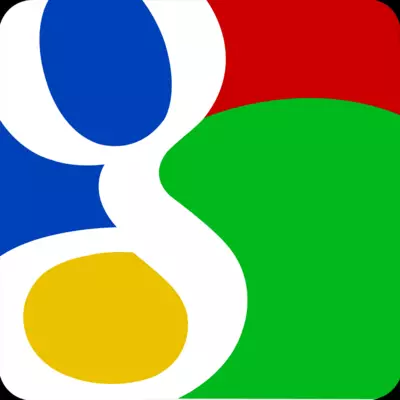
Se você usar o serviço do Google Mail e gostaria de configurar o Outlook para trabalhar com ele, mas você está experimentando alguns problemas e, em seguida, ler esta instrução cuidadosamente. Aqui vamos considerar detalhadamente o processo de configuração do cliente de email para trabalhar com o Gmail.
Ao contrário dos serviços populares YANDEX e Mail Postal, a criação de e-mails do Gmail para o Outlook estiver em duas etapas.
Primeiro, você deve habilitar a capacidade de trabalhar com o protocolo IMAP no perfil do Gmail. E, em seguida, ajuste o próprio cliente de e-mail. Mas as primeiras coisas primeiro.
Ativando o protocolo IMAP.
Para habilitar o protocolo IMAP, você deve ir para o Gmail Mail e ir para as configurações da caixa de correio.
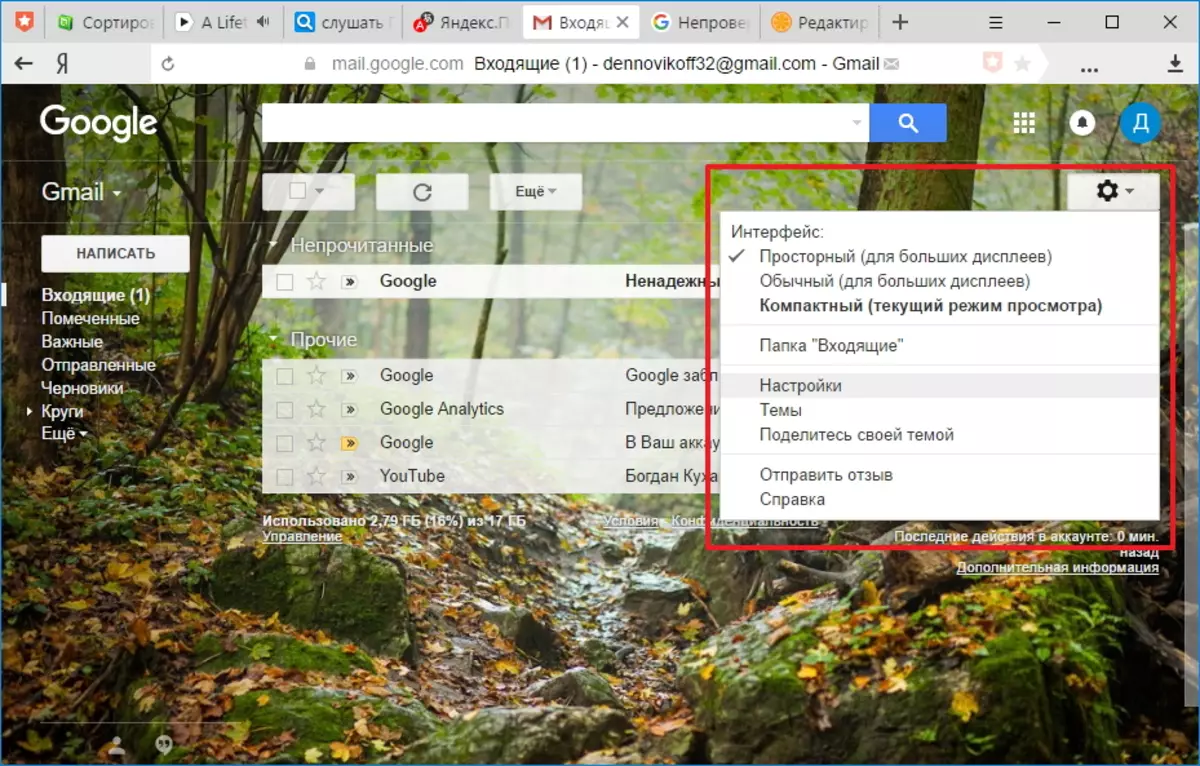
Na página Configurações, clique no link "Envio e POP / IMAP" e na seção "Acesso via IMAP", traduzimos o botão para o status "Ativar IMAP".
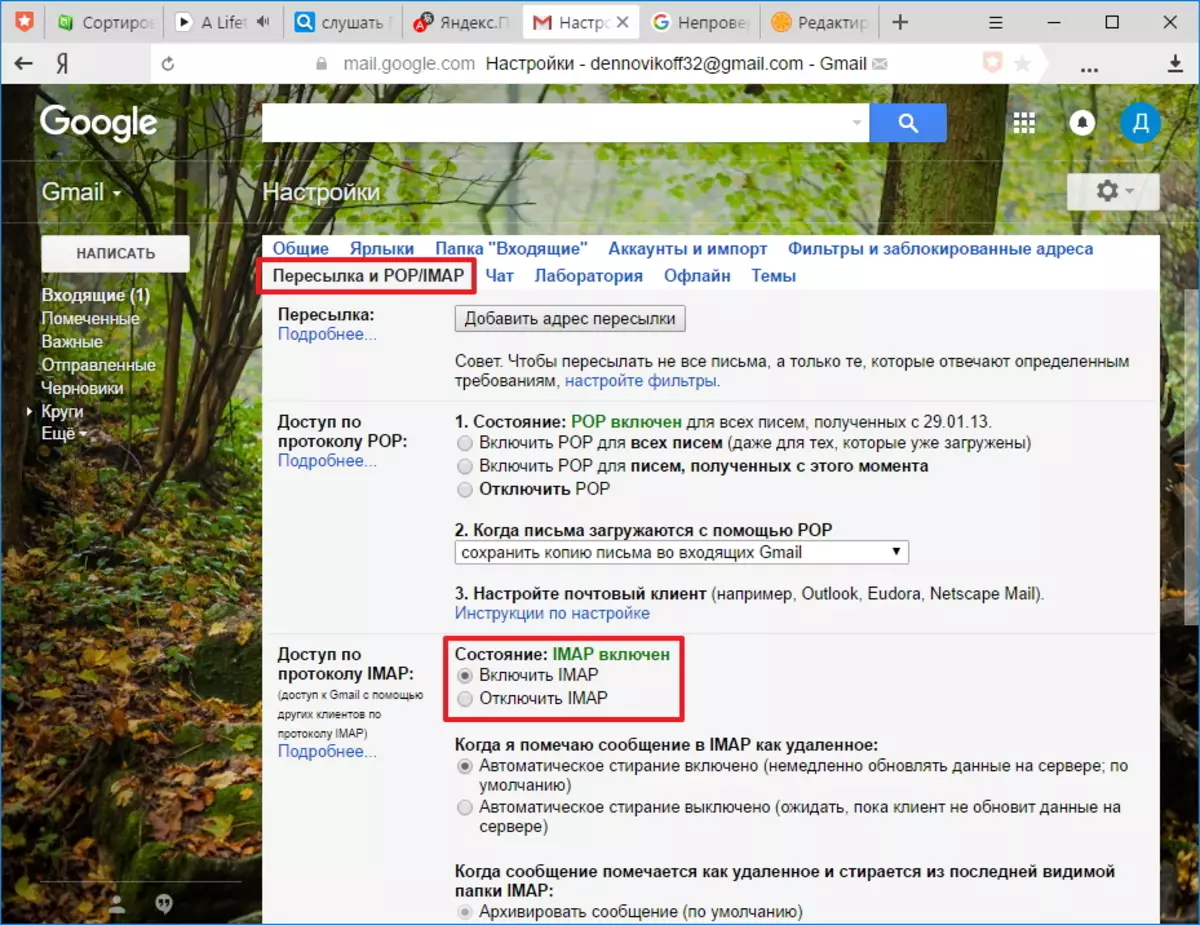
Em seguida, clique no botão "Salvar alterações", que está na parte inferior da página. Neste, a configuração do perfil é concluída e, em seguida, você pode ir diretamente para a configuração do Outlook.
Configurando o cliente de email
Para configurar o Outlook para trabalhar com o Gmail Mail, você deve configurar uma nova conta. Para fazer isso, no menu "Arquivo", na seção "Detalhes", clique em "Configurar contas".
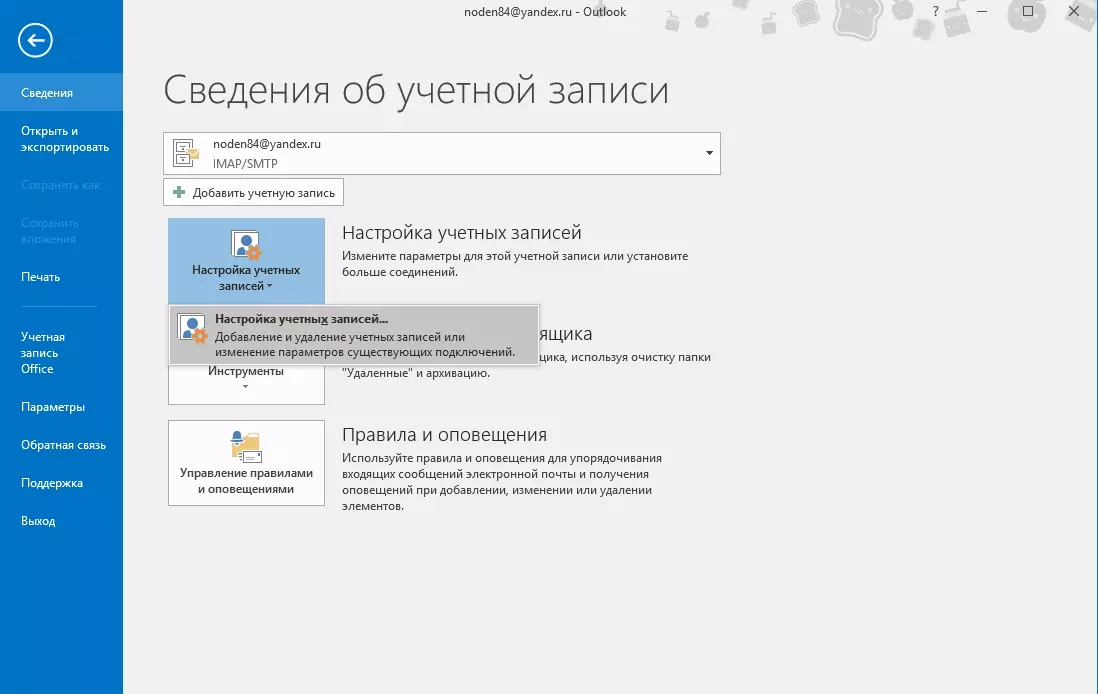
Na janela Configurações da conta, clique no botão "Create" e vá para a configuração "Conta".
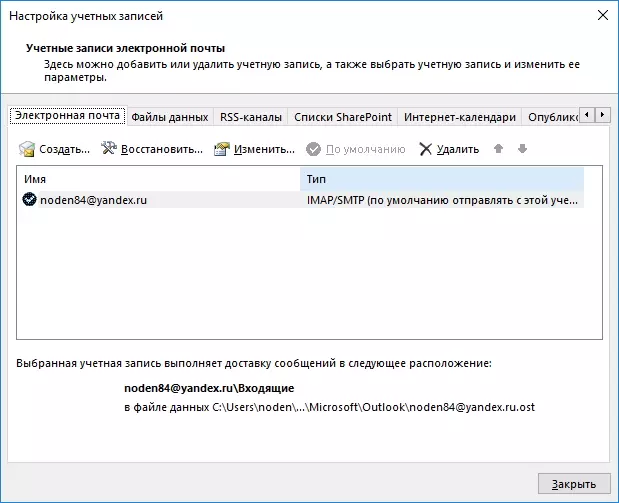
Se você deseja configurar o Outlook para configurar automaticamente todas as configurações da conta, nesta janela, deixe o interruptor na posição padrão e preencha os dados para logar em conta.
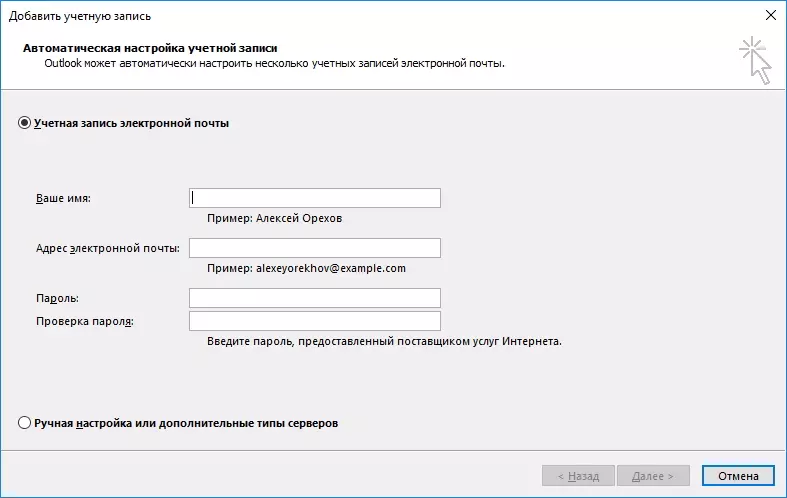
Ou seja, você especifica seu endereço postal e senha (nos campos "Senha" e "Verificação de senha", você deve inserir uma senha da sua conta do Gmail). Uma vez que todos os campos foram preenchidos com "Avançar" e vá para o próximo passo.

Nesta fase, o Outlook seleciona automaticamente os parâmetros e tenta se conectar à conta.
No processo de configuração de uma conta na sua caixa de correio, uma mensagem virá que o Google bloqueou a entrada para o correio.
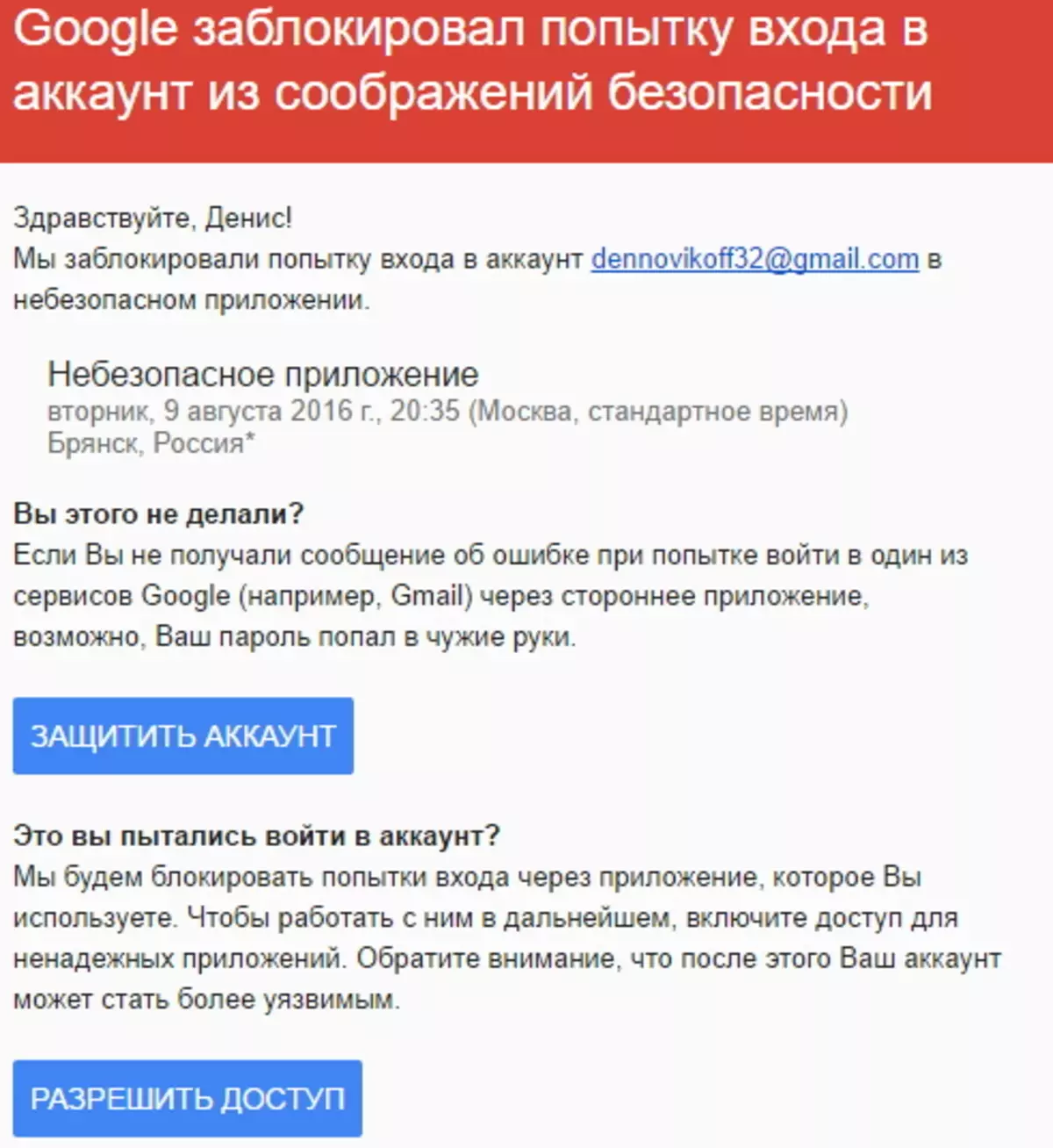
Você precisa abrir esta carta e clicar no botão Permitir acesso e, em seguida, traduzir o botão "Acesso à conta" para a posição "Ativar".
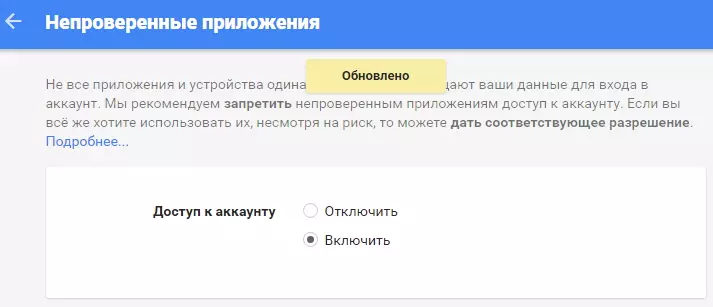
Agora você pode repetir a tentativa de se conectar ao correio do Outlook.
No caso de você deseja inserir manualmente todos os parâmetros, traduzimos o interruptor para a posição "Configuração manual ou Tipos Avançados" e clique em "Avançar".
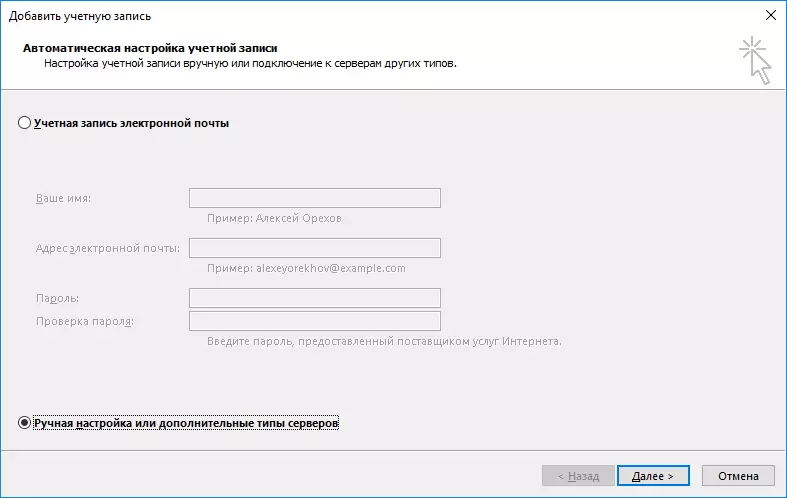
Aqui deixamos o interruptor na posição do protocolo POP ou IMAP e vemos para a próxima etapa clicando no botão "Next".
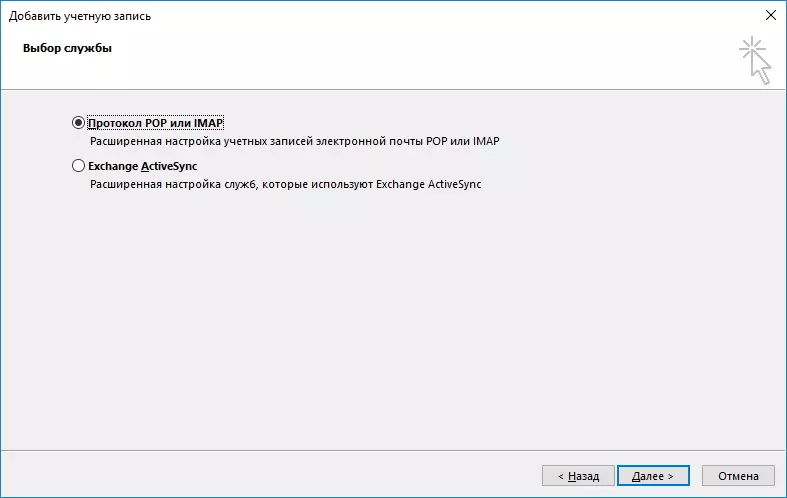
Neste estágio, preencha os campos com os dados relevantes.
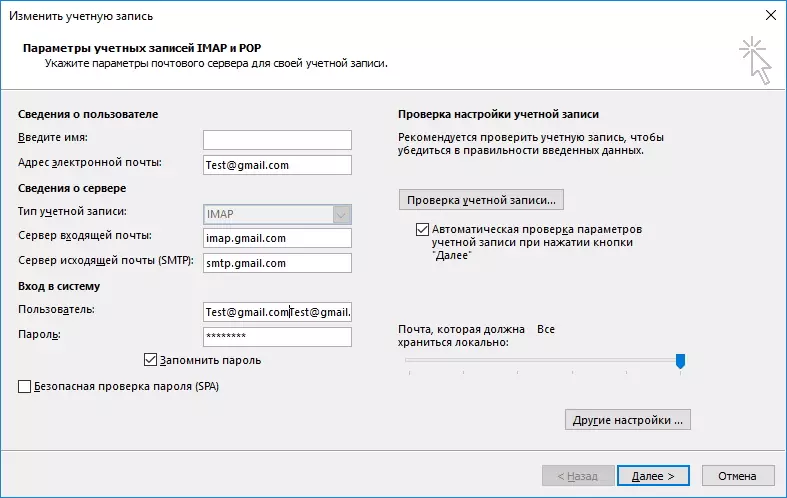
Na seção "Informações do usuário", insira seu nome e endereço de e-mail.
Na seção "Informações do servidor", selecione o tipo de conta IMAP. No campo "Servidor de correio de entrada", você especifica o endereço: imap.gmail.com, por sua vez, para o servidor de correio de saída (SMTP), registramos: smtp.gmail.com.
Na seção "Login to System", você deve inserir o nome de usuário e a senha da caixa de correio. Como usuário, um endereço de e-mail é usado aqui.
Depois de preencher os principais dados, você deve prosseguir para configurações adicionais. Para fazer isso, pressione o botão "Outros configurações ..."
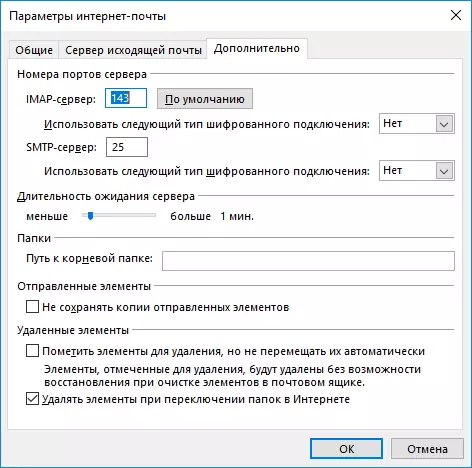
Vale a pena notar aqui que, embora você não preencha os parâmetros básicos, o botão "Configurações avançadas" não estará ativo.
Na janela Opções da Internet Mail, vá para a guia Avançado e insira o número da porta para servidores IMAP e SMTP - 993 e 465 (ou 587), respectivamente.
Para a porta do servidor IMAP, você especifica que o tipo SSL será usado para criptografar a conexão.
Agora clique em "OK", depois "Next". Nesta configuração manual Outlook concluída. E se você fez tudo certo, você pode começar imediatamente a trabalhar com uma nova caixa de correio.
