
Hoje, antes de qualquer um de nós, as portas do mundo mágico das tecnologias da computação estão abertas, agora não é necessário, como antes, mexendo com o desenvolvimento e selo - e então é um pouco mal-sucedido por um longo tempo.
Agora, de um bom momento antes de capturar o suficiente um segundo para a fotografia, e isso pode ser um quadro rápido para um álbum de família, e um tiro altamente profissional, onde o trabalho após o adiamento do momento "capturado" começa.
No entanto, o processamento de qualquer arquivo gráfico está disponível hoje para qualquer pessoa, e aprenda a fazer belos quadros que você pode muito rapidamente. Um dos programas mais populares que ajudam Pollizar qualquer foto, é claro, é o Adobe Photoshop.
Nesta lição, mostrarei como é fácil fazer bordas desfocadas no Photoshop. Eu acho que será interessante e útil!
Método Número One.
A maneira mais fácil. Para borrar as bordas, abra a imagem desejada, na verdade, no Photoshop e, em seguida, somos determinados com a zona que queremos ver o desfocado no final de nossos esforços.
Não esqueça que trabalhamos no Photoshop de modo algum com o original! Crie uma camada adicional Sempre, mesmo que você já saiba como funcionar bem com a foto - falhas aleatórias não deve estragar a fonte de qualquer maneira.
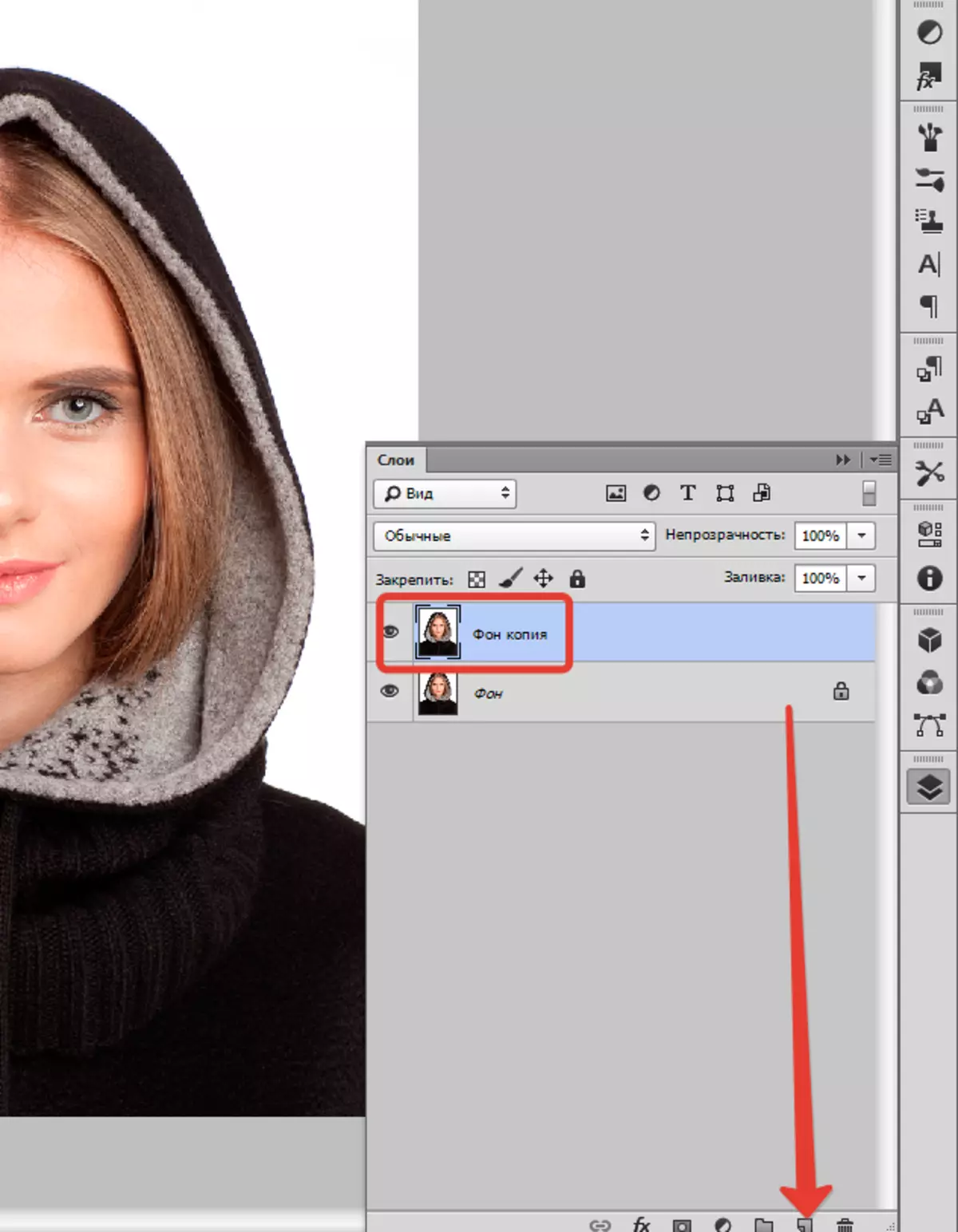
No pequeno painel vertical esquerdo no Photoshop com o botão direito do mouse na ferramenta, que é chamado "Alocação" e depois escolher "Região Oval" . Com a ajuda, definimos a área na foto, que você não precisa perder, digamos, cara.

Aberto então "Alocação" , escolher "Modificação" e "Ratyshevka".
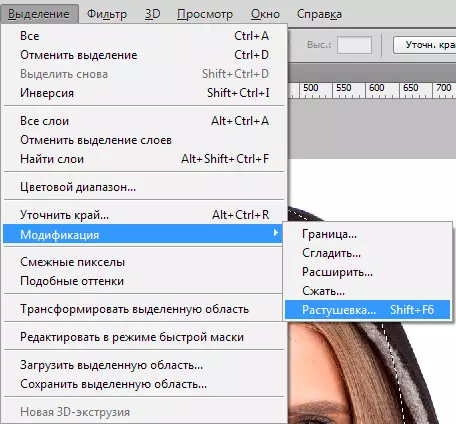
Uma pequena janela nova deve aparecer com um único parâmetro, mas necessário, na verdade, a escolha do raio de nosso futuro desfoque. Aqui nós tentamos mais uma vez e vemos o que vai. Para começar, digamos, selecione 50 pixels. O problema é selecionado o resultado necessário.

Em seguida, inverta a seleção pela combinação de chaves Ctrl + shift + i e pressione a tecla Del. Para remover desnecessário. Para ver o resultado, é necessário remover a visibilidade da camada de origem.

Método Número Dois.
Há mais uma opção, como lavar a borda no Photoshop, e é usado com muito mais frequência. Aqui vamos trabalhar com uma ferramenta conveniente chamada "Máscara rápida" - É fácil encontrar quase na parte inferior do painel vertical do programa à esquerda. Você pode, a propósito, basta clicar Q..

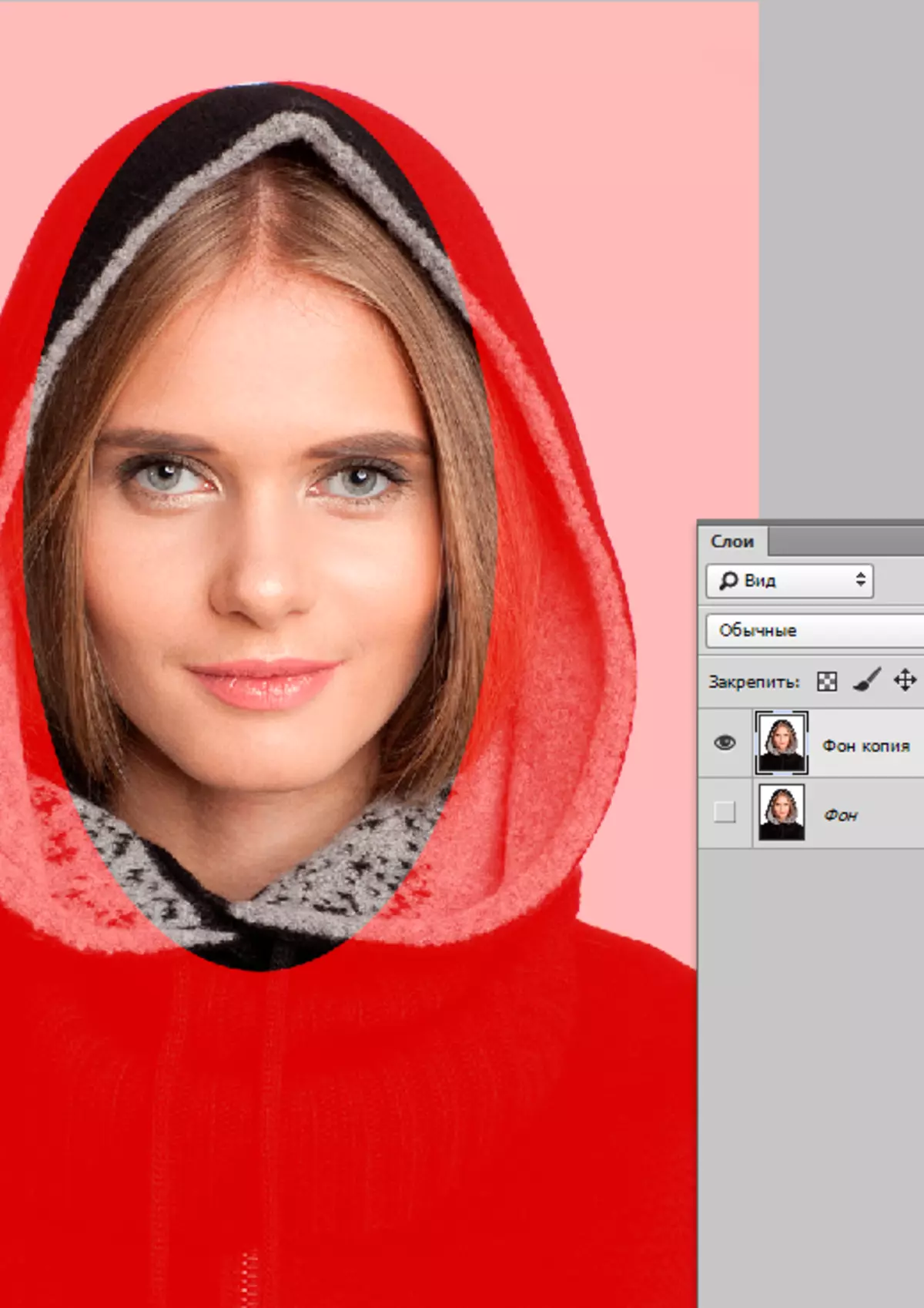
Então abra "Filtro" Na barra de ferramentas, escolha a linha lá "Borrão" , e então "Gaussian Blur".
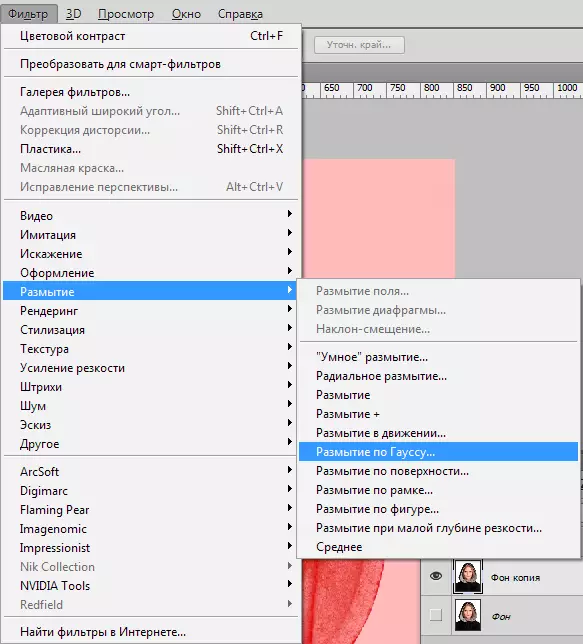
O programa abre uma janela na qual é fácil e simples, podemos ajustar o grau de borrão. Na verdade, aqui e visivelmente nua olho uma vantagem: você não está aqui para algum tipo de Nate, lidando com opções, mas claramente e claramente determinando o raio. Então basta clicar "OK".

Para ver que acontecemos no final, deixamos o modo de máscara rápida (clicando no mesmo botão ou Q. ) e, em seguida, clique ao mesmo tempo Ctrl + shift + i no teclado, e a área dedicada simplesmente excluir o botão Del. . A etapa final - removemos a linha de liberação desnecessária clicando em Ctrl + D..

Como você pode ver, ambas as opções são completamente simples, mas com sua ajuda você pode facilmente borrar as bordas da imagem no Photoshop.
Fotos de sucesso! E não tenha medo de experimentar, esta é exatamente a magia da inspiração: às vezes uma verdadeira obra-prima é criada a partir da foto mais aparentemente mal sucedida.
