
Este filtro ( Liquify ) Contribui para o número das ferramentas mais utilizadas no software do Photoshop. Isso possibilita a alteração de pontos / pixels de fotografia sem alterar as características qualitativas da imagem. Muitas pessoas assustam ligeiramente o uso de tal filtro, a outra categoria de usuários está trabalhando com ela. Não é conforme necessário.
No momento, você lerá os detalhes do uso desta ferramenta e também poderá usá-lo para sua finalidade pretendida.
Nós lidamos com o objetivo da ferramenta de filtro de plástico
Plástico - Excelentes meios e ferramentas fortes para todos os que usam o programa do Photoshop, porque com ele você pode fazer as imagens de retoque habituais e até mesmo trabalho complexo usando um grande espectro de efeitos.
O filtro pode mover, fazer um golpe e mover, balançar e encolher os pixels de absolutamente todas as fotos. Como parte dessa lição, nos familiarizaremos com os princípios básicos do trabalho dessa importante ferramenta. Digite um grande número de fotos que arrastam suas habilidades, tente repetir o que escrevemos. Avançar!
O filtro pode ser usado quando modificado com qualquer camada, no entanto, não será aplicado ao nosso desgosto com os chamados objetos inteligentes. Encontre muito fácil de selecionar Filtro> Liquife. (Filtro de plástico ) ou escalada Shift + Ctrl + x no teclado.
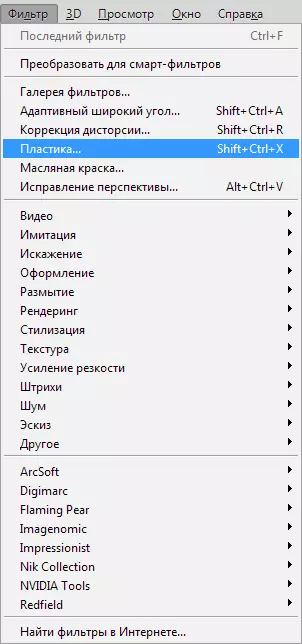
Assim que este filtro apareceu, você pode ver a janela que inclui as seguintes partes:
1 Um conjunto do kit de ferramentas localizado no lado esquerdo do monitor. Existem principais funções lá.
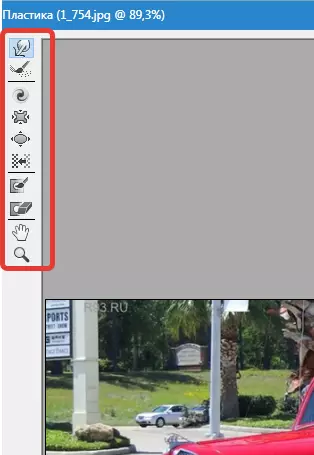
2. A imagem que será submetida à nossa com você.

3. Configurações onde é possível alterar as características das borlas, aplicar máscaras, etc. Cada conjunto de tais configurações permite controlar as funções do kit de ferramentas no estado ativo. Com suas características, conheceremos um pouco mais tarde.
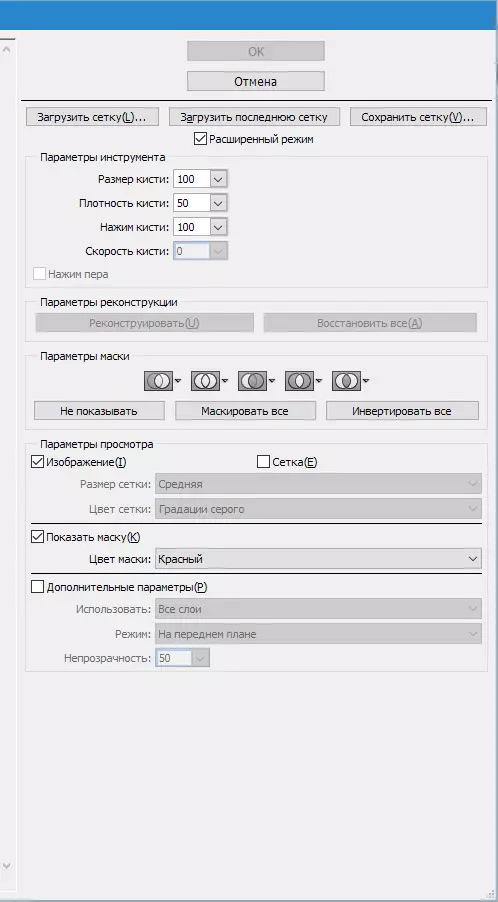
Ferramentas
Deformação (Forward Warp Tool (W))

Este kit de ferramentas refere-se aos filtros mais utilizados. A deformação pode mover os pontos de imagem nessa direção, onde você move a borla. Você também tem a capacidade de gerenciar o número de fotos movidas de fotografia e alterar as características.
Tamanho da escova (tamanho do pincel) Em subnabilidades das borlas na parte direita do nosso painel. Quanto mais características e espessura do pincel, o maior número de pontos / pixels da foto permitirá possível.
Densidade de pincel (densidade de escova)
O nível de densidade do pincel é monitorado pelo processo de suavização do efeito da parte central para as bordas ao usar este kit de ferramentas. De acordo com as configurações originais, a deformação é geralmente pronunciada no centro do objeto e ligeiramente menor no reprocesso, mas você mesmo tem a capacidade de alterar este indicador de zero a cem. O nível de é mais, será um grande efeito de uma borla nas bordas da imagem.
Prensa de pressão (pressão de escova)
Esta ferramenta pode controlar a velocidade, com a ajuda de que é uma deformação, assim que a própria escova se aproxima da nossa foto. O indicador pode ser definido de zero a cem. Se tomarmos um indicador baixo, o próprio processo irá para um ritmo mais lento.


Twirl Tool (C))

Este filtro torna a rotação dos pontos de desenho no sentido horário quando pressionamos a borla para o desenho em si ou estamos alterando a localização da própria escova.
Para levar um pixel torcendo pelo contrário, em outra direção, você precisa pressionar o botão Alt. Ao usar este filtro. Você pode fazer configurações de tal maneira que Taxa de pincel. ) E o mouse não participará desses manipulatsi. Quanto maior o nível deste indicador, a velocidade desse efeito aumenta.
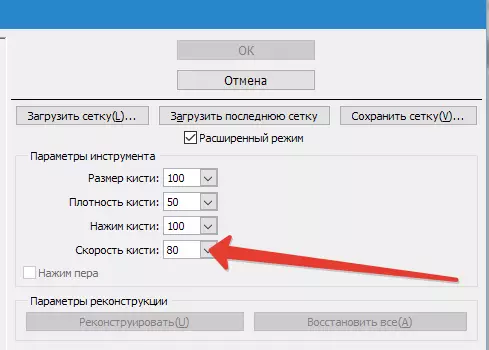

BRINKLING Toolkit (ferramenta de Pucker) e Bloat Tool (B))

Filtro Natação Realiza o movimento de pontos para a parte central da imagem para a qual trouxemos um pincel, e o kit de ferramentas piscando pelo contrário da parte central para as bordas. Eles são muito necessários para o trabalho se você quiser redimensionar quaisquer objetos.

Pixels de deslocamento de ferramentas (ferramenta de pressão (O)) vertical
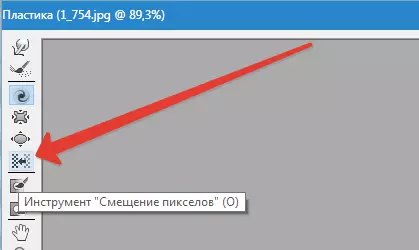
Este filtro move os pontos para o lado esquerdo quando você amarra a área superior e vice-versa para o lado direito, como enviando para baixo.
Você também tem a oportunidade de fazer o sabor da imagem desejada no sentido horário para mudar e aumentar suas dimensões e, de outra forma, se você deseja diminuir. Para enviar offshift para o outro lado, basta fixar o botão Alt. Ao usar este kit de ferramentas.
Pixels de deslocamento de ferramentas (ferramenta de pressão (O)) horizontalmente
Você pode mover o ponto / pixels na área superior da borla e começar no lado esquerdo se deslocando para a direita, bem como na parte inferior ao mover este pincel, pelo contrário, no lado direito.

Ferramentas para congelar (freeze máscara) e descongelamento (máscara de descongelamento)
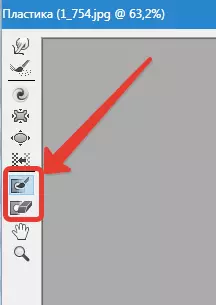
Você também tem a oportunidade de proteger algumas partes da foto de fazer ajustes para eles ao usar determinados filtros. Para esses fins, serve Freeze Mask. ). Preste atenção a este filtro e congele essas partes da figura que você deseja não ser ajustada durante o processo de edição.

Em suas ferramentas de trabalho Máscara de descongelamento) Parece uma eraser comum. Ele simplesmente remove as partes congeladas da foto. Nessas ferramentas, desde todos os lugares no Photoshop, você tem o direito de montar a espessura da borla, seu nível de densidade e as forças da imprensa. Depois de mascarmos as partes necessárias do desenho (elas se tornarão vermelhas), essa parte não estará sujeita a ajustes ao usar vários filtros e efeitos.
Opções de máscara (opções de máscara)
Opções de máscara (opções de máscara) Os plásticos permitem selecionar configurações de seleção (transparência), transparência, camada de máscara de camada (máscara de camada) para a fabricação de várias máscaras na foto.
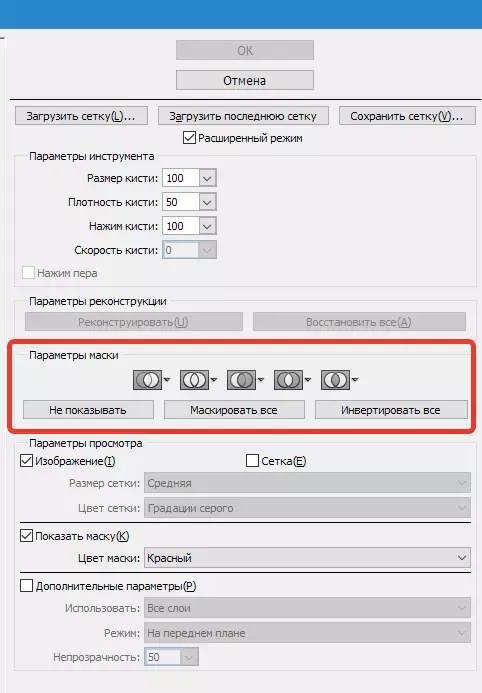
Você também pode ajustar máscaras prontas, levando as configurações que regulam sua interação entre si. Olhe para as capturas de tela e veja o princípio do seu trabalho.
Nós restauramos toda a imagem
Depois que mudamos seu desenho, podemos ser úteis para retornar algumas partes para o nível anterior, como antes do ajuste. O método mais fácil é fácil de usar uma chave. Restaurar tudo (restaurar tudo) que é em parte Opções de reconstrução (opções de reconstrução).
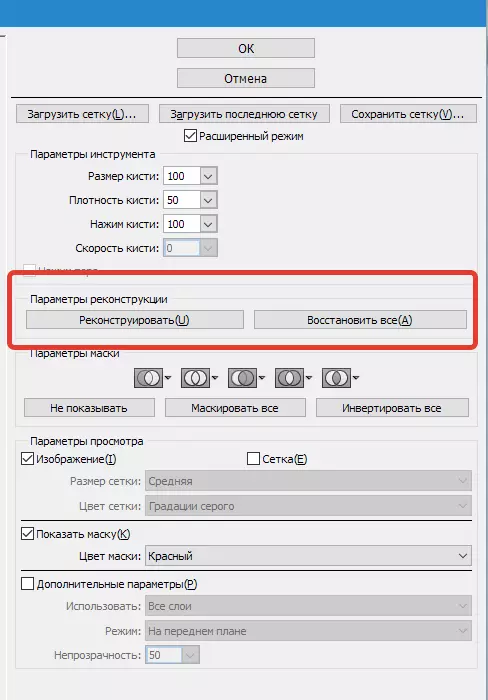
Reconstruir opções de ferramenta e reconstrução (opções de reconstrução)
Ferramentas Reconstruir ferramenta) nos dá a oportunidade de aplicar uma escova para restaurar as partes desejadas do nosso padrão modificado.
No lado direito da janela Plásticos Área colocada Opções de reconstrução (opções de reconstrução).
Pode ser notado nele Modo de reconstrução Para retornar à visão primordial da imagem, onde o modo já está selecionado Reverter Assim, a recuperação da imagem ocorrerá.
Existem outras maneiras com seus detalhes, como restaurar nossa imagem, tudo depende da localização da parte corrigida e da parte onde o congelamento foi usado. Essas maneiras merecem sua parte de nossa atenção, mas já são mais difíceis de usar, então faremos uma lição inteira no futuro para trabalhar com elas.
Reconstruir automaticamente
Em partes Opções de reconstrução (opções de reconstrução) Existe uma chave Reconstruir . Apenas fechando, temos a capacidade de retornar automaticamente a imagem para a visão primordial, aplicando qualquer uma das maneiras de recuperar a lista proposta para tais fins.

Grade e máscara
Em parte Visualizar opções. Existe uma configuração Mostrar malha) mostrando ou escondendo a grade em uma imagem bidimensional. Você também tem o direito de alterar as dimensões desta grade, bem como ajustar sua gama de cores.
Na mesma opção, há uma função Mostrar malha) Com o qual é possível ativar ou desativar a própria máscara ou ajustar seu valor de cor.
Qualquer imagem que tenha sido alterada e criada usando o kit de ferramentas acima pode ser deixado na forma de uma malha. Para tais fins, clique na tecla Salvar malha No topo da tela. Assim que nossa grade é salva, será possível abri-lo e usar novamente para outra figura, para dados de manipulações, basta fixar a chave Carregar malha.
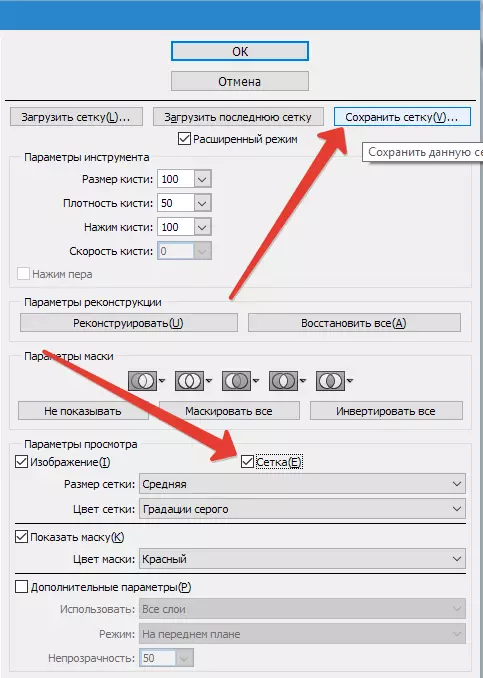

Fundo de visibilidade
Além da própria camada, em que você atua como plástico, há uma oportunidade para tornar a visibilidade do modo de fundo em si, isto é. outras partes de nossa instalação.
No objeto onde há muitas camadas, pare sua escolha na camada onde você deseja fazer seus ajustes. No modo Visualizar opções. Escolher Configurações avançadas (mostre o cenário) Agora estamos visíveis para outras partes do objeto.


Opções adicionais de visualização
Você também tem a oportunidade de escolher diferentes partes do documento que deseja ver como uma imagem de fundo (aplique Uso (uso) ). Funções também estão no painel Modo (modo).

Em vez de saída
Direito de plástico - uma das melhores ferramentas de filtração para trabalhar no programa Photoshop. Este artigo deve ser para você como nunca pelo caminho.
