
Criar uma lista no Microsoft Word pode ser bastante simples, apenas alguns cliques. Além disso, o programa permite não apenas criar uma lista marcada ou numerada ao longo do conjunto de conjunto de texto, mas também para converter o texto para a lista que já foi discada.
Neste artigo, vamos considerar detalhadamente como fazer uma lista no Word.
Lição: Como formatar o texto na palavra do MS
Criando uma nova lista marcada
Se você planeja apenas imprimir texto, que deve ser decorado na forma de uma lista marcada, siga estas etapas:
1. Instale o cursor no início da linha na qual o primeiro item da lista deve ser.

2. No grupo "Parágrafo" que está localizado na aba "Casa" Clique no botão "Lista marcada".
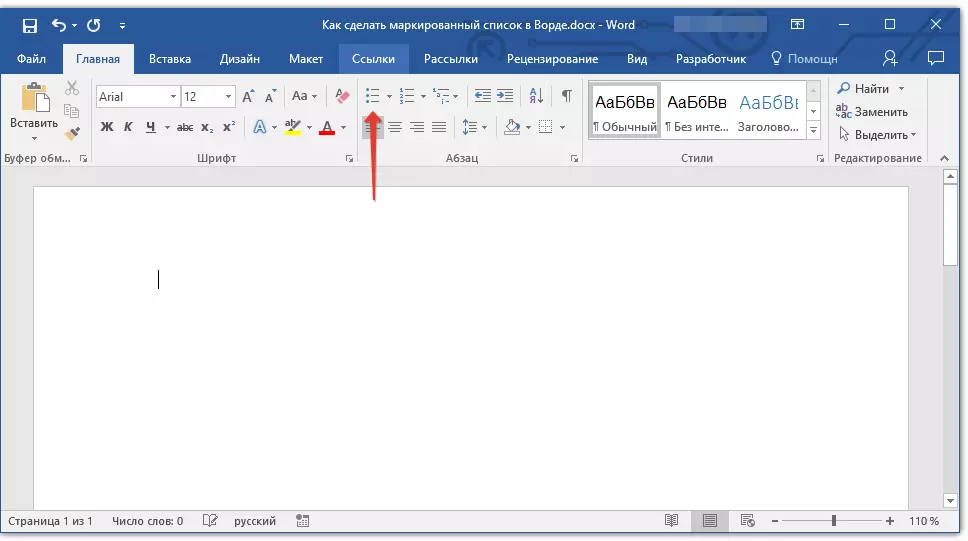
3. Digite o primeiro item da nova lista, clique em "DIGITAR".

4. Digite todos os parágrafos subseqüentes da lista marcada clicando no final de cada um deles. "DIGITAR" (depois de um ponto ou ponto com uma vírgula). Quando você terminar de entrar no último item, clique duas vezes "DIGITAR" ou clique "DIGITAR" , e então "Backspace" Para sair da criação de uma lista marcada e continuar o conjunto usual de texto.
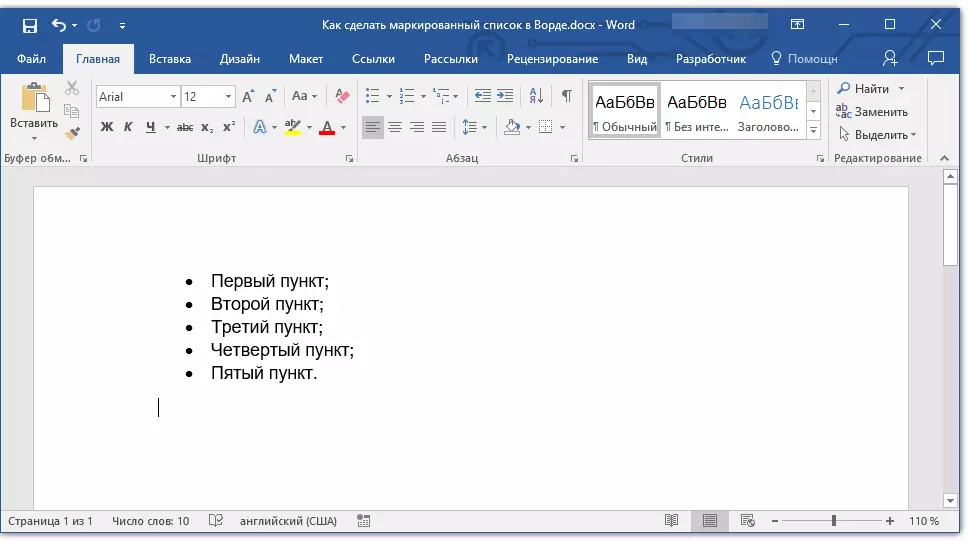
Lição: Como simplificar a lista do alfabeto na palavra
Converter texto pronto para listar
Obviamente, cada item da lista futura deve estar em uma linha separada. Se o seu texto ainda não estiver dividido em strings, faça isso:
1. Instale o cursor no final da palavra, frases ou sugestões, que deve ser o primeiro ponto na lista futura.

2. Toque em. "DIGITAR".
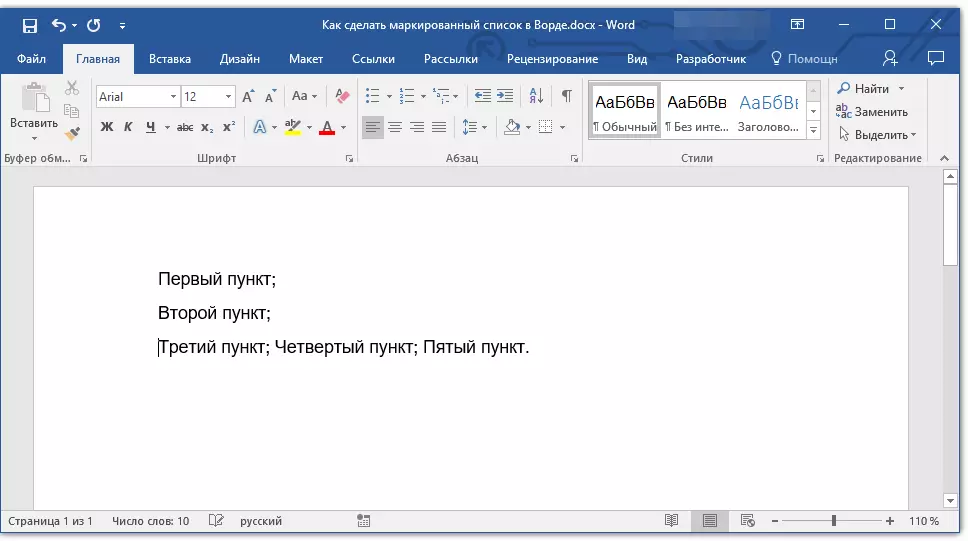
3. Repita a mesma ação para todos os itens a seguir.
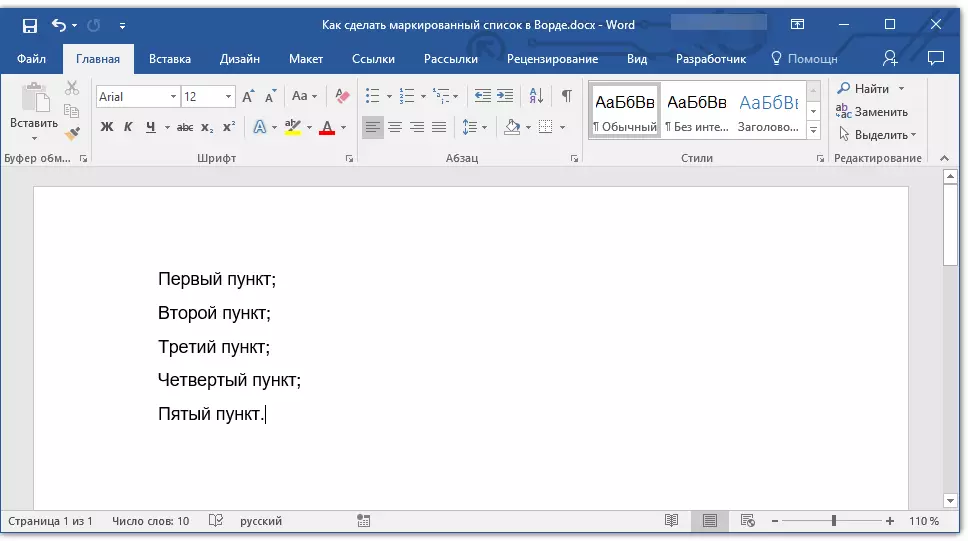
4. Realce o fragmento de texto, que deve ser uma lista.

5. No painel de atalho na guia "Casa" aperte o botão "Lista marcada" (grupo "Parágrafo").

- Adendo: Se após a lista marcada que você criou ainda não há texto, clique duas vezes "DIGITAR" No final do último item ou clique "DIGITAR" , e então "Backspace" Para sair do modo de criação de lista. Continue o conjunto usual de texto.

Se você precisar criar uma lista numerada, não marcada, clique em "Lista numerizada" localizado no grupo "Parágrafo" Na guia "Casa".
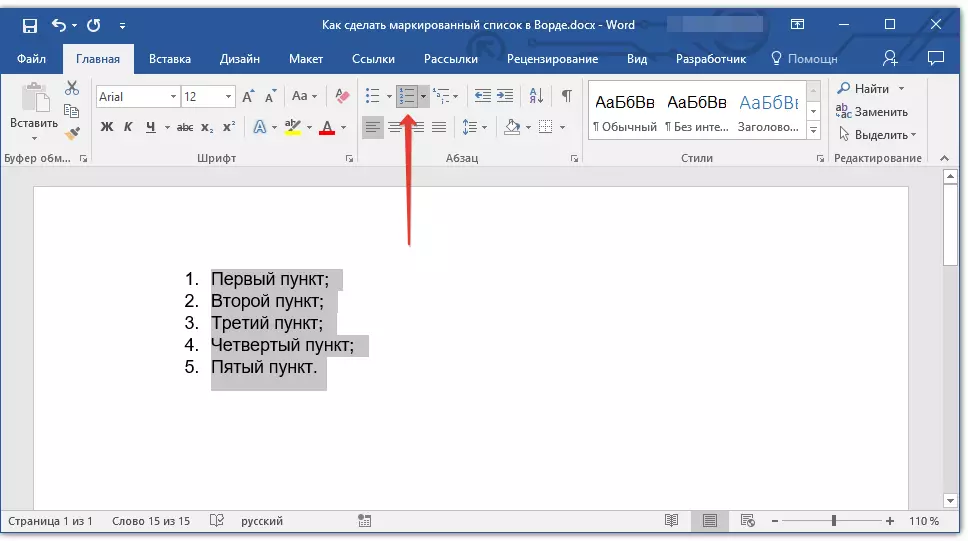
Alterando o nível da lista
A lista numerada criada pode ser deslocada para a esquerda ou direita, alterando assim sua "profundidade" (nível).
1. Realce a lista marcada que você criou.

2. Clique na seta localizada à direita do botão "Lista marcada".

3. No menu suspenso, selecione Item "Altere o nível da lista".

4. Selecione o nível que você deseja especificar a lista marcada que você criou.
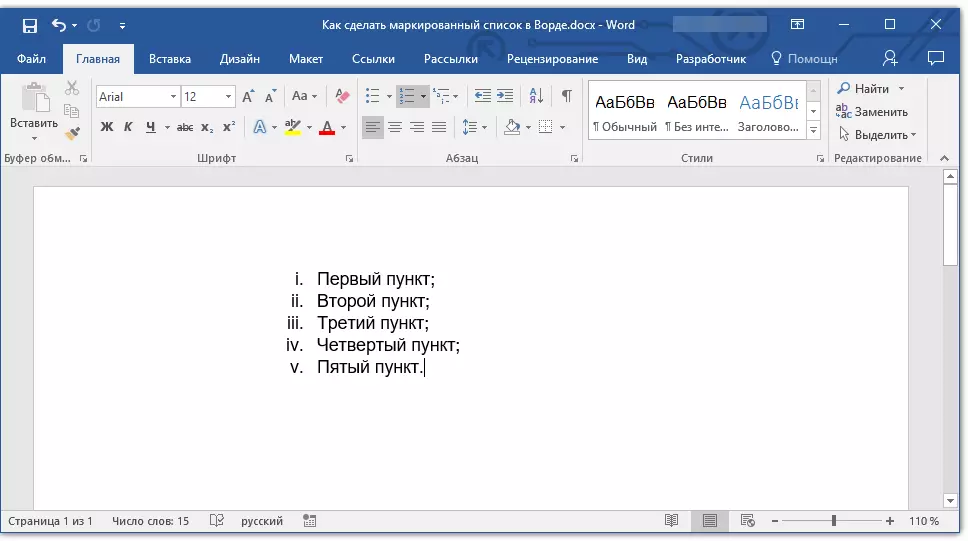
Observação: Marcação na lista mudará com mudanças de nível. Como alterar o estilo de uma lista marcada (tipo de marcadores, em primeiro lugar), diremos abaixo.
Uma ação semelhante pode ser realizada com as chaves, e o tipo de marcadores neste caso não será alterado.
Observação: A seta vermelha na captura de tela mostra a guia inicial da guia para a lista marcada.

Realce a lista cujo nível precisa ser alterado, siga um destes procedimentos:
- Pressione a tecla "ABA" Para tornar o nível da lista mais profunda (mudar para a direita para uma aba da tabulação);
- Clique "Shift + tab" Se você quiser reduzir o nível da lista, isto é, para deslocá-lo no "passo" para a esquerda.

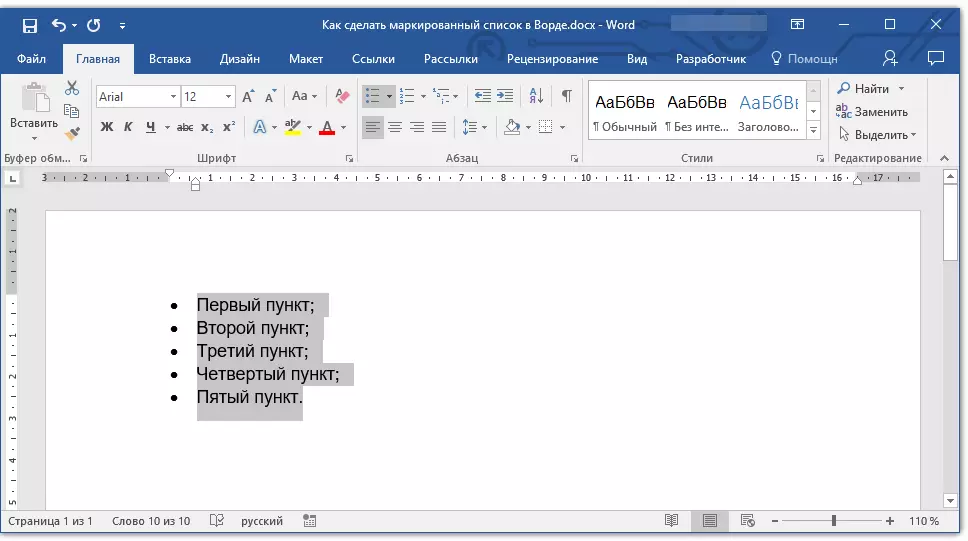
Observação: Uma tecla keystroke (ou chaves) muda a lista para uma guia da guia. A combinação "Shift + Tab" funcionará apenas se a lista estiver a uma distância de pelo menos uma aba da guia do campo da esquerda.
Lição: Tabulação na palavra.
Criando uma lista de vários níveis
Se necessário, você pode criar uma lista rotulada multi-nível. Mais detalhado sobre como fazer isso, você pode aprender com o nosso artigo.Lição: Como criar uma lista de vários níveis
Alterando o estilo de uma lista marcada
Além do marcador padrão instalado no início de cada item de lista, você pode usar outros sinais disponíveis no MS Word para rotular.
1. Realce a lista marcada, que deve ser alterada.

2. Clique na seta localizada à direita do botão "Lista marcada".

3. No menu suspenso, selecione o estilo de marcador apropriado.
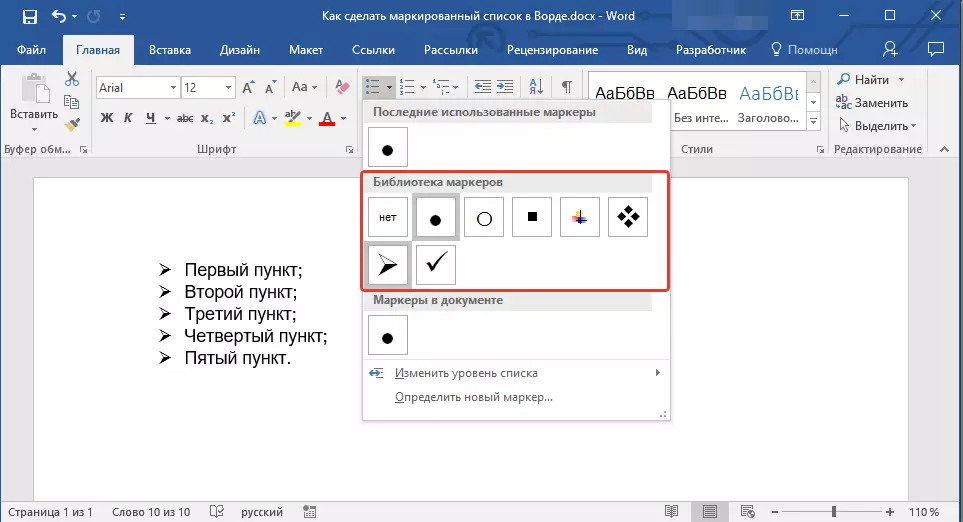
4. Os marcadores da lista serão alterados.
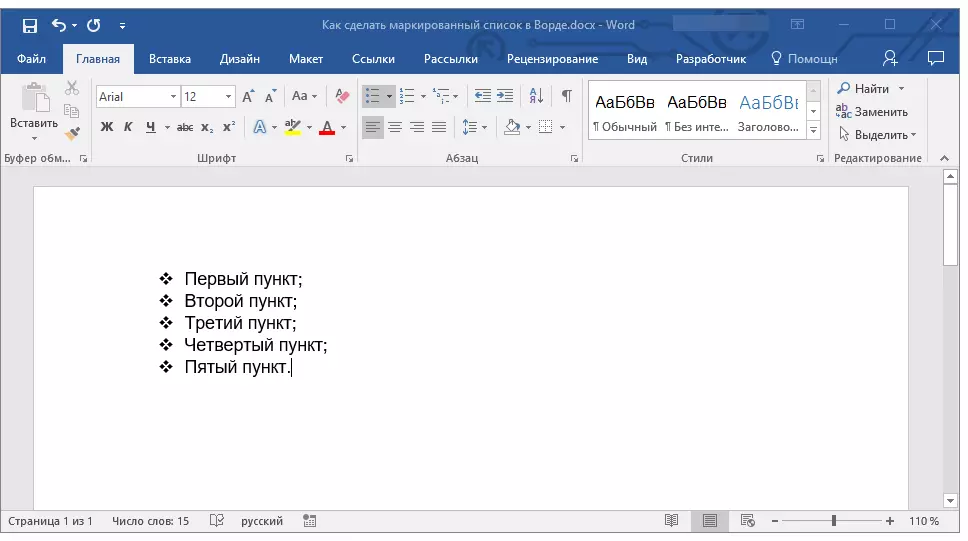
Se por algum motivo você não estiver satisfeito com os estilos de marcadores, disponível por padrão, você pode usar para marcar qualquer um dos caracteres presentes no programa ou padrão que pode ser adicionado a partir do computador ou download da Internet.
Lição: Inserindo caracteres na palavra
1. Realce a lista marcada e clique na seta para a direita do botão. "Lista marcada".

2. No menu suspenso, selecione "Determine o novo marcador".

3. Na janela que abre, execute as ações necessárias:
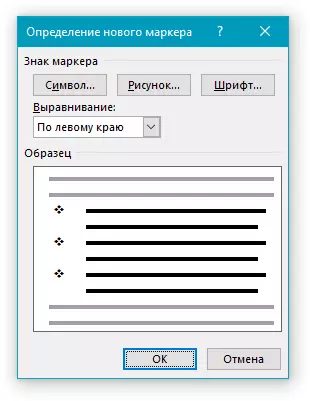
- Clique no botão "Símbolo" Se você quiser usar como marcadores, um dos caracteres apresentados no conjunto;
- aperte o botão "Desenhando" Se você quiser usar um desenho como marcador;
- aperte o botão "Fonte" E faça as alterações necessárias se você quiser alterar o estilo do marcador usando os conjuntos de fontes disponíveis no programa. Na mesma janela, você pode alterar o tamanho, cor e tipo de escrita de um marcador.


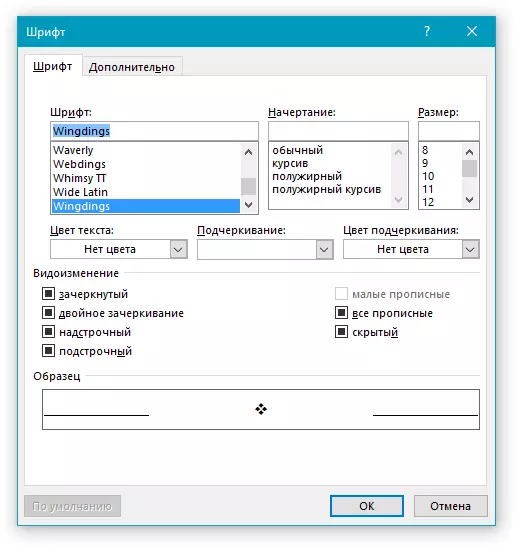
LIÇÕES:
Inserindo imagens no Word
Mudança de fonte no documento
Excluindo uma lista
Se você precisar remover a lista, deixando o texto em si, que está contido em seus itens, siga estas etapas.
1. Selecione o texto inteiro na lista.

2. Clique no botão "Lista marcada" (grupo "Parágrafo" Aba "Casa").

3. A marcação de itens desaparecerá, o texto que fazia parte da lista permanecerá.
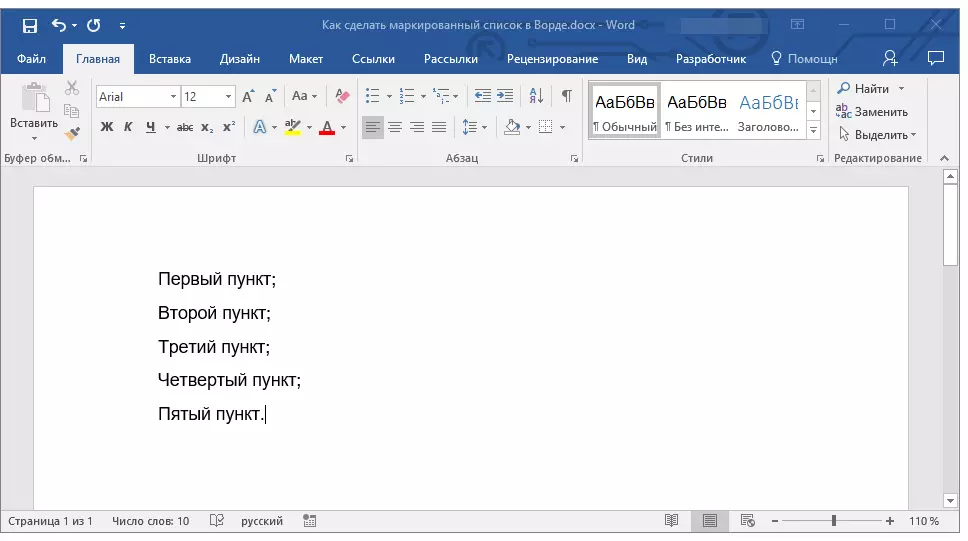
Observação: Todas essas manipulações que podem ser executadas com uma lista marcada são aplicáveis para uma lista numerada.
Aqui, na verdade, tudo, agora você sabe como criar uma lista rotulada na palavra e, se necessário, alterar seu nível e estilo.
