
Áreas pesadamente escuras na foto (rostos, objetos de vestuário, etc.) - uma consequência da exposição insuficiente da imagem, ou iluminação insuficiente.
Em fotógrafos inexperientes, isso acontece com bastante frequência. Vamos descobrir como corrigir um instantâneo malsucedido.
Deve-se notar que nem sempre é possível iluminar com sucesso o rosto ou outra parte da fotografia. Se o escurecimento for muito forte, e os detalhes foram perdidos nas sombras, então essa foto não está sujeita a edição.
Então, abra um instantâneo de problema no Photoshop e crie uma cópia da camada com um fundo com uma combinação de chaves de atalho Ctrl + J..

Como você pode ver, a face do nosso modelo está na sombra. Ao mesmo tempo, os detalhes são visíveis (olhos, lábios, nariz). Isso significa que podemos "retirá-los" das sombras.
Eu mostrarei várias maneiras de fazer isso. Os resultados serão aproximadamente os mesmos, mas as diferenças serão. Algumas ferramentas agem mais macias, o impacto após outras técnicas será mais pronunciado.
Eu recomendo aderir todas as maneiras, já que as duas fotos idênticas não acontecem.
O primeiro método é "curvas"
Este método implica o uso de uma camada corretiva com o nome correspondente.
Nós usamos:

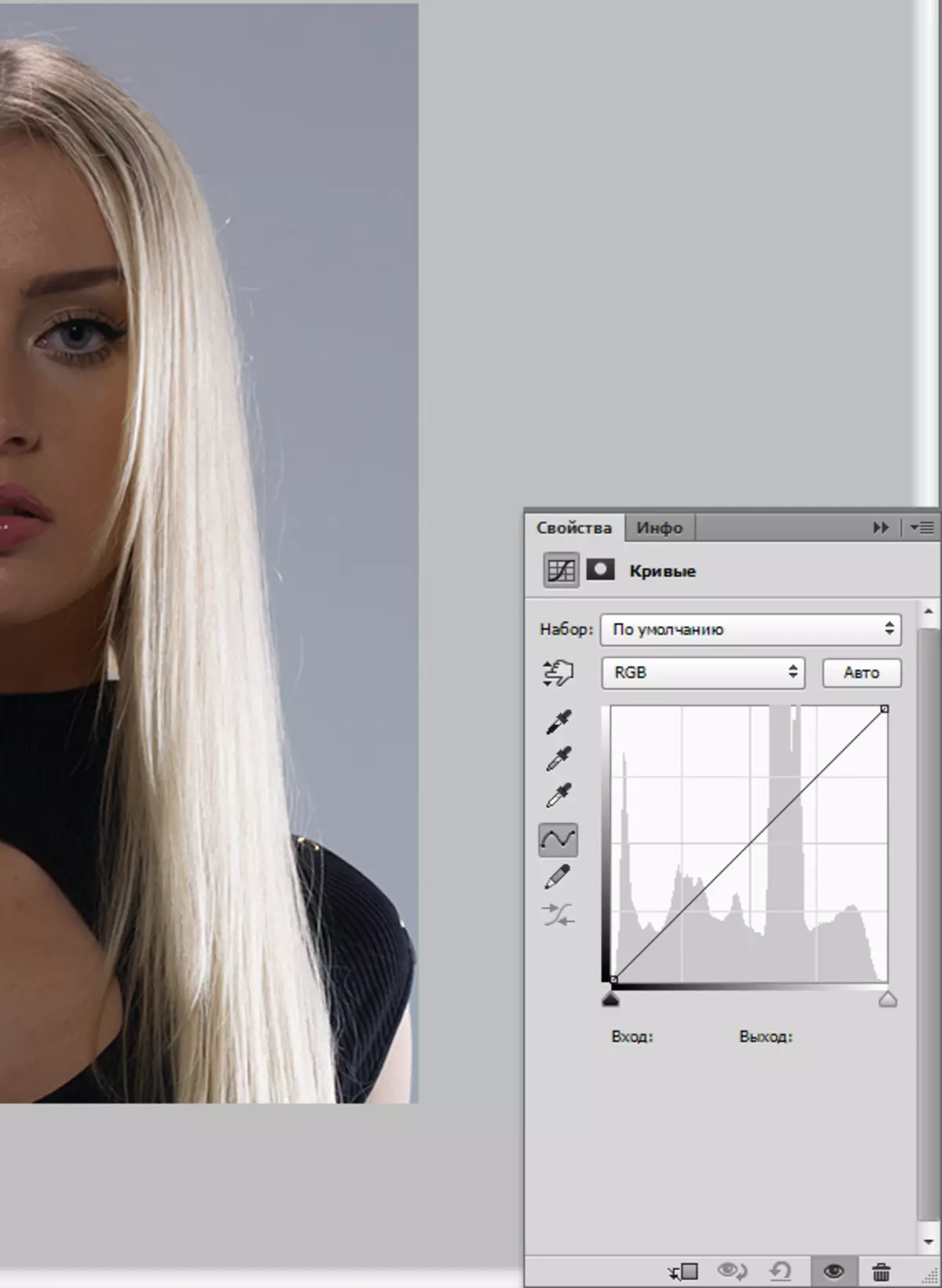
Nós colocamos o ponto na curva aproximadamente no meio e enrolava a curva deixada para cima. Certifique-se de que não há emplastros.

Como o tema da lição é um raio do rosto, passamos para a paleta das camadas e produzimos tais ações:
Primeiro - você precisa ativar a máscara de camada com curvas.
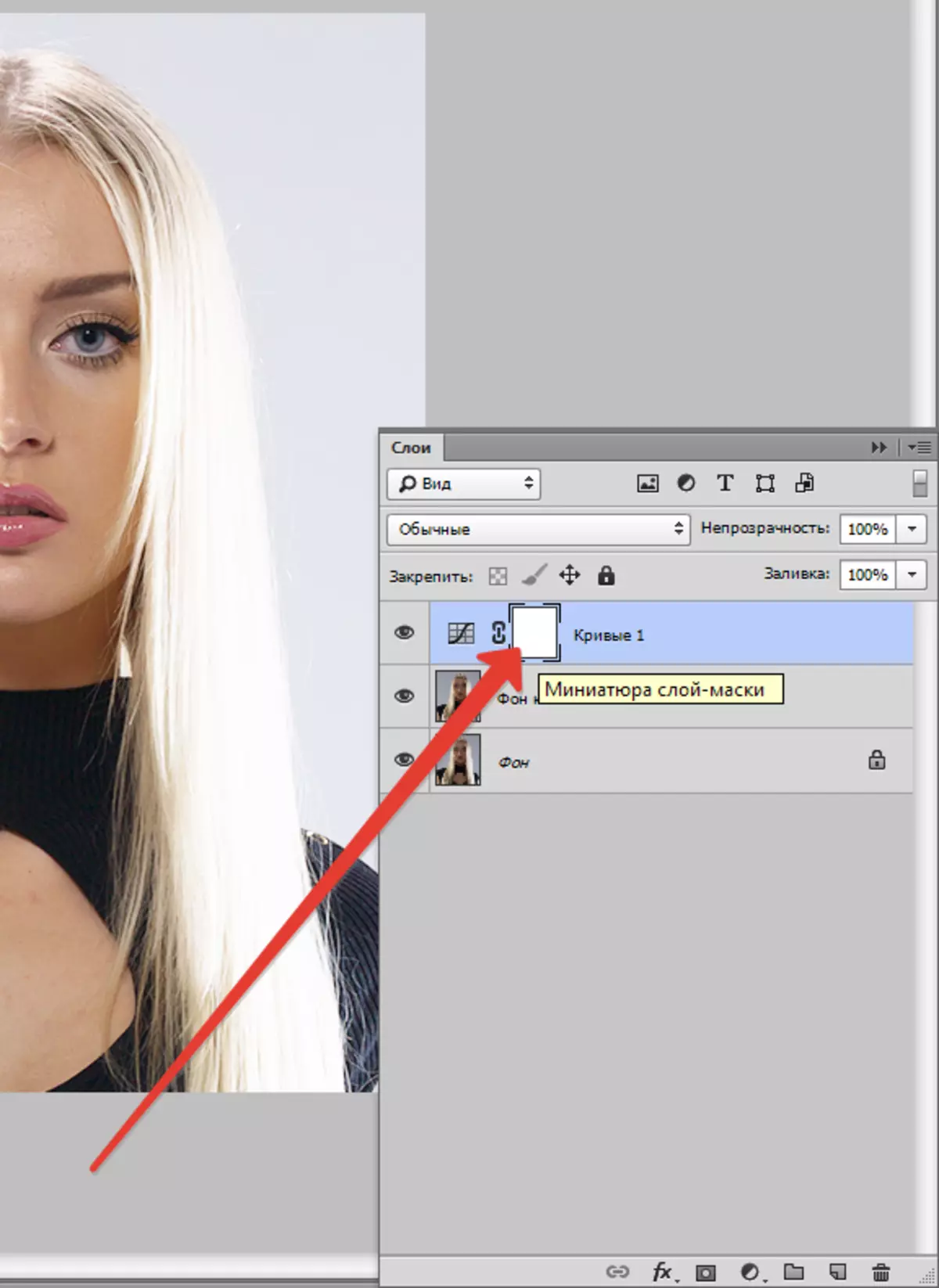
Então você precisa colocar uma cor preta na paleta de cores.
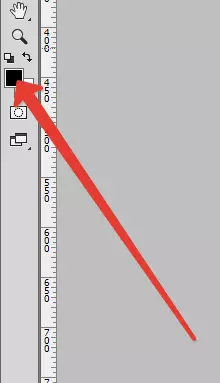
Agora pressione a combinação de teclas Alt + Del. Derramando assim uma máscara preta. Neste caso, o efeito de influência será completamente oculto.
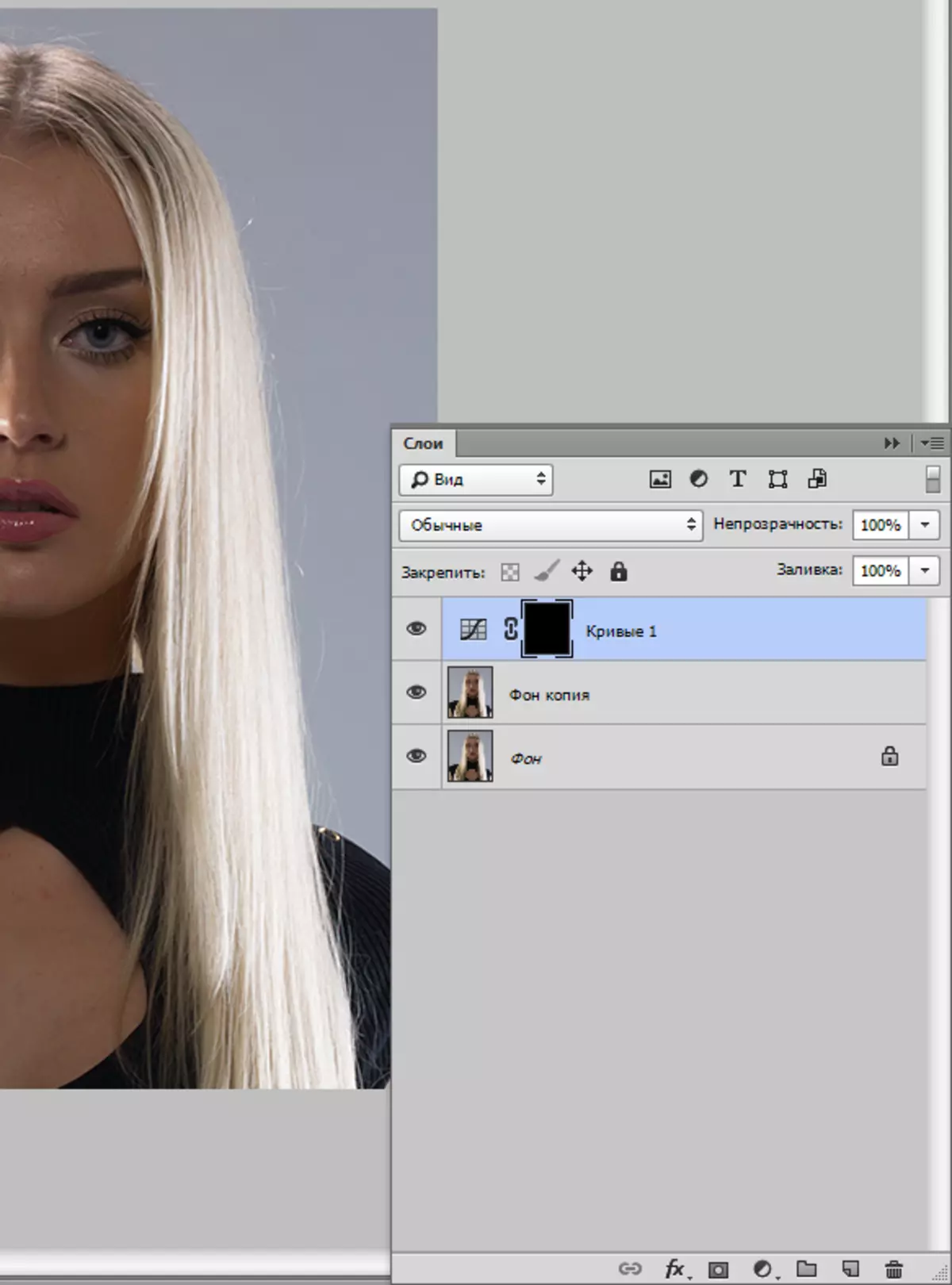
Em seguida, escolha uma escova branca macia branca,

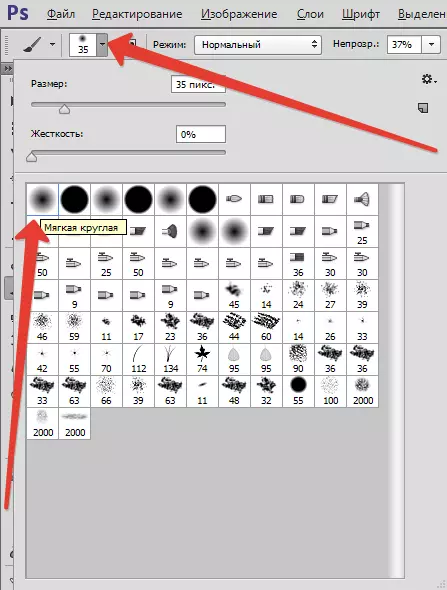
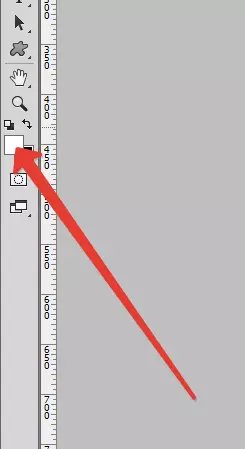
Opacidade exibindo em 20-30%,

E apagamos uma máscara preta na face do modelo, isto é, podemos pintar a máscara com uma escova branca.
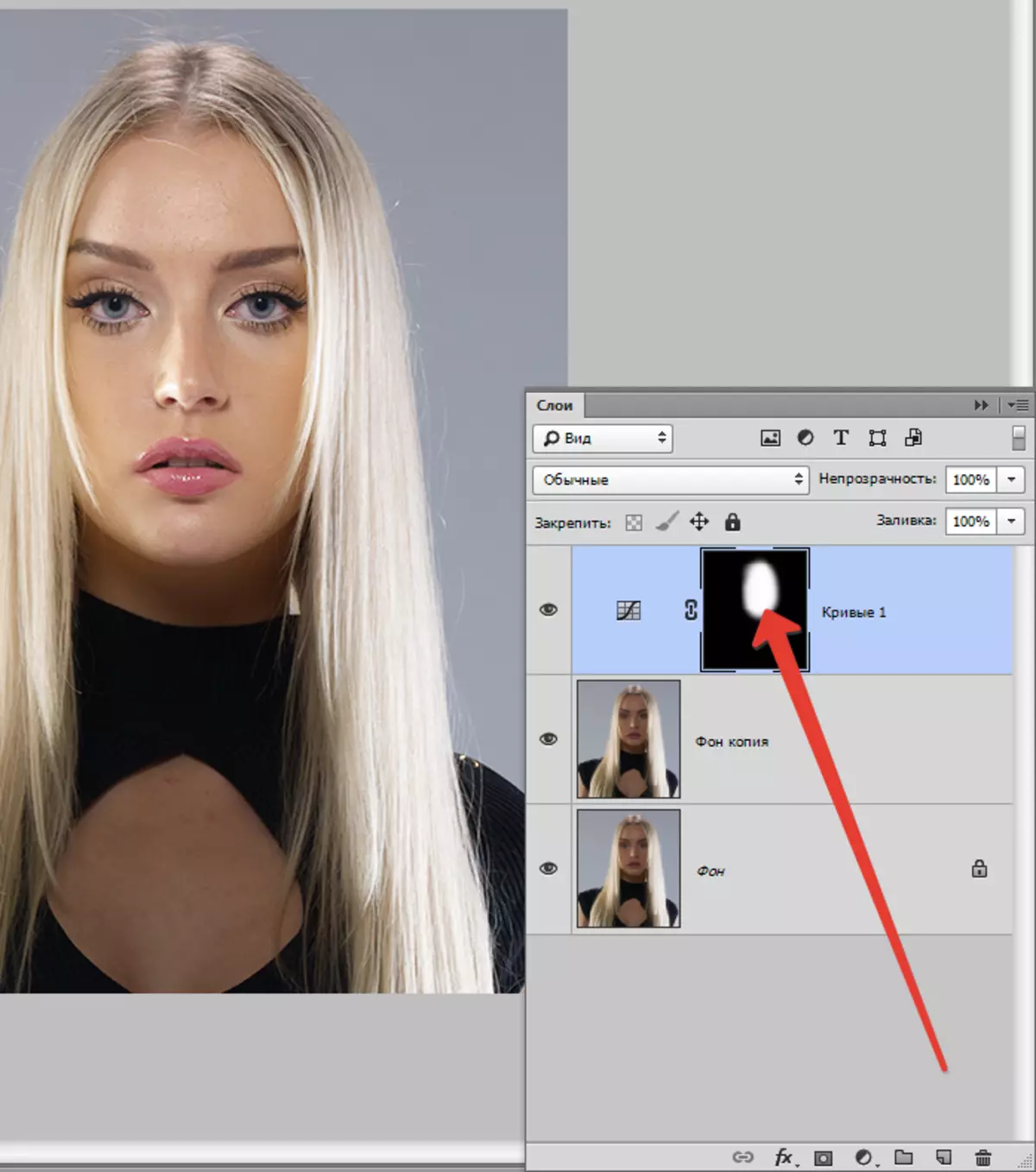
O resultado é alcançado ...
O método a seguir é muito semelhante ao anterior, com a única diferença que, neste caso, a camada de correção é usada. "Exposição" . Configurações exemplares e o resultado podem ser vistos nas capturas de tela abaixo:
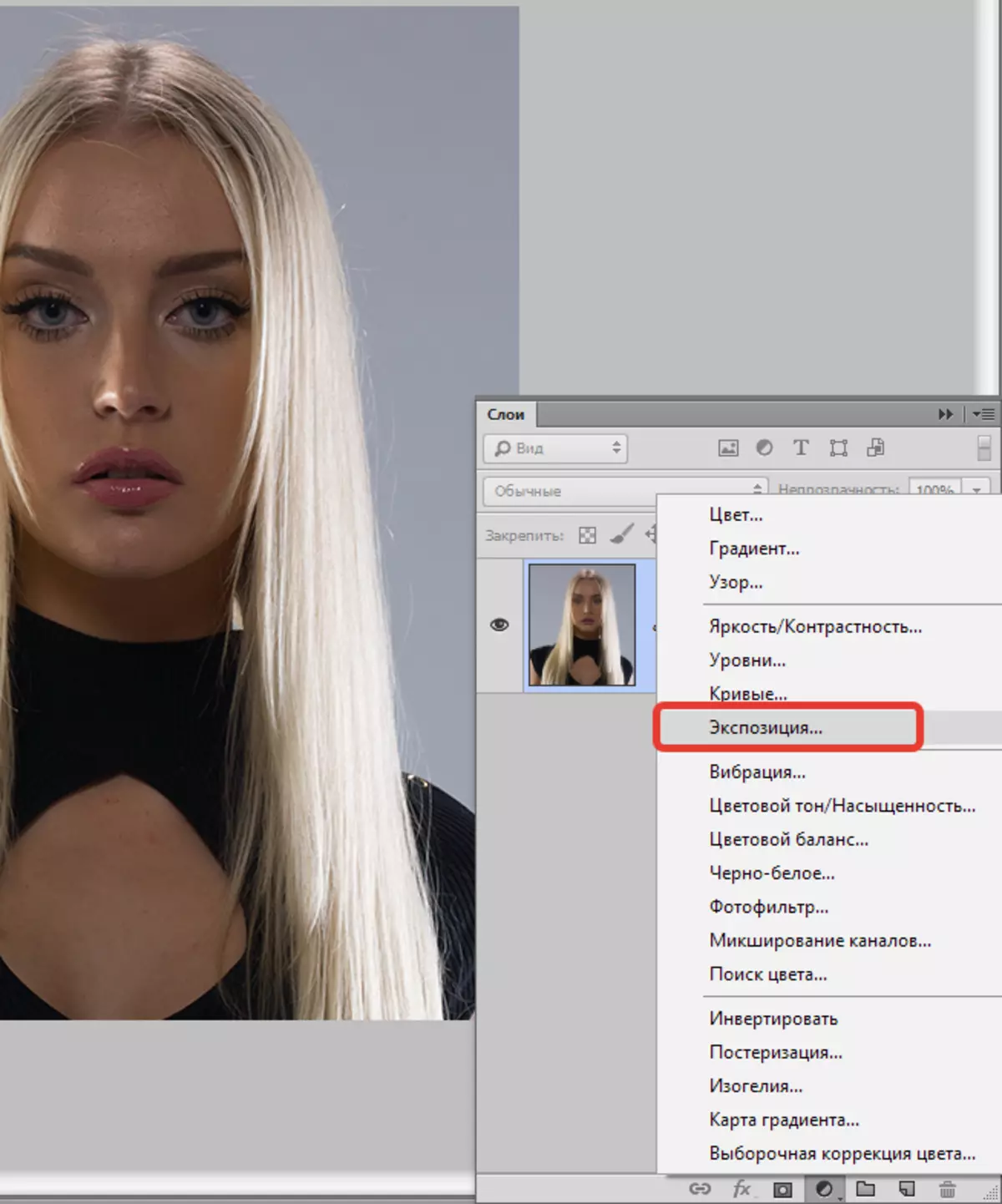
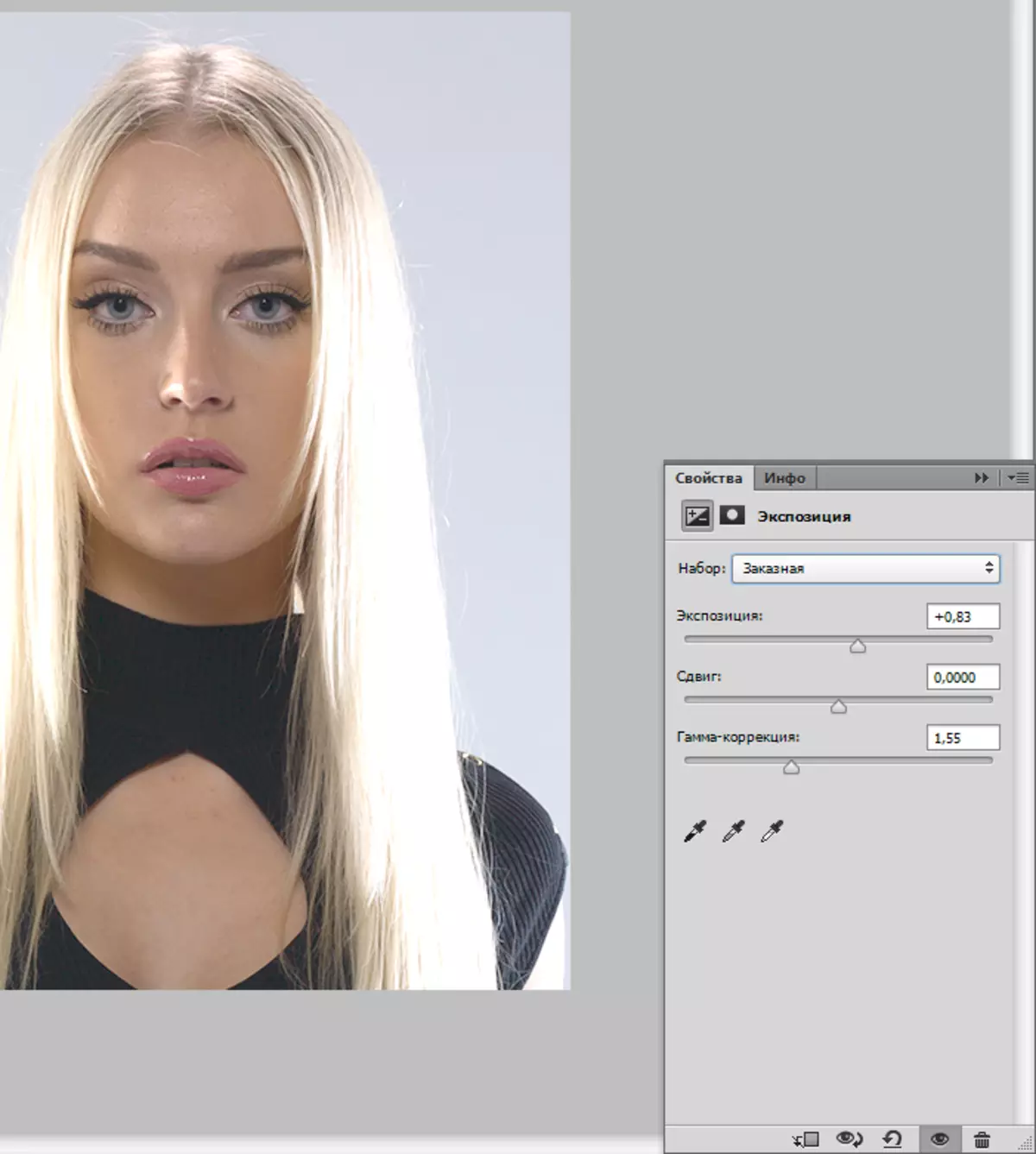
Agora nós preenchemos a máscara da camada com preto e apaga a máscara nos sites desejados. Como você pode ver, o impacto é mais gentil.
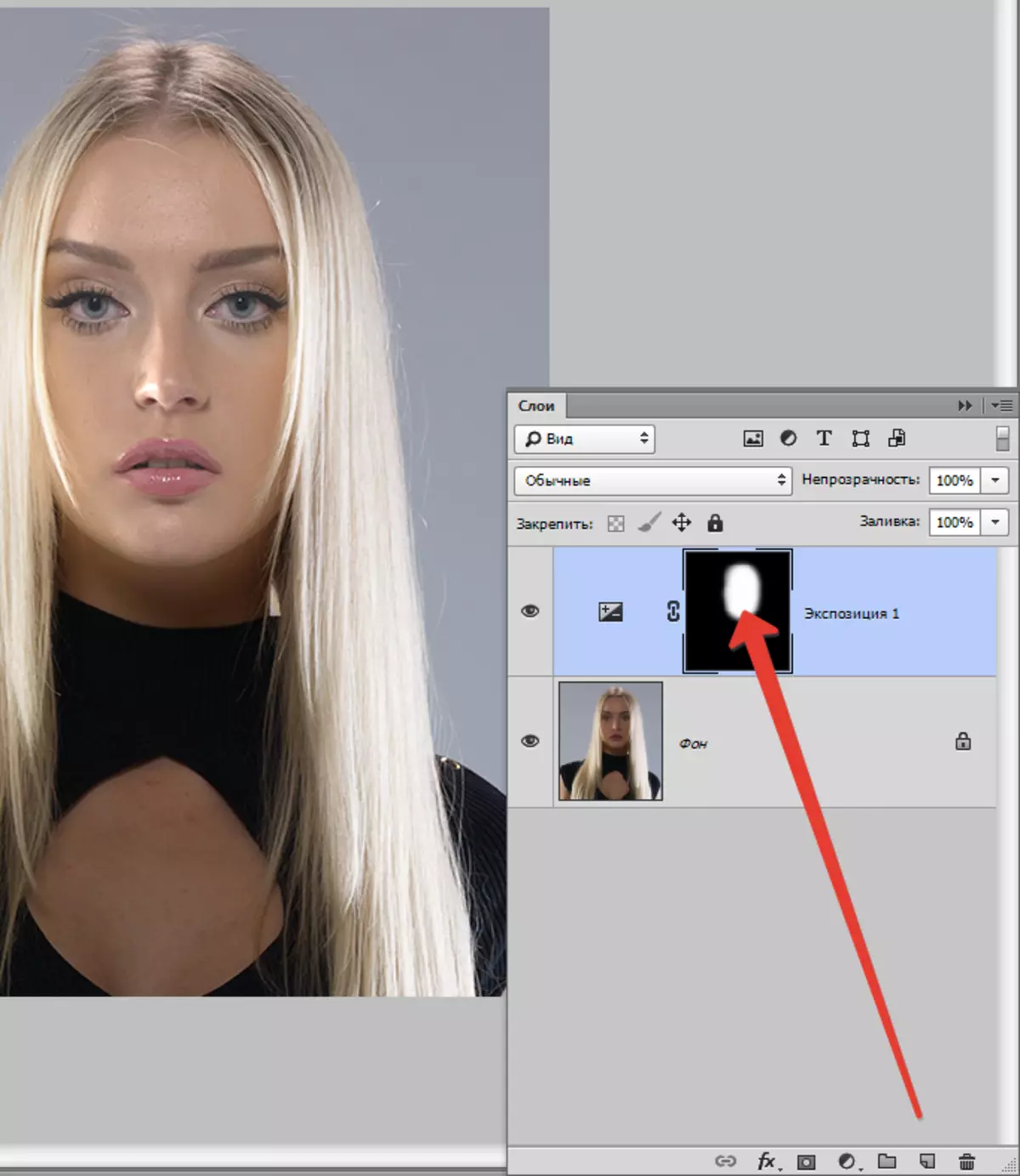
E a terceira via - use a camada com preenchimento 50% de cinza.
Então, crie uma nova camada com uma combinação de chaves Ctrl + shift + n.
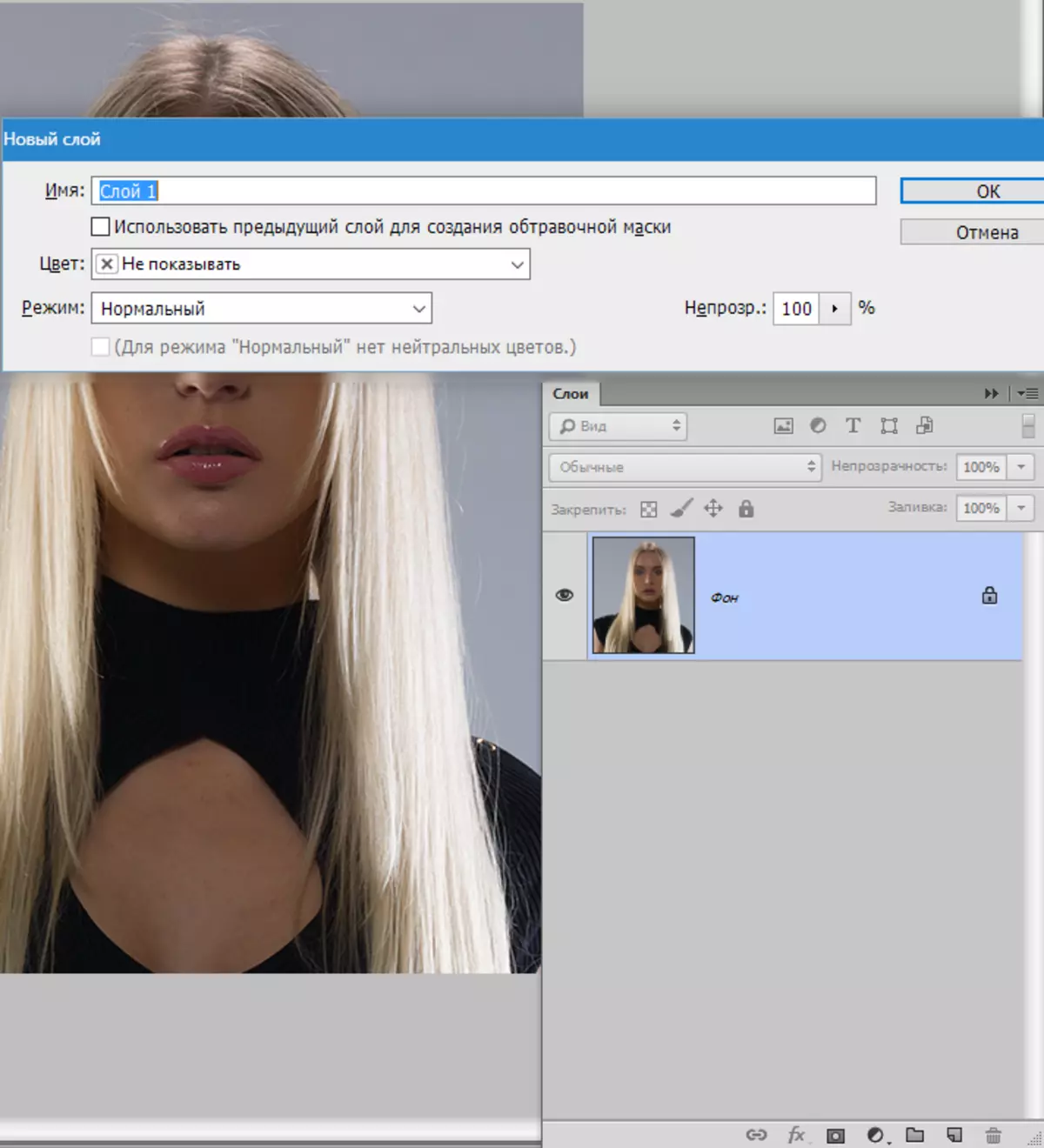
Em seguida, pressione a combinação de teclas Shift + F5. e, no menu suspenso, escolha o preenchimento "50% cinza".
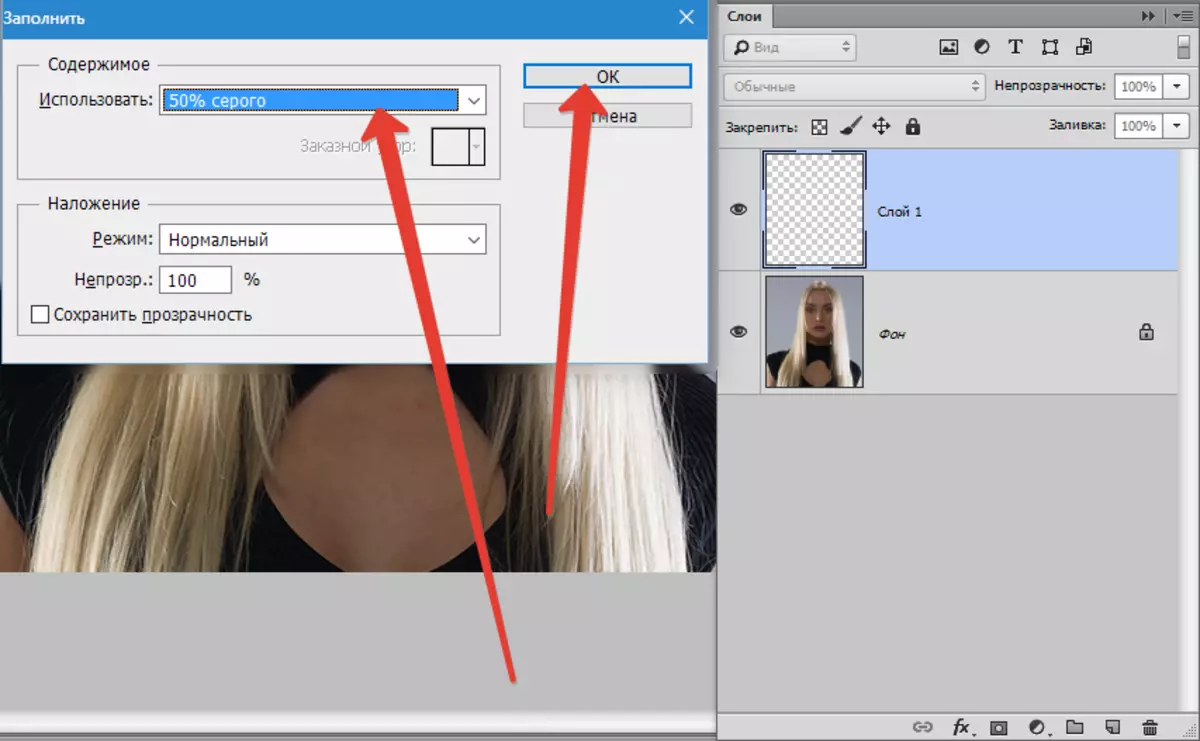
Altere o modo de sobreposição para esta camada em "Luz suave".
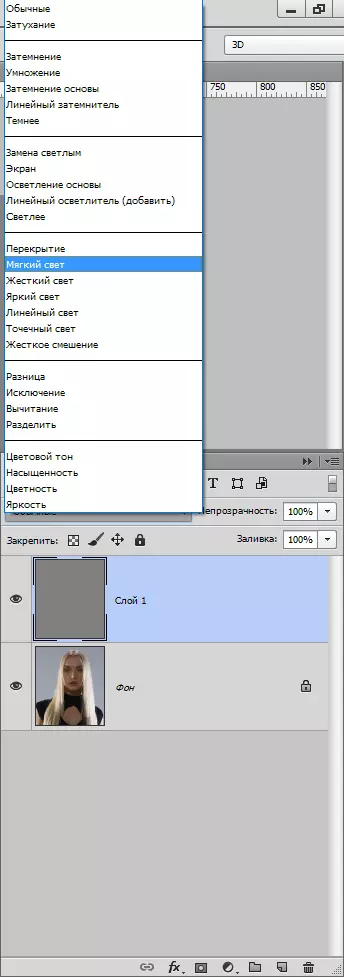
Escolha ferramenta "Mais leve" com exposição não mais trinta%.
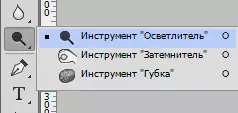

Passamos o isqueiro para enfrentar o modelo, enquanto estava na camada, derramou cinza.
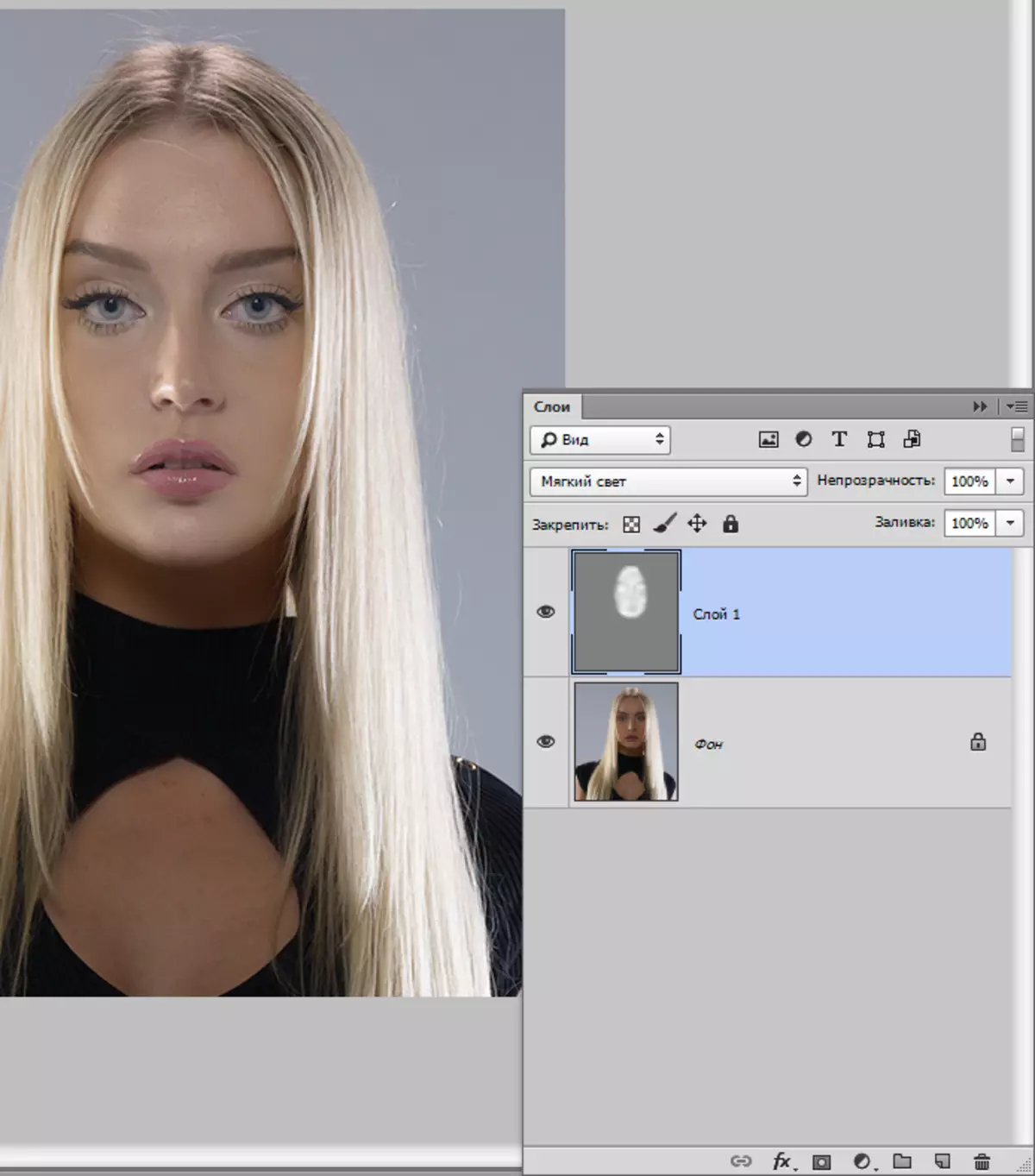
Aplicando este método de esclarecimento, você precisa garantir cuidadosamente que as principais características da face (sombra) permanecem tão baixas quanto possível, à medida que a forma e os recursos devem ser preservados.
Estas são as três maneiras de aliviar o rosto no Photoshop. Use-os em suas obras.
