
Assinatura é algo que pode fornecer uma visão única de qualquer documento de texto, se a documentação negócios ou história artística. Entre os ricos funcionalidade do programa Microsoft Word, as capacidades da assinatura também está disponível, e este último pode ser tanto manuscrita e impressa.
Lição: Como mudar o nome do autor do documento
Neste artigo, vamos falar sobre todos os métodos possíveis para assinatura sinal no Word, bem como a forma de se preparar para ela um lugar especialmente designado no documento.
Criando uma assinatura manuscrita
Para adicionar uma assinatura manuscrita com o documento, primeiro ele deve ser criado. Para fazer isso, você vai precisar de uma folha de papel branco, alça e scanner conectado a um computador e configurado.Inserindo assinatura manuscrita
1. Dê uma manusear e colocar na folha de papel.
2. Digitalização a página com a sua assinatura usando o scanner e guardá-lo para o computador em um dos formatos gráficos comuns (JPG, BMP, PNG).

Observação: Se tiver dificuldade em usar um scanner, consulte o manual ligado a ele ou visite o site do fabricante, onde você também pode encontrar instruções detalhadas para a configuração e utilização do equipamento.
- Adendo: Se você não tiver um scanner, a câmera de um smartphone ou tablet também pode ser substituído, mas neste caso, você pode ter que tentar para tentar cuidadosamente para ter uma página com a assinatura na foto que tem branco como a neve e não se destacar em comparação com a página electrónica de documentos do Word.
3. Adicione uma imagem com uma assinatura de documentos. Se você não sabe como fazer isso, use nossas instruções.
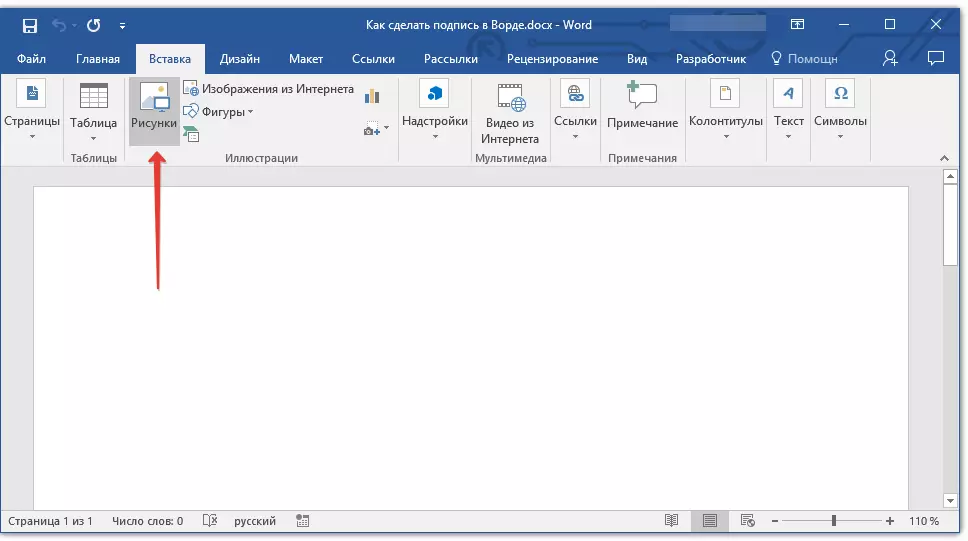
Lição: Inserir imagens no Word
4. Provavelmente, a imagem digitalizada deve ser cortado, deixando apenas a área em que a assinatura está localizado. Além disso, você pode redimensionar a imagem. Nossa instrução irá ajudá-lo com isso.
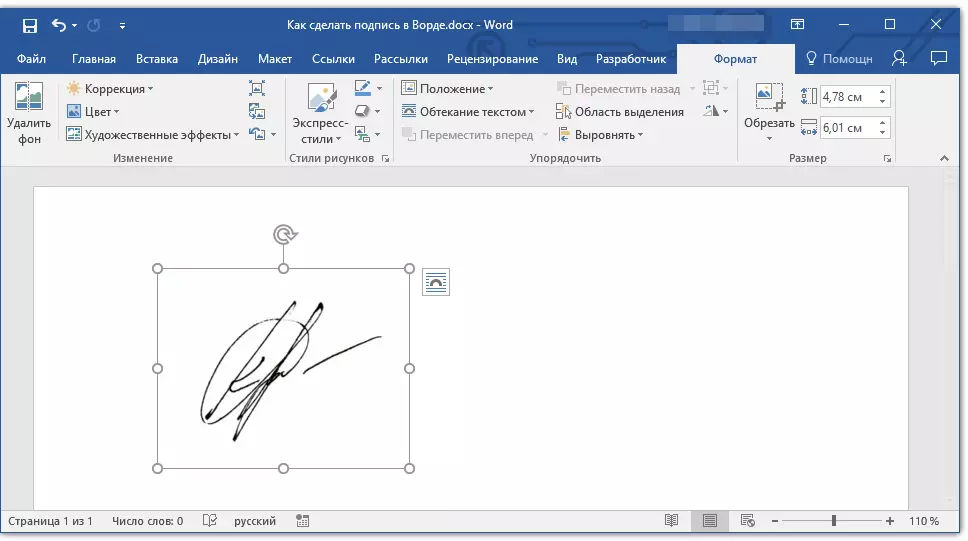
Lição: Como aparar a imagem na palavra
5. Mova o digitalizada, foi colhida e os tamanhos dado aos tamanhos necessários no local desejado do documento.
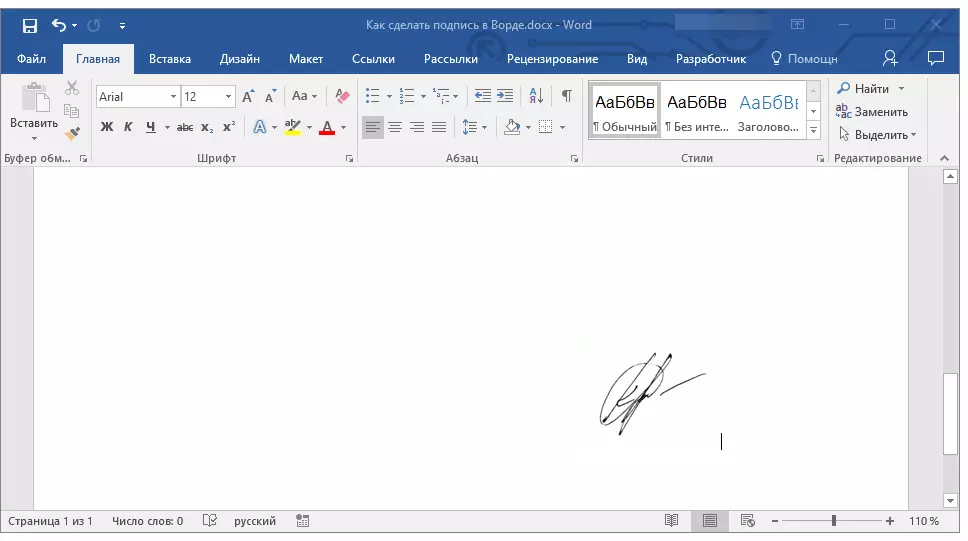
Se você precisa adicionar texto escrito à máquina para assinatura manuscrita, leia a secção seguinte deste artigo.
Adicionando texto para assinatura
Muitas vezes nos documentos em que você precisa se inscrever, além de a própria assinatura, você precisa especificar a posição, detalhes de contato ou outras informações. Para fazer isso, você precisa para salvar informações de texto juntamente com uma assinatura digitalizada como um autothext.
1. Sob a imagem inserido ou à esquerda, digite o texto desejado.
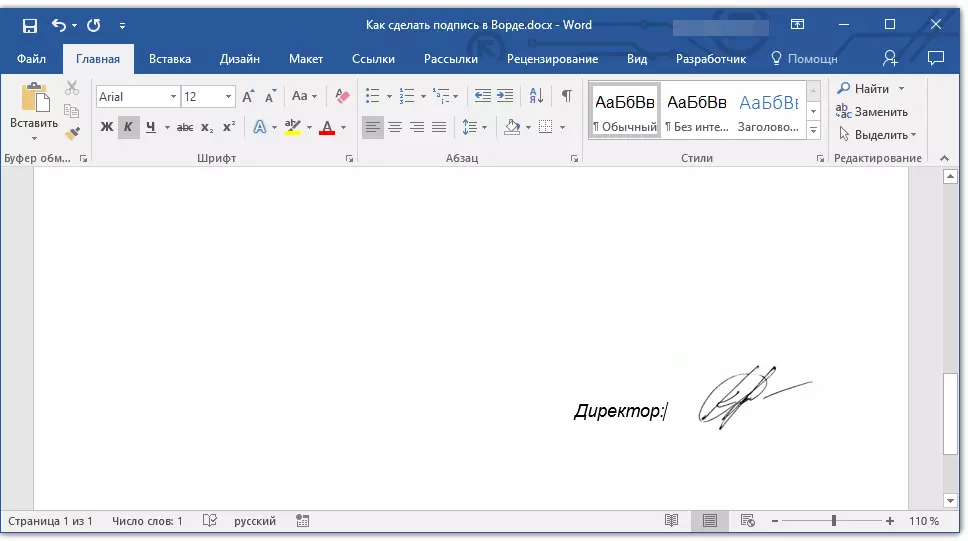
2. Usando o mouse, selecione o texto inserido junto com a imagem da assinatura.
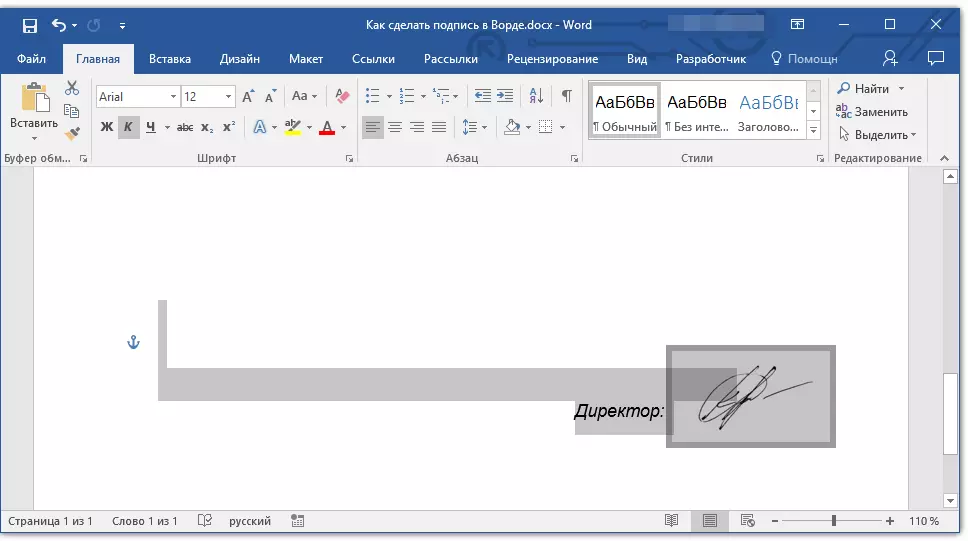
3. Vá para a guia "Inserir" e clique "Blocos expressos" localizado no grupo "Texto".
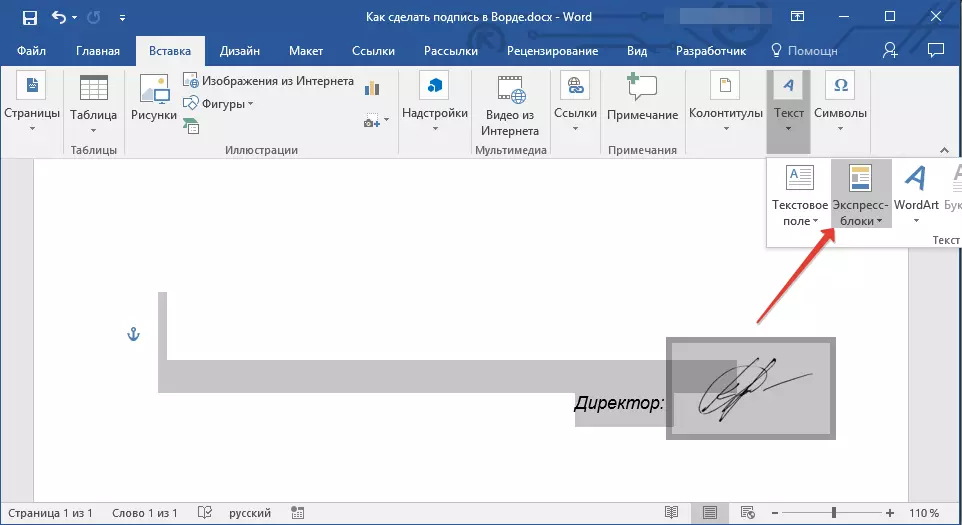
4. No menu drop-down, selecione o item "Salvar o fragmento selecionado para a coleta de blocos expressas".
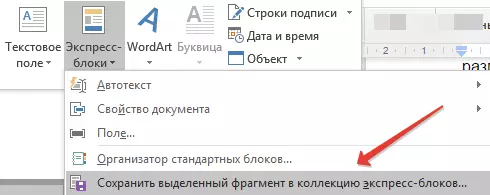
5. Na janela que se abre, digite as informações necessárias:
- Nome;
- Collection - selecione o item "AUTO TEXTO".
- Deixar os itens restantes inalteradas.
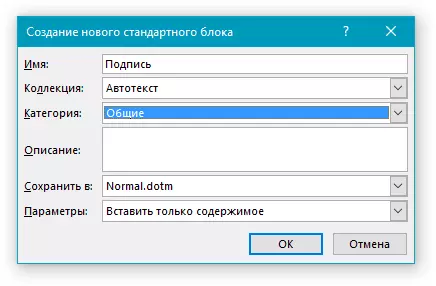
6. Toque em. "OK" Para fechar a caixa de diálogo.
7. A assinatura manuscrita você criou com o texto que acompanha será guardado como um Autotex que está pronto para uso posterior e inserção no documento.
Inserindo assinatura manuscrita com texto datilografado
Para inserir a assinatura manuscrita criado por você, você deve abrir e adicionar o bloco expressa você salvou e adicionar ao documento. "AUTO TEXTO".
1. Clique no local do documento onde a assinatura deve ser, e vá para a guia "Inserir".
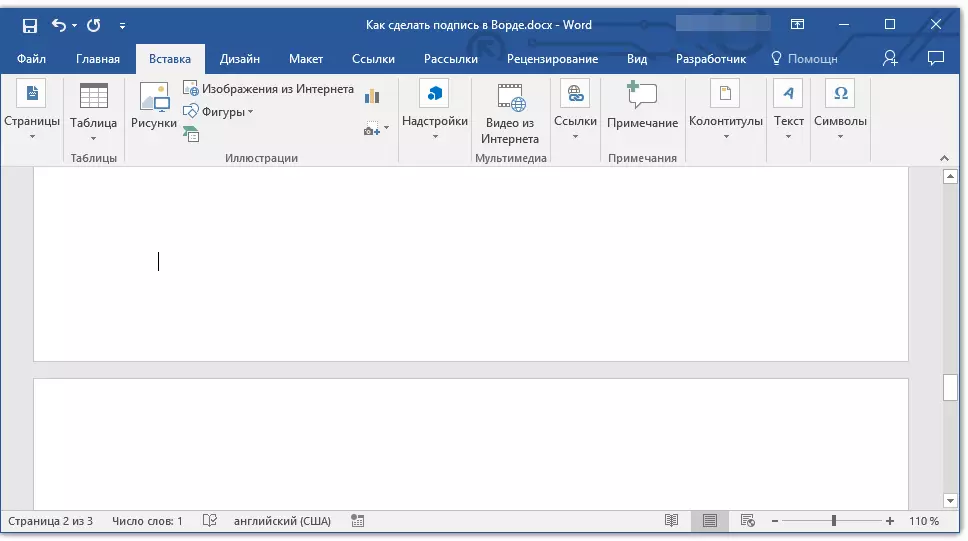
2. Clique no botão "Blocos expressos".
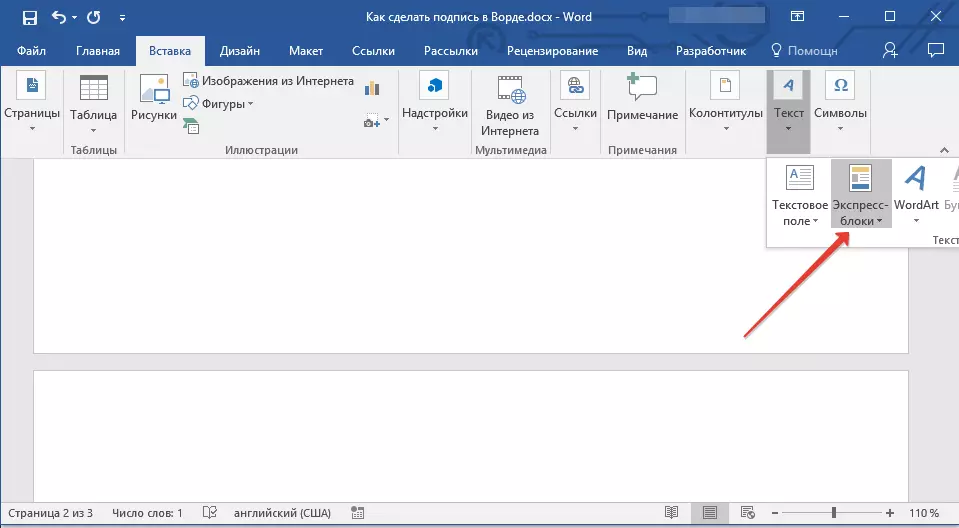
3. No menu suspenso, selecione Item "AUTO TEXTO".
4. Selecione o bloco desejado na lista que aparece e colá-lo no documento.
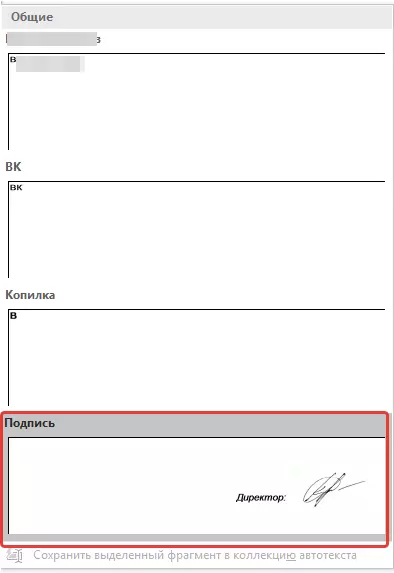
5. A assinatura manuscrita com o texto que acompanha aparecerão no documento especificado.
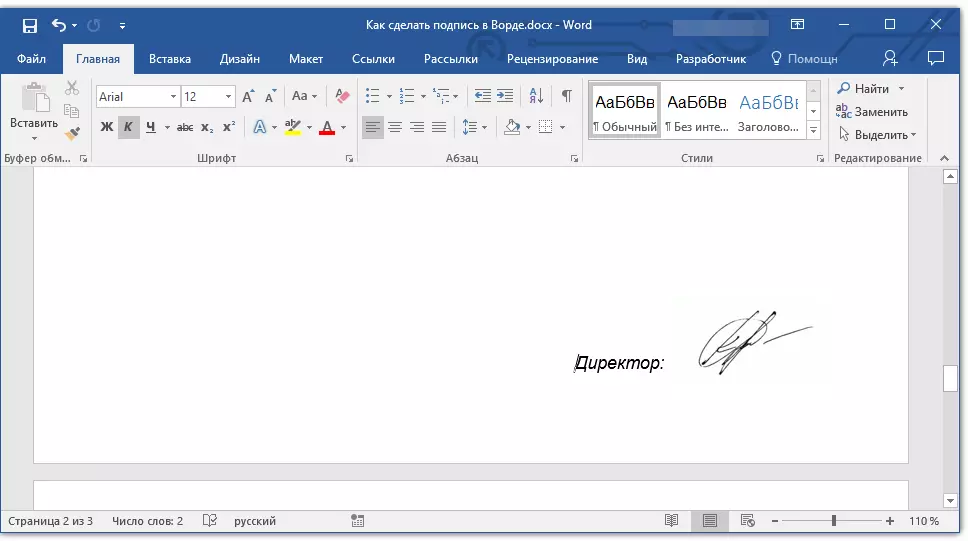
Inserir linhas para assinatura
Além da assinatura manuscrita, o documento Microsoft Word também também pode adicionar uma cadeia de assinatura. Este último pode ser feito de várias maneiras, cada um dos quais será o ideal para uma situação específica.Observação: O método de criação para a assinatura depende também se o documento será exibido ou não.
Adicionando uma linha à assinatura de underscounter espaços no documento de costume
Anteriormente, escrevi sobre como na Worde para enfatizar o texto e, além das letras e palavras em si, o programa também permite destacar as lacunas entre eles. Imediatamente para criar uma linha de assinatura, vamos precisar de enfatizar apenas espaços.
Lição: Como enfatizar o texto
Para simplificar e acelerar a solução, a tarefa em vez de espaços é melhor guias de uso.
Lição: Tabulação na palavra
1. Clique no local do documento onde a linha deve ser para a assinatura.
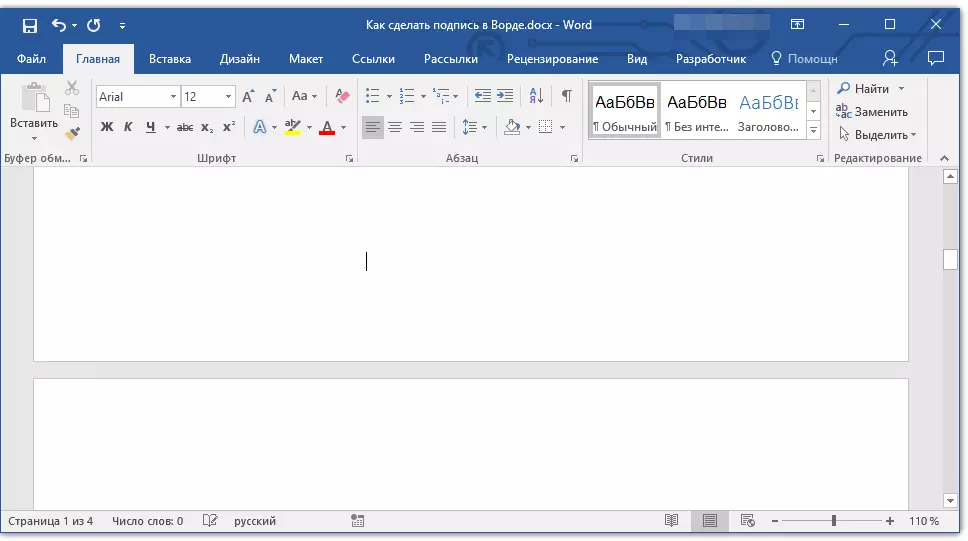
2. Pressione a tecla "ABA" Uma ou mais vezes, dependendo de quanto tempo a string é necessário para a assinatura.
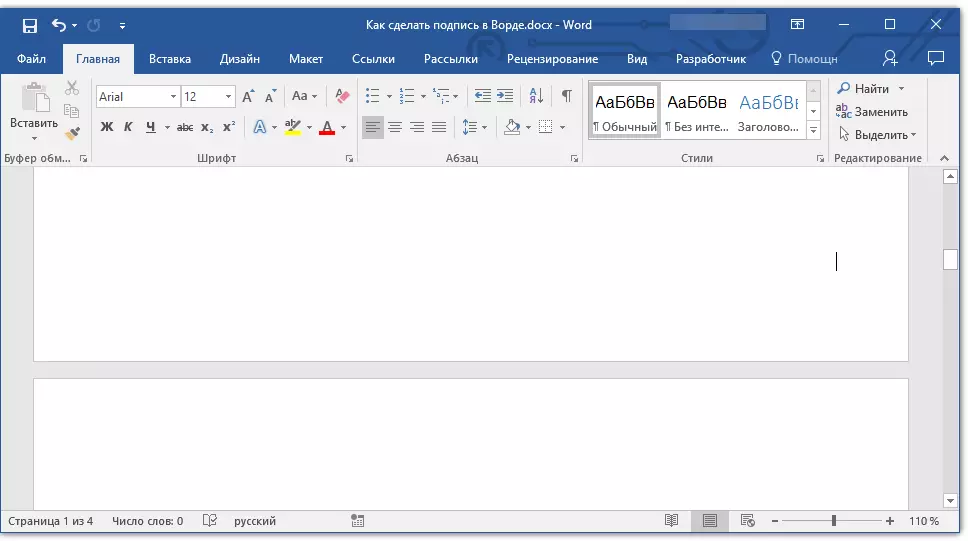
3. Ligue o modo de sinais não-imprimíveis de exibição clicando no botão com o sinal de "PI" no grupo "Parágrafo" Aba "Casa".
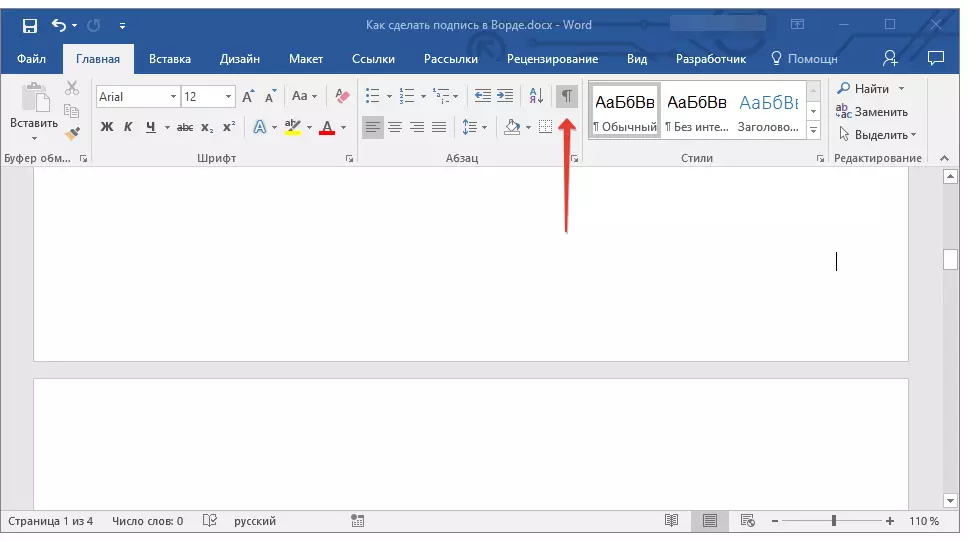
4. Destaque o sinal ou para os guias para enfatizar. Eles serão exibidos como pequenas setas.

5. Execute as medidas necessárias:
- Clique "Ctrl + U" ou botão "VOCÊ" localizado no grupo "Fonte" Na guia "Casa";
- Se o tipo sublinhado padrão (uma linha) não combina com você, abra a caixa de diálogo "Fonte" clicando sobre uma pequena seta no lado direito do grupo, e seleccionar a linha apropriada de linha ou linhas na secção "Sublinhado".
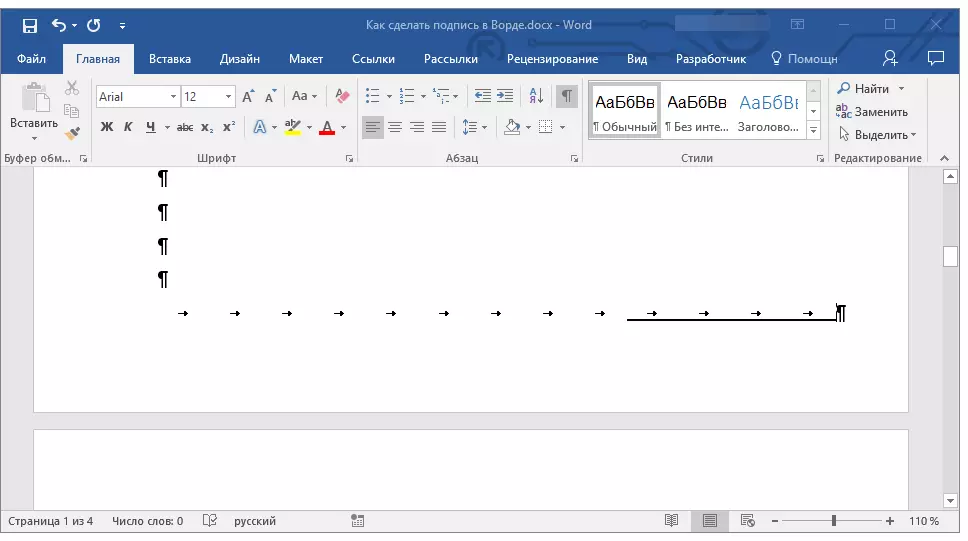
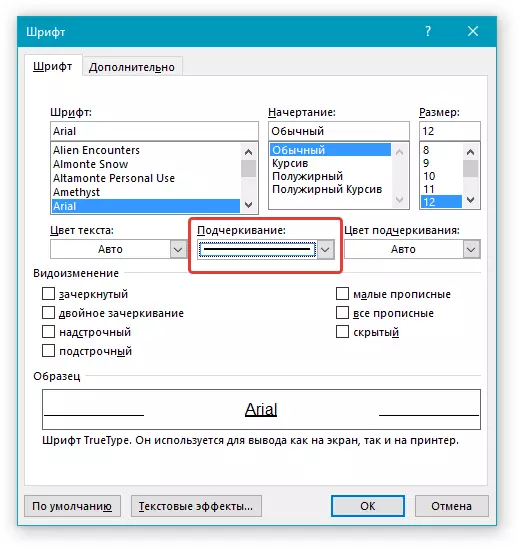
6. A linha horizontal aparecerá no lugar das lacunas que você instalou (guias) - uma string para a assinatura.
7. Desligue o modo de caracteres que não seja seleccionado de exibição.
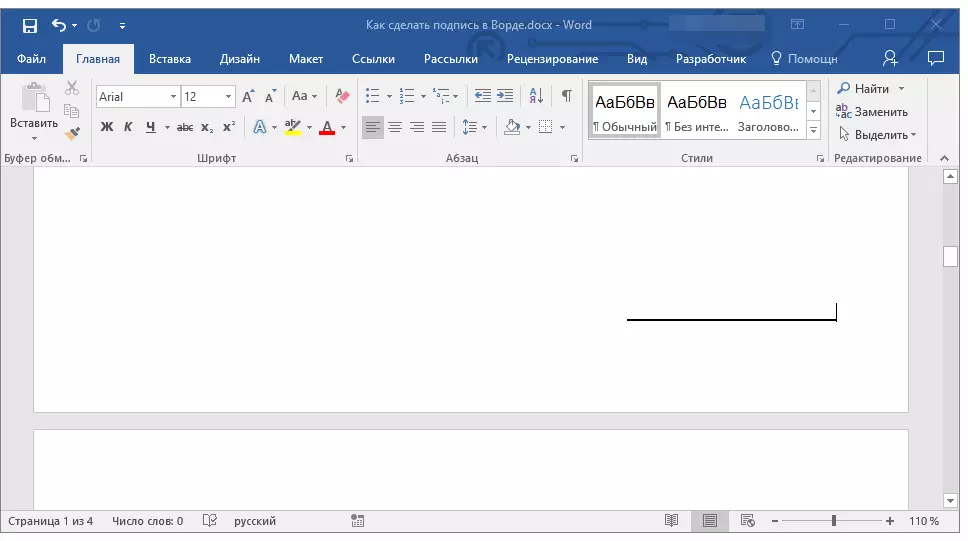
Adicionando uma corda para se inscrever por espaços underscounter em um documento web
Se você precisa criar uma linha para uma assinatura por sublinhados, não no documento preparando para impressão, mas em um formulário web ou um documento web, para isso, é necessário adicionar uma célula da tabela em que apenas a parte inferior limite de vontade Seja visível. É ela que vai agir como uma corda para se inscrever.Lição: Como fazer uma tabela no Word invisível
Neste caso, quando você entra no texto ao documento adicionado por você, a linha sublinhado vão permanecer no local. Linha adicionado desta forma podem ser acompanhadas de um texto introdutório, por exemplo, "Encontro", "Assinatura".
Inserir linha
1. Clique no local do documento onde você precisa adicionar uma linha para se inscrever.
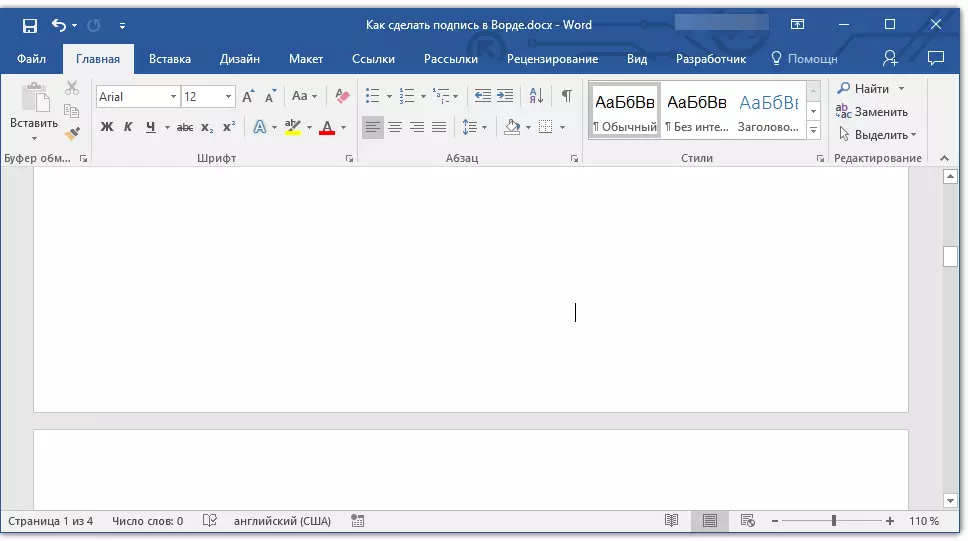
2. Na guia "Inserir" aperte o botão "Mesa".
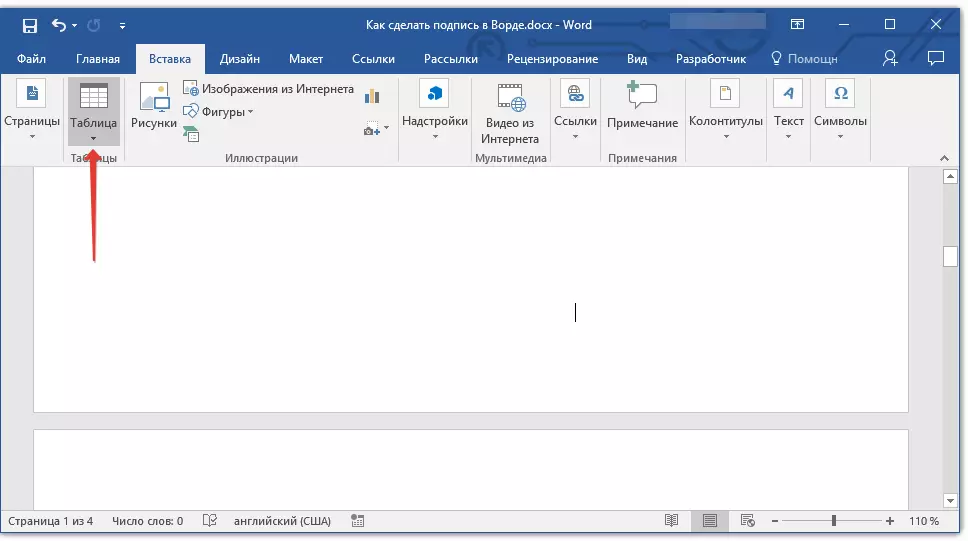
3. Criar uma tabela de tamanho em uma célula.
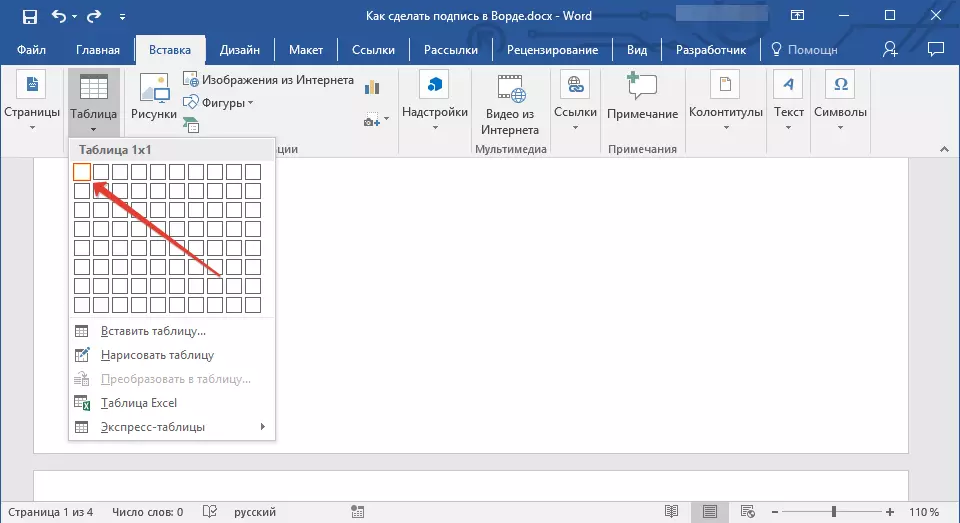
Lição: Como fazer uma mesa na palavra
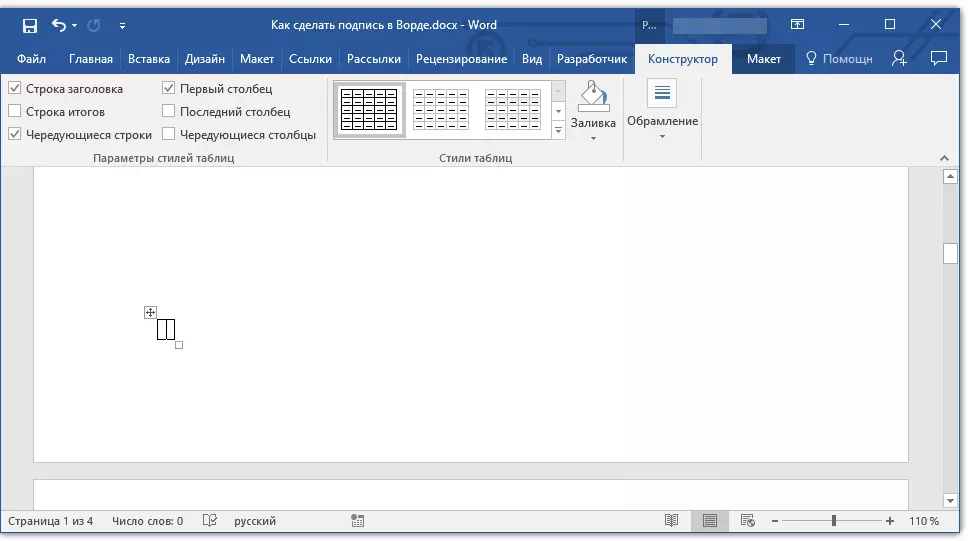
4. Mova a célula adicionado ao local documento desejado e alterar o seu tamanho de acordo com o tamanho desejado da linha criada para a assinatura.
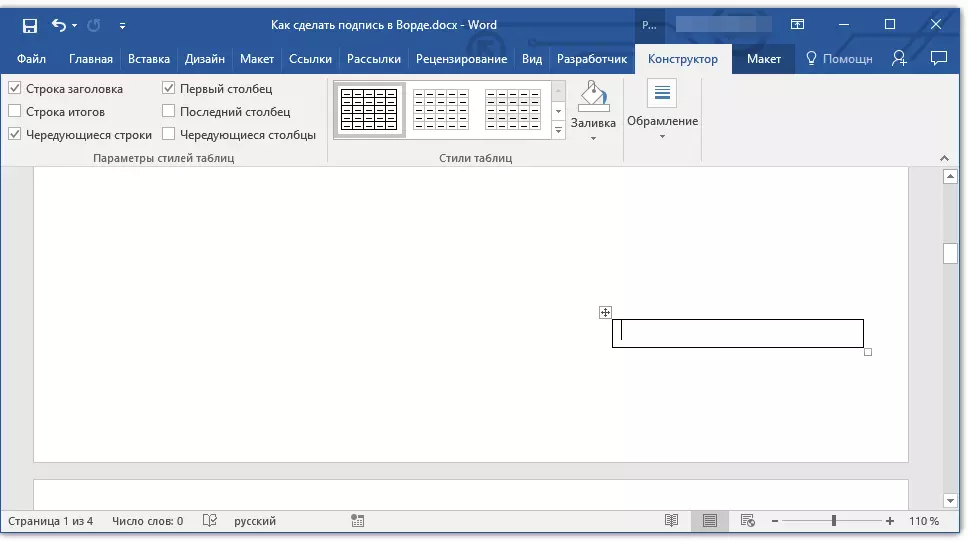
5. Botão direito do mouse na tabela e selecione o item. "Fronteiras e derramar".
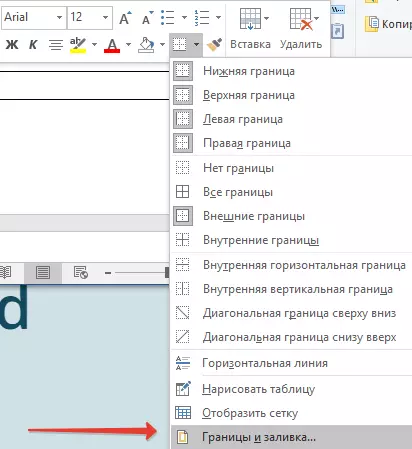
6. Na janela que se abre, vá para a guia "A fronteira".
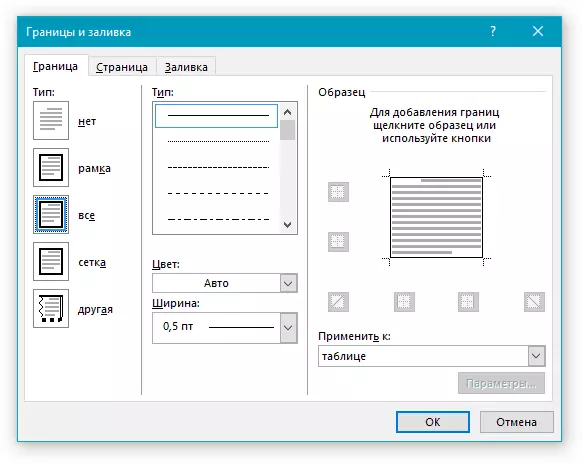
7. Na seção "Tipo de" Selecione. "Não".
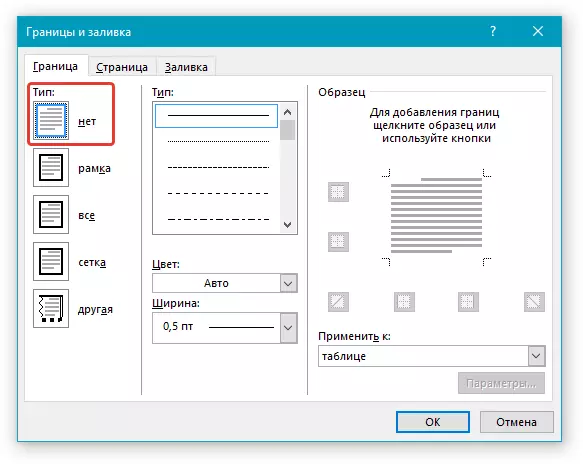
8. Na seção "Estilo" Selecione a linha de linha de cor desejada para a assinatura, o seu tipo, espessura.
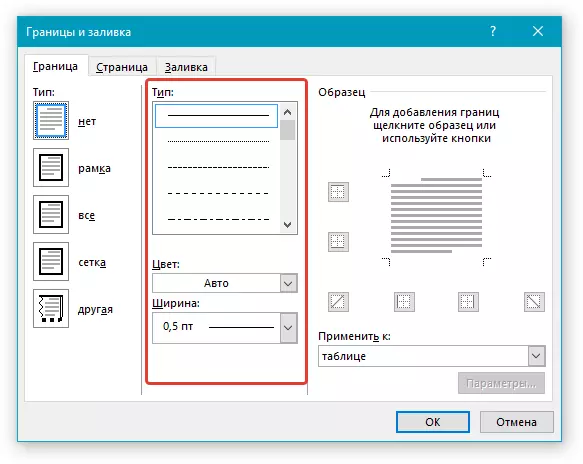
9. Na seção "Amostra" Clique entre os marcadores de exibição de campo mais baixos no diagrama para exibir apenas o limite inferior.

Observação: O tipo de borda mudará para "De outros" , Em vez do anteriormente seleccionado "Não".
10. Na seção "Aplicar para" Selecione um parâmetro "Mesa".
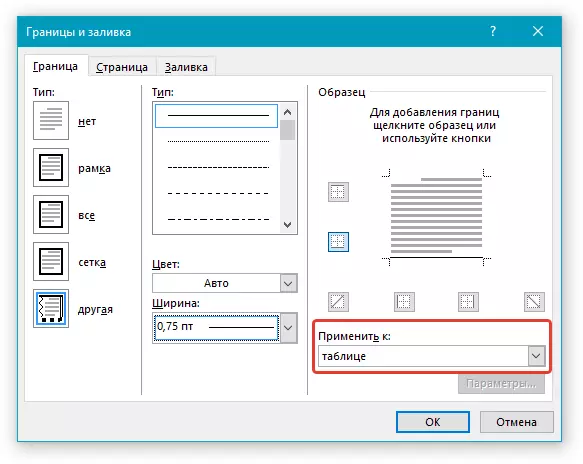
11. Torneira "OK" Para fechar a janela.
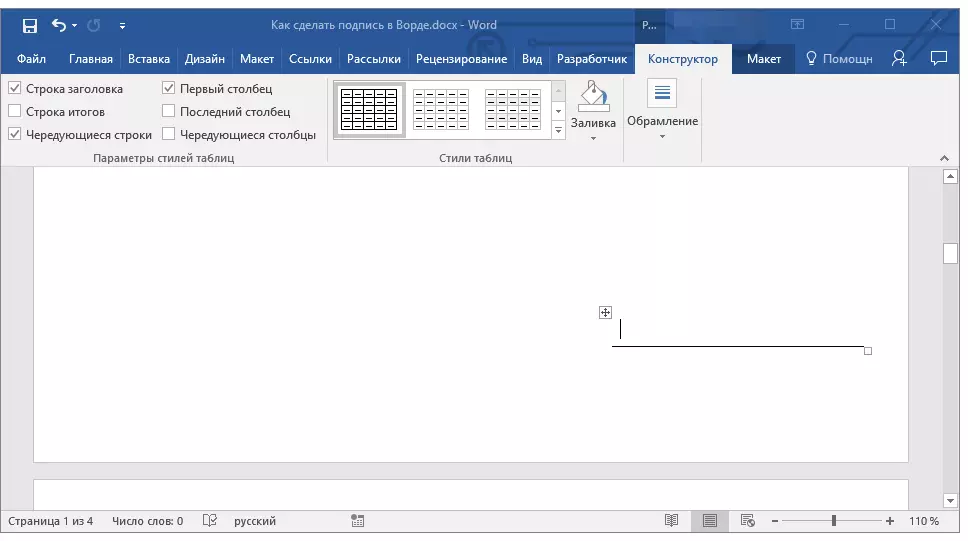
Observação: Para exibir uma tabela sem linhas cinzentas que não serão exibidos em papel ao imprimir o documento, no separador "Layout" (capítulo "Trabalhando com tabelas" ) Selecione um parâmetro "Exibir a grade" que está localizado na seção "Mesa".
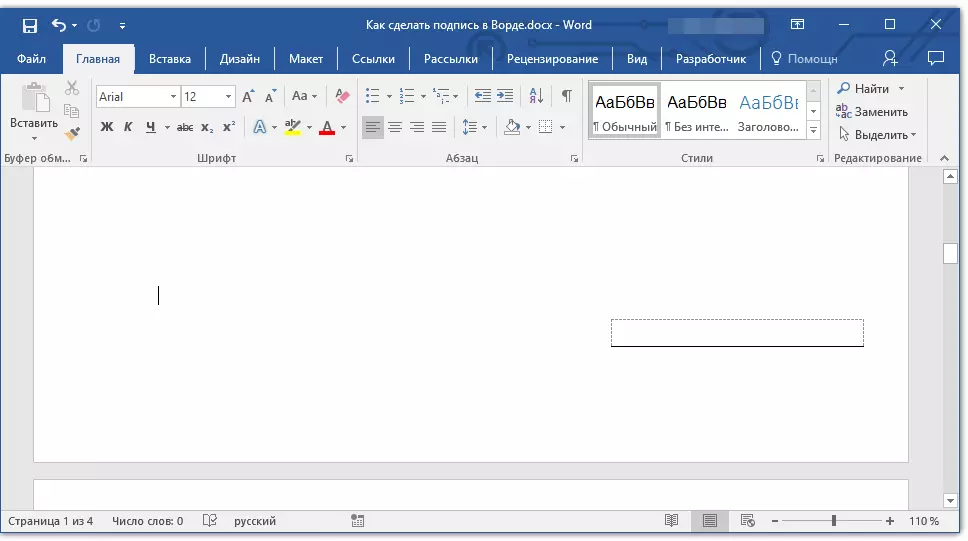
Lição: Como imprimir um documento no Word
Inserir linha com acompanhamento de texto para linhas de assinatura
Este método é recomendado para aqueles casos em que você precisa não só para adicionar uma linha para uma assinatura, mas também indicar o texto explicativo perto dele. Tal texto pode ser a palavra "assinatura", "Date", "Nome Completo", ocupava uma posição e muito mais. É importante que este texto ea própria assinatura, juntamente com uma corda para ele, estavam no mesmo nível.
Lição: Inserindo uma substituição e desbotamento inscrição na Palavra
1. Clique no local do documento onde a linha deve ser para a assinatura.
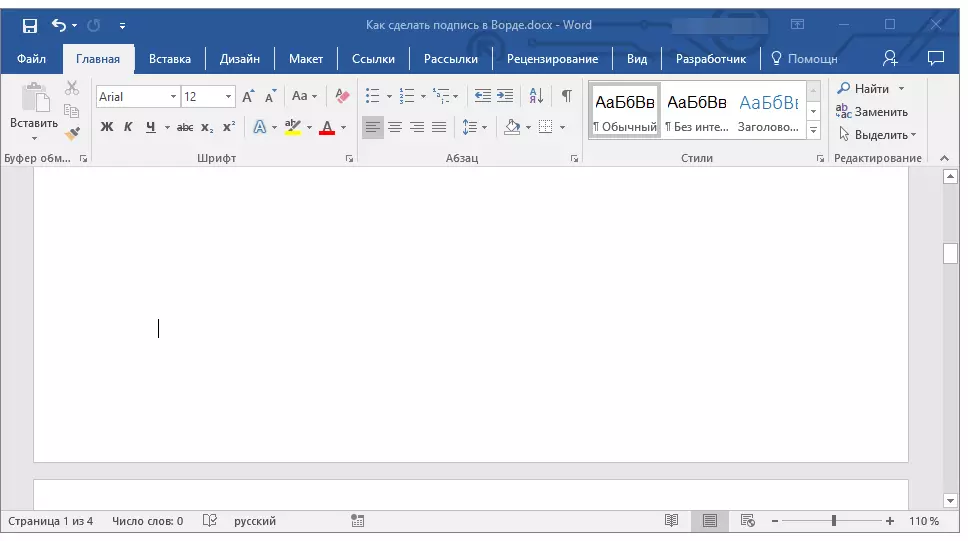
2. Na guia "Inserir" Clique no botão "Mesa".
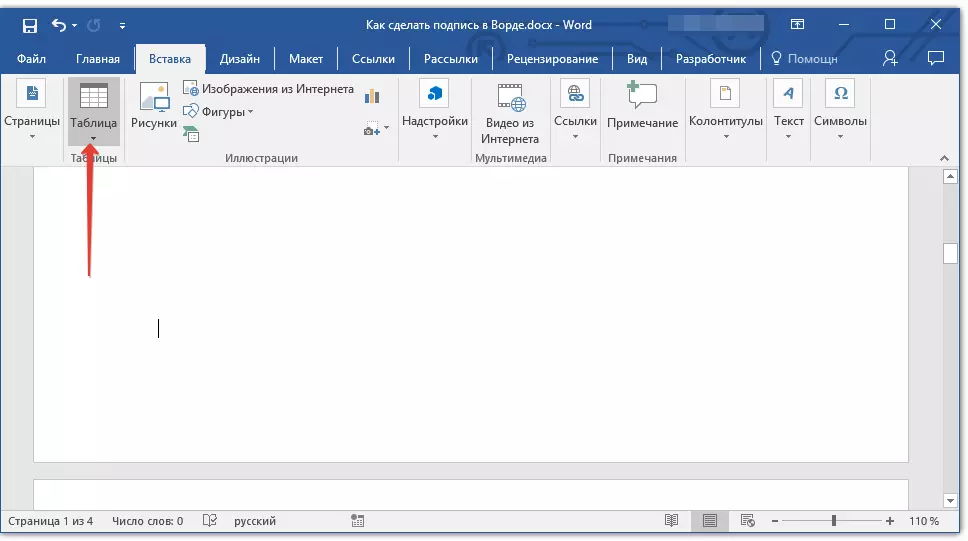
3. Adicionar uma mesa com um tamanho de 2 x 1 (duas colunas, uma linha).
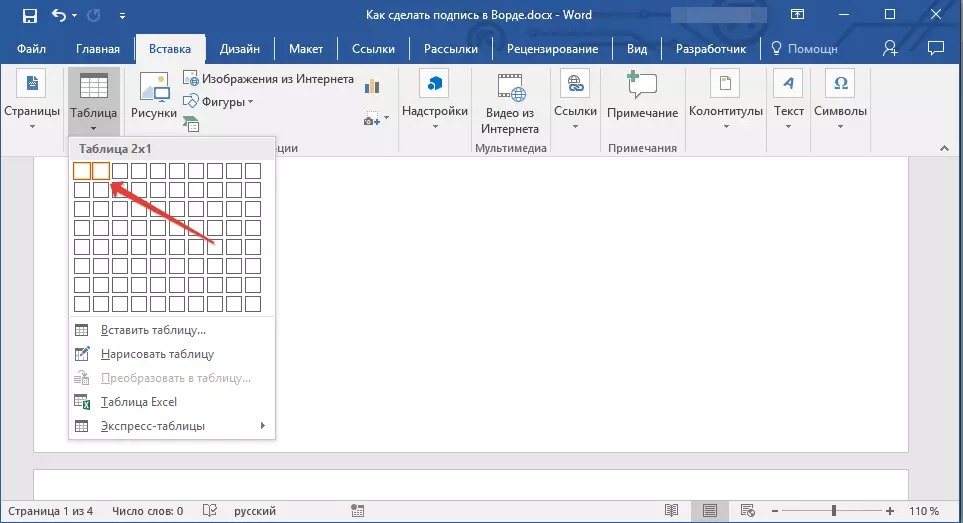
4. Alterar a localização da mesa, se necessário. Alterar o seu tamanho, puxando o marcador no canto inferior direito. Ajuste o tamanho da primeira célula (para texto explicativo) eo segundo (string assinatura).
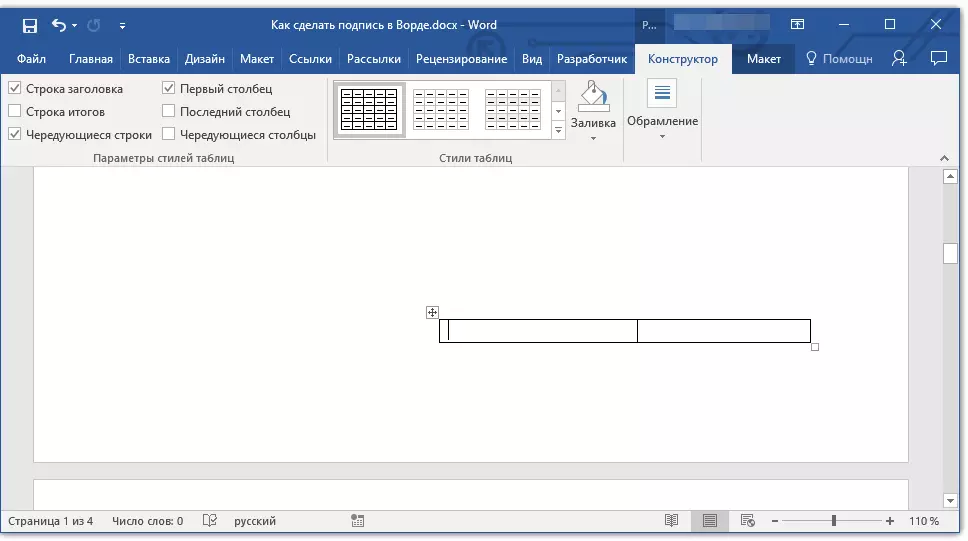
5. Botão direito do mouse sobre a mesa, selecione o item no menu de contexto "Fronteiras e derramar".
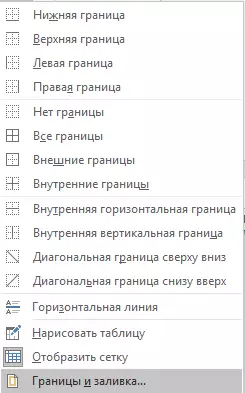
6. Na caixa de diálogo que se abre, vá para a guia "A fronteira".

partição 7.In "Tipo de" Selecione um parâmetro "Não".
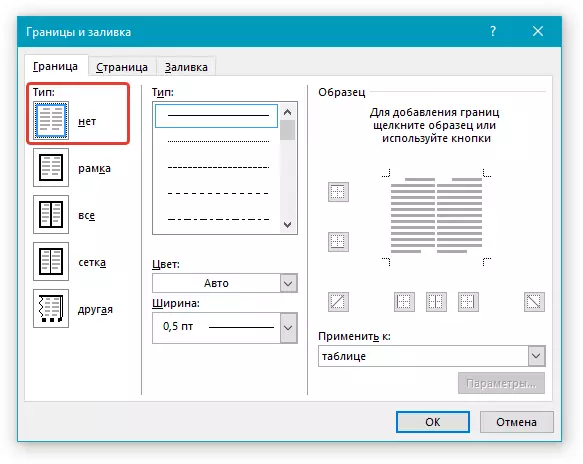
8. Na seção "Aplicar para" Escolher "Mesa".
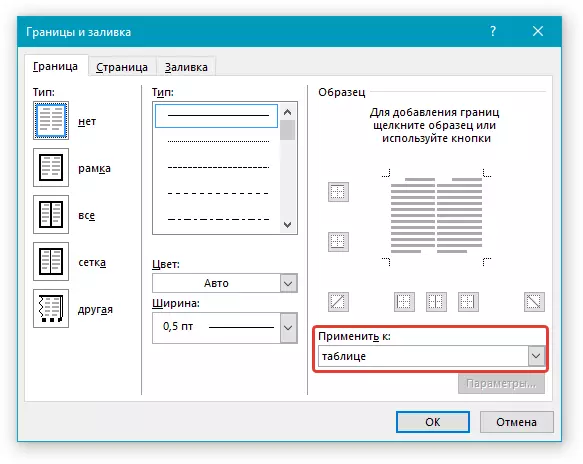
9. Clique em "OK" Para fechar a caixa de diálogo.
10. botão direito do mouse no local da tabela onde a linha deve ser para a assinatura, ou seja, na segunda célula, e novamente selecionar o item "Fronteiras e derramar".
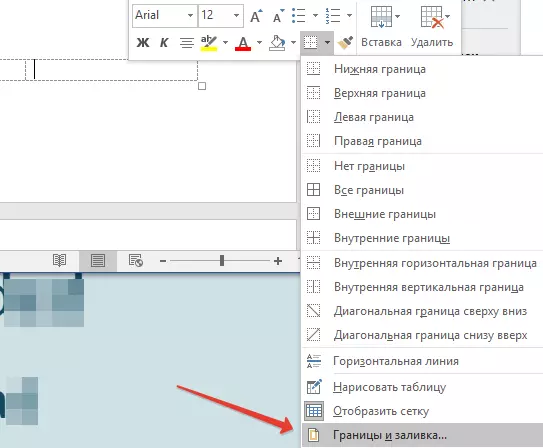
11. Vá para a aba "A fronteira".
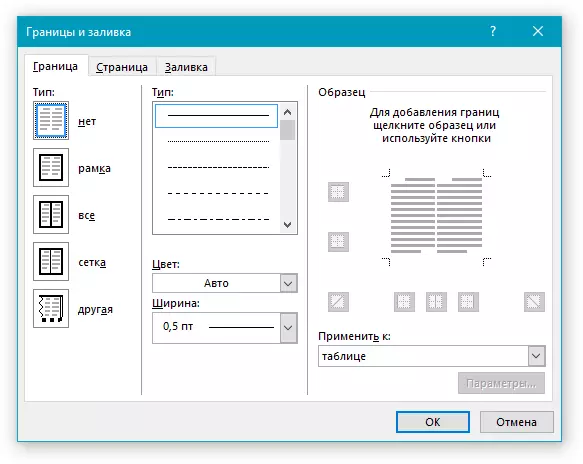
12. Na secção "Estilo" Selecione o apropriado tipo de linha, cor e espessura.
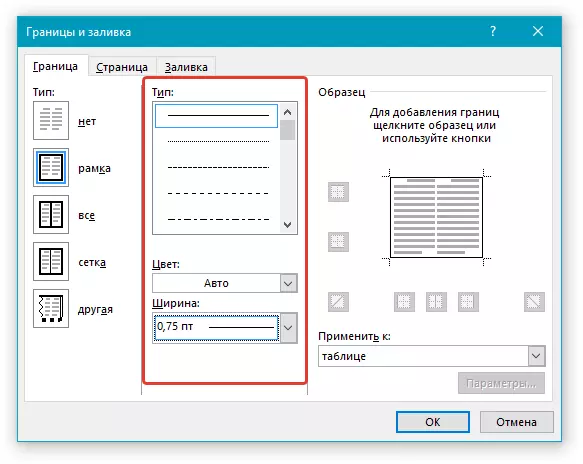
13. Na secção "Amostra" Clique no marcador no qual o campo de fundo é apresentado para fazer o limite inferior da tabela visível - será uma string para a assinatura.
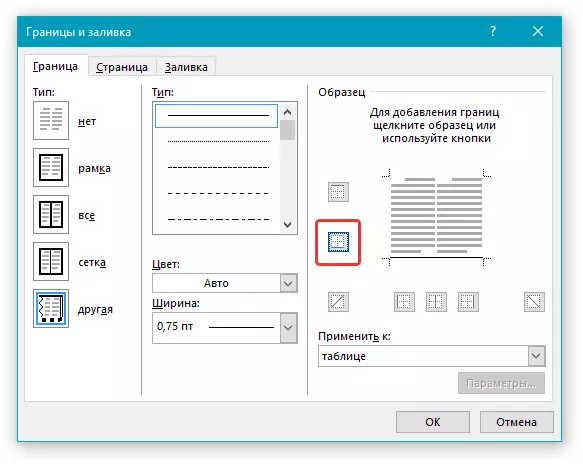
14. Na secção "Aplicar para" Selecione um parâmetro "Célula" . Clique "OK" Para fechar a janela.
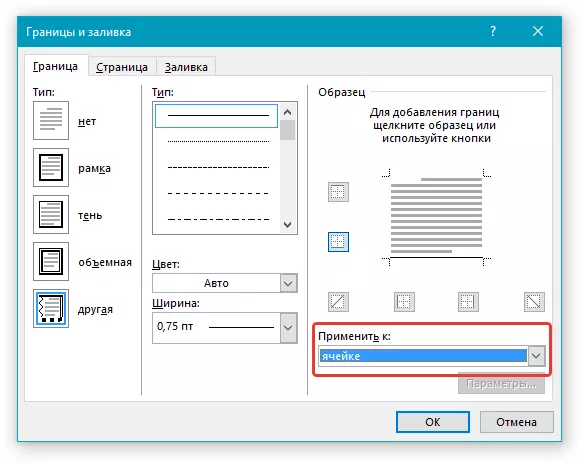
15. Digite o texto explicativo necessário na primeira célula da tabela (suas fronteiras, incluindo a linha de fundo, não será exibido).
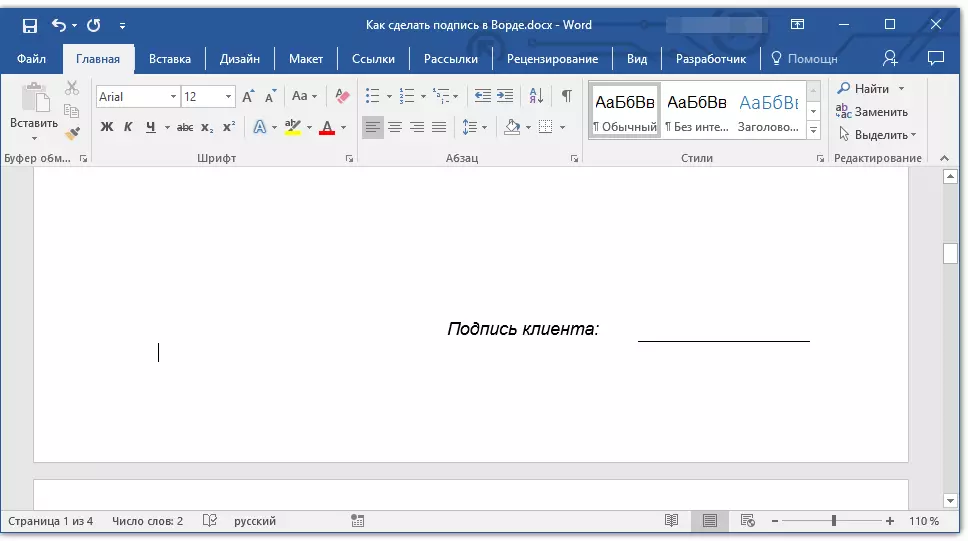
Lição: Como alterar a fonte para a Palavra
Observação: Cinza pontilhado, enquadrando as células criadas pela tabela, não é exibido na impressão. Para ocultar a ela ou, pelo contrário, display se ele estiver oculto, clique no botão. "Fronteiras" localizado no grupo "Parágrafo" (aba "Casa" ) E selecione um parâmetro "Exibir a grade".
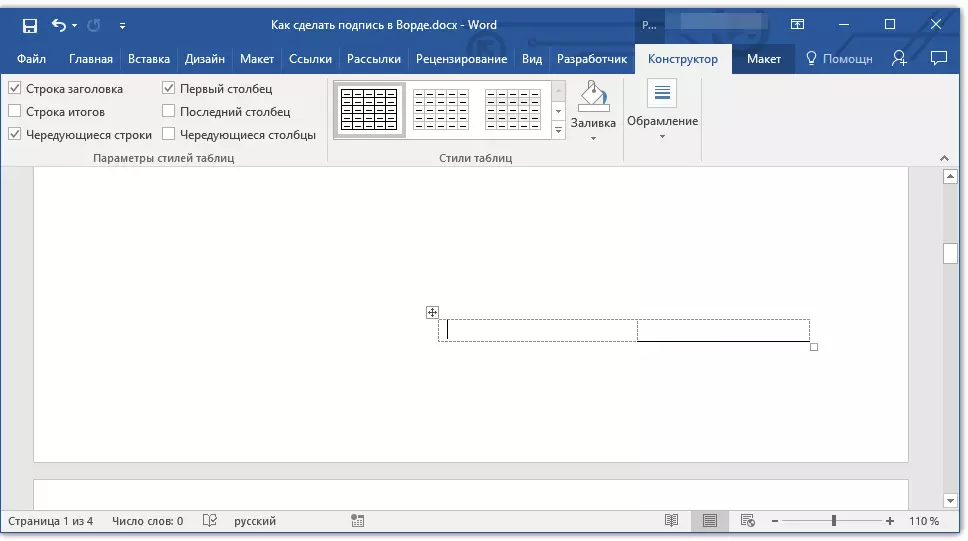
Aqui, de fato, tudo, agora que você sabe sobre todos os métodos possíveis para assinatura sinal em Microsoft Word. Ele pode ser tanto uma assinatura manuscrita e uma corda para adicionar uma assinatura manualmente no documento impresso. Em ambos os casos, a assinatura ou um lugar de assinatura pode ser acompanhada por um texto explicativo, sobre as maneiras de adicionar você também lhe disse.
