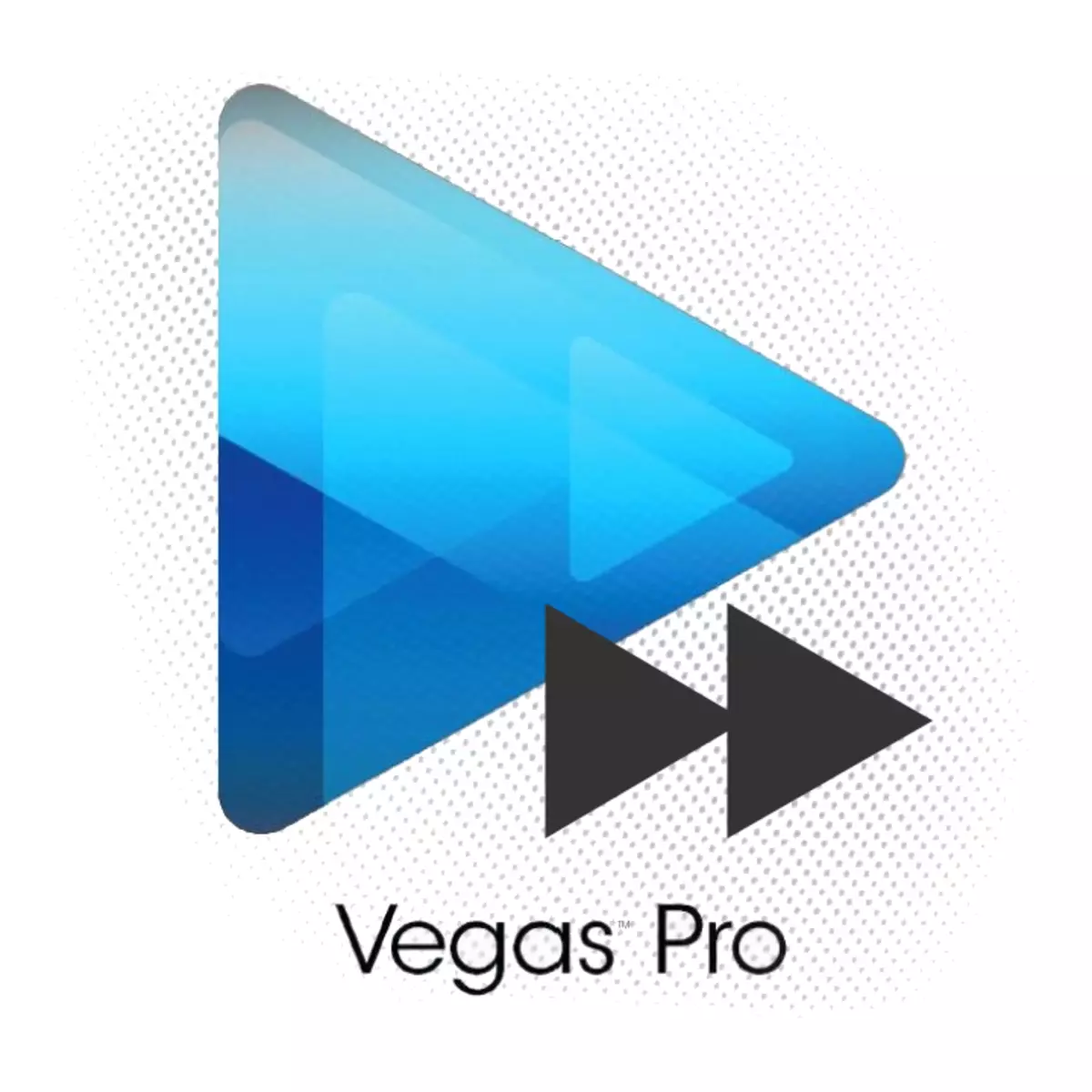
Se você é novo na instalação e apenas comece a encontrar um poderoso editor de vídeo Sony Vegas Pro, provavelmente terá uma pergunta sobre como alterar a velocidade da reprodução de vídeo. Neste artigo, vamos tentar dar uma resposta completa e detalhada.
Existem várias maneiras com as quais você pode obter um vídeo acelerado ou lento em Sony Vegas.
Como desacelerar ou acelerar o vídeo em Sony Vegas
Método 1
A maneira mais fácil e rápida.
1 Depois de baixar um vídeo para o editor, feche a tecla "Ctrl" e mova o cursor para a borda do arquivo de vídeo na linha do tempo
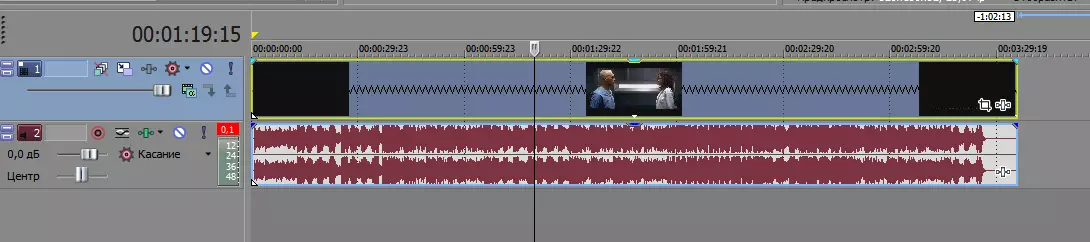
2. Agora apenas estique ou comprime o arquivo segurando o botão esquerdo do mouse. Assim, você pode aumentar a velocidade do vídeo em Sony Vegas.
Atenção!
Este método tem algumas limitações: você não poderá desacelerar ou acelerar o vídeo mais de 4 vezes. Observe também que o arquivo de áudio está mudando com o vídeo.
Método 2.
1 Clique com o botão direito do mouse no vídeo na linha do tempo e selecione "Propriedades ..." ("Propriedades").
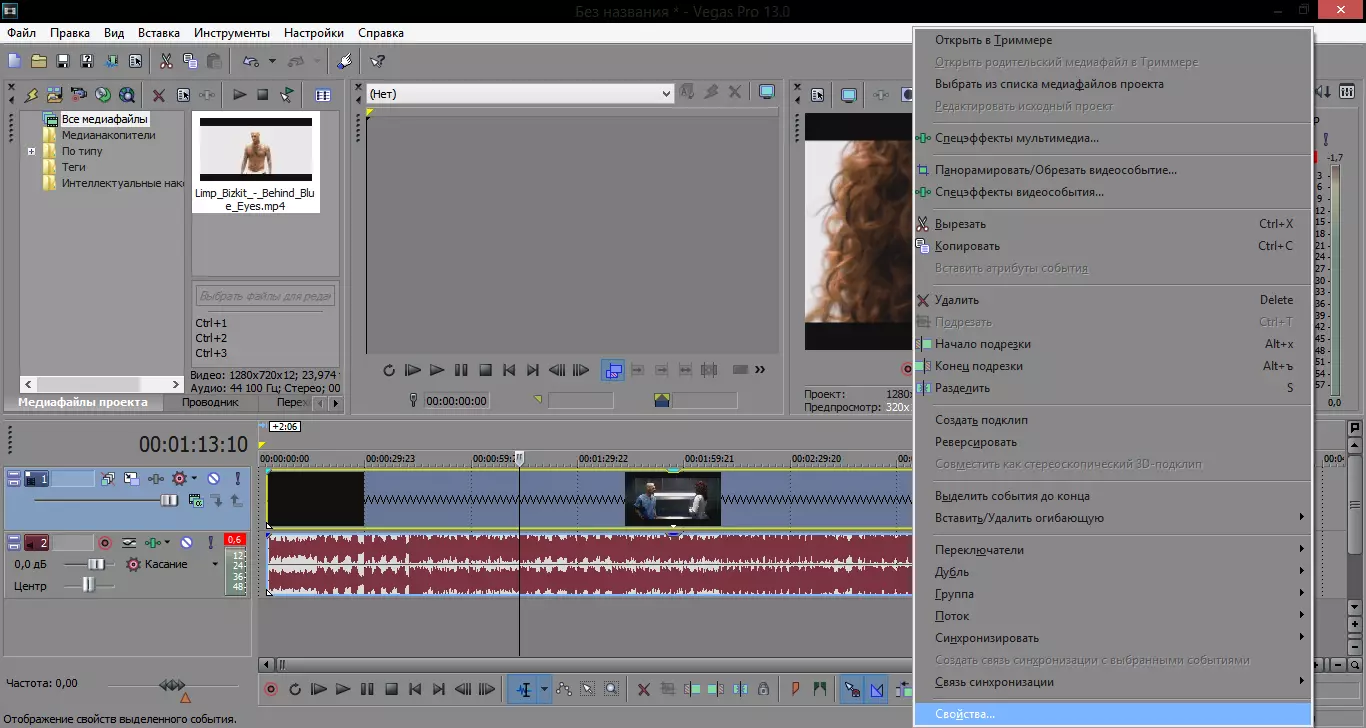
2. Na janela que se abre na guia "Video Event" ("Video Event"), encontre o item "Reprodução de frequência" ("taxa de reprodução"). Por padrão, a frequência é igual a uma. Você pode aumentar esse valor e, assim, acelerar ou desacelerar o vídeo em Sony Vegas 13.
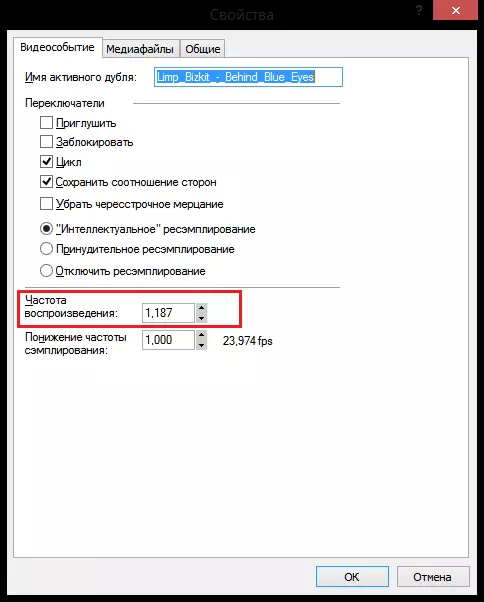
Atenção!
Assim como no método anterior, o vídeo não pode ser acelerado ou desacelerado mais de 4 vezes. Mas a diferença do primeiro método é que alterar o arquivo dessa maneira, a gravação de áudio permanecerá inalterada.
Método 3.
Este método permitirá que você configure mais sutilmente a velocidade de reprodução do arquivo de vídeo.
1 Clique com o botão direito do mouse no vídeo na linha do tempo e selecione "Colar / Excluir Envelope" ("Inserir / Remover Envelope") - "Velocidade" ("Velocity").
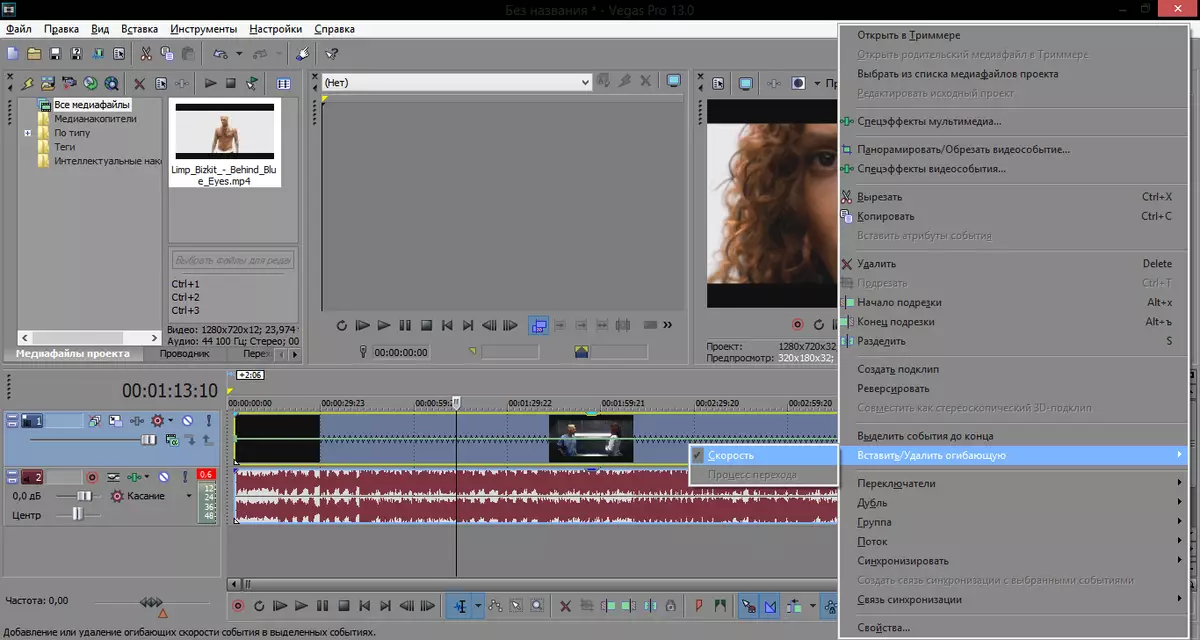
2. Agora, uma linha verde apareceu no arquivo de vídeo. Clique duas vezes no botão esquerdo do mouse, você pode adicionar pontos-chave e movê-los. Quanto maior o ponto, mais forte será acelerado. Além disso, você pode forçar a reprodução de vídeo na direção oposta, diminuindo o ponto chave para os valores abaixo de 0.
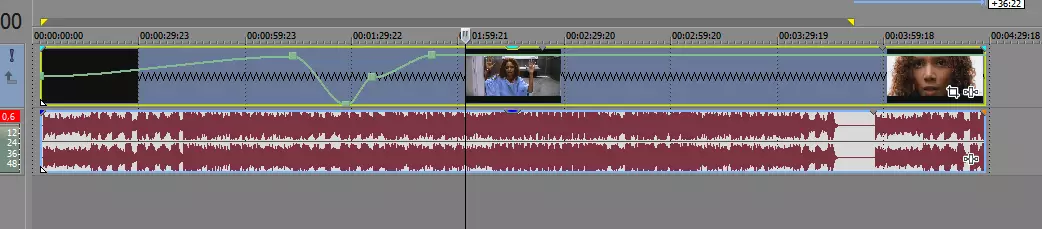
Como jogar vídeo na direção oposta
Como fazer parte do vídeo voltar com antecedência, já consideramos um pouco mais alto. Mas e se você precisar revelar todo o arquivo de vídeo?
1 Faça um vídeo na direção oposta é muito simples. Clique com o botão direito do mouse no arquivo de vídeo e selecione Reversão
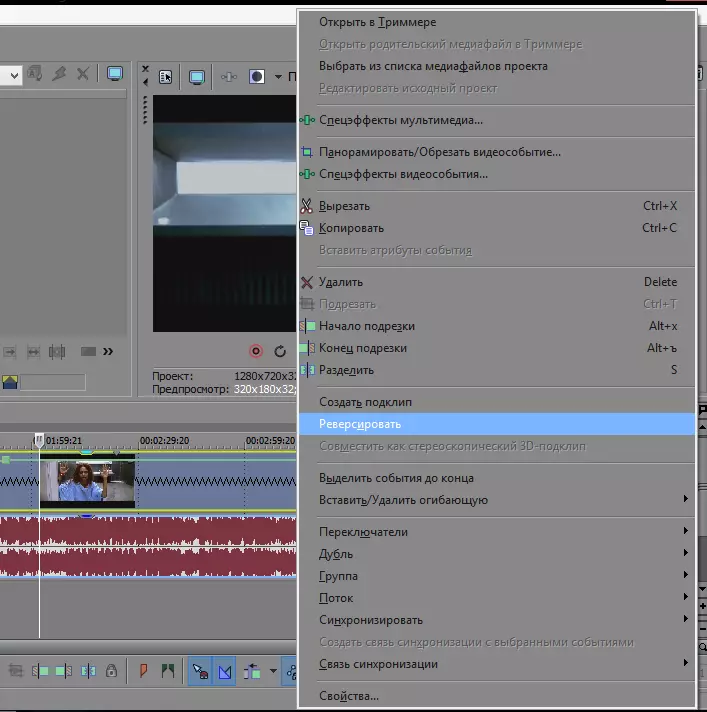
Assim, analisamos várias maneiras de acelerar o vídeo ou fazer uma desaceleração em Sony Vegas, e também aprendeu como você pode executar o arquivo de vídeo para trás. Esperamos que este artigo tenha sido útil para você e continuará a trabalhar com este editor de vídeo.
