
MS Word é, antes de tudo, um editor de texto, no entanto, você também pode desenhar neste programa. Tais oportunidades e conveniência em trabalho, como em programas especializados, originalmente destinado para desenhar e trabalhar com gráficos, espera a partir do Word, é claro, não vale a pena. No entanto, será suficiente para resolver as tarefas básicas do conjunto padrão de ferramentas.
Lição: Como desenhar uma linha na palavra
Antes de considerar como fazer um desenho no Word, deve-se notar que você pode desenhar neste programa dois métodos diferentes. O primeiro é manualmente, tal como acontece na pintura, no entanto, um pouco mais simples. O segundo método é desenho em moldes, isto é, usando números de modelo. A abundância de lápis e pincéis, paletas de cores, marcadores e outras ferramentas no Microsoft ideia que você não vai encontrar, mas ainda é possível criar um desenho simples aqui.
Permitindo que a guia "Desenho"
Microsoft Word tem um conjunto de ferramentas que são semelhantes na pintura padrão integrado ao Windows desenho. Vale ressaltar que muitos usuários não sabem mesmo sobre a existência dessas ferramentas. A coisa é que a guia padrão não é exibido no painel de atalho do programa. Portanto, antes de prosseguir com o desenho no Word, teremos que mostrar este guia.
1. Abra o menu "Arquivo" e vá para a seção "Parâmetros".
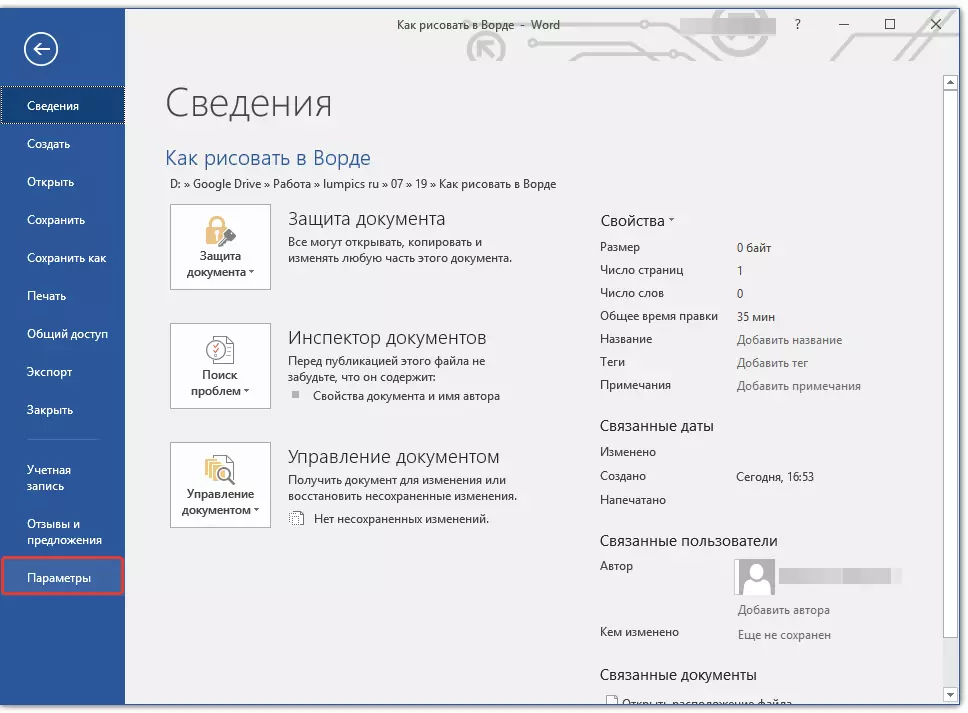
2. Na janela que abre, selecione "Configure uma fita".
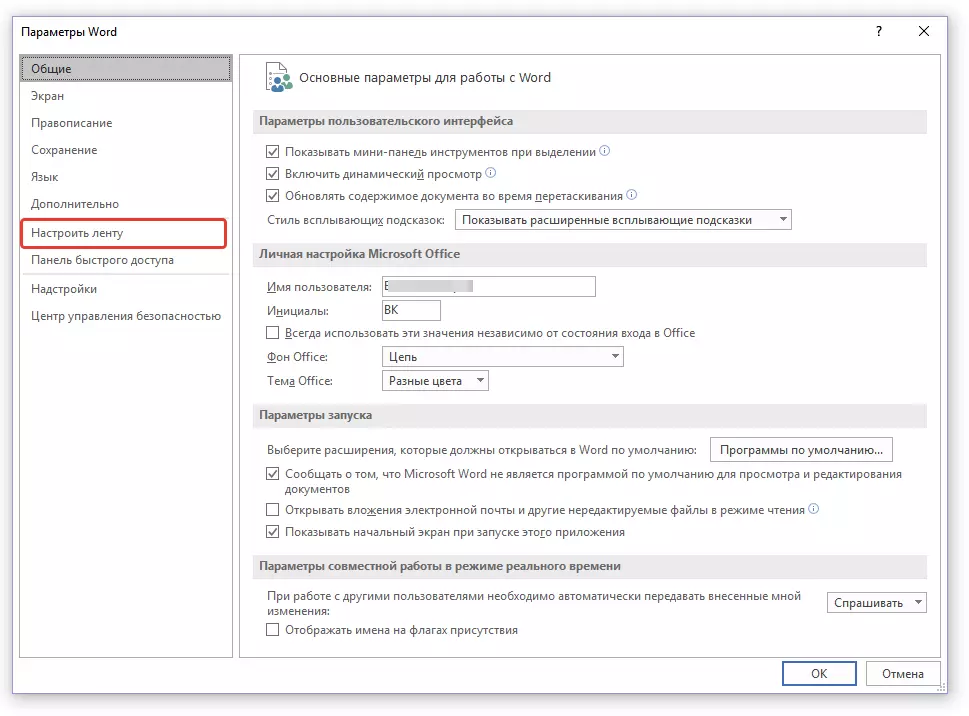
3. Na seção "Principais guias" Instale um tick oposta ao item "Quadro".
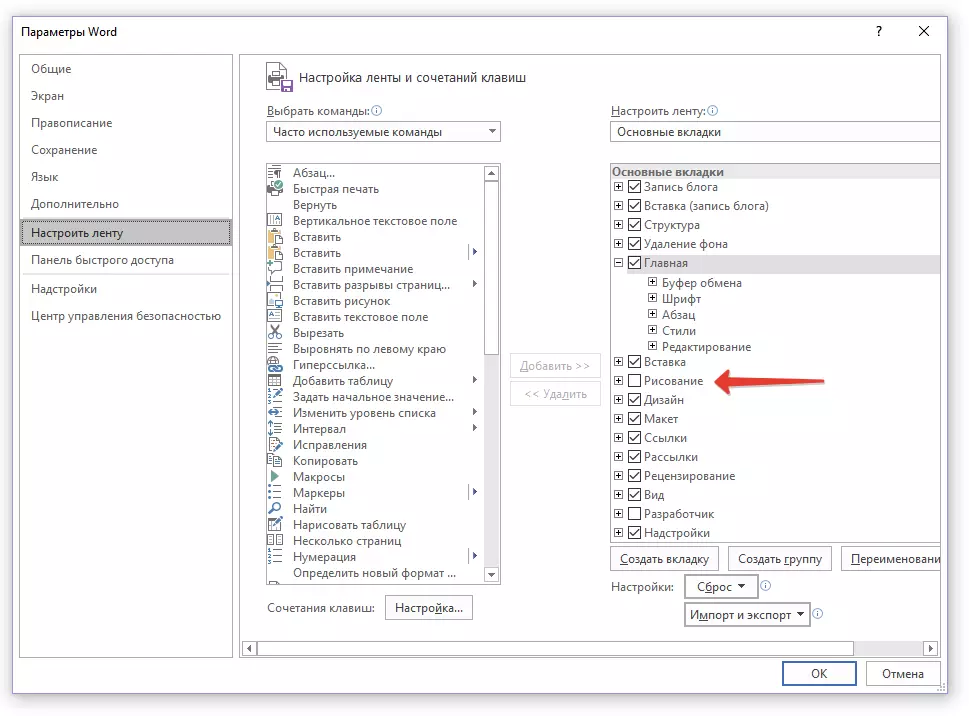
4. Clique em "OK" De modo que as alterações feitas por você entrou em vigor.
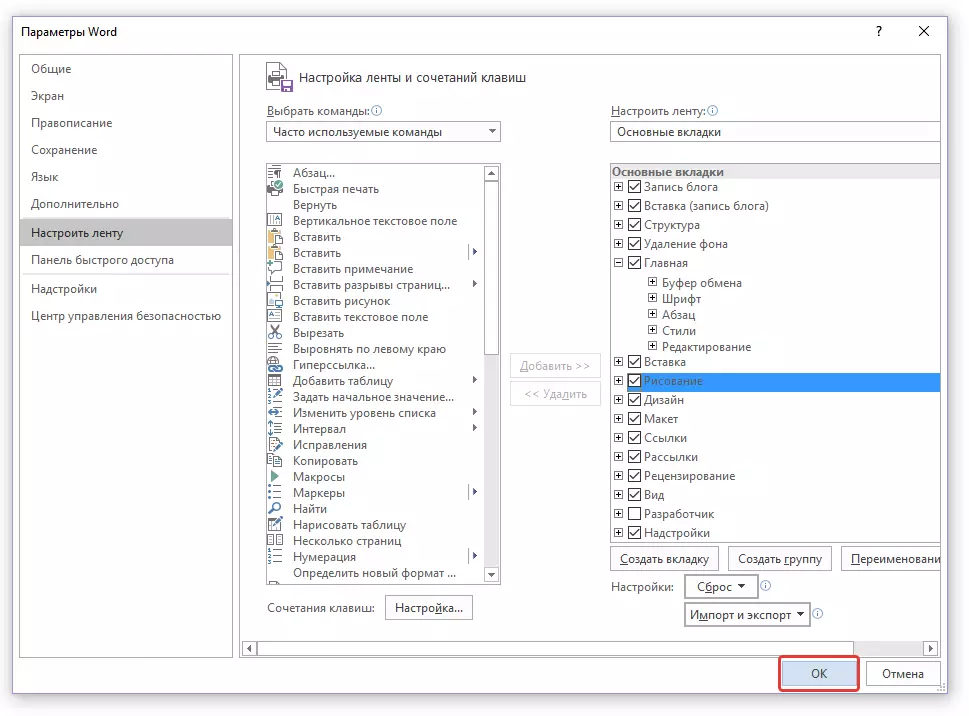
Depois de fechar a janela "Parâmetros" O Painel de Acesso Rápido no Microsoft Word irá guia aparecem "Quadro" . Todas as ferramentas e as capacidades deste guia, vamos olhar abaixo.
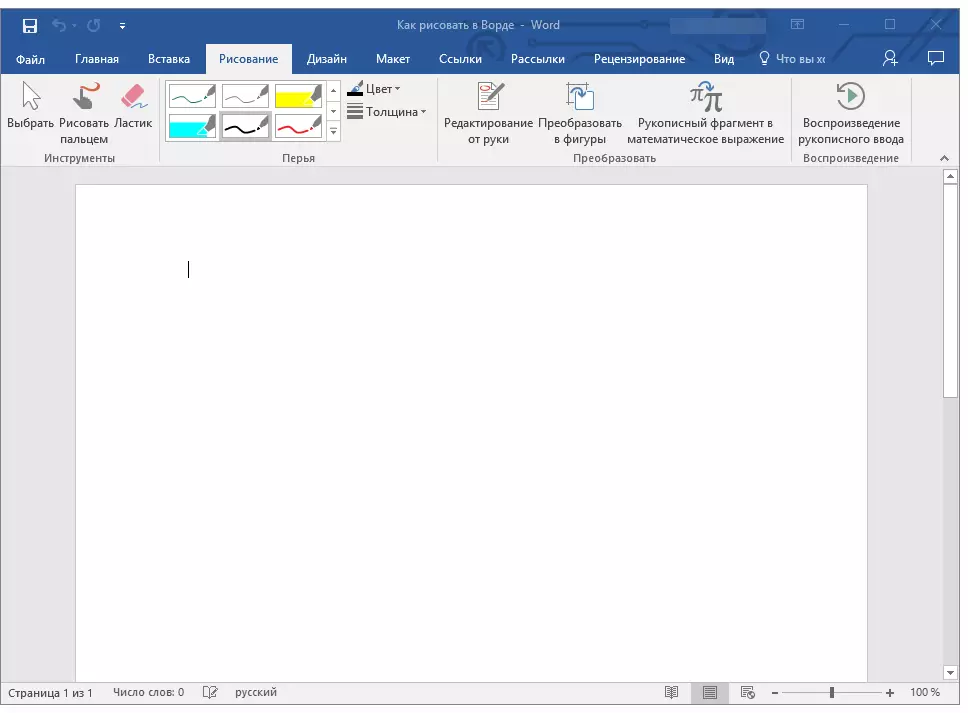
ferramentas de desenho
Na guia "Quadro" No Word, você pode ver todas essas ferramentas com as quais você pode desenhar neste programa. Vamos considerar em detalhes cada um deles.Instrumentos.
Neste grupo há três ferramentas, sem a qual o desenho é simplesmente impossível.
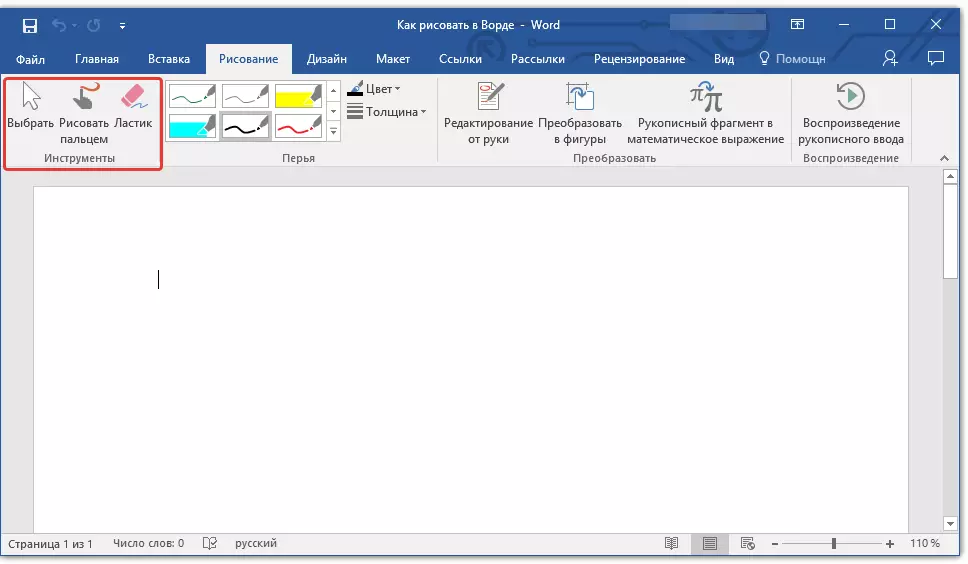
Selecione: Permite especificar o objeto já desenhado localizado na página do documento.
Desenhar com um dedo Ele é destinado principalmente para telas sensíveis ao toque, mas também pode ser usado em comum. Neste caso, em vez do dedo, o ponteiro do cursor será usado - tudo é tanto na pintura e outros programas similares.
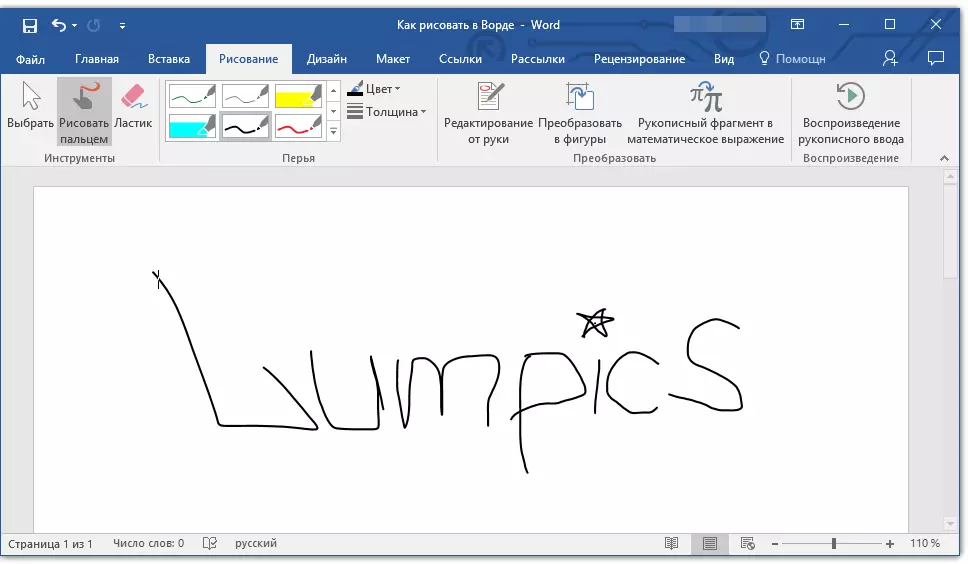
Observação: Se você precisa mudar a cor do pincel que você desenhar, você pode fazer isso no grupo de ferramenta próxima - "Penas" clicando no botão "Cor".
Apagador: Esta ferramenta permite apagar (excluir) um objeto ou parte dele.
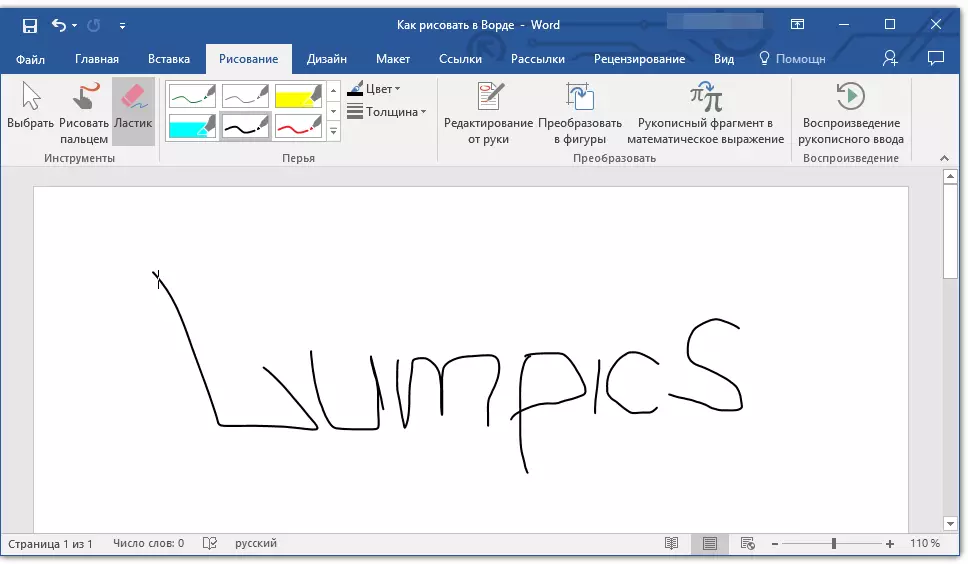
Penas
Neste grupo, você pode escolher uma das muitas penas disponíveis, que diferem, antes de tudo por tipo de linha. Ao clicar no botão "Mais", localizado no canto inferior direito das janelas com estilos, você pode ver a visualização de cada caneta disponível.
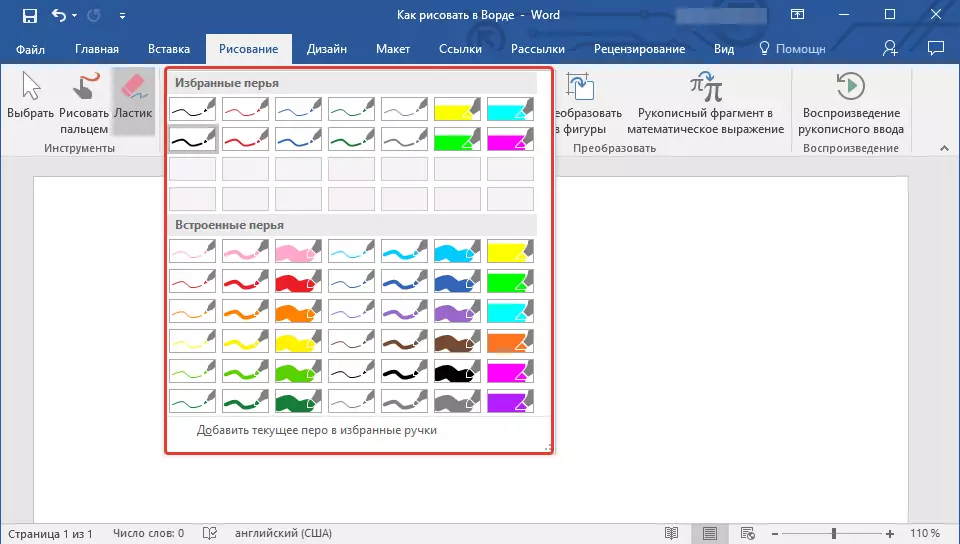
Ao lado do estilo de estilos são as ferramentas "Cor" e "Espessura" permitindo que você escolha a cor e a espessura da caneta, respectivamente.
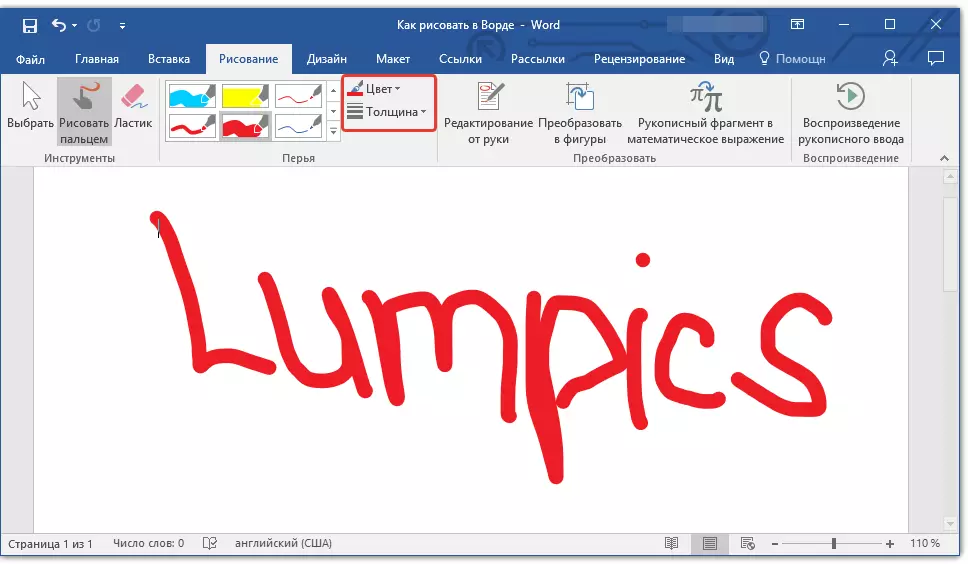
Transformar
Ferramentas localizadas neste grupo não são bastante para desenho, mas não para esses fins.
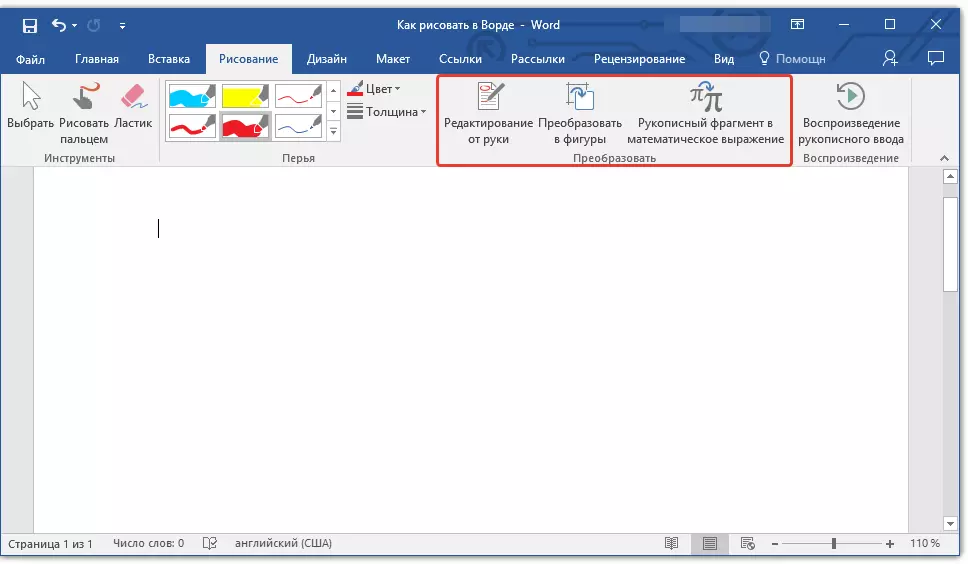
Editando à mão: Permite editar documentos usando uma caneta. Usando esta ferramenta, você pode circular manualmente fragmentos de texto, enfatizar as palavras e frases, indicam erros, desenhe as setas do índice, etc.
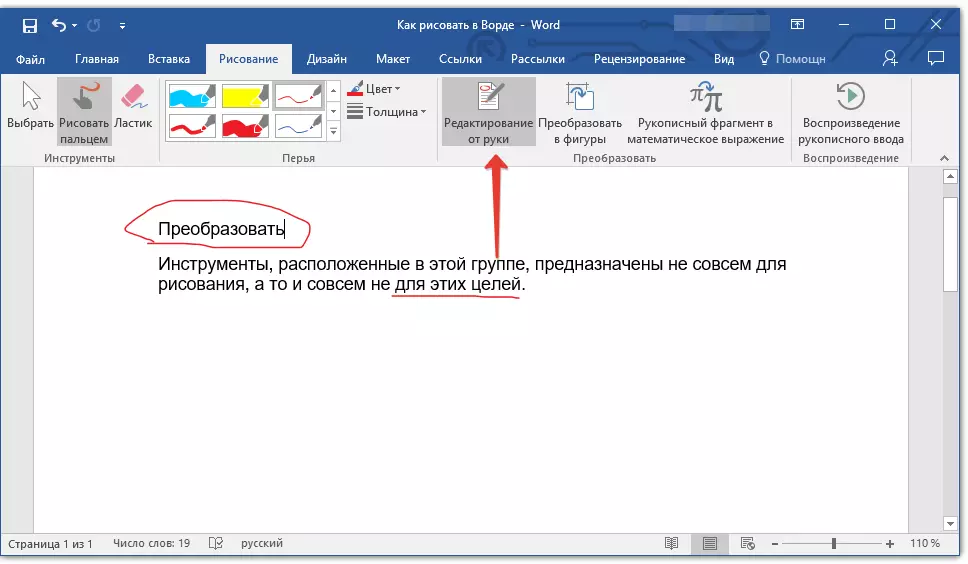
Lição: Revisão de texto na palavra
Converta para Figuras: Ao fazer um esboço de qualquer figura, você pode convertê-lo do padrão para um objeto que pode ser movido pela página, será possível alterar seu tamanho e executar todas as manipulações aplicáveis a outras figuras de desenho.
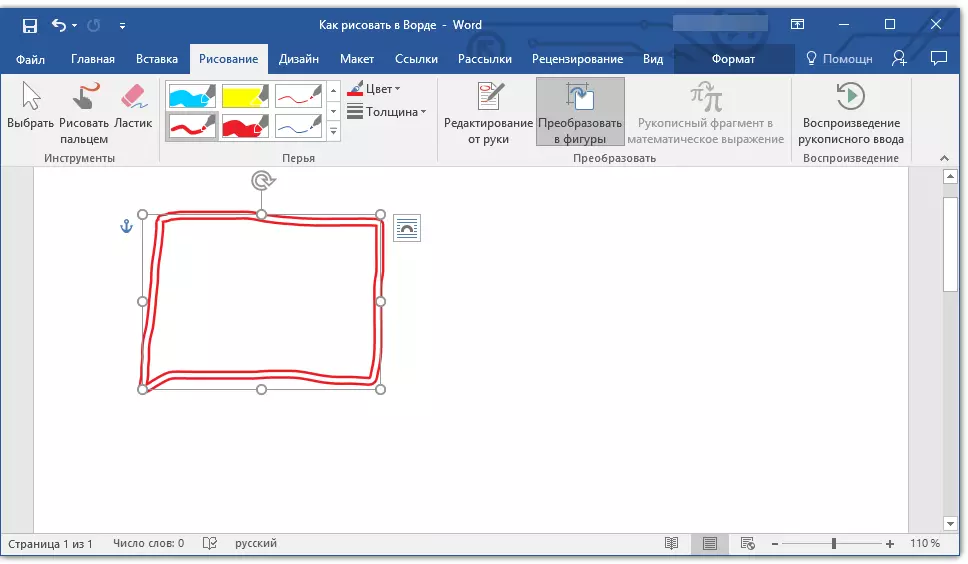
Para converter o esboço para a figura (objeto), basta especificar o item desenhado usando a ferramenta "Select" e clique no botão "Converta para figuras".
Lição: Como agrupar formas na palavra
Fragmento manuscrito na expressão matemática: Já escrevemos sobre como adicionar fórmulas e equações matemáticos no Word. Usando esta ferramenta de grupo "Converter" Você pode inserir um símbolo ou um sinal nesta fórmula que não está no conjunto padrão de programa.
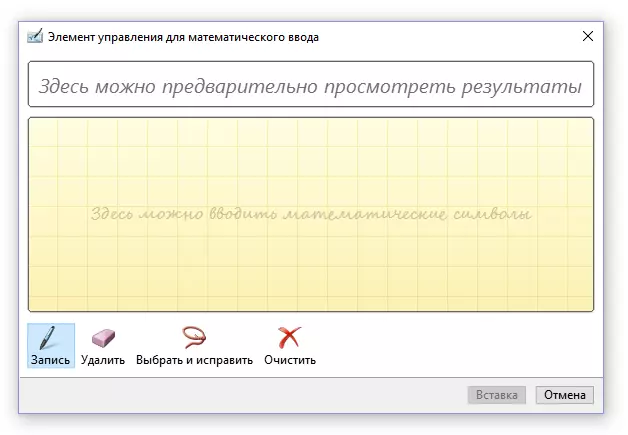
Lição: Inserção de equações na palavra
Reprodução
Desenho ou escrevendo algo com uma caneta, você pode ativar a reprodução visual desse processo. Tudo o que é necessário para isso, clique no botão "Jogando a entrada manuscrita" localizado no grupo "Reprodução" No painel de atalho.
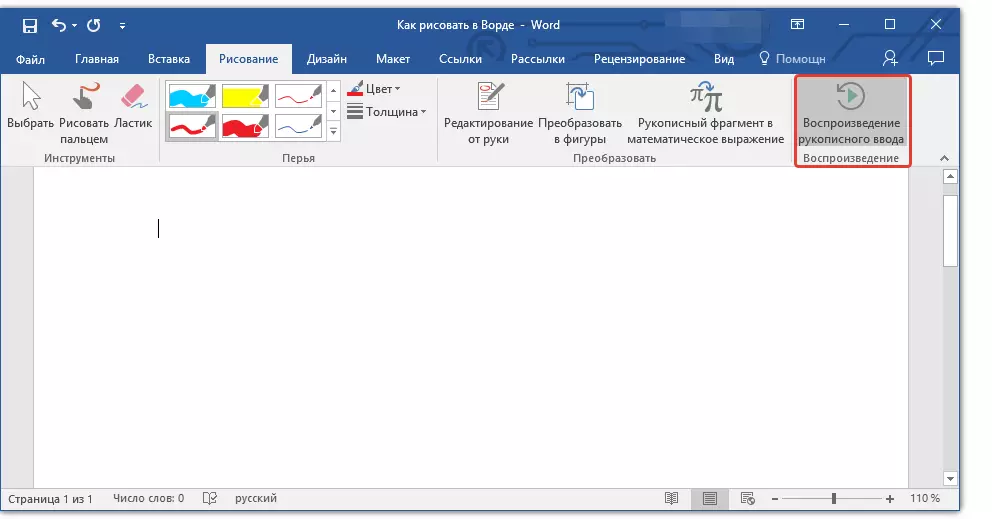
Na verdade, isso pode ser terminado, já que analisamos todas as ferramentas e as capacidades da guia "Quadro" Programas do Microsoft Word. Só é possível desenhar neste editor não apenas da mão, mas também em modelos, isto é, usando figuras e objetos prontos para isso.
Por um lado, tal abordagem pode ser limitada em termos de oportunidade, por outro lado, proporciona uma escolha muito mais ampla de fundos para editar e projetar desenhos criados. Em mais detalhes sobre como na palavra desenhar formas e desenhar com a ajuda de figuras, leia abaixo.
Desenho com formas
Crie um desenho de uma forma arbitrária, com arredondamentos, cores motley com transições suaves, tons e outras partes por este método é quase impossível. É verdade que muitas vezes uma abordagem tão grave não é necessária. Simplificando, não apresente altas demandas para o Word - isso não é um editor gráfico.Lição: Como desenhar uma flecha na palavra
Adicionando uma área para desenho
1. Abra o documento no qual você deseja fazer um desenho e ir para a guia "Inserir".
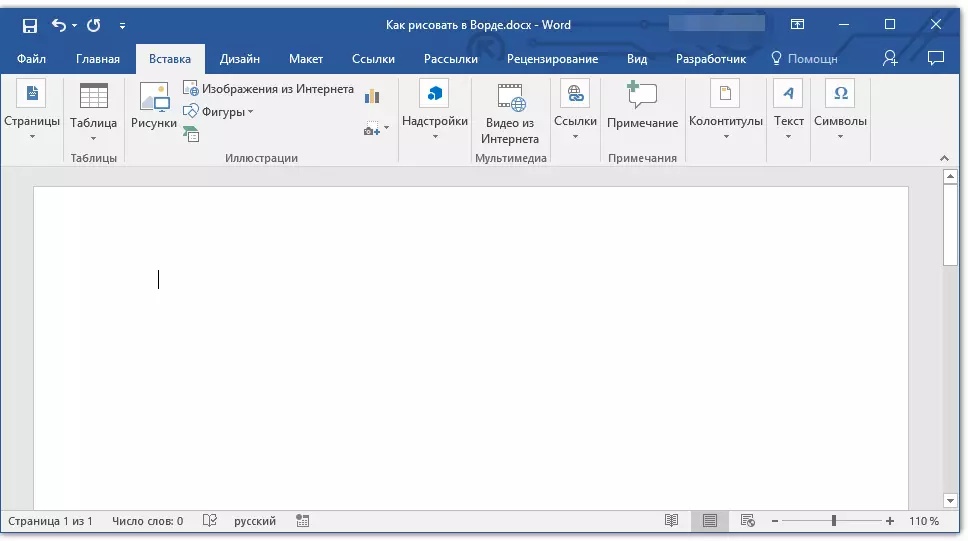
2. No grupo de ilustração, clique no botão. "Figuras".
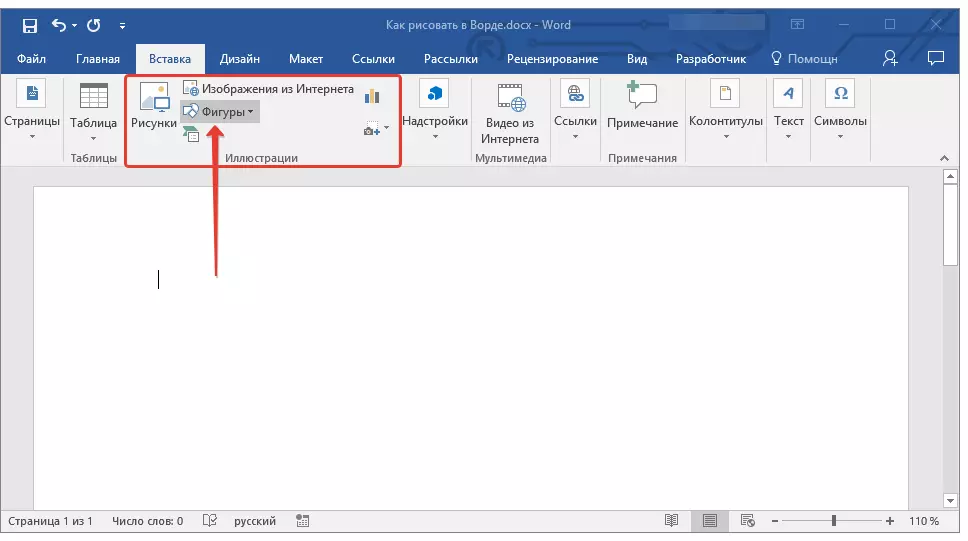
3. No menu suspenso com figuras acessíveis, selecione o último item: "Nova lona".
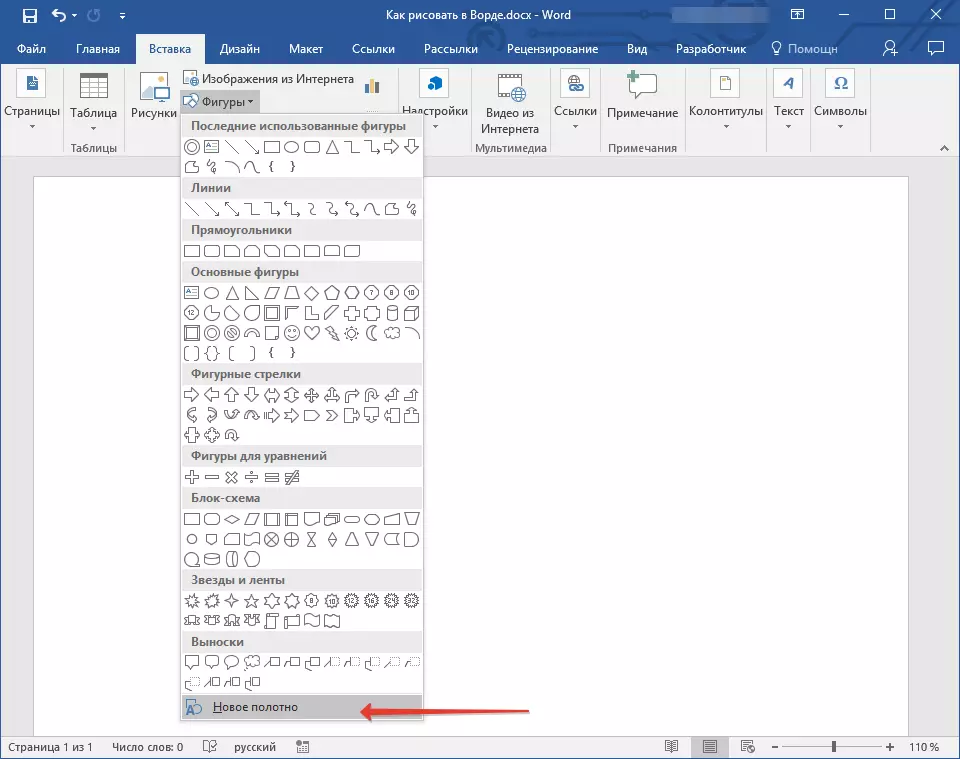
4. Uma área retangular aparece na página em que você pode começar a desenhar.
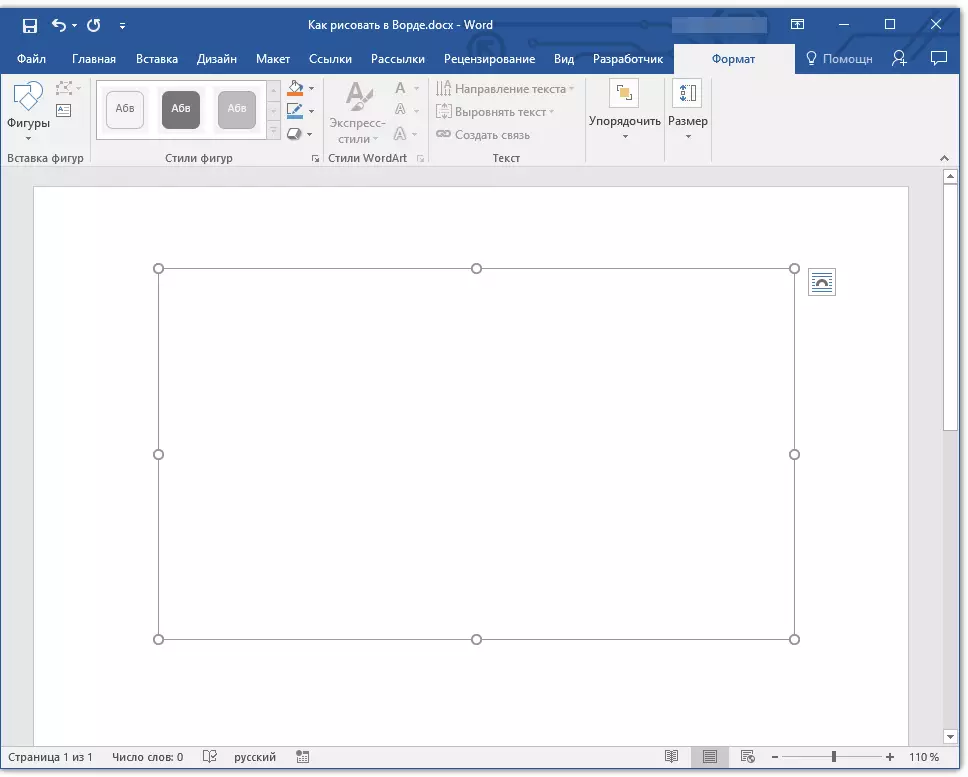
Se necessário, altere o tamanho do campo de desenho. Para fazer isso, puxe a direção desejada para um dos marcadores localizados na fronteira.
Ferramentas para desenho
Imediatamente após adicionar uma nova Web à página, a guia abre a guia "Formato" em que haverá ferramentas básicas de desenho. Considere em detalhes cada um dos grupos apresentados no painel de acesso rápido.

Inserindo figuras
"Figuras" - Ao clicar neste botão, você verá uma lista grande de formas que podem ser adicionadas à página. Todos eles são divididos em grupos temáticos, o nome de cada um dos quais fala por si. Aqui você encontrará:
- Linhas;
- Retângulos;
- Figuras básicas;
- Flechas encaracoladas;
- Figuras para equações;
- Fluxograma;
- Estrelas;
- Alças.
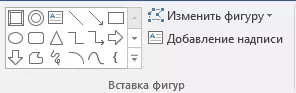
Selecione o tipo de forma apropriado e desenhe-o definindo o ponto de clique esquerdo do início. Não é um botão de liberação, especifique o ponto final da figura (se for direto) ou a área que ela ocupar. Depois disso, solte o botão esquerdo do mouse.
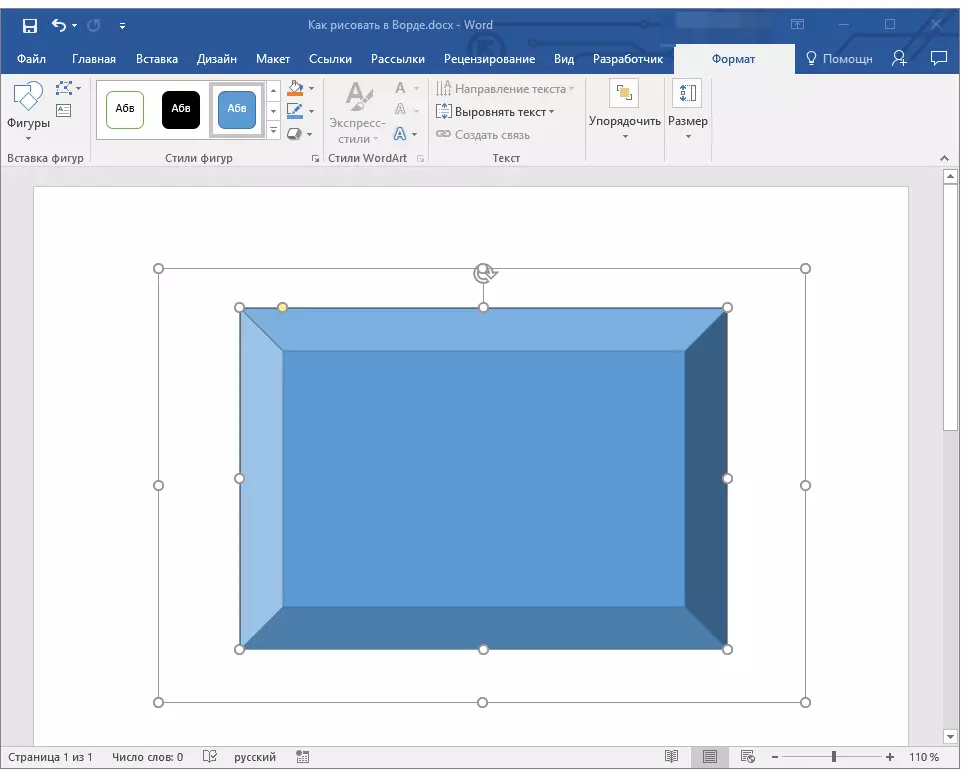
"Mudar figura" - selecionando o primeiro item no menu deste botão, você pode, literalmente, alterar a figura, ou seja, em vez de um para desenhar outro. O segundo item no menu deste botão - "Comece a mudar nós" . Selecionando-o, você pode alterar os nós, ou seja, os pontos de vinculação de lugares específicos da figura (em nosso exemplo, são os cantos externos e internos do retângulo.
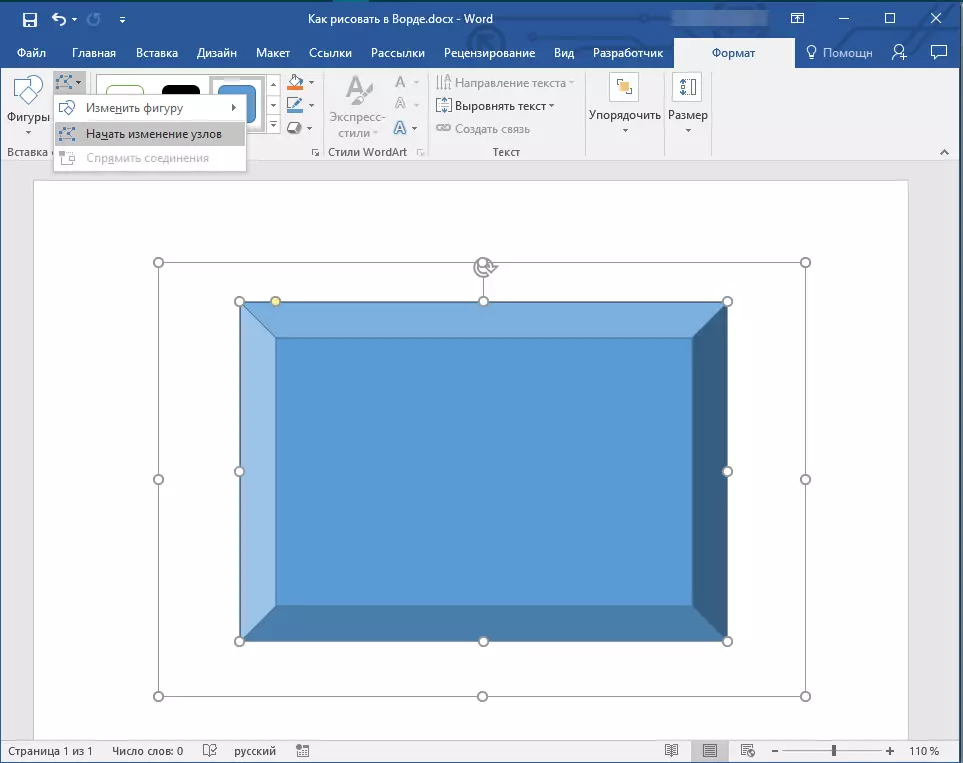
"Adicionar inscrição" - Este botão permite adicionar um campo de texto e inserir texto nele. O campo é adicionado ao local especificado, no entanto, se necessário, você pode movê-lo gratuitamente na página. Recomendamos pré-fazer o campo e seus rostos são transparentes. Em mais detalhes sobre como trabalhar com um campo de texto e o que pode ser feito com ele, você pode ler em nosso artigo.
Lição: Como acenar texto
Estilos de figuras
Usando as ferramentas deste grupo, você pode alterar a aparência da figura desenhada, seu estilo, textura.

Ao selecionar a opção apropriada, você pode alterar a cor da figura da forma e da cor do preenchimento.
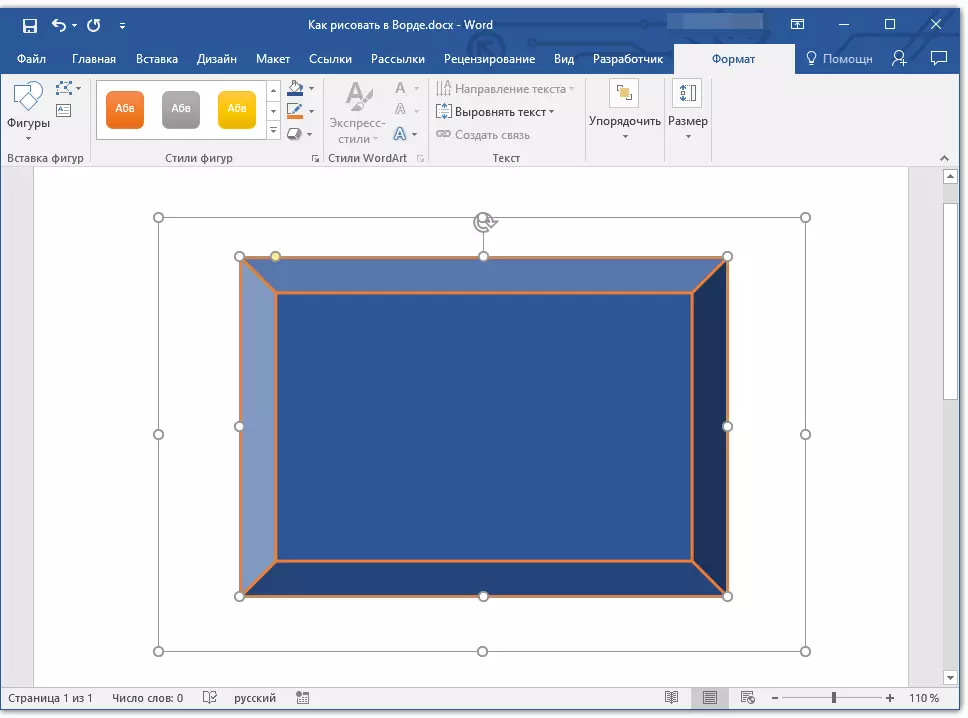
Para fazer isso, selecione as cores apropriadas no menu suspenso dos botões "Preencher figuras" e "Contorno de figuras" que estão localizados à direita da janela com modelos de estilos de figuras.
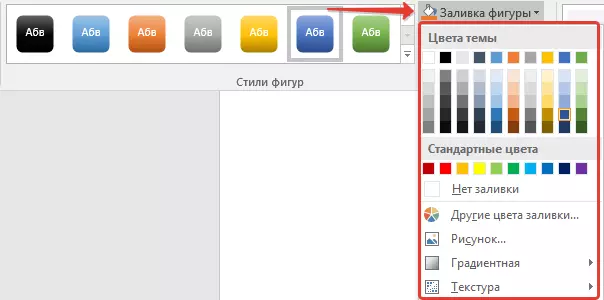
Observação: Se as cores padrão não se adequam, você poderá alterá-las usando o parâmetro "Outras cores" . Além disso, como uma cor do preenchimento, você pode escolher um gradiente ou textura. No menu Botão de cores do contorno, você pode ajustar a espessura da linha.
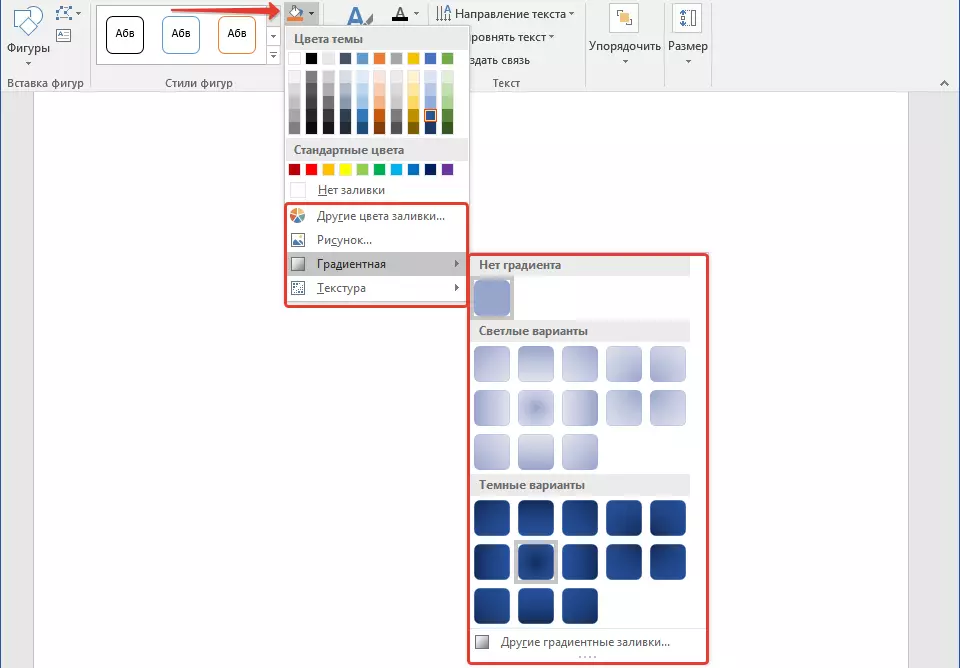
"Efeitos da figura" - Esta é uma ferramenta com a qual você ainda pode alterar a aparência da figura escolhendo um dos efeitos propostos. Incluindo aqueles:
- Sombra;
- Reflexão;
- Iluminação;
- Alisamento;
- Alívio;
- Vez.
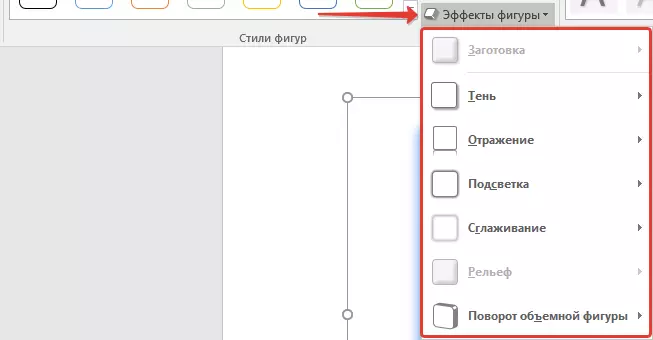
Observação: Parâmetro "Vez" Disponível apenas para figuras a granel, alguns efeitos das partições acima também estão disponíveis apenas para formas especificadas.
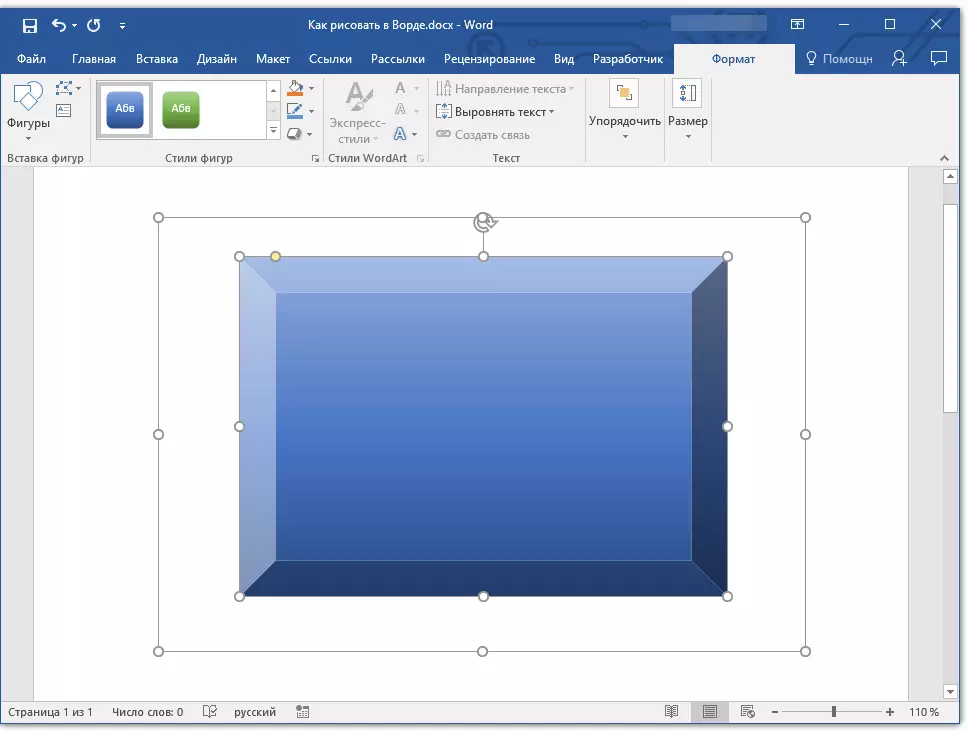
Estilos WordArt.
Os efeitos desta seção são usados exclusivamente para o texto, adicionados usando o botão. "Adicionando uma inscrição" localizado no grupo "Inserindo figuras".Texto
Semelhante aos estilos de WordART, os efeitos aplicam-se exclusivamente ao texto.
Arranjo
As ferramentas deste grupo são projetadas para alterar a posição da figura, alinhamento, giro e outras manipulações semelhantes.
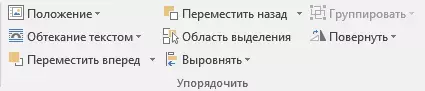
A figura da figura é realizada da mesma forma que a rotação da figura - no modelo, estritamente especificado ou valor arbitrário. Ou seja, você pode escolher o ângulo padrão de rotação, especificar seu próprio ou simplesmente virar a forma puxando a seta circular diretamente acima dela.
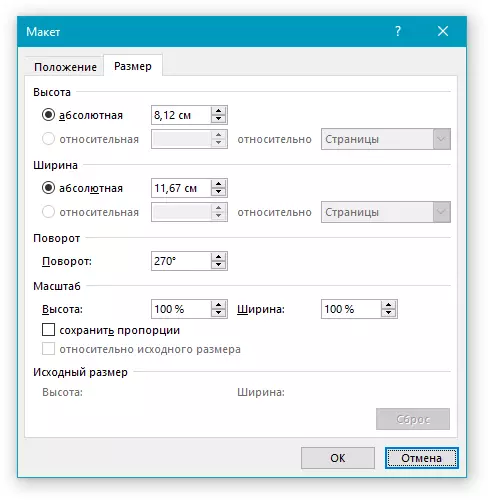
Lição: Como transformar o desenho
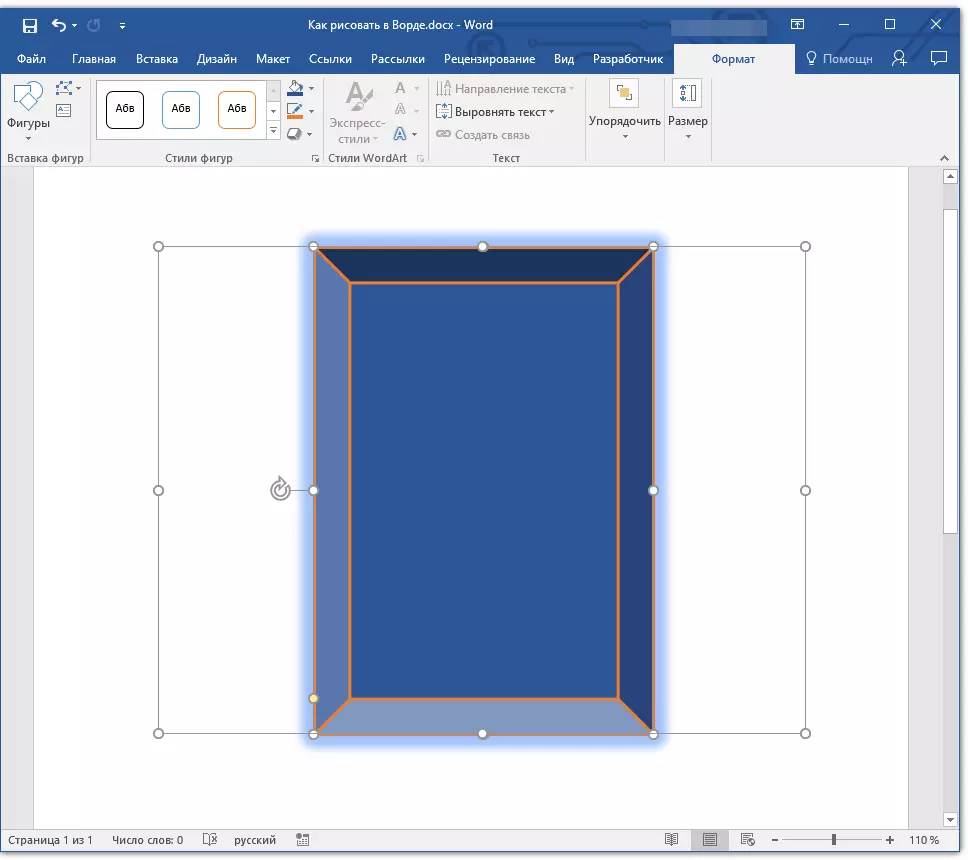
Além disso, usando esta seção, você pode aplicar uma figura para outra, assim como você pode fazer com os desenhos.
Lição: Como no Word, sobreponha uma foto para outra
Na mesma seção, você pode fazer fluxo em torno do texto de forma ou grupo dois ou mais figuras.
Lições de trabalho com palavra:
Como agrupar figuras
Clip-art de inundação
Observação: Ferramentas de grupo "Ordenar" No caso de trabalho com números, é absolutamente idêntico àqueles quando se trabalha com desenhos, com sua ajuda você pode executar exatamente a mesma manipulação.
O tamanho
A possibilidade de uma única ferramenta deste grupo é apenas uma - uma mudança no tamanho da figura e do campo em que está localizado. Aqui você pode especificar o valor exato da largura e altura em centímetros ou alterá-lo passo a passo usando as setas.
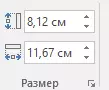
Além disso, o tamanho do campo, bem como o tamanho da figura, pode ser alterado manualmente usando os marcadores localizados ao longo do contorno de seus limites.
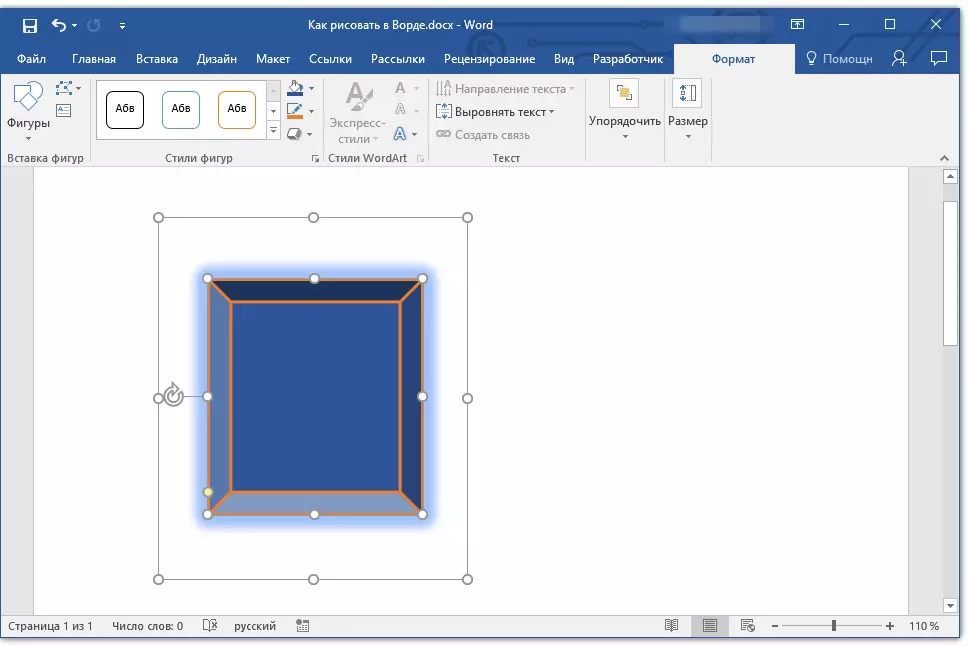
Lição: Como aparar o desenho na palavra
Observação: Para sair do modo de desenho, pressione a tecla. "ESC" Ou clique no botão esquerdo do mouse no local vazio do documento. Para retornar a editar e abrir a guia "Formato" , clique duas vezes no desenho / figura.
Aqui, na verdade, tudo, a partir deste artigo, você aprendeu a desenhar na palavra. Não se esqueça que este programa é principalmente um editor de texto, então você não deve impor tarefas muito sérias para isso. Use o software de perfil para tais fins - editores gráficos.
