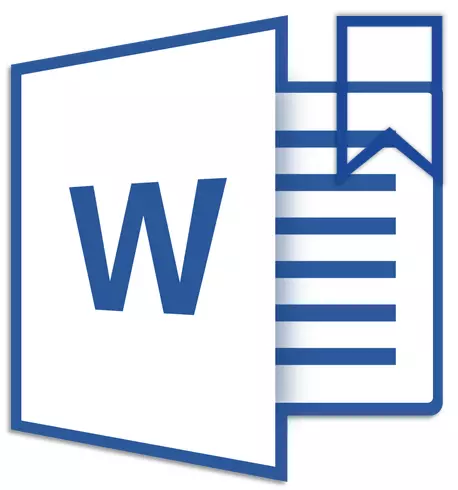
Devido à possibilidade de adicionar marcadores ao Microsoft Word, você pode encontrar rapidamente e convenientemente os fragmentos necessários nos documentos do grande volume. Um recurso tão útil elimina a necessidade de rolagem de blocos de texto sem fim, a necessidade de usar a função de pesquisa não ocorre. É sobre como criar um marcador na palavra e como alterá-lo e nós lhe diremos neste artigo.
Lição: Função de pesquisa e substituição no Word
Adicionando um marcador ao documento
1. Selecione o fragmento de texto ou item na página com a qual você precisa ligar um marcador. Você também pode simplesmente clicar no mouse no local do documento onde você precisa inserir um marcador.

2. Vá para a guia "Inserir" onde no grupo de instrumentos "Links" (anteriormente "Comunicação" ) Aperte o botão "Marca páginas".
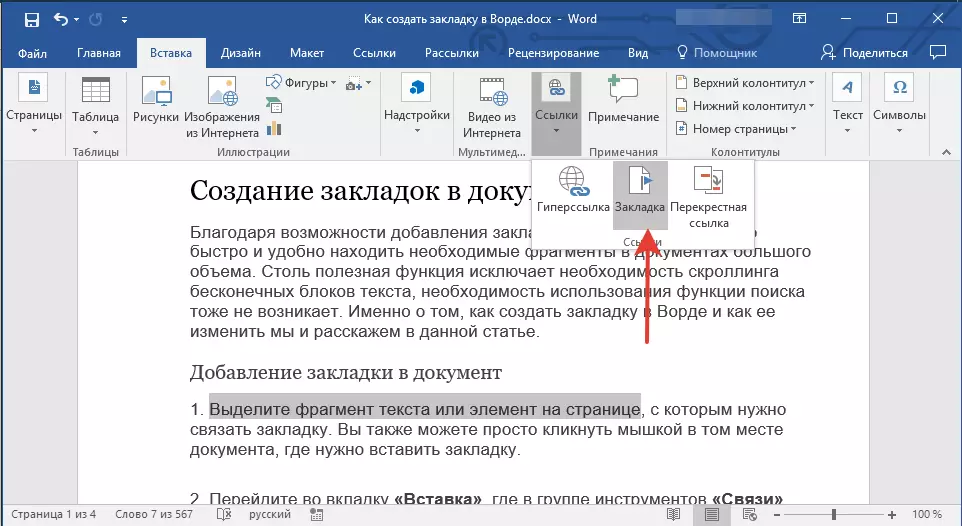
3. Defina o nome do marcador.
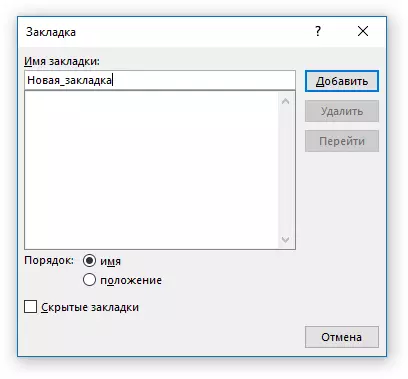
Observação: O nome do marcador deve começar com a letra. Pode conter números, mas o uso de espaços não é permitido. Em vez de incitar, você pode usar o menor sublinhado, por exemplo, o nome do marcador pode se parecer com isso: "First_Text".
4. Depois de pressionar o botão "Adicionar" A guia será adicionada ao documento, no entanto, até que visite visualmente o restante do texto.

Exibir e alterar marcadores no documento
Depois de adicionar um fragmento de texto ou qualquer outro elemento do marcador da página, ele será incluído em colchetes quadrados, que não são exibidos por padrão em todas as versões da palavra.
Observação: Antes de continuar a alterar o item com um marcador, certifique-se de que o texto que você altere é dentro dos colchetes quadrados.
Para exibir colchetes de marcadores, siga estas etapas:
1. Abra o menu "Arquivo" (ou botão "MS Office" Mais cedo) e vá para a seção "Parâmetros" (ou "Configurações da palavra").

2. Na janela "Parâmetros" Vá para a seção "Além disso".

3. Instale a marca de seleção em frente ao item "Mostrar marcadores" No capítulo "Mostre o conteúdo do documento" (anteriormente "Visor Bookmarks" na área de "Exibindo o conteúdo do documento").

4. Para alterar as alterações, feche a janela clicando em "OK".
Agora os elementos no documento atribuído aos marcadores serão exibidos na tela incluída em colchetes. […].
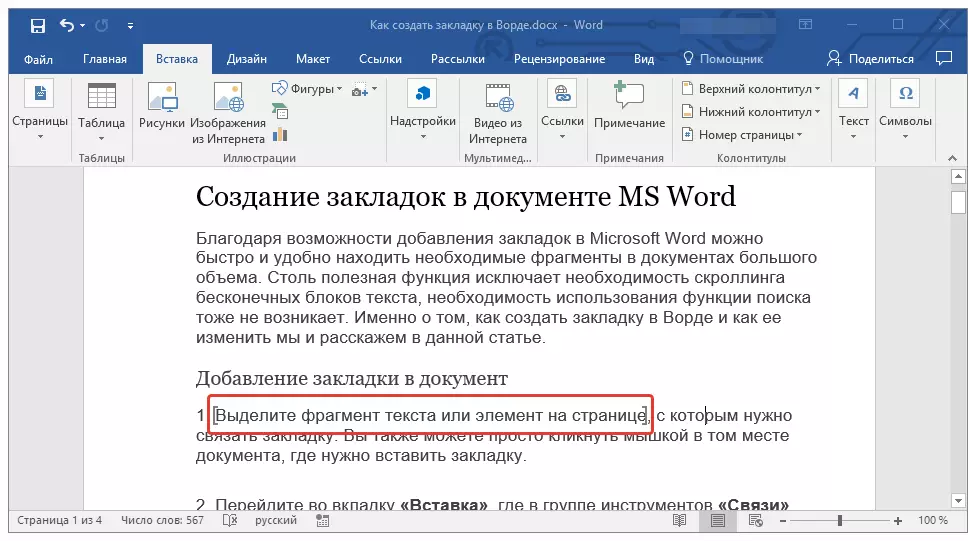
Lição: Como colocar colchetes na palavra
Observação: Colchetes dentro que estão contidos pelos marcadores, não exibidos na impressão.
Lição: Documentos de impressão no Word
Fragmentos de texto e outros elementos marcados pelos marcadores podem ser copiados para a área de transferência, cortados e inseridos em qualquer lugar do documento. Além disso, há a capacidade de excluir texto dentro dos marcadores.
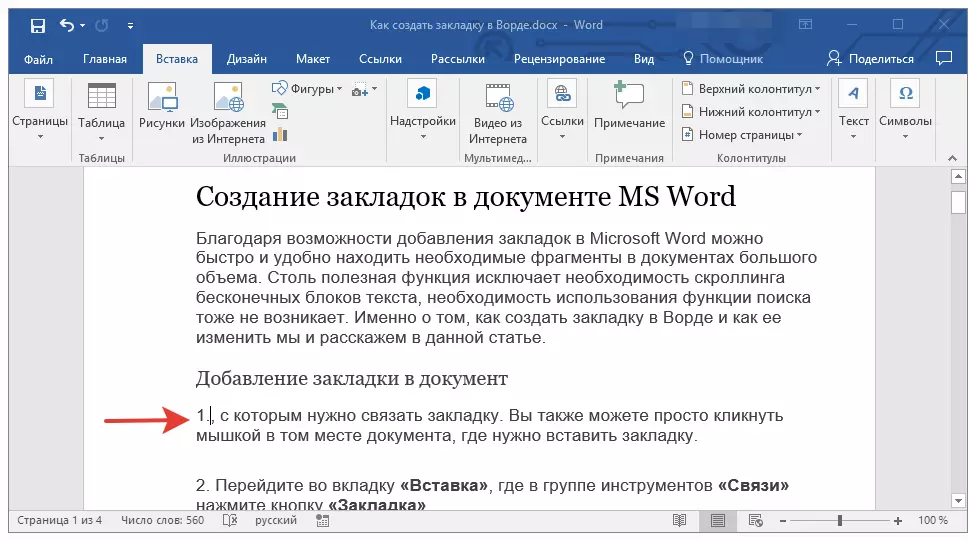
Alternar entre marcadores
1. Vá para a guia "Inserir" e clique "Marca páginas" Localizado no grupo de instrumentos "Links".
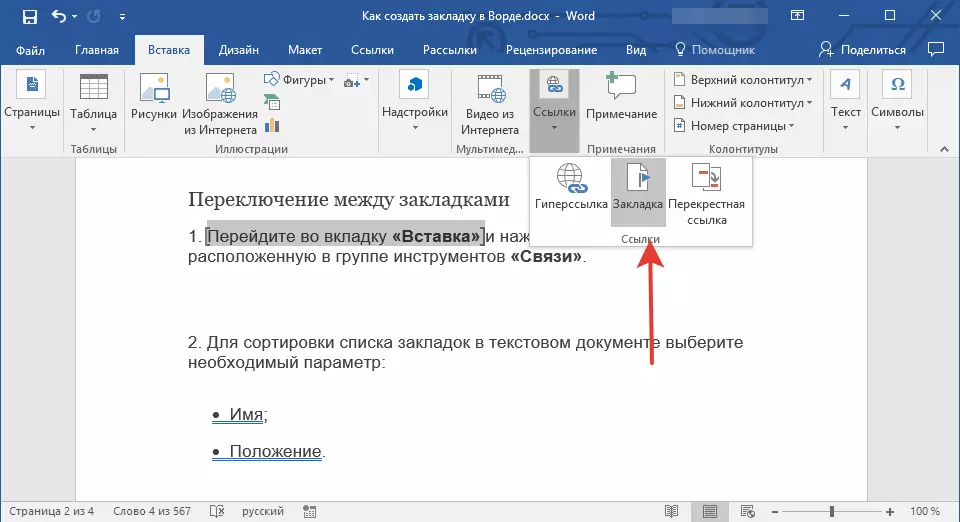
2. Para classificar a lista de marcadores em um documento de texto, selecione o parâmetro desejado:
- Nome;
- Posição.
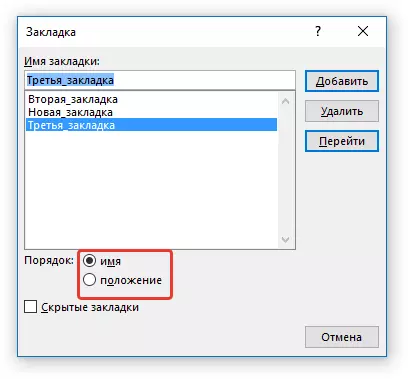
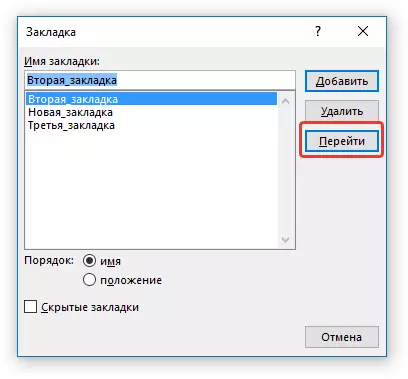
3. Agora selecione o marcador para o qual você deseja ir e clique em "Ir".
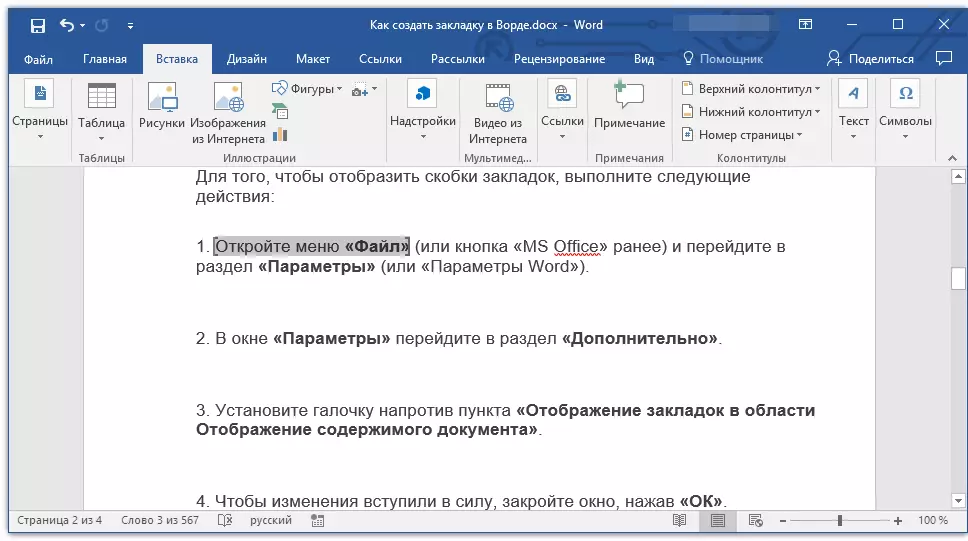
Excluir marcadores no documento
Se você precisar excluir um marcador do documento, basta seguir estas etapas:
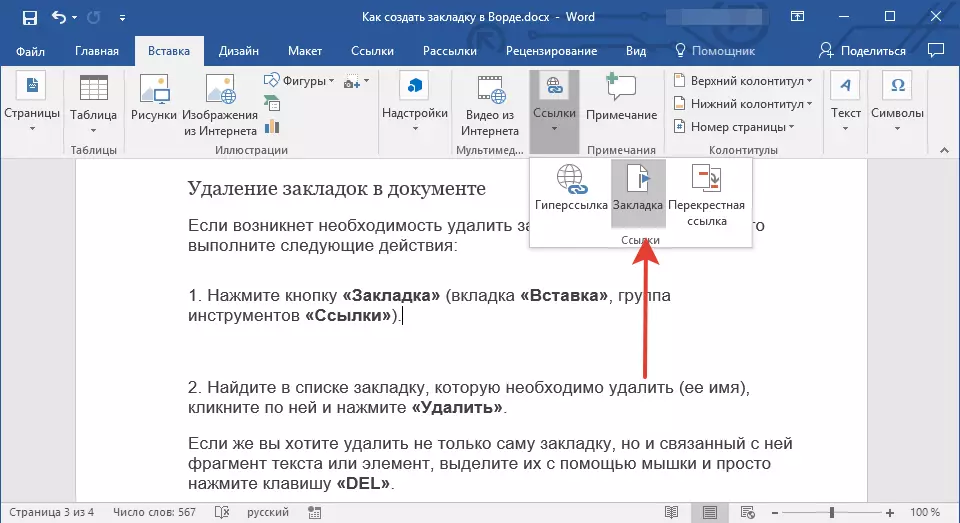
1. Pressione o botão "Marca páginas" (aba "Inserir" , Grupo de ferramentas "Links").
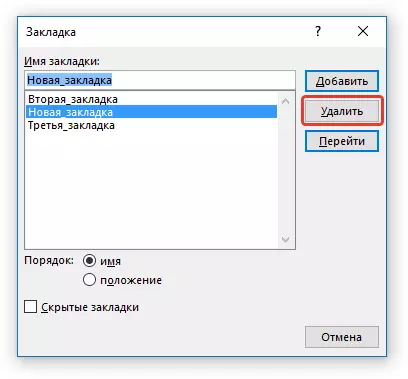
2. Encontre o marcador na lista que você deseja excluir (seu nome), clique nele e clique em "Excluir".
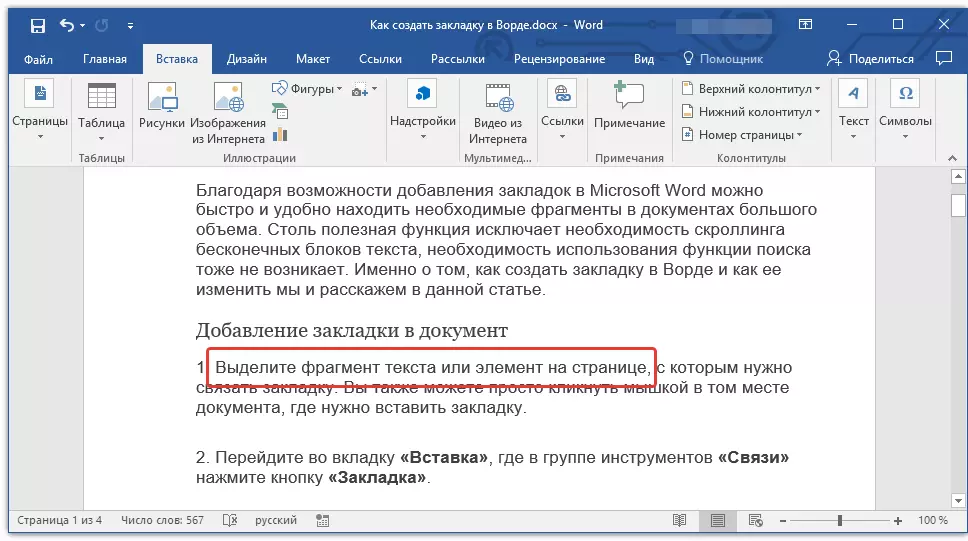
Se você quiser excluir não apenas o indicador em si, mas também um fragmento de texto associado a ele ou elemento, selecione-os com o mouse e simplesmente pressione a tecla "Del".
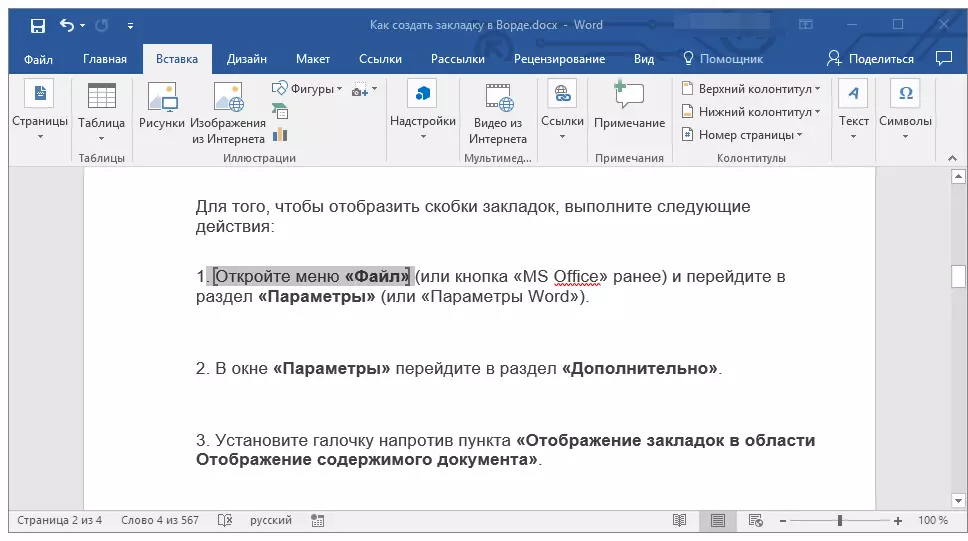
Solução de problemas Erro "Bookmark não está definido"
Em alguns casos, os marcadores não são exibidos em documentos do Microsoft Word. Particularmente relevante este problema para documentos criados por outros usuários. O erro mais comum - "Bookmark não está definido" , Como eliminá-lo, você pode ler em nosso site.Lição: Solução de problemas de palavra de palavra "Bookmark não está definido"
Criando referências ativas no documento
Além dos marcadores, com os quais você pode se mover facilmente em vários elementos do documento ou simplesmente casar com eles, o Word permite criar links ativos. É suficiente apenas clicar neste elemento para ir ao local para o qual está amarrado. Isso pode ser um lugar no atual ou outro documento. Além disso, um link ativo pode levar a um recurso da web.

Sobre como criar links ativos (hiperlinks), você pode ler em nosso artigo.
Lição: Como criar links ativos para a palavra
Terminaremos isso, porque agora você sabe como criar marcadores no Word, bem como saber como você pode alterá-los. Sucessos dominam ainda mais as capacidades multifacetadas deste processador de texto.
