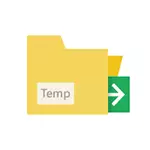
Neste manual, passo a passo sobre como transferir pastas de arquivos temporários para outro disco no Windows 10, 8 e Windows 7 para que, no futuro, o programa para criar seus arquivos temporários lá. Também pode ser útil: como excluir arquivos temporários no Windows.
Nota: As ações descritas nem sempre são úteis em termos de desempenho: por exemplo, se você transferir arquivos temporários para outra seção do mesmo disco rígido (HDD) ou com SSD no HDD, ele poderá reduzir o desempenho geral dos programas usando arquivos temporários . Talvez mais soluções ideais nesses casos sejam descritos nos seguintes manuais: Como aumentar o disco c devido ao disco D (mais precisamente uma partição à custa do outro), como limpar o disco de arquivos desnecessários.
Mova a pasta de arquivo temporário no Windows 10, 8 e Windows 7
A localização de arquivos temporários no Windows é definida como variáveis, com esses locais vários: System - C: \ Windows \ Temp e TMP, bem como indivíduos para usuários - C: \ Usuários \ AppData \ Local \ Temp e TMP. Nossa tarefa é alterá-las de forma a transferir arquivos temporários para outro disco, por exemplo, D.
Para fazer isso, você precisará executar as seguintes etapas simples:
- Na porta você precisa, crie uma pasta para arquivos temporários, por exemplo, D: \ Temp (embora não seja uma etapa obrigatória, e a pasta terá que ser criada automaticamente, eu recomendo ainda para fazer isso).
- Vá para os parâmetros do sistema. No Windows 10, você pode clicar com o botão direito do mouse em "Iniciar" e selecionar "System", no Windows 7 - clique com o botão direito do mouse em "Meu Computador" e selecione "Propriedades".
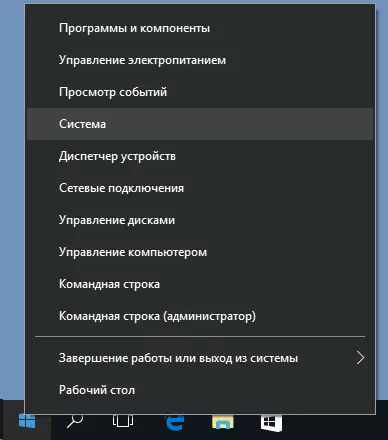
- Nos parâmetros do sistema, à esquerda, selecione "Parâmetros avançados do sistema".
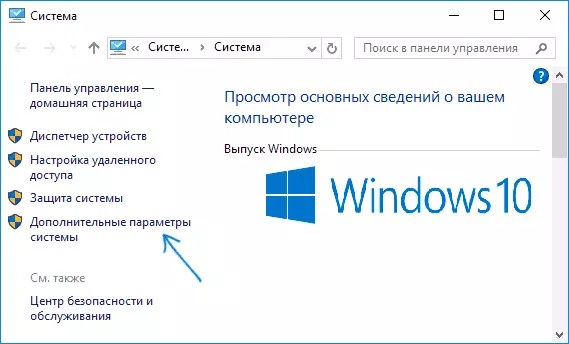
- Na guia Avançado, clique no botão "Quarta-feira".
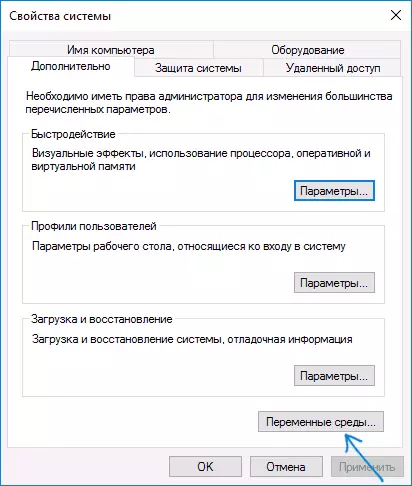
- Preste atenção às variáveis de ambiente que são nomes de temperatura e TMP, tanto na lista superior (personalizada) quanto menor - sistêmica. Nota: Se você usar várias contas de usuário em seu computador, pode ser razoável que cada um deles crie uma pasta separada de arquivos temporários no disco D, e as variáveis do sistema da lista inferior não puderem ser alteradas.
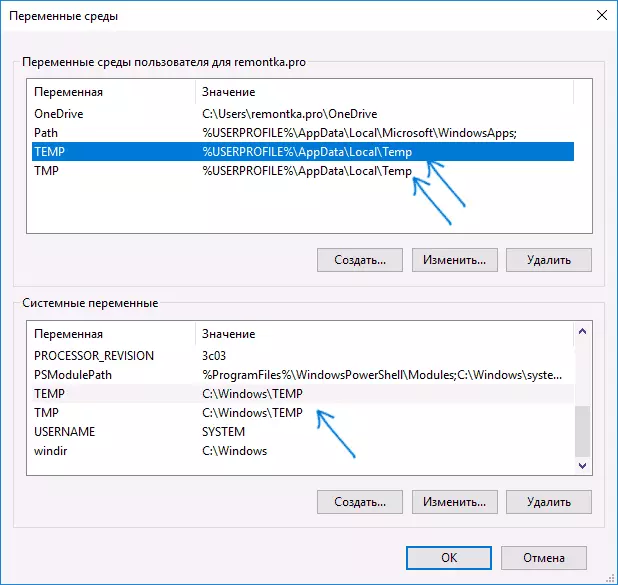
- Para cada uma dessas variáveis: selecione-a, clique em "Editar" e especifique o caminho para a nova pasta de arquivos temporários em outro disco.
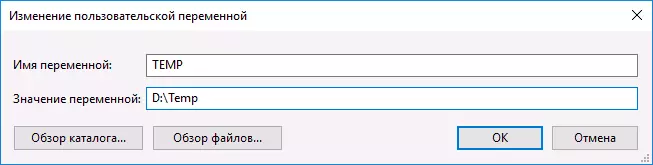
- Depois que todas as variáveis de ambiente necessárias foram alteradas, clique em OK.
Depois disso, os arquivos temporários do programa serão salvos na pasta selecionada em outro disco sem ocupar o local no disco do sistema ou na seção, que foi necessária para alcançar.
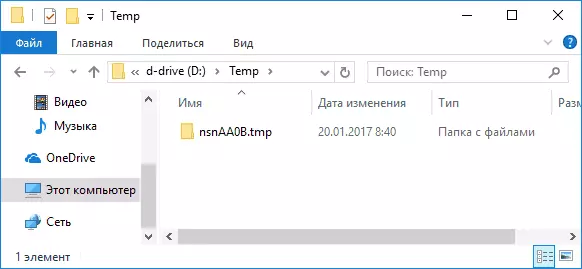
Se as perguntas permanecerem, ou algo não funcionar conforme necessário - notar nos comentários, tentarei responder. By the way, no contexto da limpeza do disco do sistema no Windows 10, ele pode ser útil: Como transferir a pasta OneDrive para outro disco.
