
Os objetivos de criação de selos e vedações no Photoshop são diferentes - da necessidade de criar um esboço para a produção de impressão real para branding imagens em sites.
Uma das maneiras de criar impressão, discutimos neste artigo. Lá nós pintamos a impressão redonda usando técnicas interessantes.
Hoje mostrarei outra maneira (rápida) para criar selos no exemplo da impressão retangular.
Vamos começar ...
Crie um novo documento de qualquer tamanho conveniente.
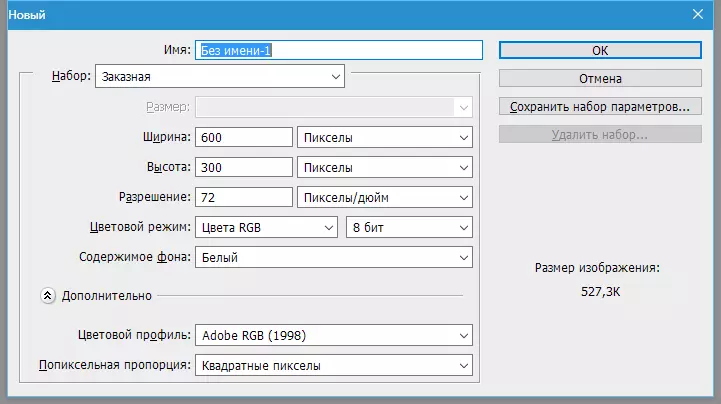
Em seguida, crie uma nova camada vazia.
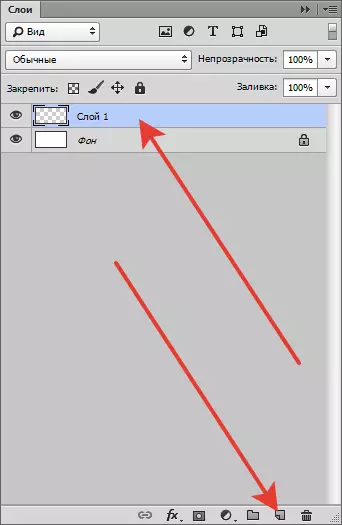
Tome a ferramenta "Região retangular" E criar uma seleção.

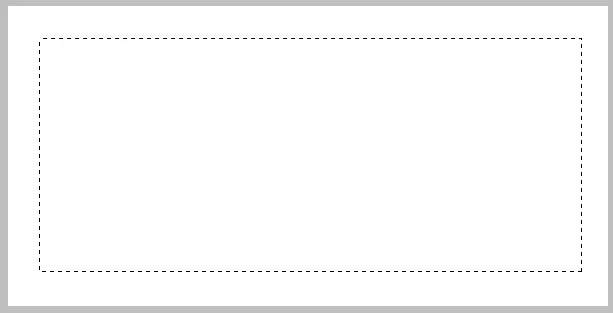
Clique com o botão direito do mouse dentro da seleção e escolha "Execute o curso" . O tamanho é selecionado experimentalmente, eu tenho 10 pixels. Cor imediatamente selecione o que será em todo o carimbo. Posição da estação "Dentro".
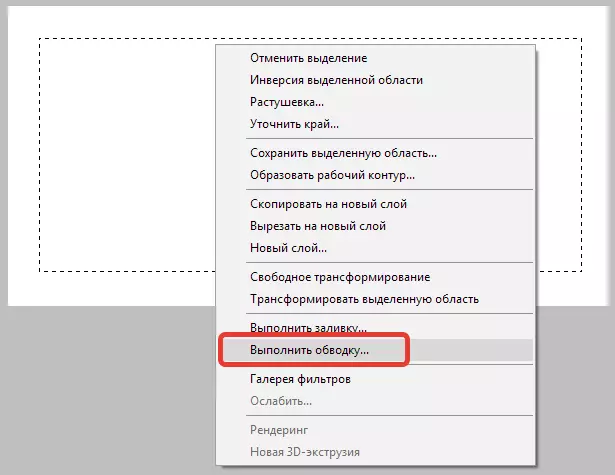
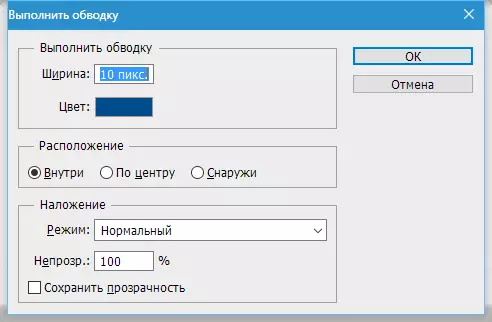
Remova a seleção por uma combinação de chaves Ctrl + D. E nós nos afastamos para o selo.
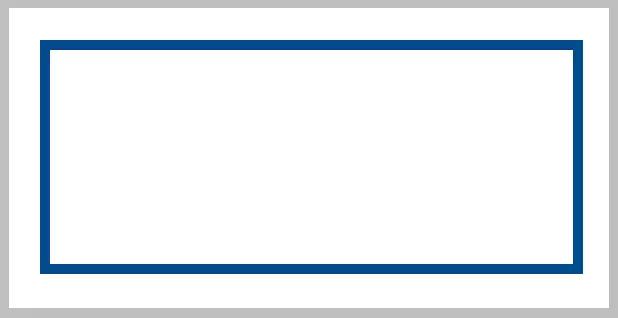
Crie uma nova camada e escreva o texto.
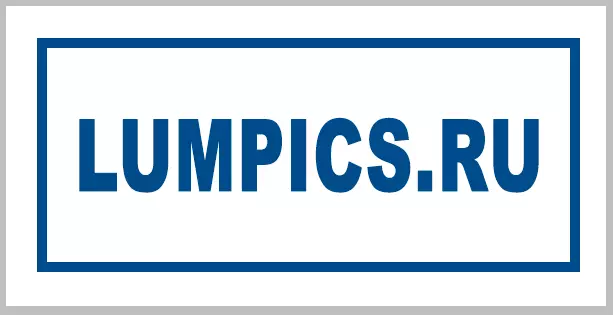
Para processamento adicional, o texto deve ser riter. Clique na camada com o botão direito do mouse de texto e selecione Item "Texto Rastreiador".
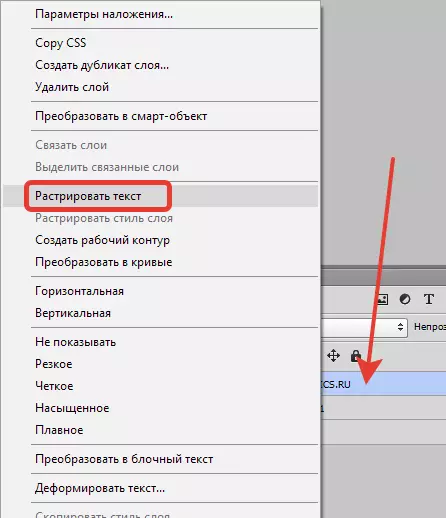
Em seguida, mais uma vez clique na camada com o botão direito do mouse de texto e escolha o item "Combine com o anterior".

Em seguida, vá para o menu "Filtro - galeria de filtro".
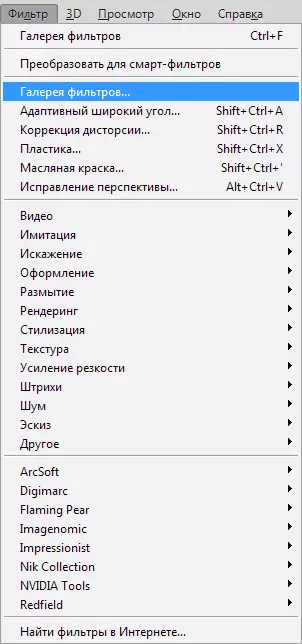
Por favor, note que a cor principal deve ser a cor do selo, e o fundo qualquer, contraste.
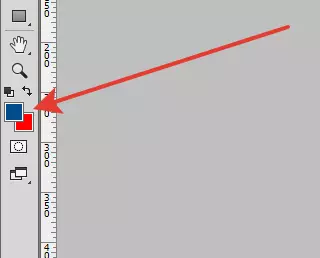
Na galeria, na seção "Esboço" Escolher "Rímel" E configurar. Ao configurar, siga o resultado mostrado na tela.
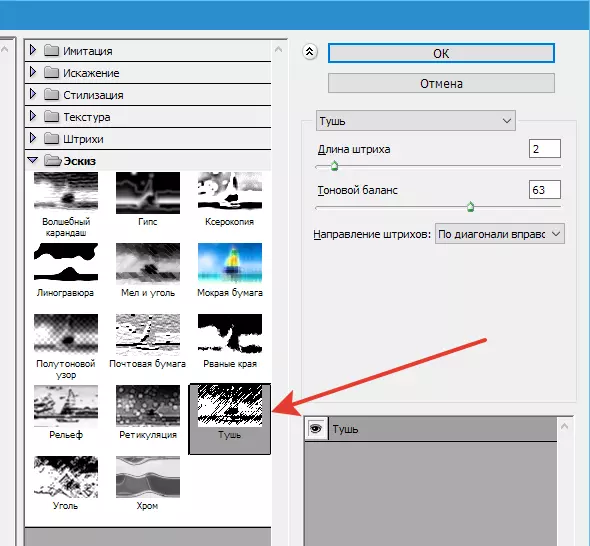
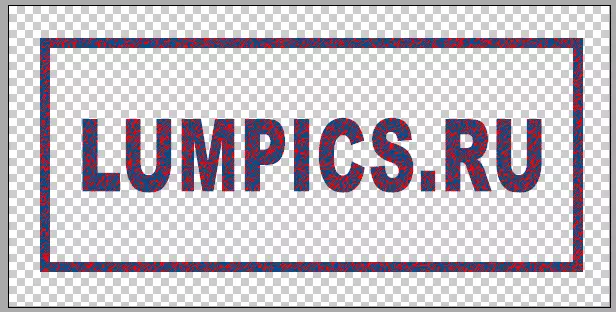
pressione OK E vá para mais zombaria sobre a imagem.
Escolha ferramenta "Varinha mágica" Com tais configurações:


Agora clique na cor vermelha no selo. Por conveniência, você pode aumentar o zoom em escala ( Ctrl + plus.).
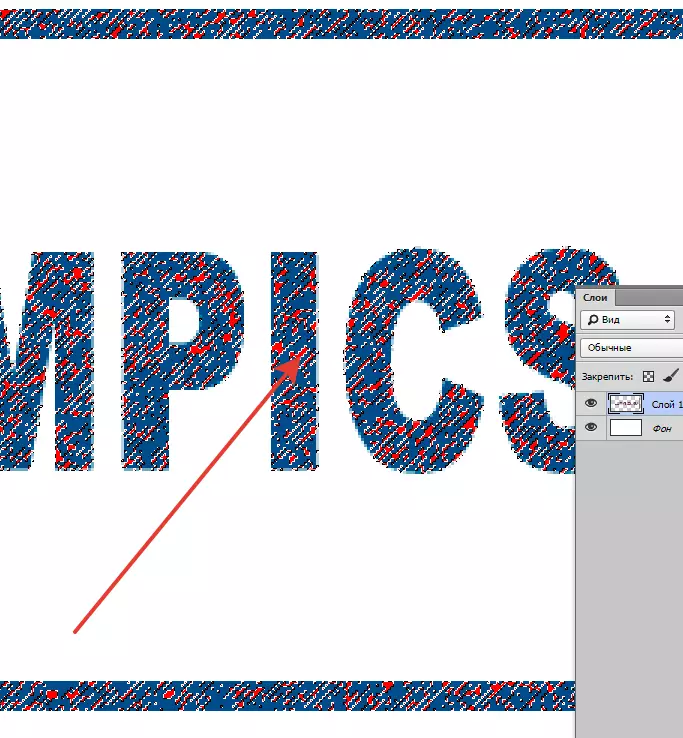
Depois que a seleção aparecer, clique em Del. e remova a seleção ( Ctrl + D.).
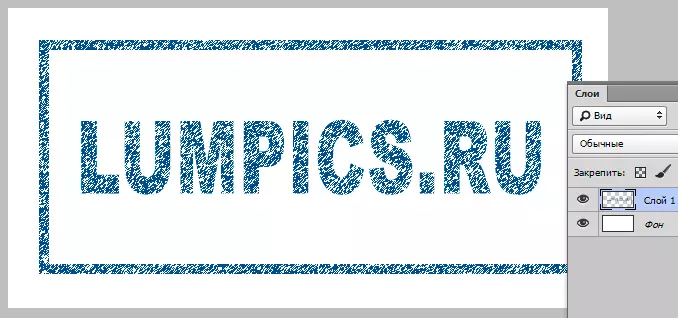
Selo pronto. Se você ler este artigo, então você sabe o que fazer a seguir, e eu tenho apenas um conselho.
Se estiver empilhado para usar o carimbo como um pincel, então seu tamanho inicial deve ser aquele que você usará, caso contrário, ao dimensionar (redução do tamanho da escova), arriscar a ser desfocado e seqüência de clareza. Isto é, se você precisar de um pequeno selo, então pinte-o pequeno.
E neste tudo. Agora, no seu arsenal, há uma recepção que permite criar rapidamente um carimbo.
