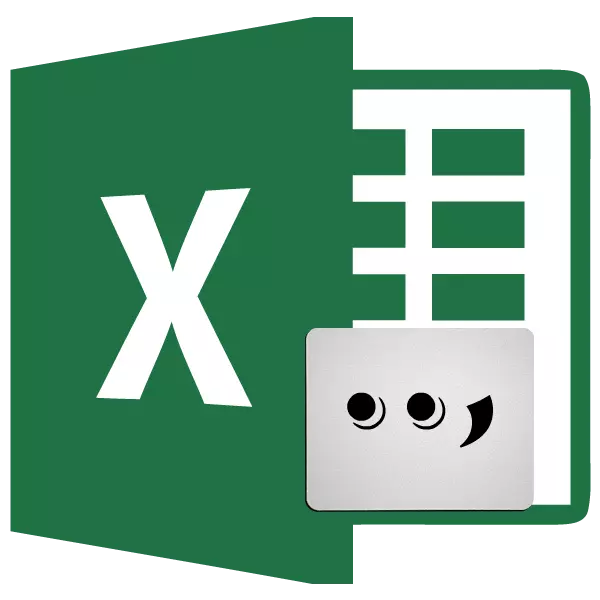
Muitos usuários do programa do Excel são confrontados com a questão de substituir pontos para vírgulas na tabela. Isto é mais frequentemente devido ao fato de que em países de língua inglesa é costumeiro separar frações decimais de um ponto inteiro e temos uma vírgula. A pior coisa é que números com um ponto não são percebidos nas versões de língua russa do Excel como um formato numérico. Portanto, é essa direção de substituição que é tão relevante. Vamos descobrir como alterar os pontos nas vírgulas no programa Microsoft Excel de várias maneiras.
Métodos para alterar pontos na vírgula
Existem várias maneiras comprovadas de mudar o ponto de vírgula no programa Excel. Alguns deles são completamente resolvidos usando a funcionalidade desta aplicação, e para o uso de outros, é necessário o uso de programas de terceiros.Método 1: "Encontrar e substituir" ferramenta
A maneira mais fácil de substituir os pontos para as vírgulas é aproveitar as capacidades que a ferramenta "Localizar e Substituir" fornece. Mas, e com ele você precisa se comportar cuidadosamente. Afinal, com seu uso incorreto, todos os pontos na folha serão substituídos, mesmo nesses lugares onde eles são realmente necessários, por exemplo, em datas. Portanto, desta forma, você precisa usar com cuidado.
- Estando na guia "Home", na barra de ferramentas "Edição" na fita, clicamos no botão "Localizar e alocar". No menu que aparece, passe pelo item "Substituir".
- Abre a janela "Localizar e substituir". No campo "Find", insira o ponto do ponto (.). No campo "Substituir" - o sinal de pressão (,). Clique no botão "Parâmetros".
- Configurações adicionais de pesquisa e substituição estão abertas. Oposto ao parâmetro "Substitua ..." clicando no botão "Formatar".
- Uma janela é aberta em que podemos estabelecer imediatamente o formato da célula variável, seja lá o que for antes. No nosso caso, a principal coisa para definir um formato de dados numéricos. Na guia "Number", entre os conjuntos de formatos numéricos, alocamos o item "numérico". Clique no botão "OK".
- Depois de retornarmos à janela "Localizar e substituir", alocamos toda a gama de células em uma folha em que você precisa substituir o ponto na vírgula. Isso é muito importante, porque se você não selecionar o intervalo, a substituição ocorrerá em toda a folha, o que nem sempre é necessário. Em seguida, pressione o botão "Substituir tudo".
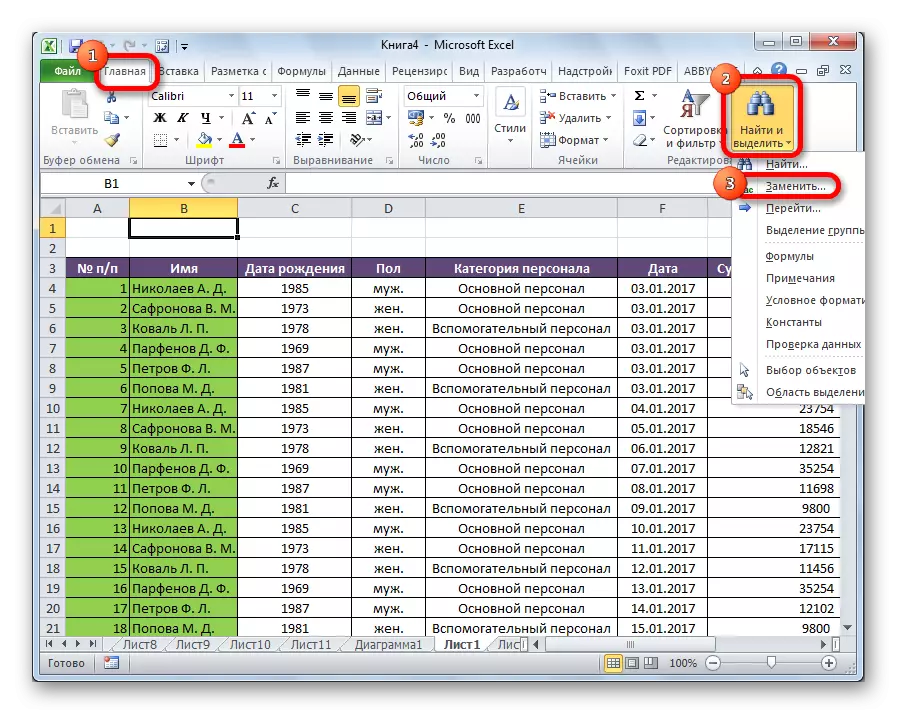
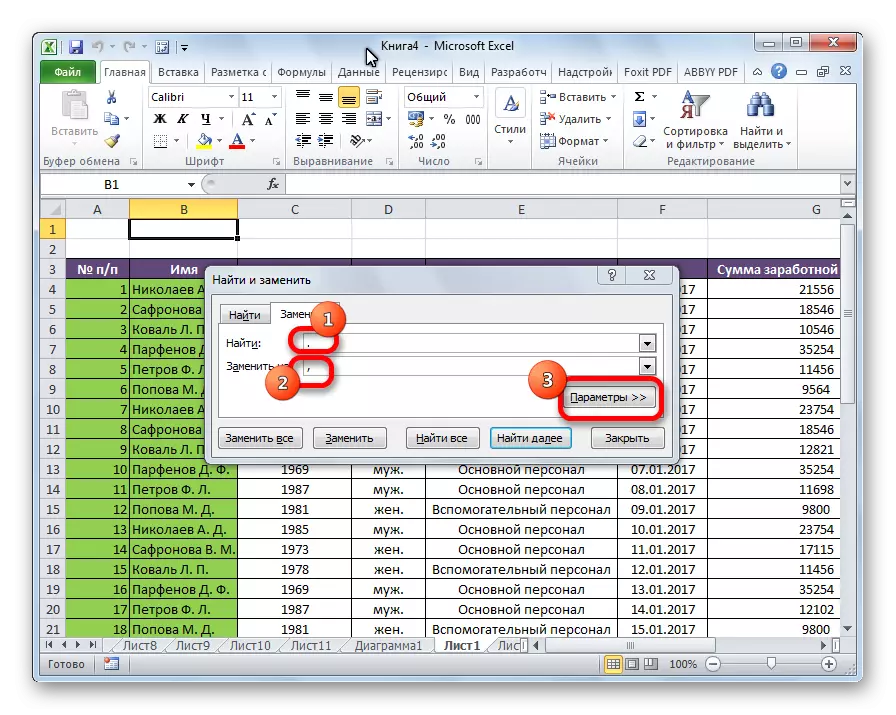
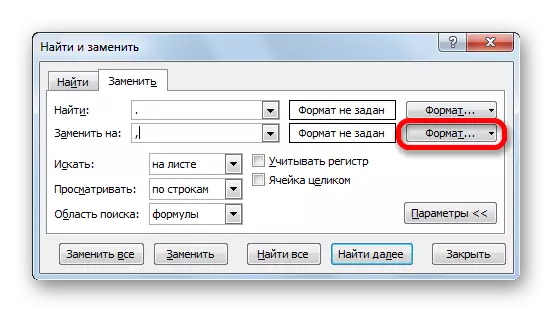
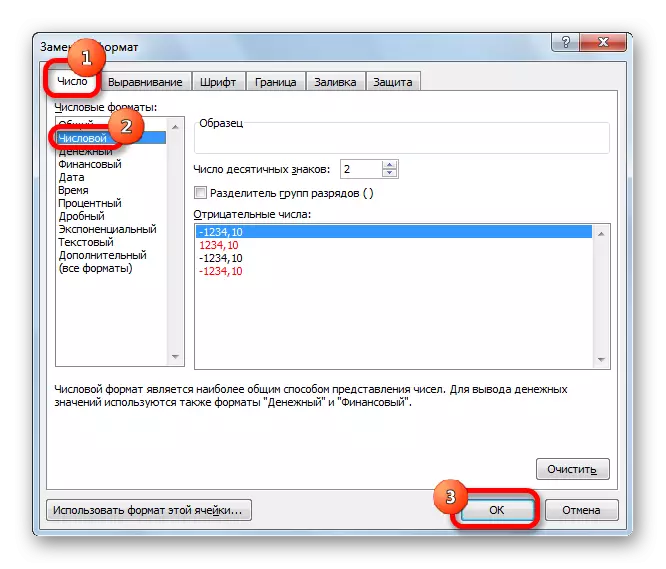
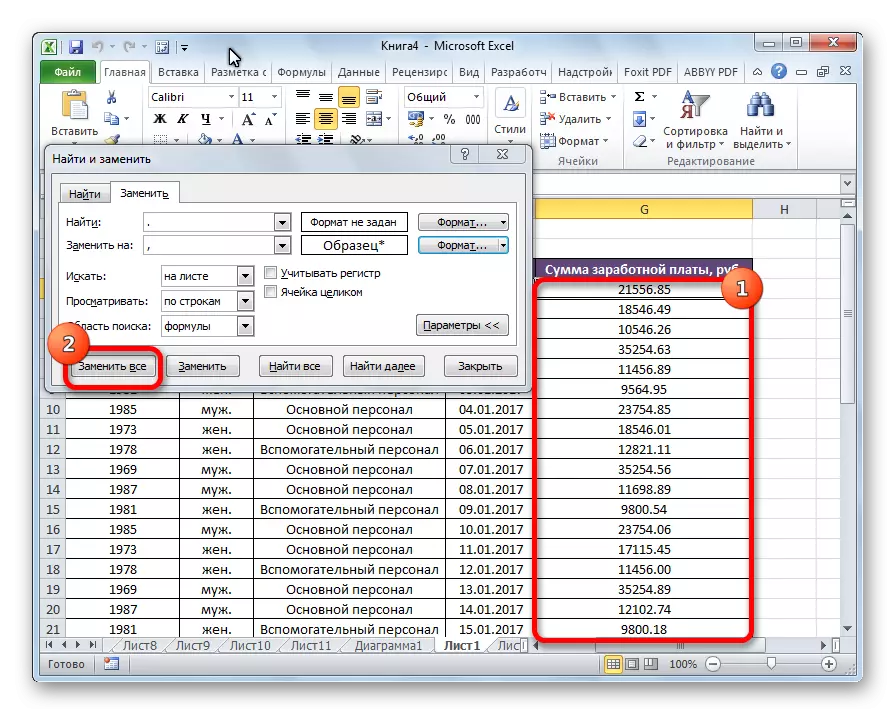
Como você pode ver, a substituição é bem sucedida.
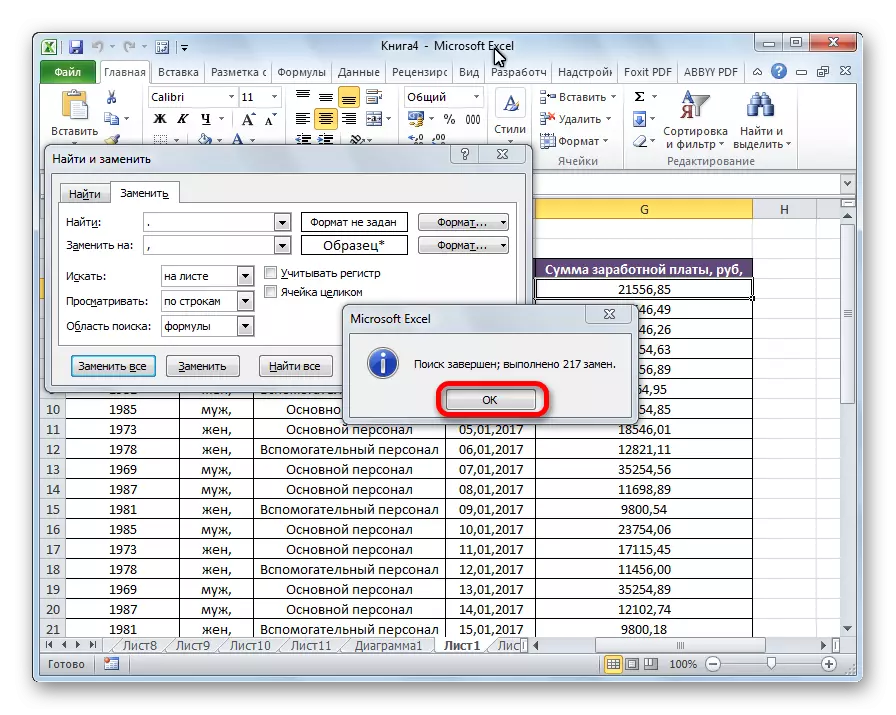
Lição: Substituição de símbolos no Excel
Método 2: Usando a função para substituir
Outra opção para substituir o ponto na vírgula é usar a função para substituir. Verdadeiro, ao usar esta função, a substituição não ocorre nas células de origem, mas é exibida em uma coluna separada.
- Selecione a célula que será a primeira na coluna a exibir os dados alterados. Clique no botão "Colar Função", que está localizado à esquerda da função da string de função.
- O mestre de funções começa. Na lista apresentada na janela aberta, estamos procurando uma função para substituir. Nós destacamos e pressionamos o botão "OK".
- A janela Argumentos de função é ativada. No campo "Texto", você precisa inserir as coordenadas da primeira célula da coluna, onde há números com pontos. Isso pode ser feito simplesmente destacando essa célula na folha com o mouse. No campo "Star_Text", insira o ponto (.). No campo "New_Text", colocamos a vírgula (). Campo "entrega" não é necessário. A função em si terá esse modelo: "= substituir (endereços;" ".", ")". Clique no botão "OK".
- Como você pode ver, na nova célula no número em vez do ponto de vírgula. Agora precisamos fazer uma operação semelhante para todas as outras células da coluna. Claro, não é necessário inserir uma função para cada número, há uma maneira muito mais rápida de realizar a transformação. Nós nos tornamos à borda inferior direita da célula que contém os dados transformados. O marcador de enchimento aparece. Segurando o botão esquerdo do mouse, puxe-o para baixo para o limite inferior da área contendo os dados transformados.
- Agora precisamos atribuir um formato de célula numérica. Selecione a área inteira dos dados transformados. Na fita na guia Início, estamos à procura de um bloco de ferramentas "numérico". Na lista suspensa, altere o formato no numérico.
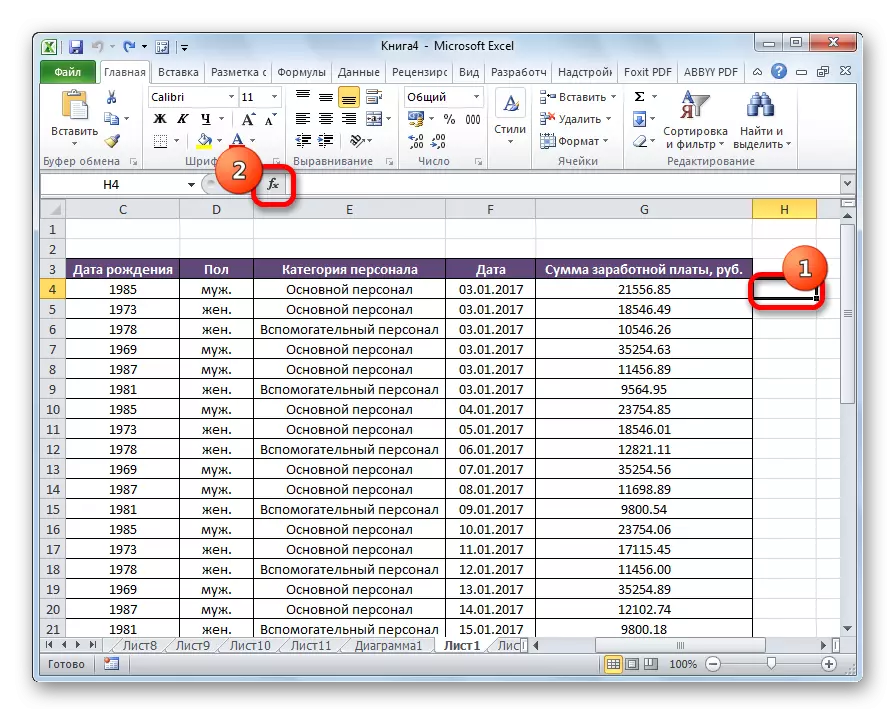
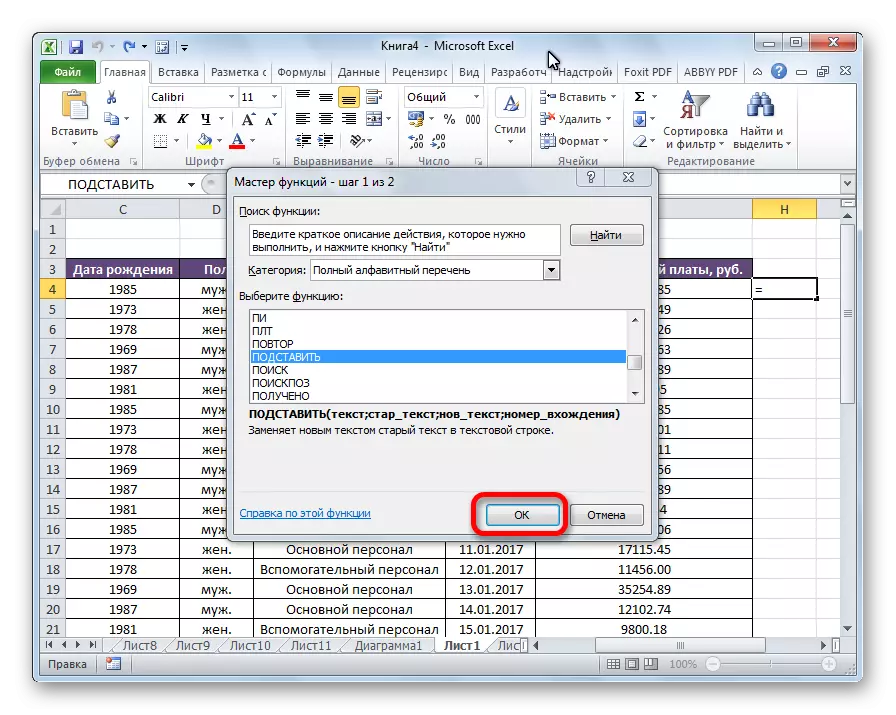
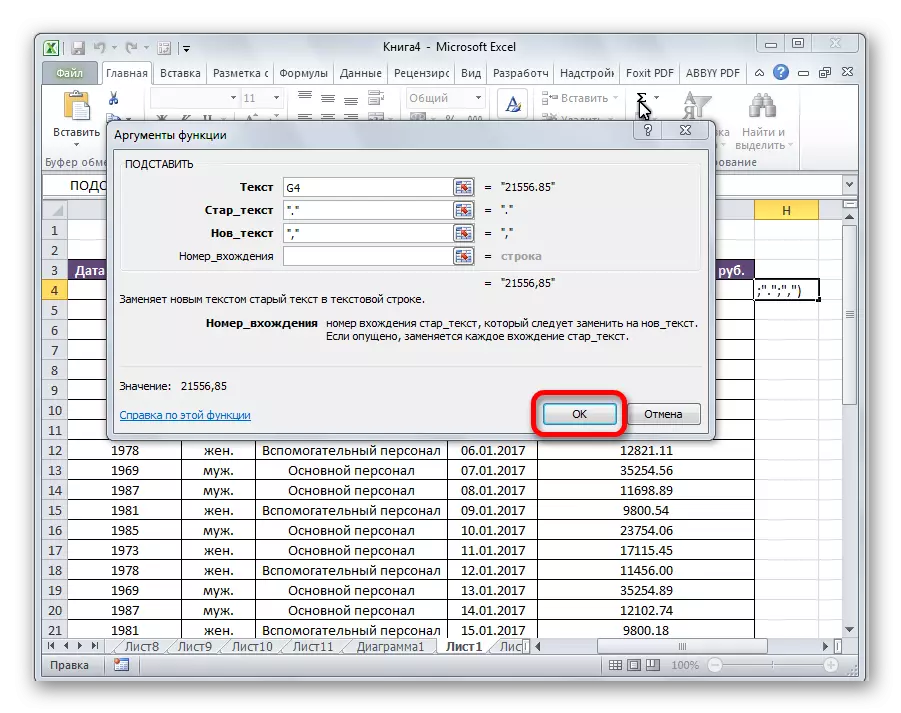
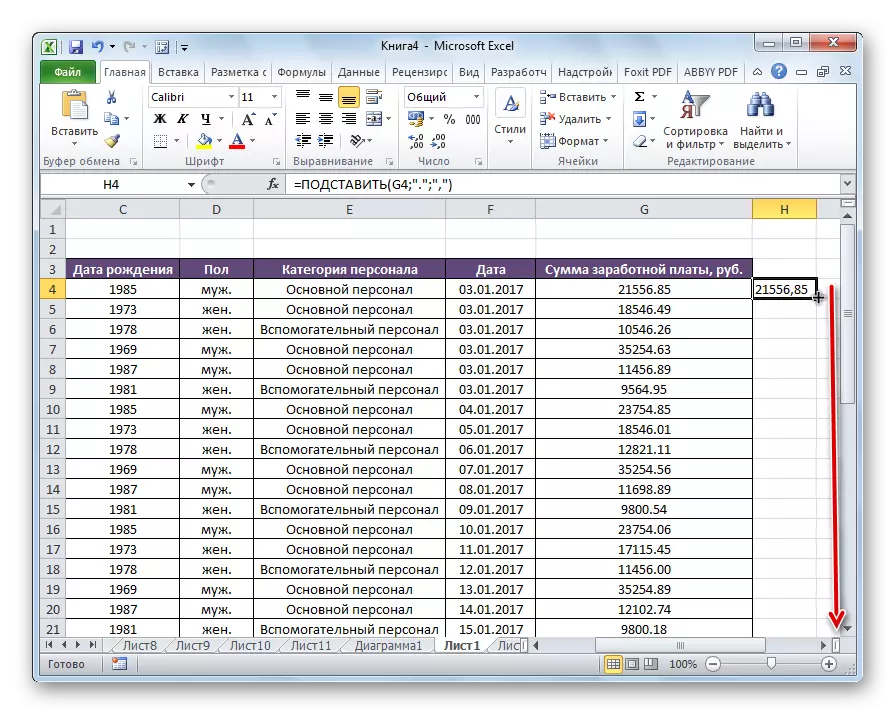
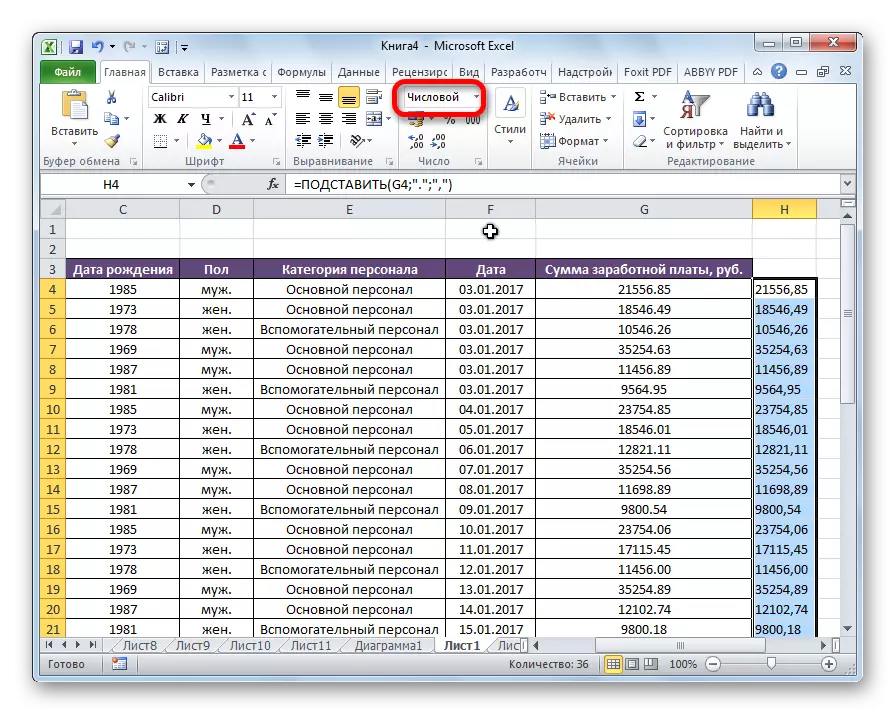
Isso é concluído nesta transformação de dados.
Método 3: Aplicação Macro
Substitua o ponto na vírgula no Excel também pode estar usando uma macro.
- Primeiro de tudo, você precisa habilitar macros e tabulação de desenvolvedores se não estiverem incluídos.
- Vá para a guia Desenvolvedor.
- Clique no botão "Visual Basic".
- Na janela que abre, insira o seguinte código:
Sub macro_zame___________
Seleção.replace o que: = ".", Substituição: = "", "
Sub.
Editor fechado.
- Destacamos a área das células na folha que você deseja converter. Na guia "Desenvolvedor", clique no botão Macros.
- A janela que abre mostra uma lista de macros. Selecione na lista "Macro para substituir pontos de vírgula". Clique no botão "Executar".
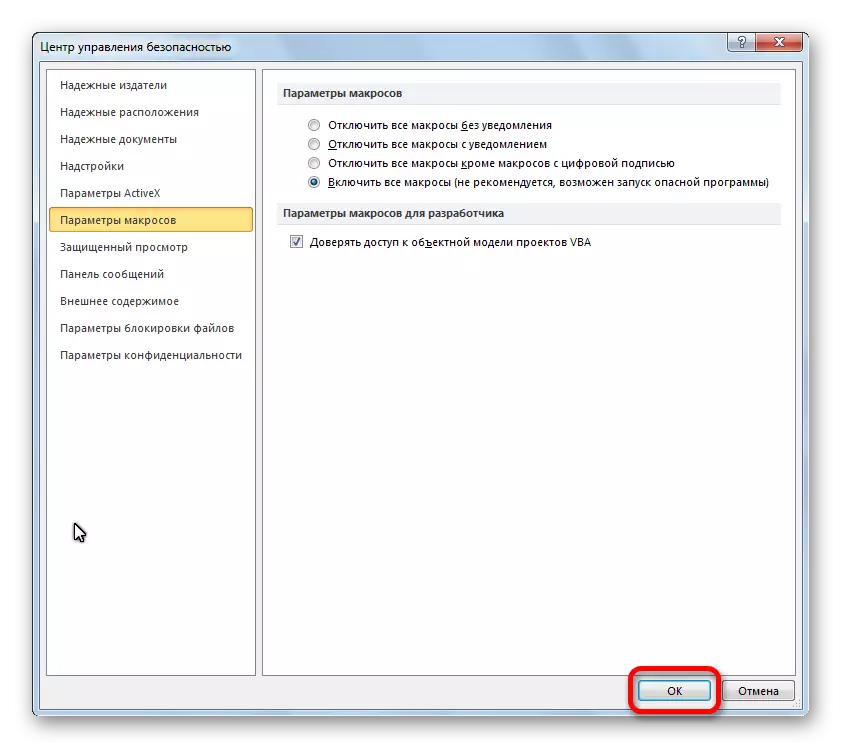
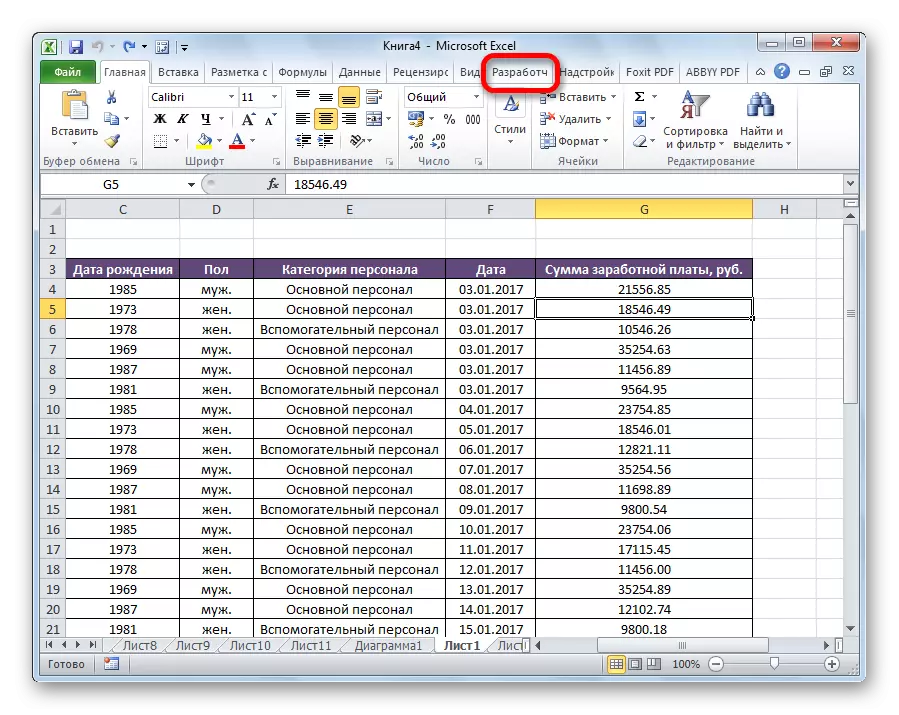
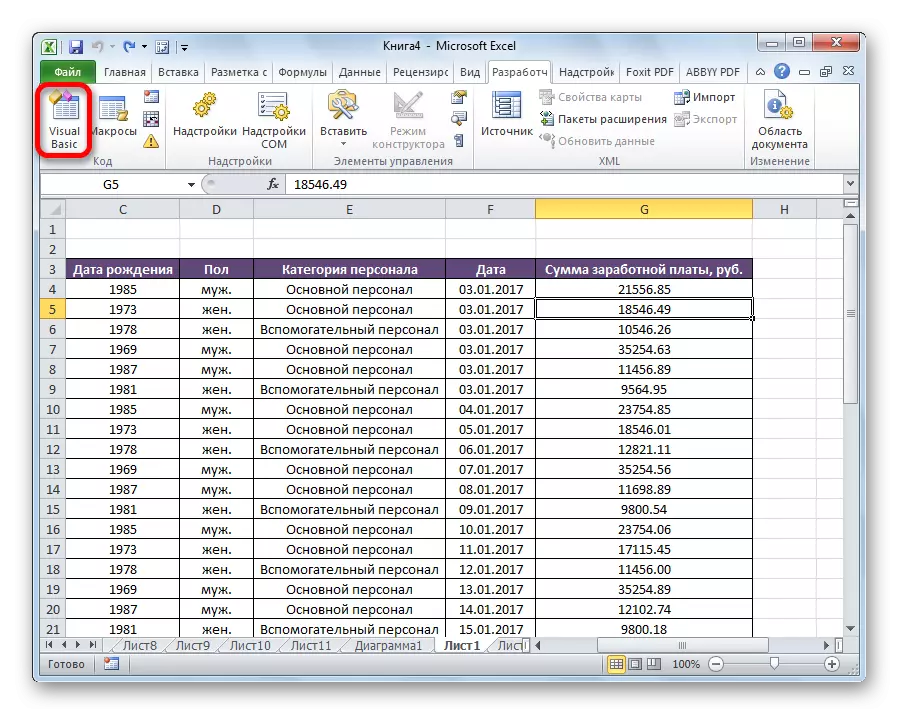
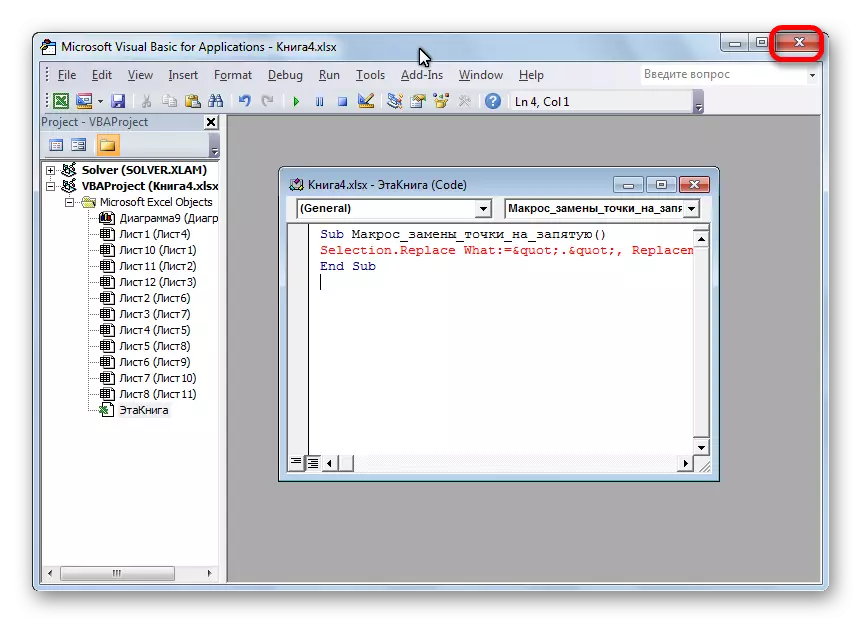
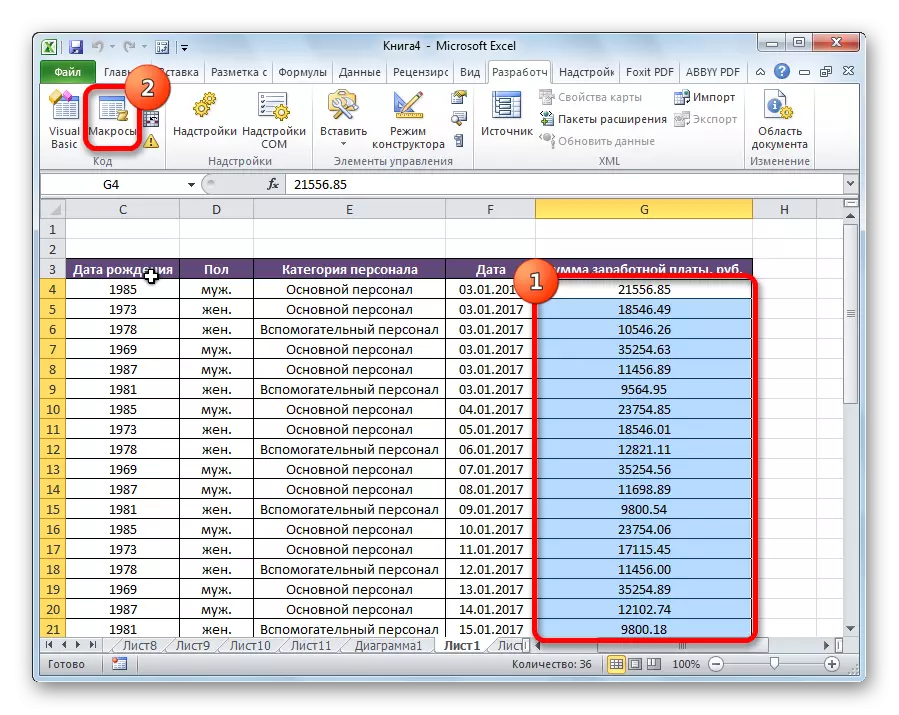
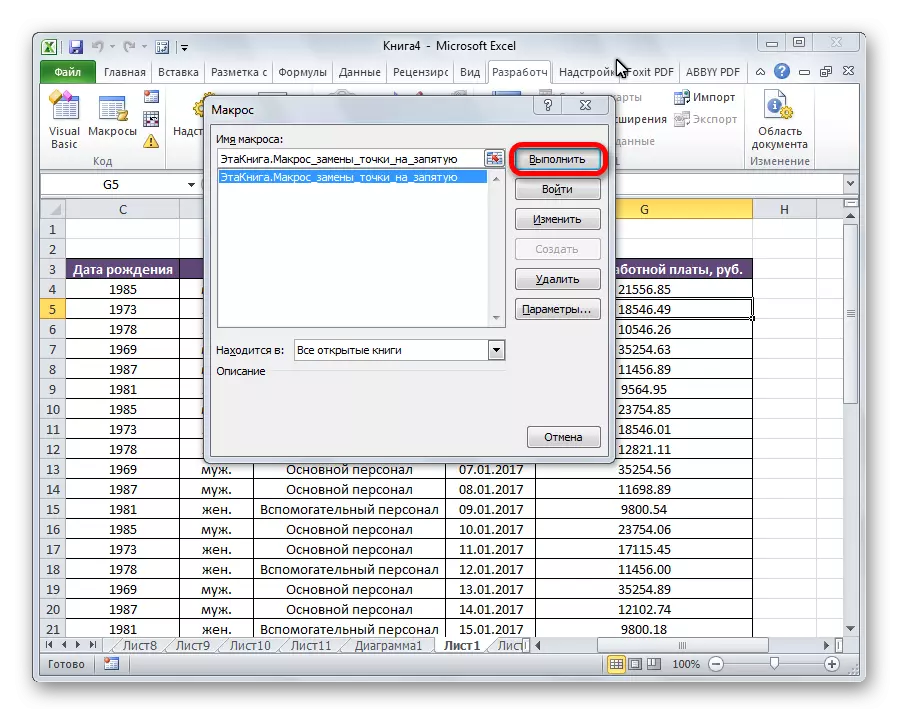
Depois disso, há uma transformação de pontos para vírgulas na faixa dedicada de células.
Atenção! Use este método com muito cuidado. As conseqüências dessa macro são irreversíveis, então aloque apenas essas células à qual você deseja aplicá-lo.
Lição: Como criar uma macro no Microsoft Excel
Método 4: Usando o bloco de notas
O método a seguir envolve a cópia de dados para o bloco de notas padrão do Windows Standard Standard e alterá-los neste programa.
- Alocamos na área do Excel de células nas quais você precisa substituir o ponto na vírgula. Clique no botão direito do mouse. No menu de contexto, selecione o item "Copiar".
- Notepad aberto. Fazemos o botão certo com o botão direito do mouse e na lista que aparece clicando no item "Inserir".
- Clique no item de menu Editar. Na lista que aparece, selecione o item "Substituir". Ou, você pode simplesmente discar o teclado Ctrl + H no teclado.
- A janela de pesquisa e substituição é aberta. No campo "O que" pôs o ponto. No campo "O que" - vírgula. Clique no botão "Substituir tudo".
- Selecione dados modificados no bloco de notas. Com o botão direito do mouse, selecione o item "Copiar" na lista. Ou clique no teclado a combinação das chaves Ctrl + C.
- Volte para o Excel. Selecione o intervalo de células onde os valores devem ser substituídos. Clique nele Clique com o botão direito do mouse. No menu que aparece na seção "Inserir configurações", clique no botão "Salvar apenas texto". Ou clique na combinação de teclas Ctrl + V.
- Em toda a gama de células, estabelecemos um formato numérico da mesma maneira que foi feito anteriormente.
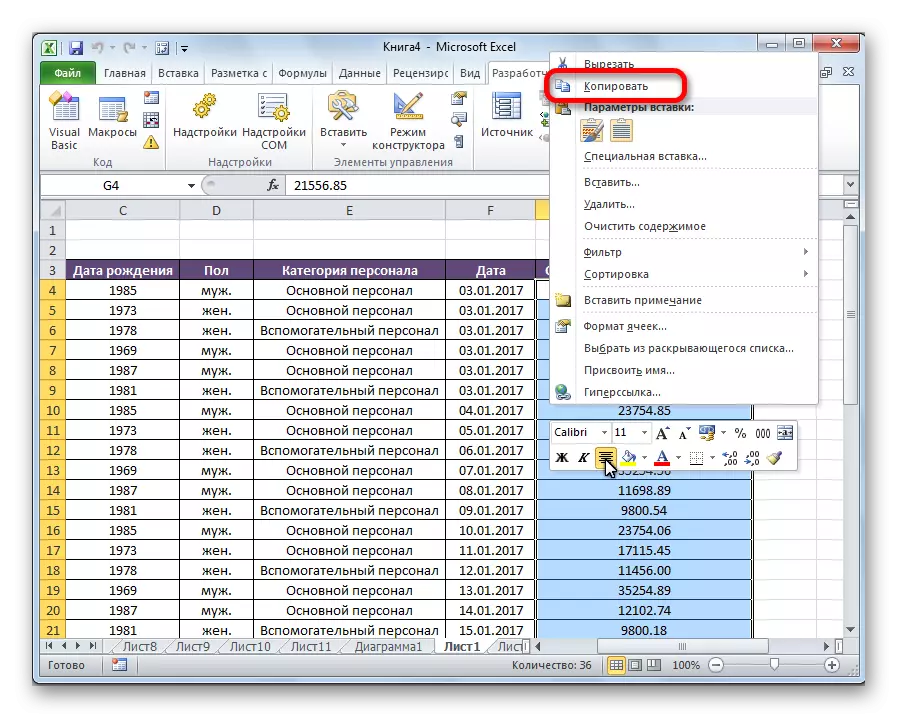
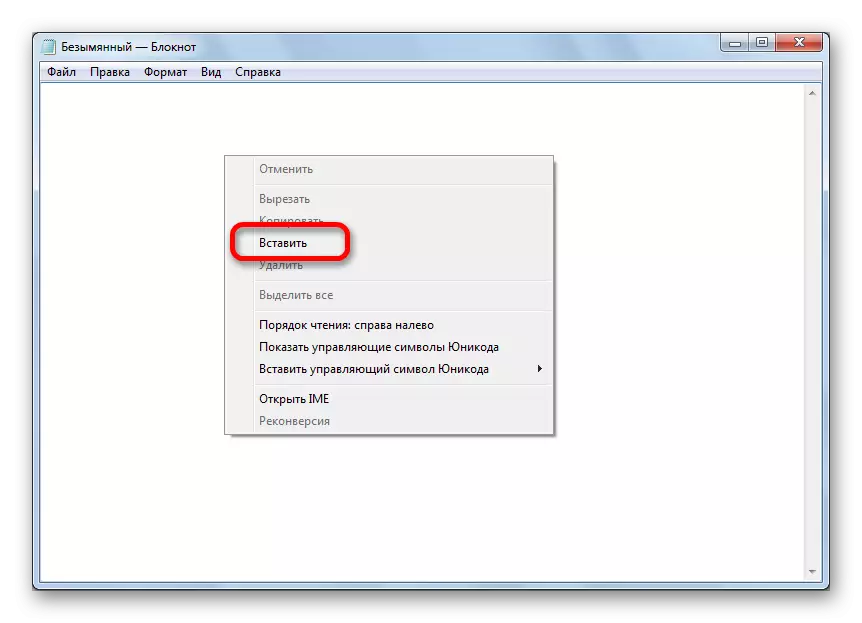
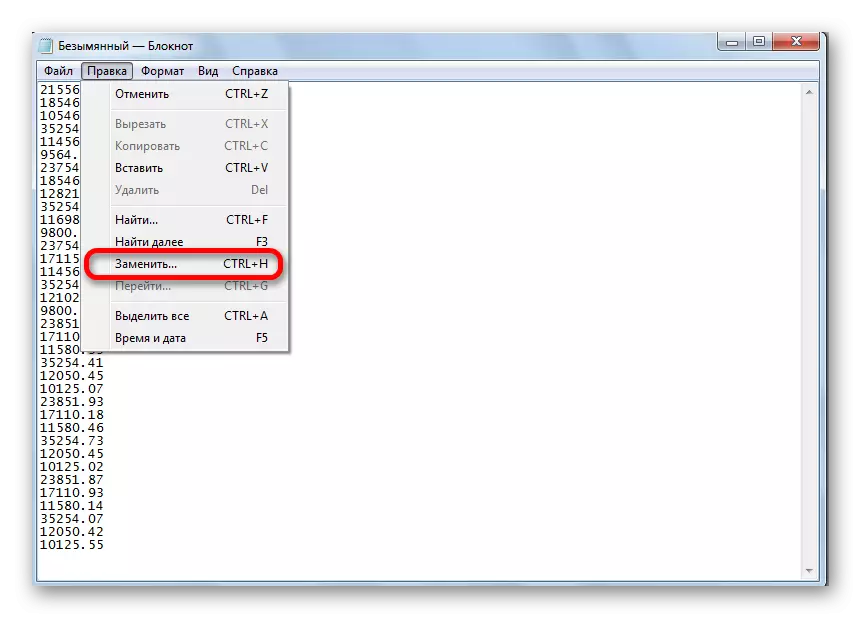
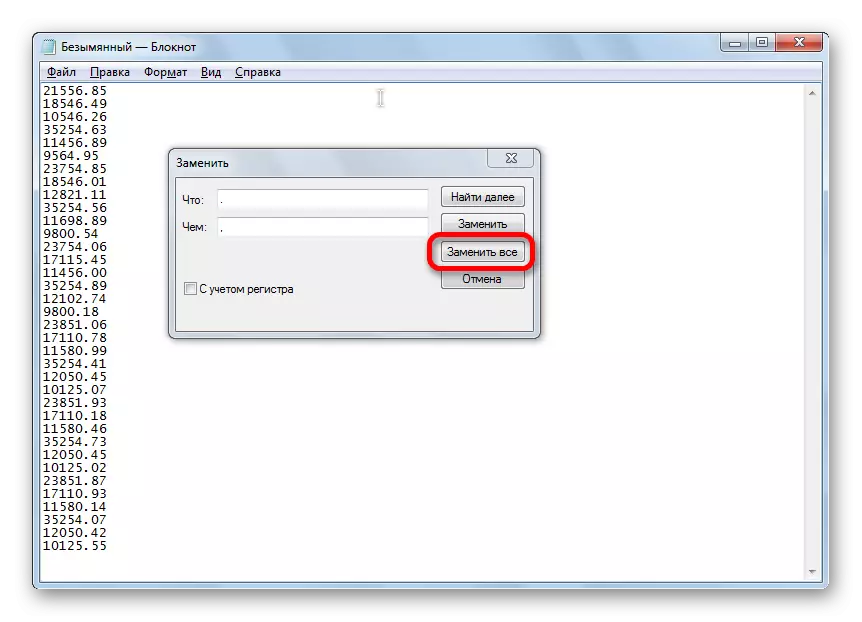
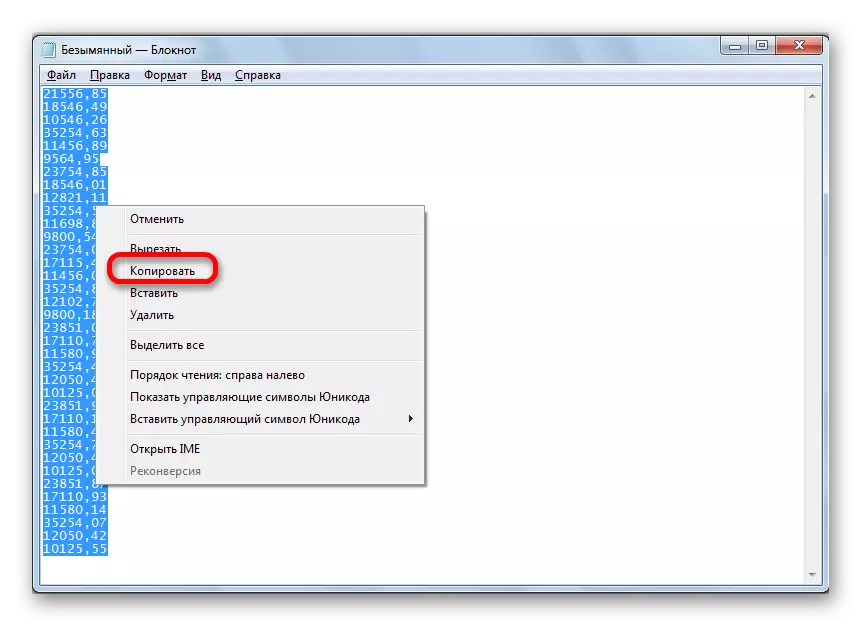
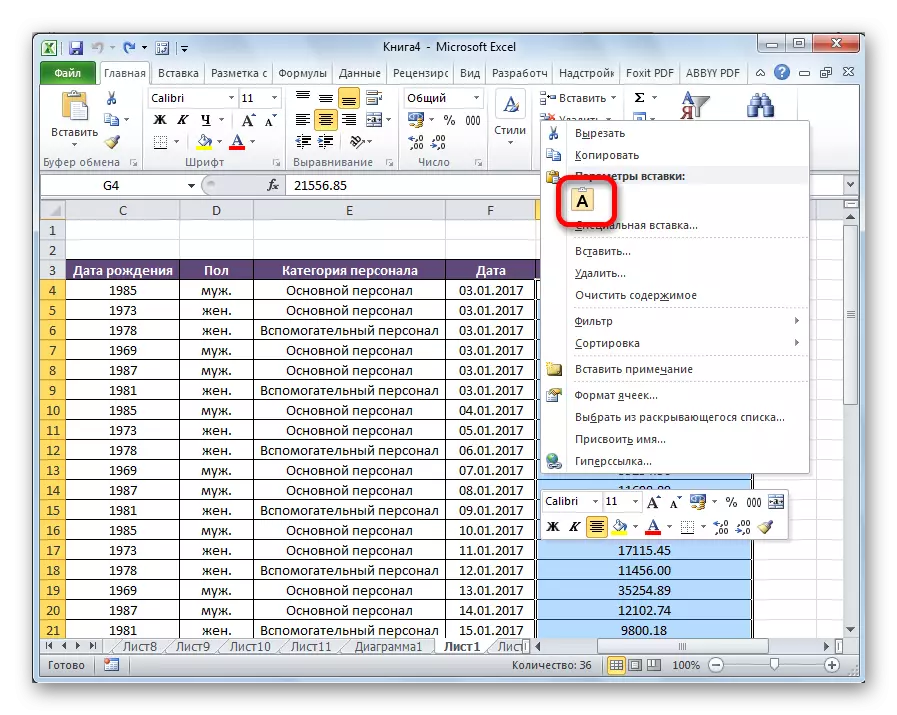
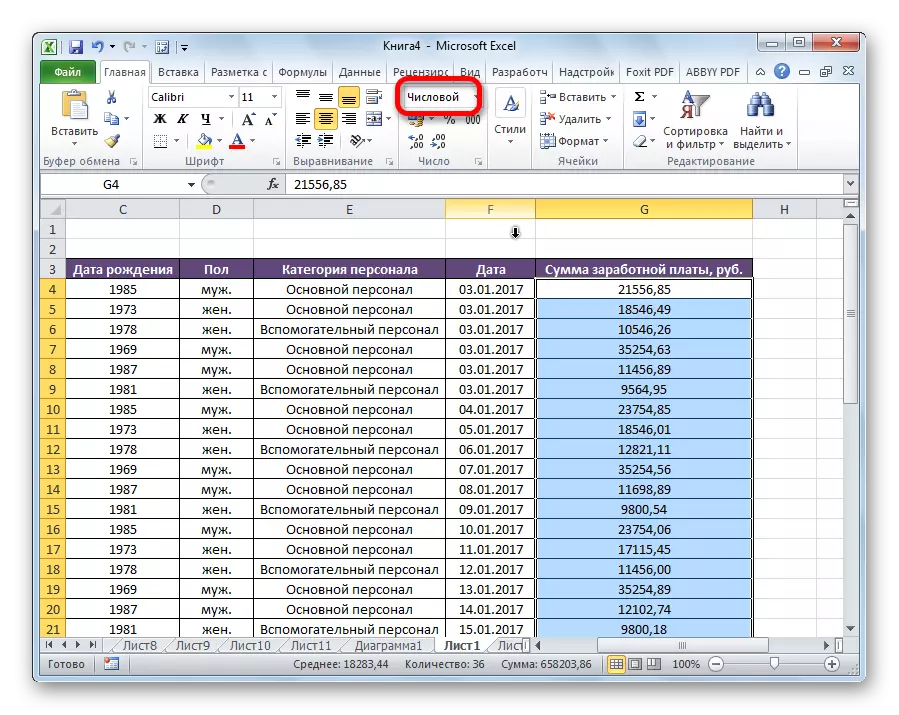
Método 5: Alterando as configurações do Excel
Como uma das maneiras de converter um ponto em vírgulas, você pode usar a alteração nas configurações do programa do Excel.
- Vá para a guia "Arquivo".
- Selecione a seção "Parâmetros".
- Vá para o item "opcional".
- Na seção "Parâmetros de edição", você removerá a caixa de seleção do item "Usar Separadores do Sistema". No campo ativado "separador da parte geral e fracionária", coloque o ponto. Clique no botão "OK".
- Mas os dados não se mudarão. Copie-os em um notebook e depois de inserir no mesmo lugar da maneira usual.
- Após a conclusão da operação, é recomendável retornar as configurações padrão do Excel.
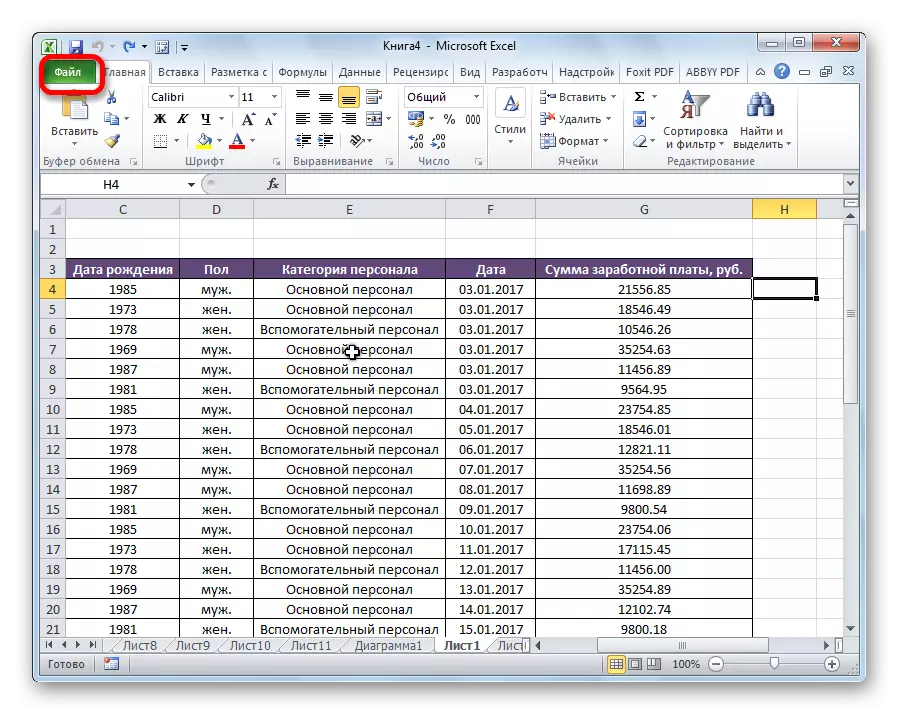

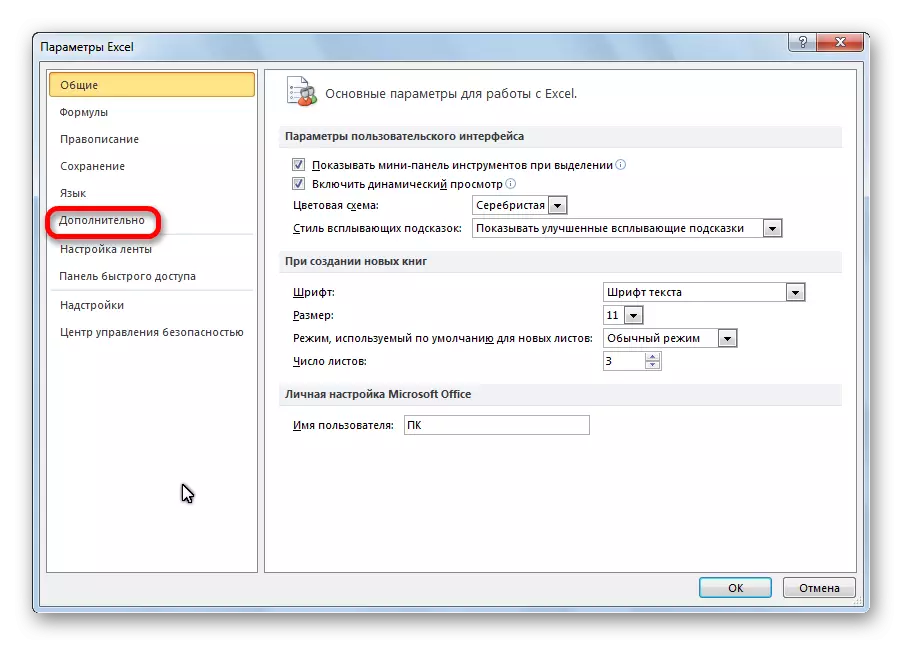
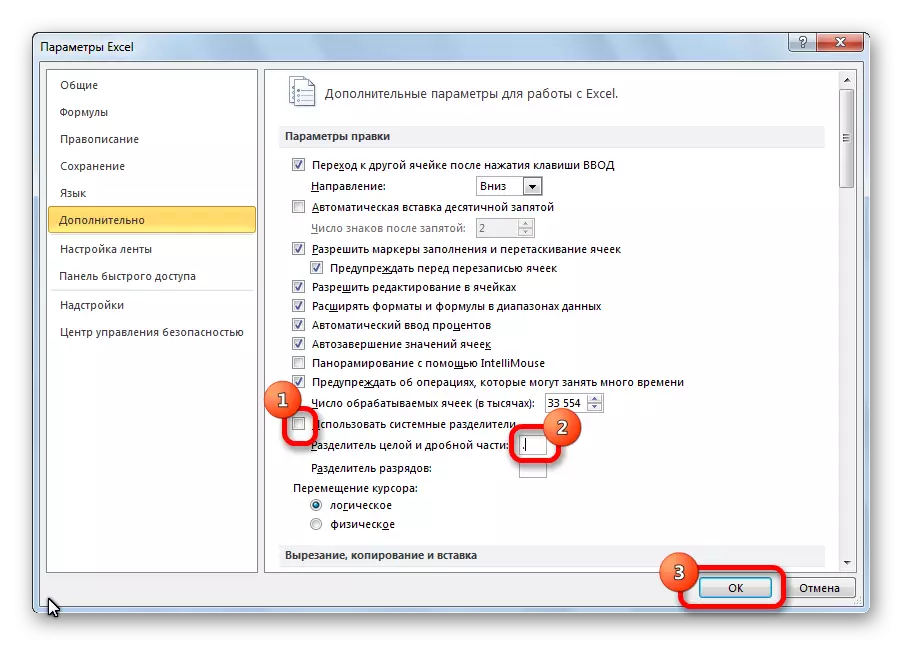

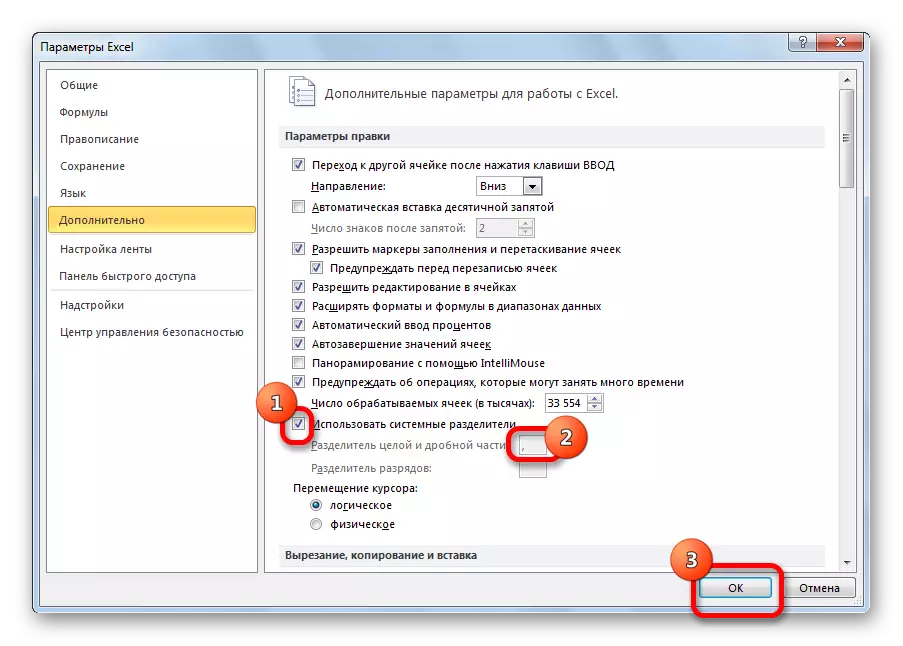
Método 6: Alterar configurações do sistema
Este método é semelhante ao anterior. Só desta vez, alteramos as configurações do Excel. E configurações do sistema Windows.
- Através do menu "Iniciar", digimos o painel de controle.
- No painel de controle, vá para a seção "relógio, idioma e região".
- Vá para a subsecção "idioma e normas regionais".
- Na janela que abre na guia "Formats", clique no botão "Configurações avançadas".
- No campo "separador da parte geral e fracionária", mudamos a vírgula até o ponto. Clique no botão "OK".
- Copie os dados através do bloco de notas no Excel.
- Retorna as anteriores configurações do Windows.
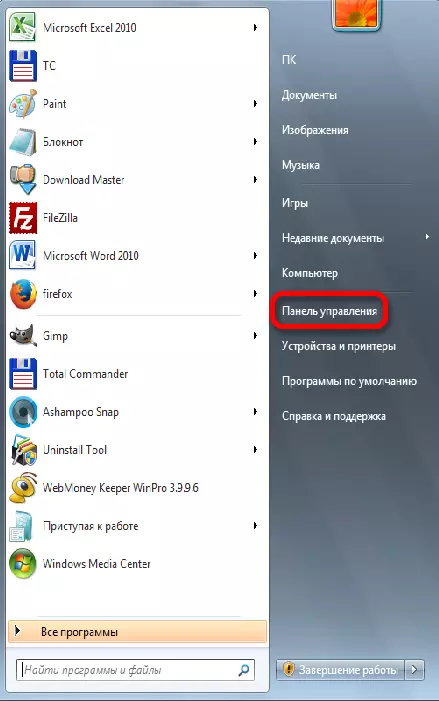
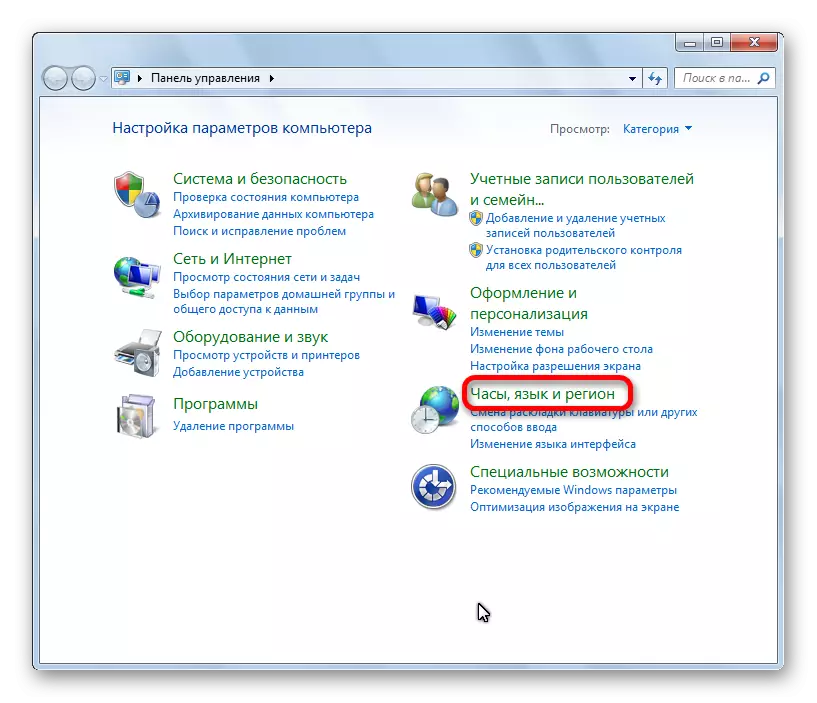
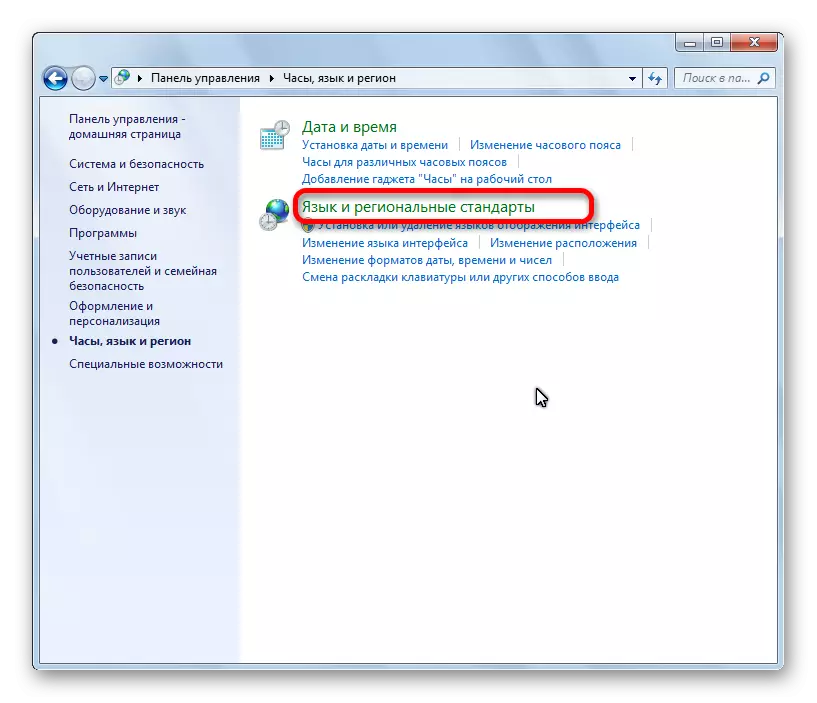
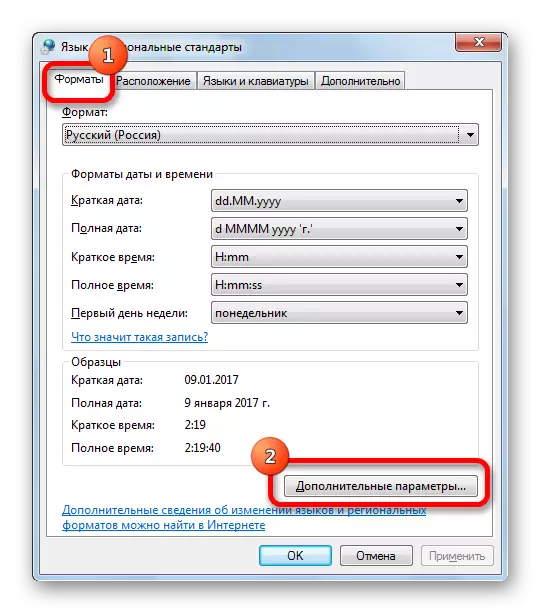
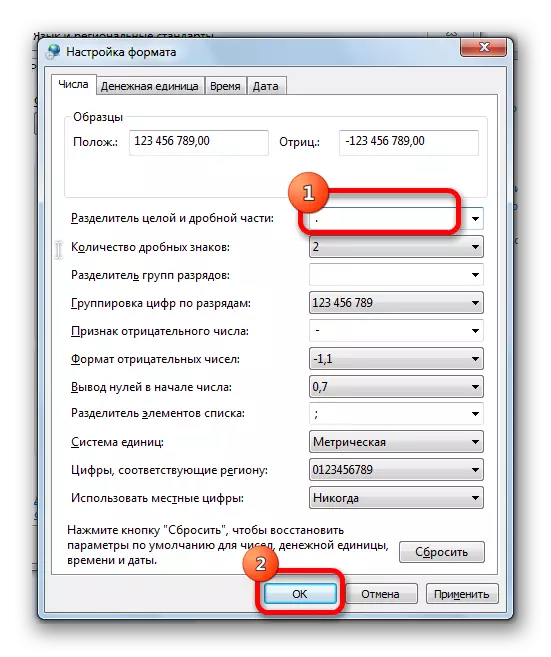
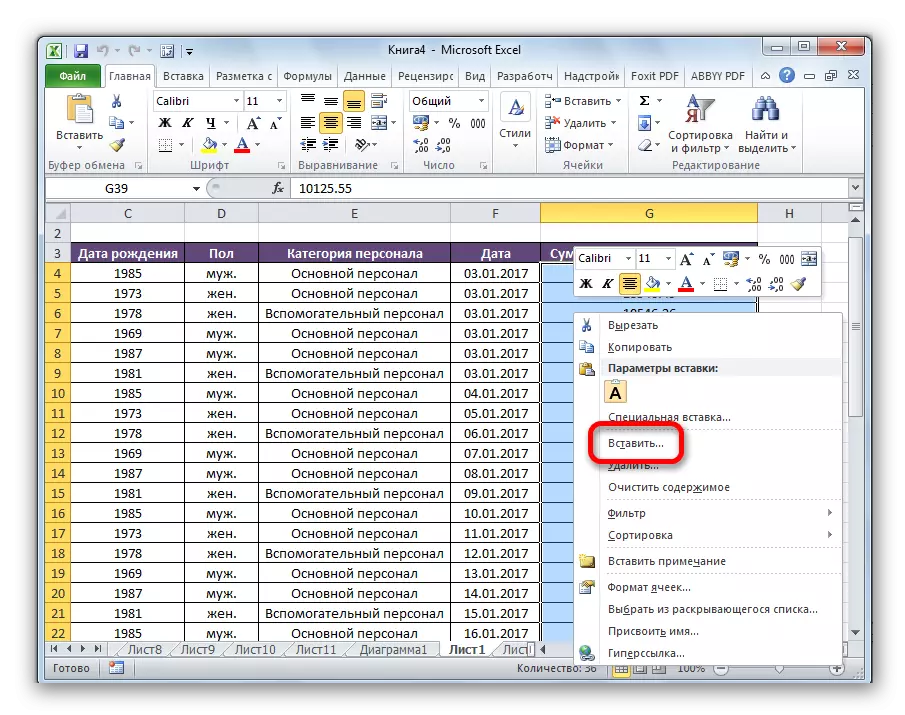
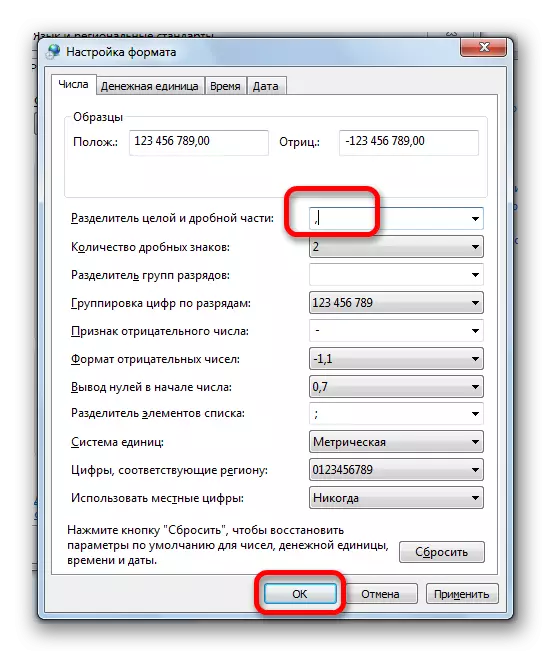
O último item é muito importante. Se você não cumpri, então você não poderá realizar ações aritméticas usuais com dados convertidos. Além disso, pode não estar incorreto trabalhar com outros programas instalados no computador.
Como você pode ver, existem várias maneiras de substituir o ponto de vírgula no Microsoft Excel. Claro, a maioria dos usuários prefere este procedimento para usar a ferramenta "Localizar e substituir" mais fácil e conveniente. Mas, infelizmente, em alguns casos, não é possível converter corretamente os dados corretamente. Então outras soluções para a ajuda podem chegar ao resgate.
