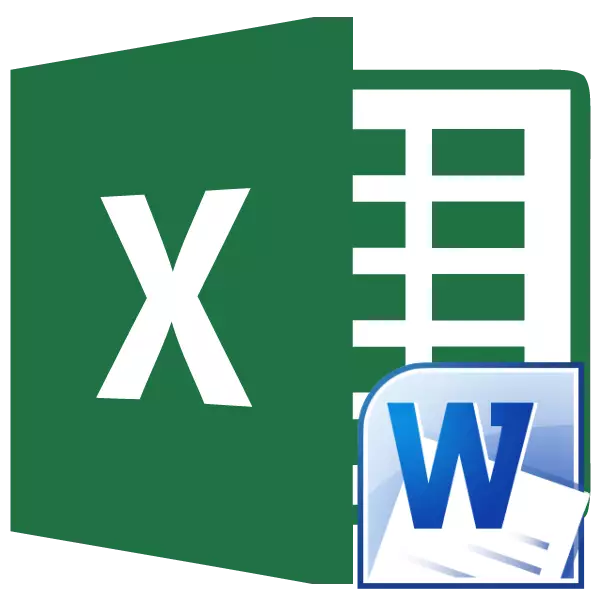
Há situações em que texto ou tabelas marcados no Microsoft Word precisam ser convertidos em Excel. Infelizmente, a palavra não fornece ferramentas internas para tais transformações. Mas, ao mesmo tempo, há várias maneiras de converter arquivos nessa direção. Vamos descobrir como isso pode ser feito.
Métodos básicos de conversão
Você pode selecionar três maneiras básicas de converter arquivos do Word para o Excel:- Copia de dados simples;
- uso de aplicações especializadas de terceiros;
- O uso de serviços online especializados.
Método 1: Copiar dados
Se você simplesmente copiar dados do documento do Word para o Excel, o conteúdo do novo documento não terá uma exibição muito apresentável. Cada parágrafo será colocado em uma célula separada. Portanto, após o texto ser copiado, você precisa trabalhar na estrutura de sua colocação na própria folha do Excel. Uma pergunta separada está copiando tabelas.
- Selecione o segmento desejado de texto ou texto inteiramente no Microsoft Word. Com o botão direito do mouse, que chamam o menu de contexto. Selecione o item "Copiar". Você pode em vez de usar o menu de contexto, depois de selecionar o texto, clique no botão "Copiar", que é colocado na guia Início na barra de ferramentas "Buffer do Exchange". Outra opção é depois de selecionar o texto. Pressionando a combinação de teclas no teclado Ctrl + C.
- Abra o programa Microsoft Excel. Clique em aproximadamente pelo local na folha, onde irá inserir texto. O mouse direito Clique em Chame o menu de contexto. Nele no bloco "Inserir Parâmetros", selecione o valor "Salvar formatação inicial".
Além disso, em vez dessas ações, você pode clicar no botão "Colar", que é colocado na borda esquerda da fita. Outra opção é pressionar a combinação de teclas Ctrl + V.
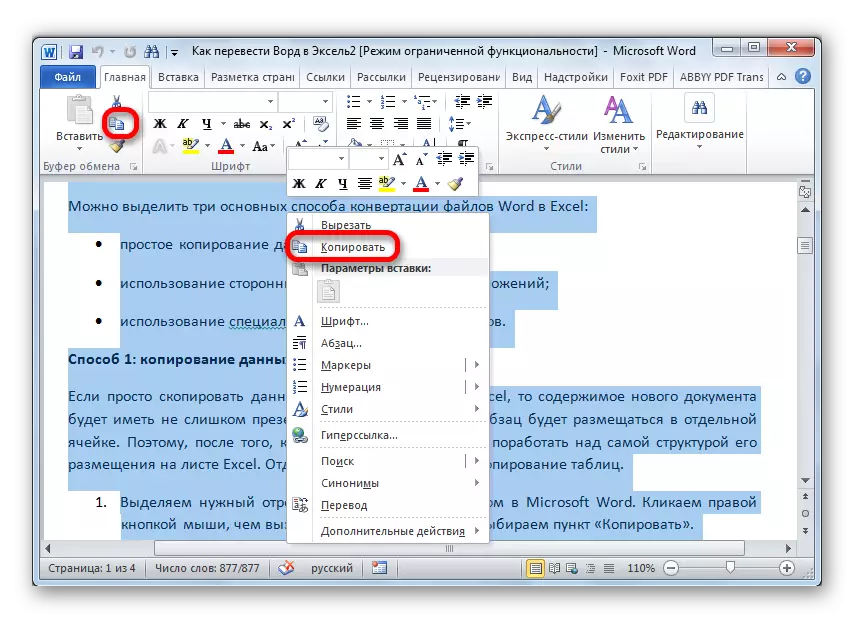
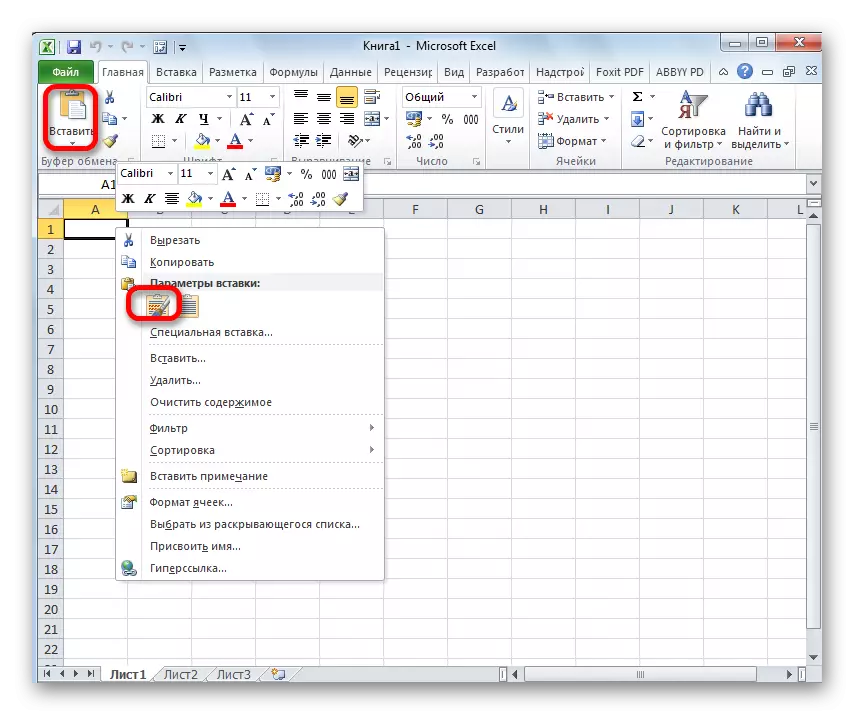
Como você pode ver, o texto é inserido, mas, como mencionado acima, tem um visual não primário.
Para aceitar a espécie, precisamos, empurre as células para a largura desejada. Se houver necessidade, além disso, formatá-lo.
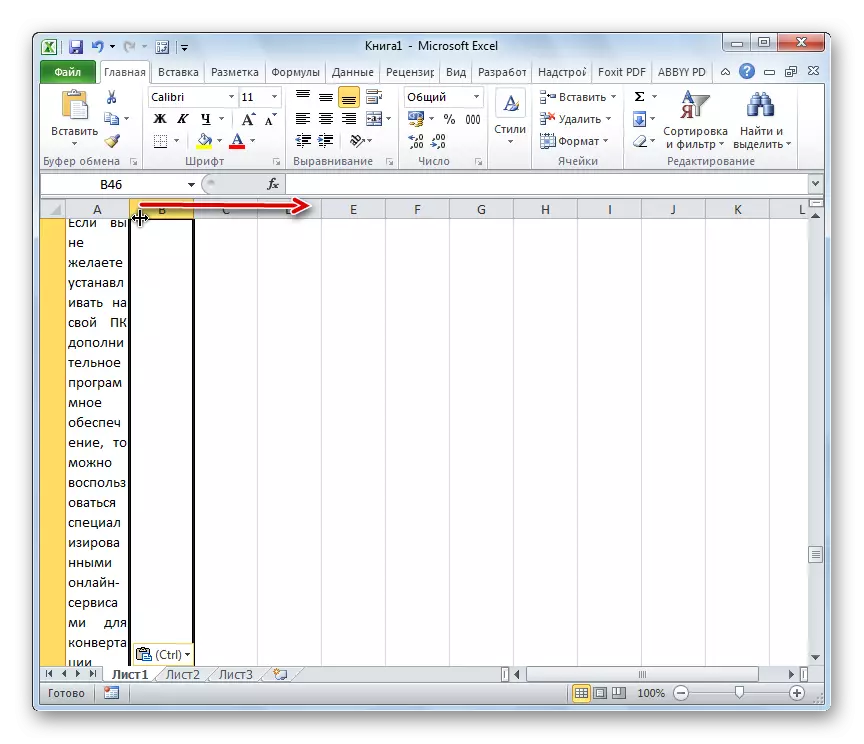
Método 2: Cópia avançada de dados
Há outra maneira de converter dados do Word para Excel. É claro que, é significativamente mais complicado pela versão anterior, mas, ao mesmo tempo, essa transferência é frequentemente mais corrigida.
- Abra o arquivo no programa Word. Estando na guia Início, clique no ícone "Exibir todos os sinais", que está localizado na fita no bloco de ferramentas de parágrafo. Em vez dessas ações, você pode simplesmente pressionar a combinação de teclas CTRL + *.
- Markup especial aparecerá. No final de cada parágrafo, está um sinal. É importante rastrear para que não haja parágrafos vazios, caso contrário, a conversão será incorreta. Tais parágrafos devem ser removidos.
- Vá para a guia "Arquivo".
- Escolha o item "Salvar como".
- Uma janela de salvamento de arquivos é aberta. No parâmetro "Tipo de arquivo", selecione o valor "Normal Texto". Clique no botão "Salvar".
- Na janela Conversão de Arquivos que abre, nenhuma alteração não precisa. Basta pressionar o botão "OK".
- Abrindo o programa do Excel na guia "Arquivo". Selecione o item "Abrir".
- Na janela "Abertura de documentos" nos parâmetros dos arquivos abertos, defina os "Todos os arquivos". Escolha o arquivo que antes de retiver na palavra como o texto habitual. Clique no botão "Abrir".
- Um mestre de importações de textos se abre. Indique o formato de dados "com delimitadores". Clique no botão "Next".
- No parâmetro "símbolo-separador", indique o valor "vírgula". De todos os outros itens, remova as caixas de seleção, se disponível. Clique no botão "Next".
- Na última janela, selecione o formato de dados. Se você tiver texto comum, é recomendável selecionar o formato "compartilhado" (definido por padrão) ou "Texto". Clique no botão "Concluir".
- Como você pode ver, agora cada parágrafo é inserido inserido em uma célula separada, como no método anterior, mas em uma string separada. Agora você precisa expandir essas linhas para que as palavras individuais não sejam perdidas. Depois disso, você pode formatar as células a seu critério.


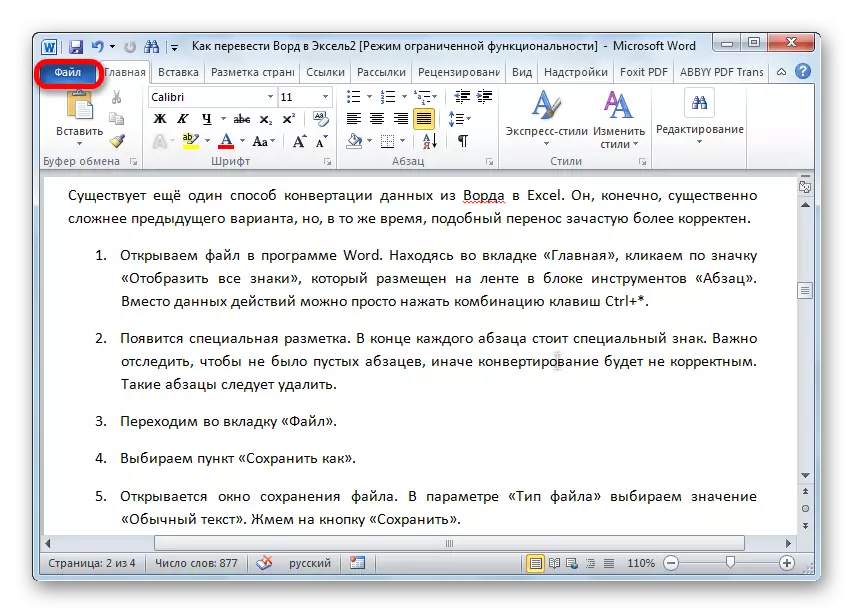
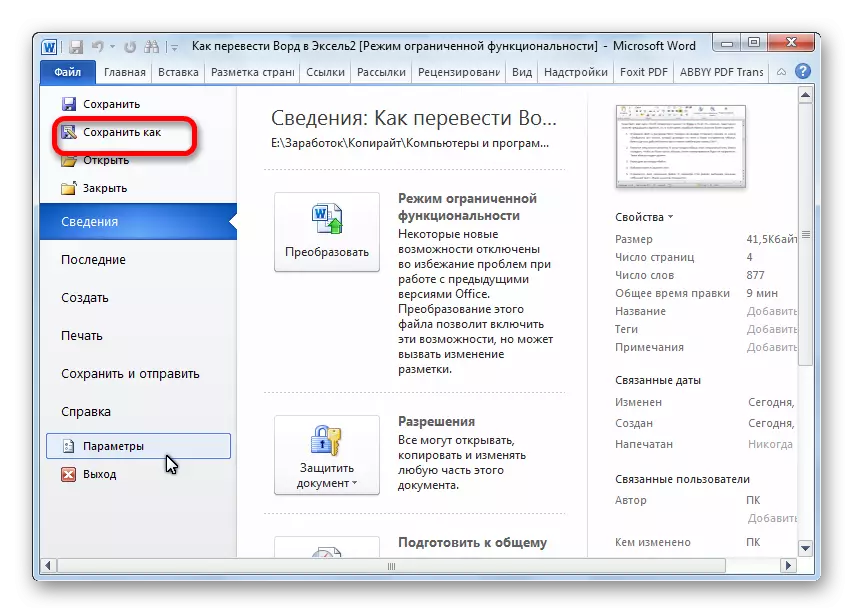

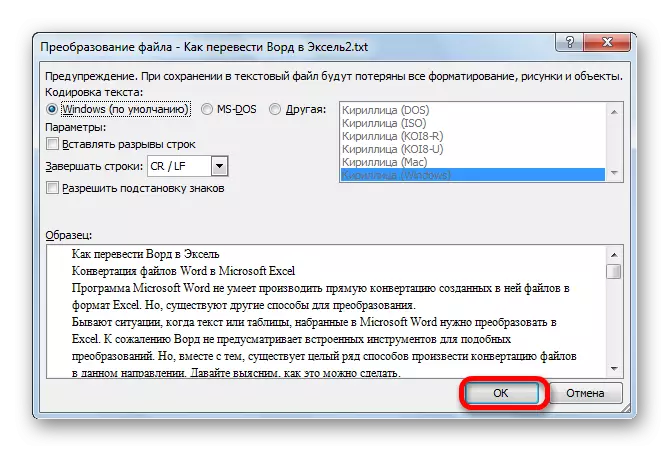
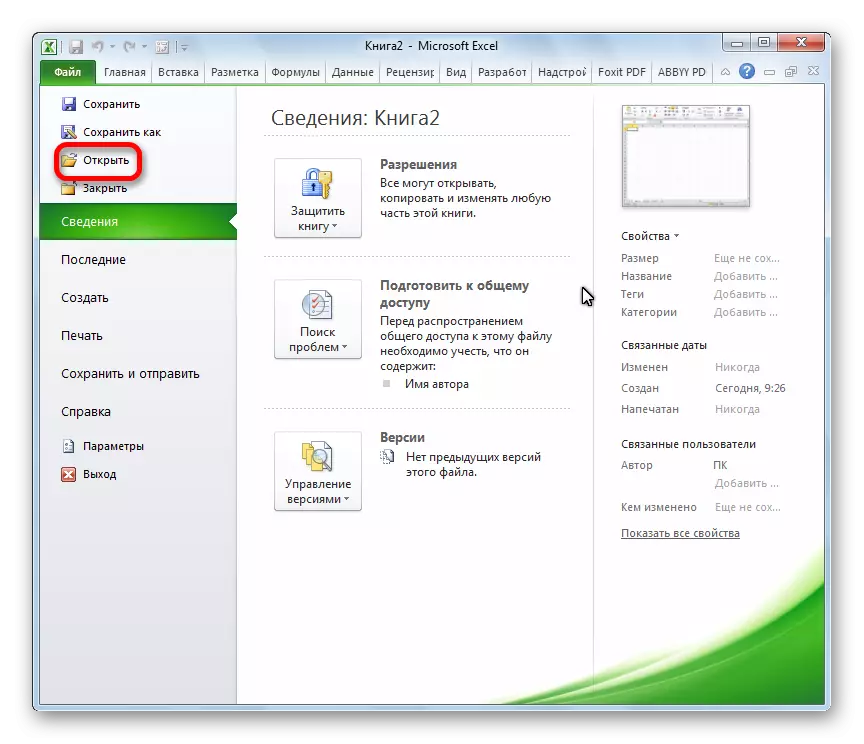
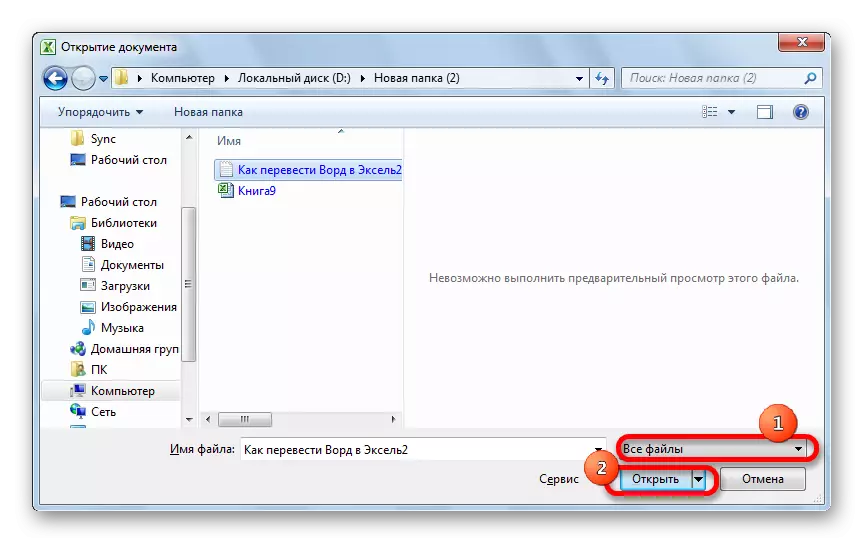
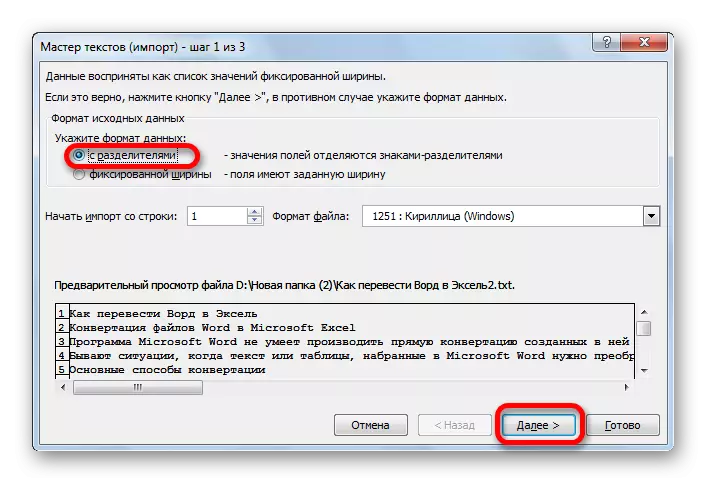
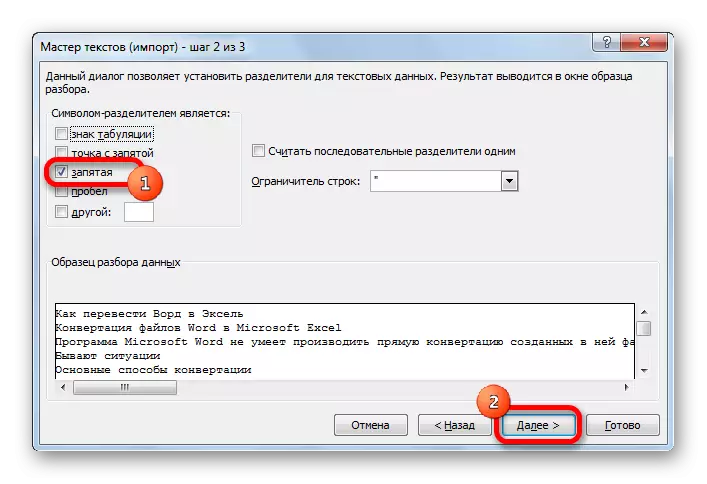
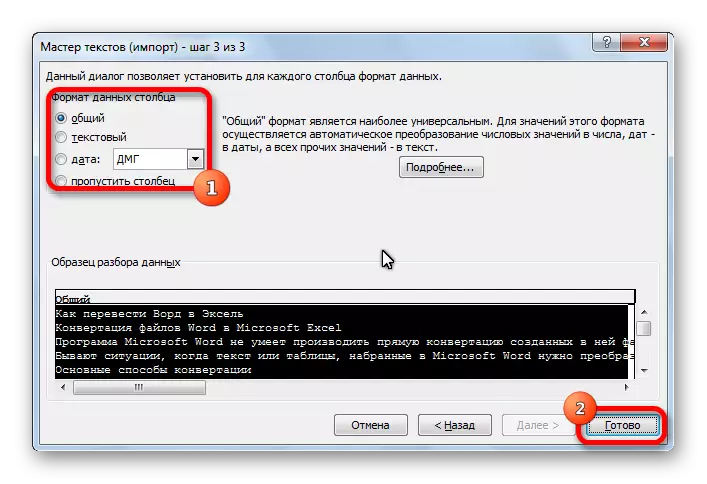
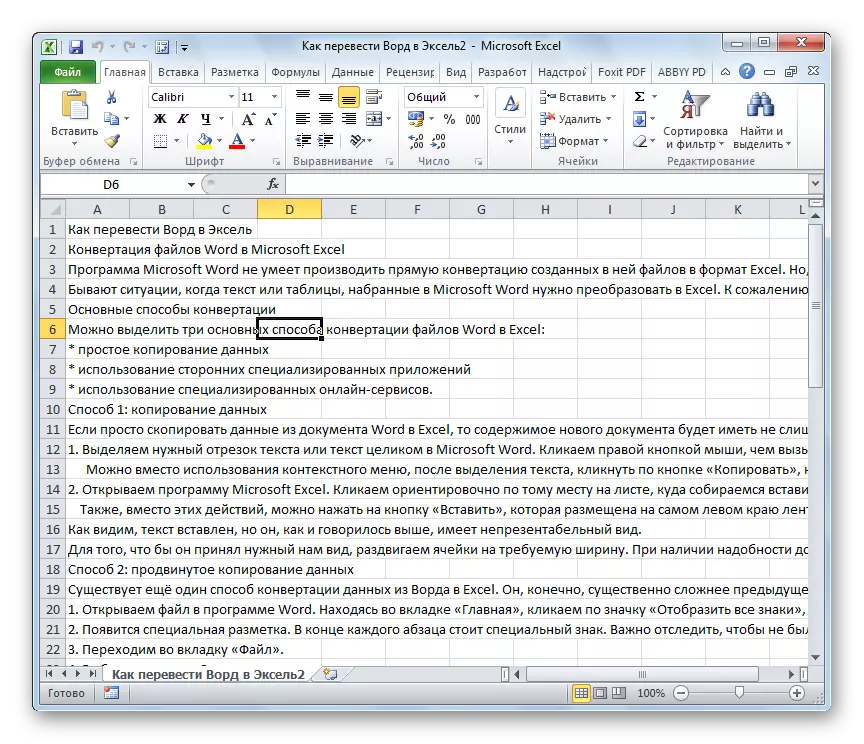
Aproximadamente o mesmo esquema que você pode copiar a tabela da palavra para o Excel. As nuances deste procedimento são descritas em uma lição separada.
Lição: Como inserir uma tabela da palavra no Excel
Método 3: Aplicativos de Aplicativos para Conversão
Outra maneira de converter documentos do Word para o Excel é aplicar aplicativos especializados para converter dados. Um dos mais convenientes é o programa Abex Excel ao Word Conversor.
- Abra o utilitário. Clique no botão "Adicionar arquivos".
- Na janela que abre, selecione o arquivo que está sujeito a conversão. Clique no botão "Abrir".
- No bloco Selecionar Formato de Saída, selecione um dos três formatos do Excel:
- Xls;
- Xlsx;
- Xlsm.
- No bloco de configurações de configuração de saída, selecione o local onde o arquivo será convertido.
- Quando todas as configurações são especificadas, clique no botão "Convert".
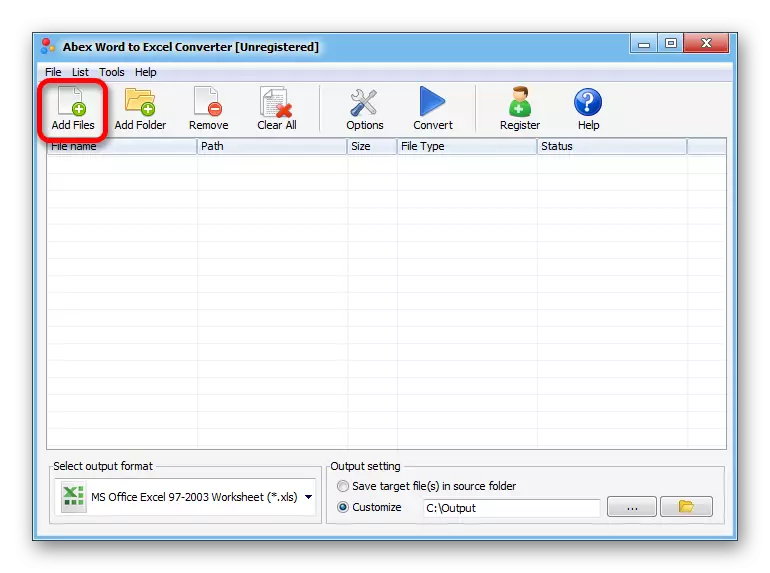
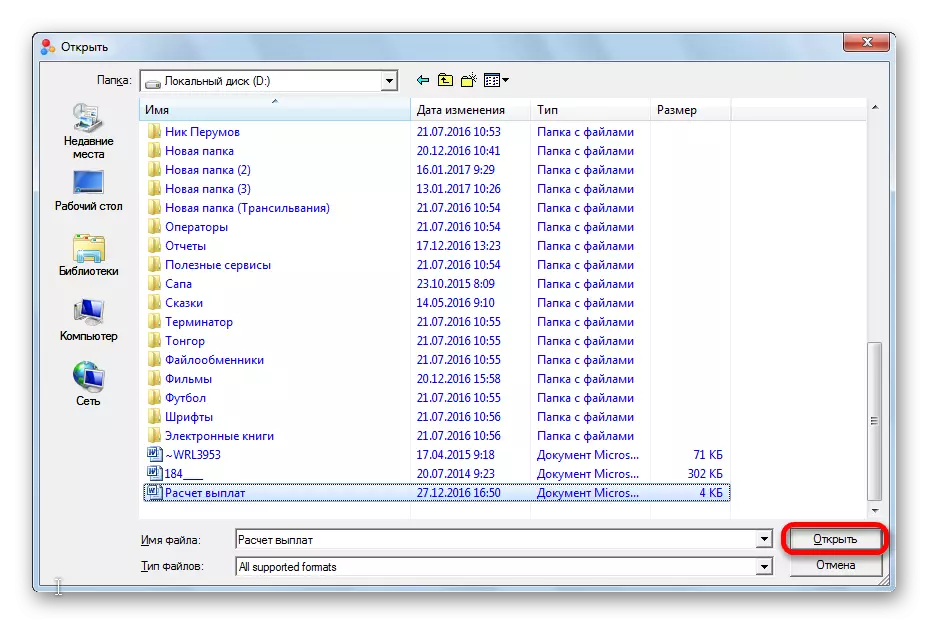
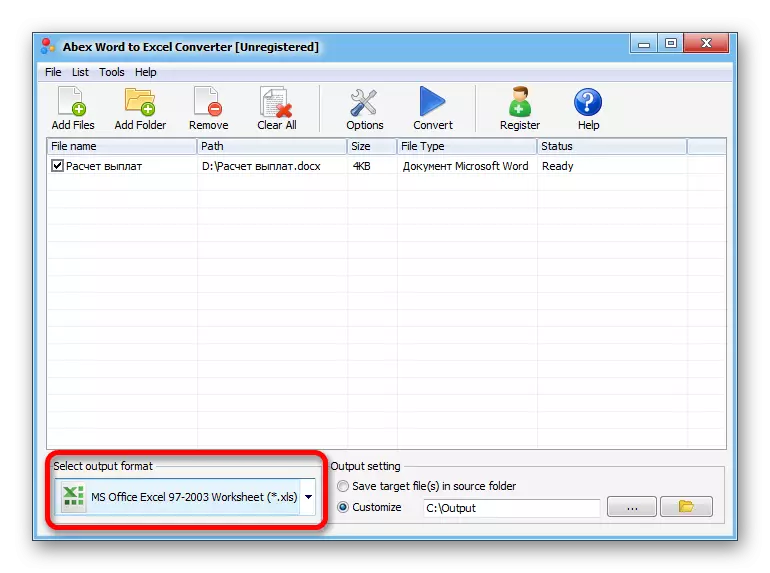

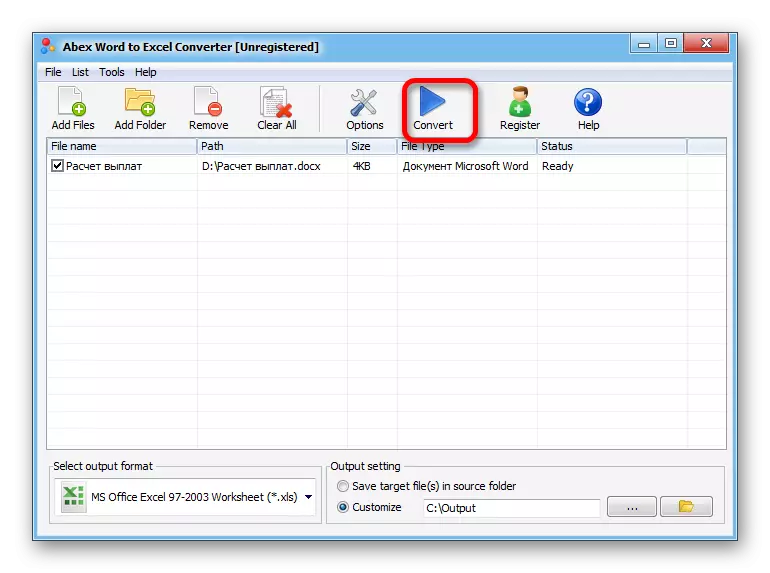
Depois disso, o procedimento de conversão ocorre. Agora você pode abrir o arquivo no programa Excel e continuar trabalhando com ele.
Método 4: Conversão usando serviços online
Se você não quiser instalar software adicional no seu PC, poderá usar serviços on-line especializados para converter arquivos. Um dos conversores on-line mais convenientes da palavra - Excel é o recurso Convertio.
Conversor Convertio Online.
- Vá para o site do Convertio e selecione Arquivos para conversão. Isso pode ser feito das seguintes maneiras:
- Selecione entre um computador;
- Arraste a janela aberta do Windows Explorer;
- Download do serviço Dropbox;
- Download do Google Drive;
- Carregue o link.
- Depois que o arquivo de origem for carregado no site, selecione o formato de preservação. Para fazer isso, clique na lista suspensa à esquerda da inscrição "Preparado". Vá para o ponto "Documento" e, em seguida, selecione o formato XLS ou XLSX.
- Clique no botão "Convert".
- Após a conclusão da conversão, clique no botão "Download".
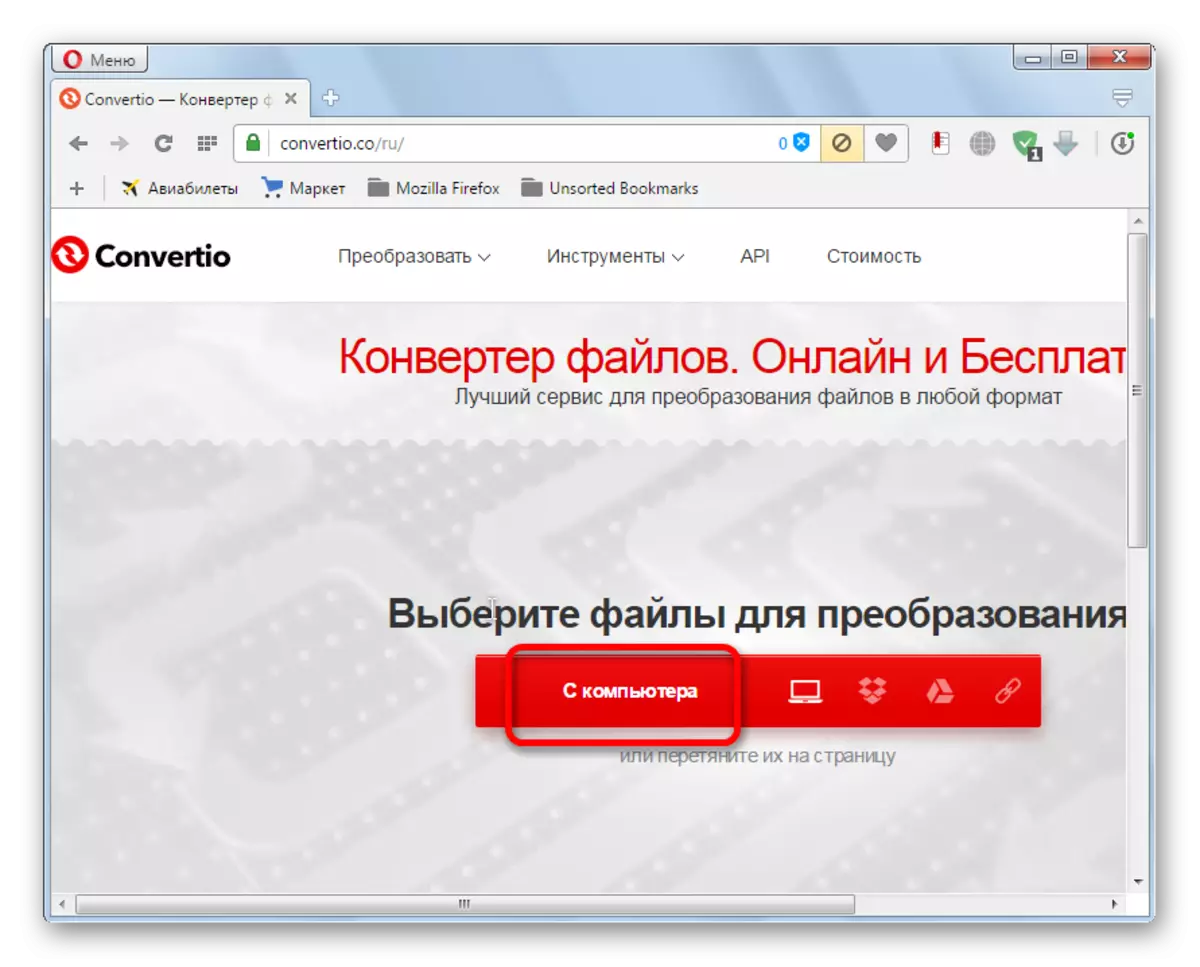
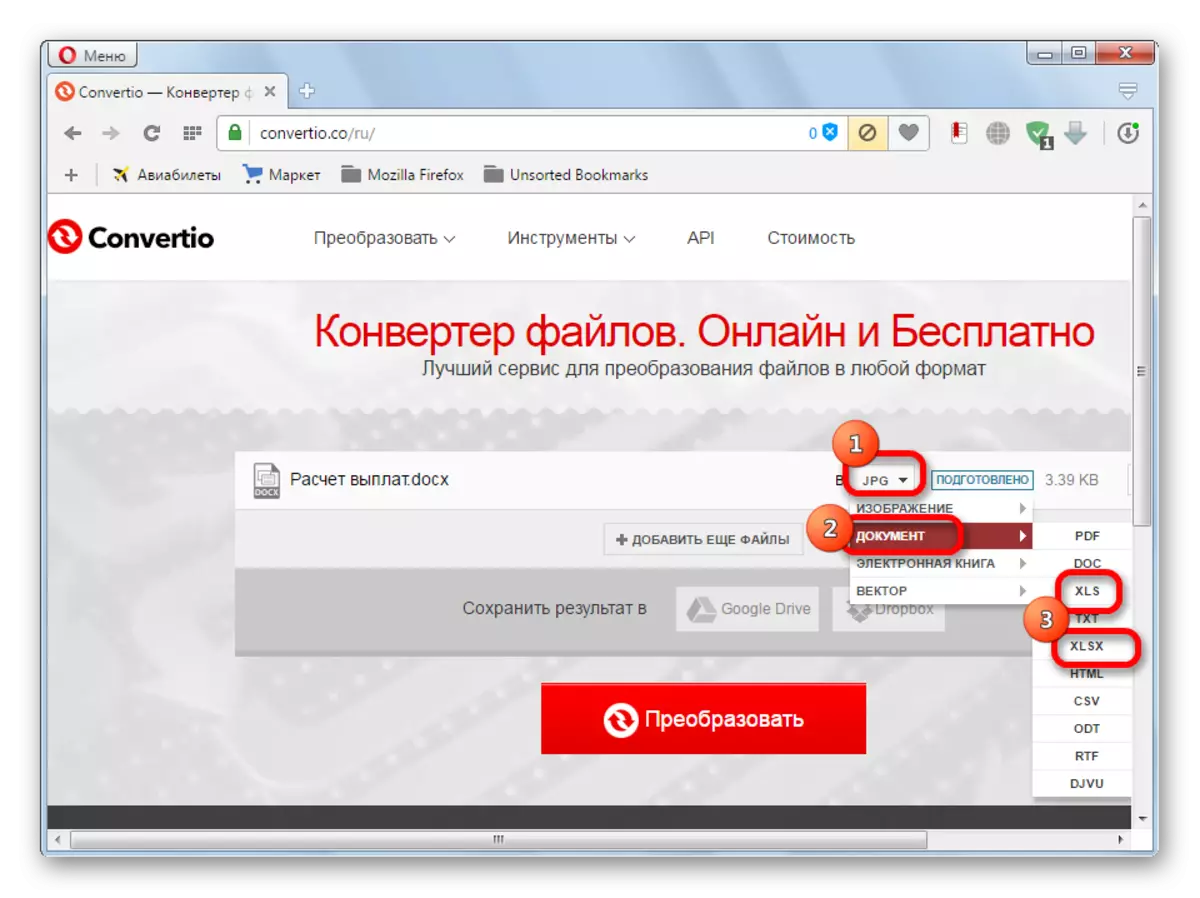
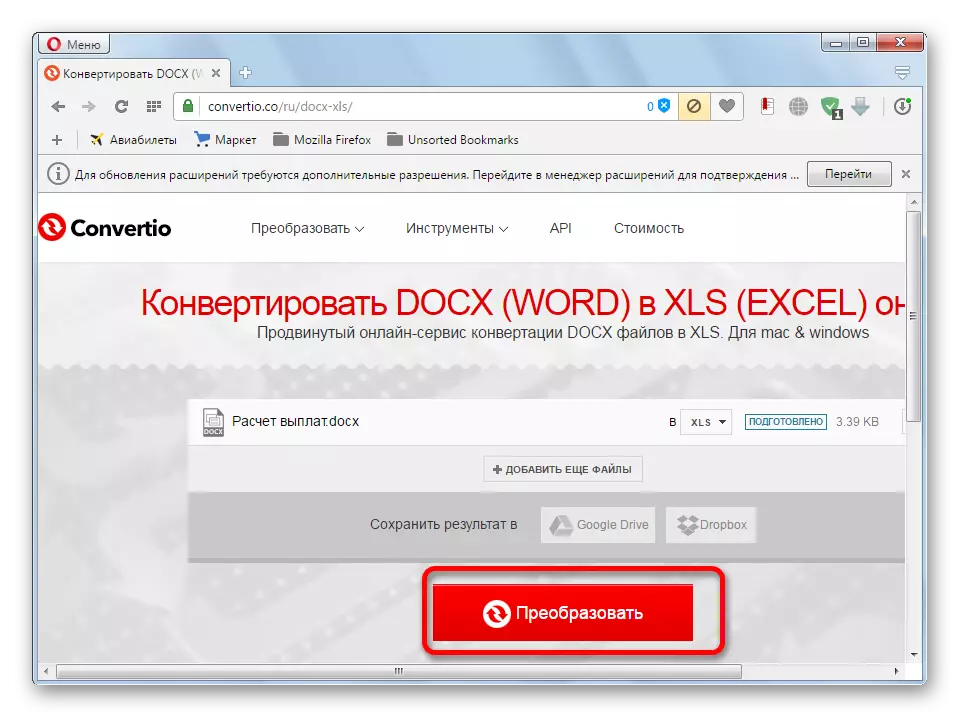
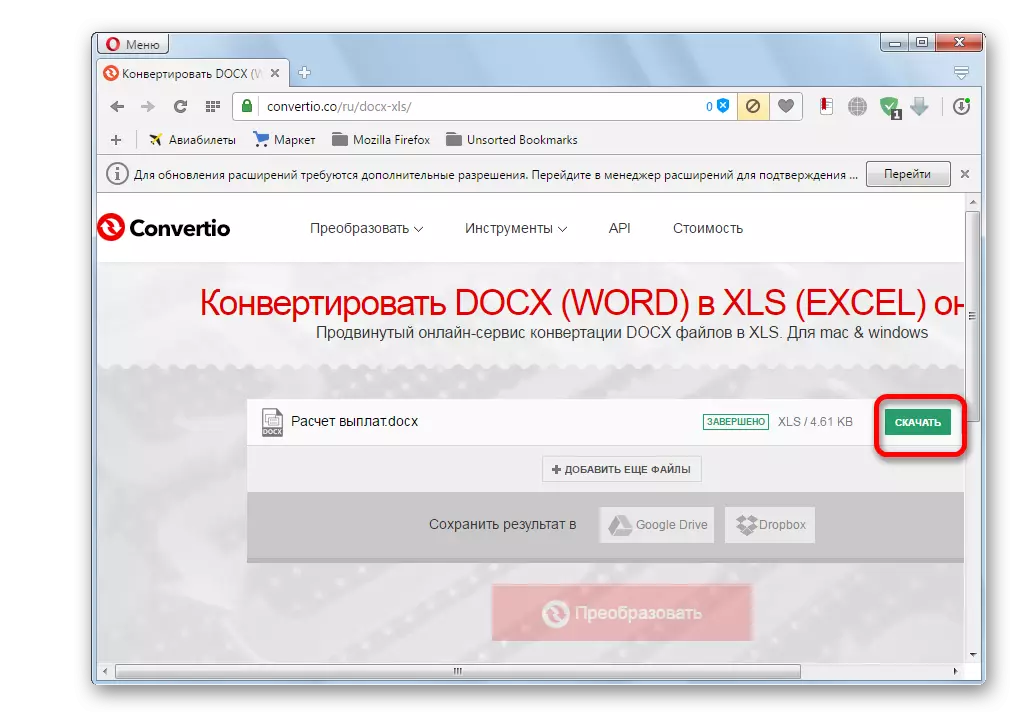
Depois disso, o documento do Excel será baixado para o seu computador.
Como você pode ver, existem várias maneiras de converter arquivos do Word para o Excel. Ao usar programas especializados ou conversores on-line, a transformação ocorre literalmente em vários cliques. Ao mesmo tempo, a cópia manual, embora demore mais tempo, mas permite que você formate o arquivo com a maior precisão possível.
