
Imagens preto e branco são uma mansão na arte da fotografia, como seu processamento tem suas próprias características e nuances. Ao trabalhar com essas fotos, vale a pena prestar atenção especial à suavidade da pele, já que todos os defeitos se apressarão nos olhos. Além disso, é necessário enfatizar as sombras e a luz.
Processamento preto e branco
Foto de fonte para aula:

Como mencionado acima, precisamos eliminar defeitos e alinhar a pele do modelo. Usamos o método de decomposição de frequência como os mais convenientes e eficientes.
Lição: Retoque de instantâneos por método de decomposição de frequência.
A lição sobre a decomposição de frequência deve ser estudada porque são as bases do retoque. Depois que a ação preliminar da paleta das camadas deve ser assim:

Retocar
- Ative a camada "Texture", crie uma nova camada.
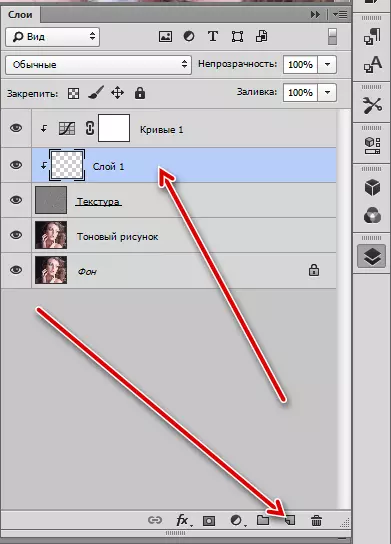
- Nós tomamos uma "escova de restauração" e configurei (lemos a lição na decomposição de frequência). Textura de retoque (remova todos os defeitos da pele, incluindo rugas).

- Em seguida, vá para a camada "desenho de tom" e novamente crie uma camada em branco.

- Nós levamos para as mãos de uma borla, braçadeira alt e tomamos uma amostra do tom ao lado da área retocada. A amostra resultante pintura a mancha. Para cada site você precisa tomar sua amostra.
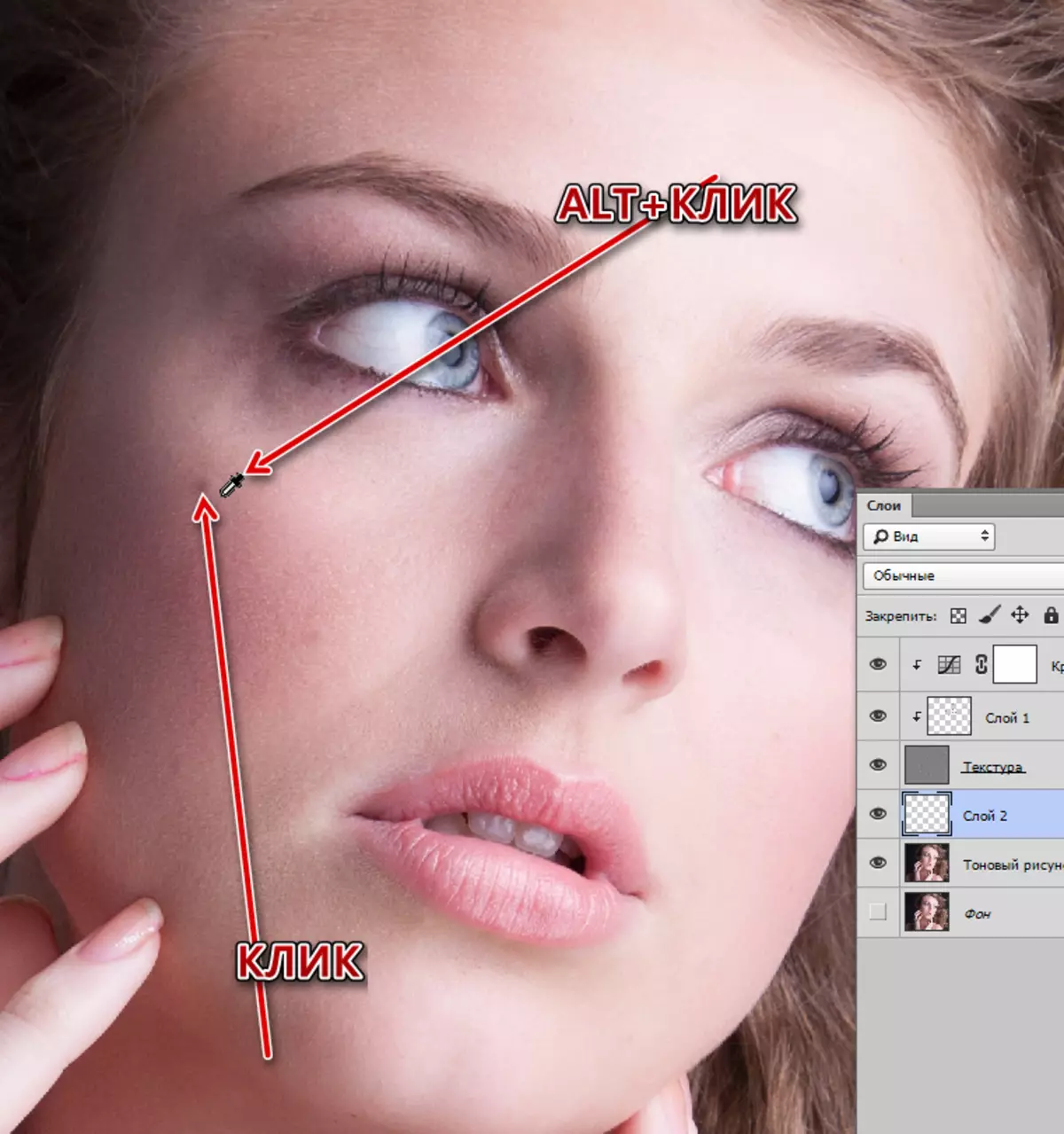
Desta forma, remova todos os pontos de contraste da pele.
- Para alinhar o tom total, combinamos a camada em que você acabou de trabalhar com o assunto (anterior),
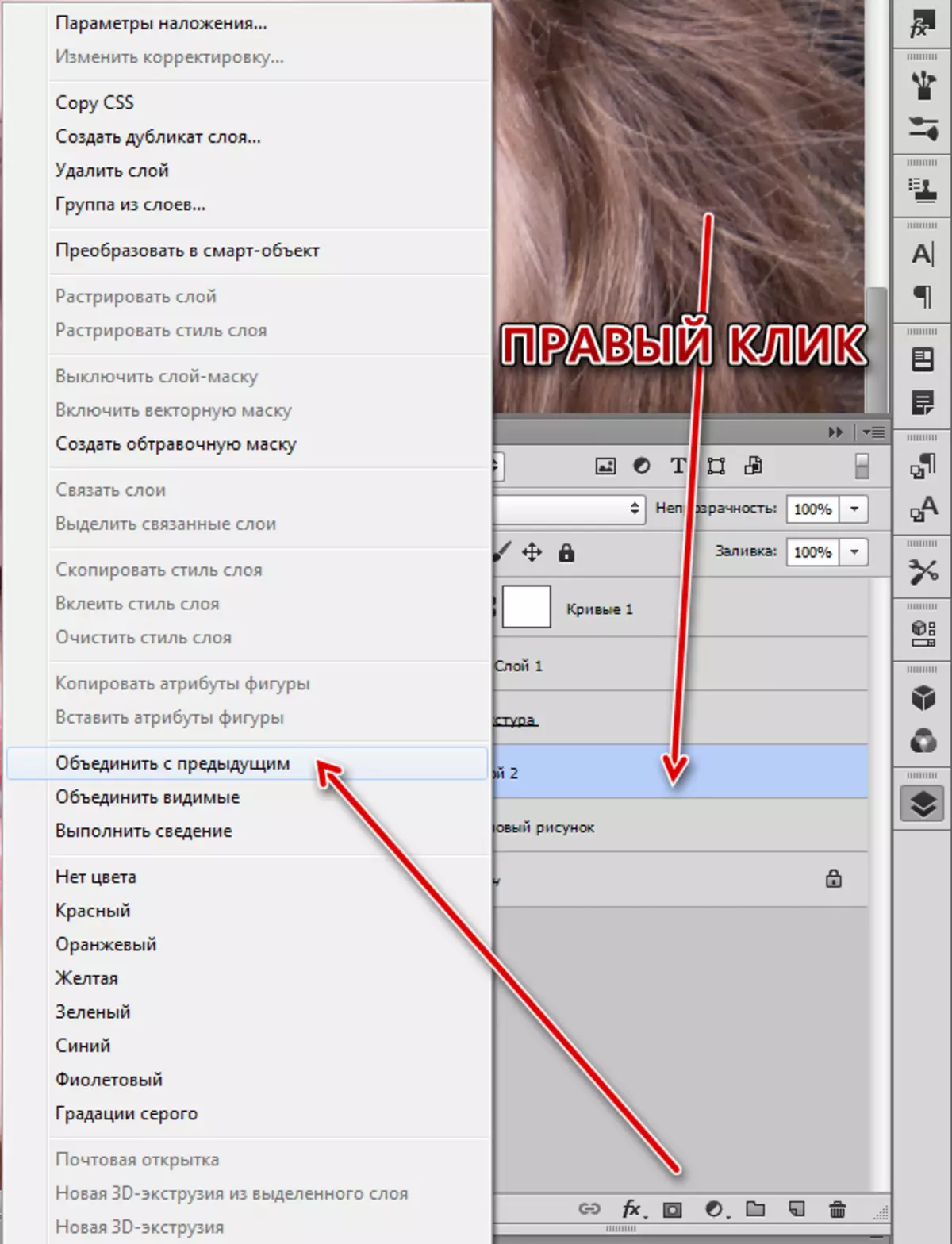
Crie uma cópia da camada "Tone Desenho" e dificilmente borrá-lo em Gauss.

- Escolha uma escova macia de branco.

Reduza a opacidade para 30-40%.

- Estar na máscara, passe cuidadosamente pela face do modelo, alinhando o tom.
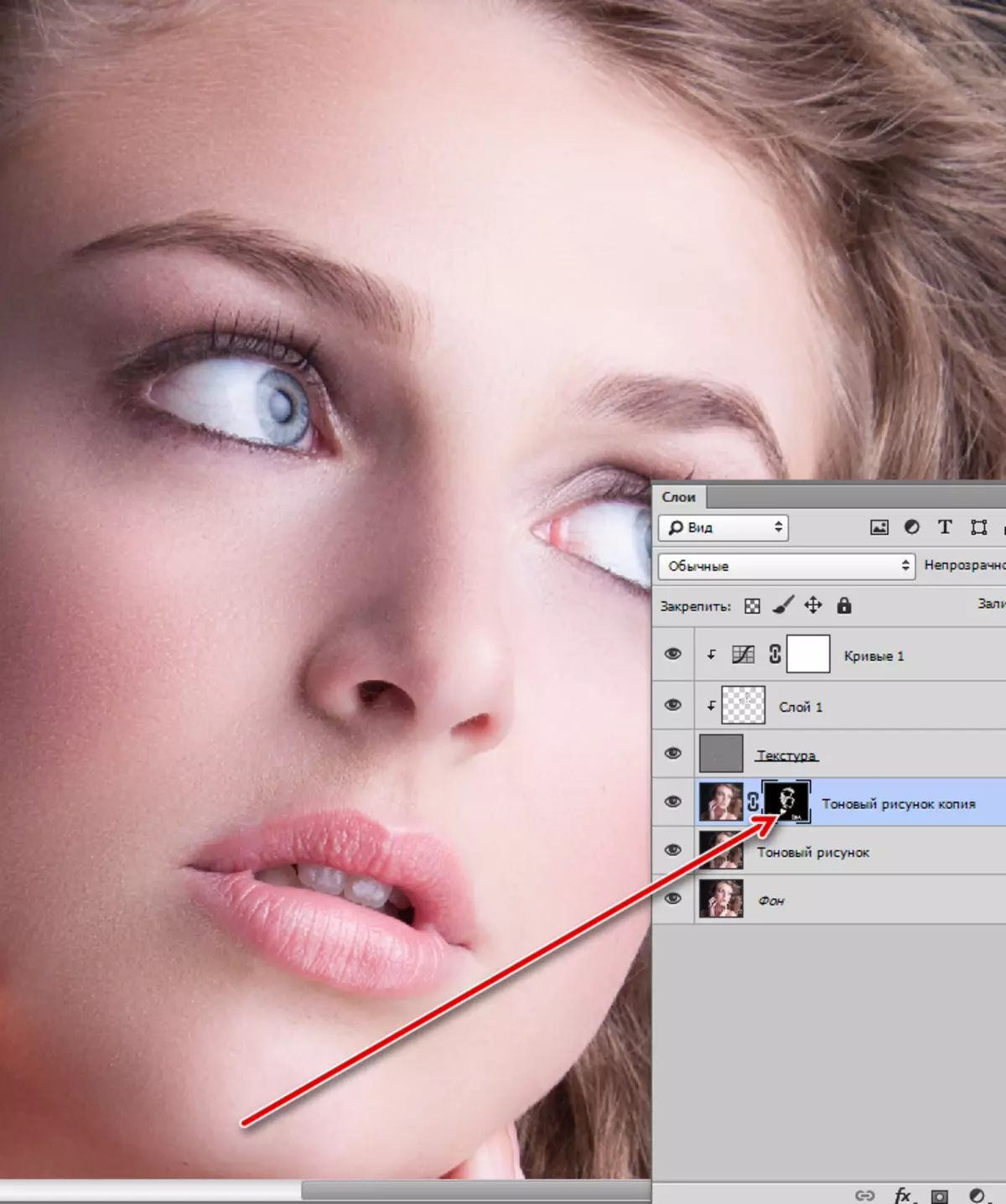
Crie uma máscara escondida (preta) para esta camada fechando alt e clicando no ícone da máscara.
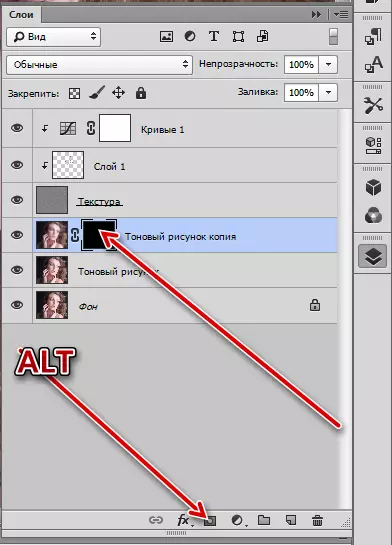
Com o retoque, nós lidamos, então prossiga para a transformação do instantâneo em preto e branco e seu processamento.
Conversão para preto e branco
- Vá para o topo da paleta e crie uma camada de correção "preto e branco".
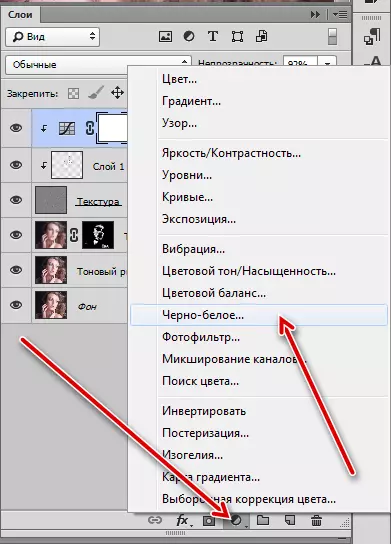
- Configurações de licença por padrão.

Contraste e volume
Lembre-se, no início da lição, foi dito sobre a luz sublinhada e sombra na foto? Para alcançar o resultado desejado, usamos a técnica de "Dodge & Been". O significado da tecnologia é esclarecer as áreas brilhantes e o escurecimento do escuro, fazendo um contraste e volume de imagem.
- Estando na camada superior, criamos dois novos e lhes damos nome, como na captura de tela.

- Vá para o menu "Editando" e selecione o item "Preencher".

Na janela Configurações de preenchimento, selecione o parâmetro "50% cinza" e clique em OK.

- O modo de sobreposição da camada deve ser alterado em "luz suave".
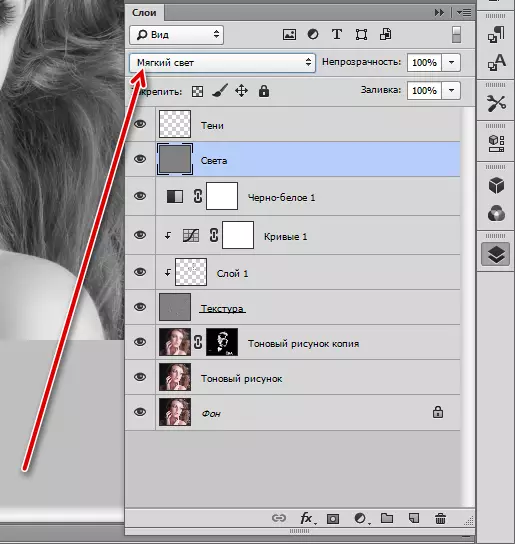
O mesmo procedimento é feito com a segunda camada.
- Em seguida, mova a camada de luz e selecione a ferramenta "Lighter".
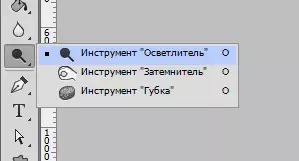
Valor de exposição exibe 40%.

- Passamos por uma ferramenta para lotes de luz da imagem. Também é necessário esclarecer e fios de cabelo.
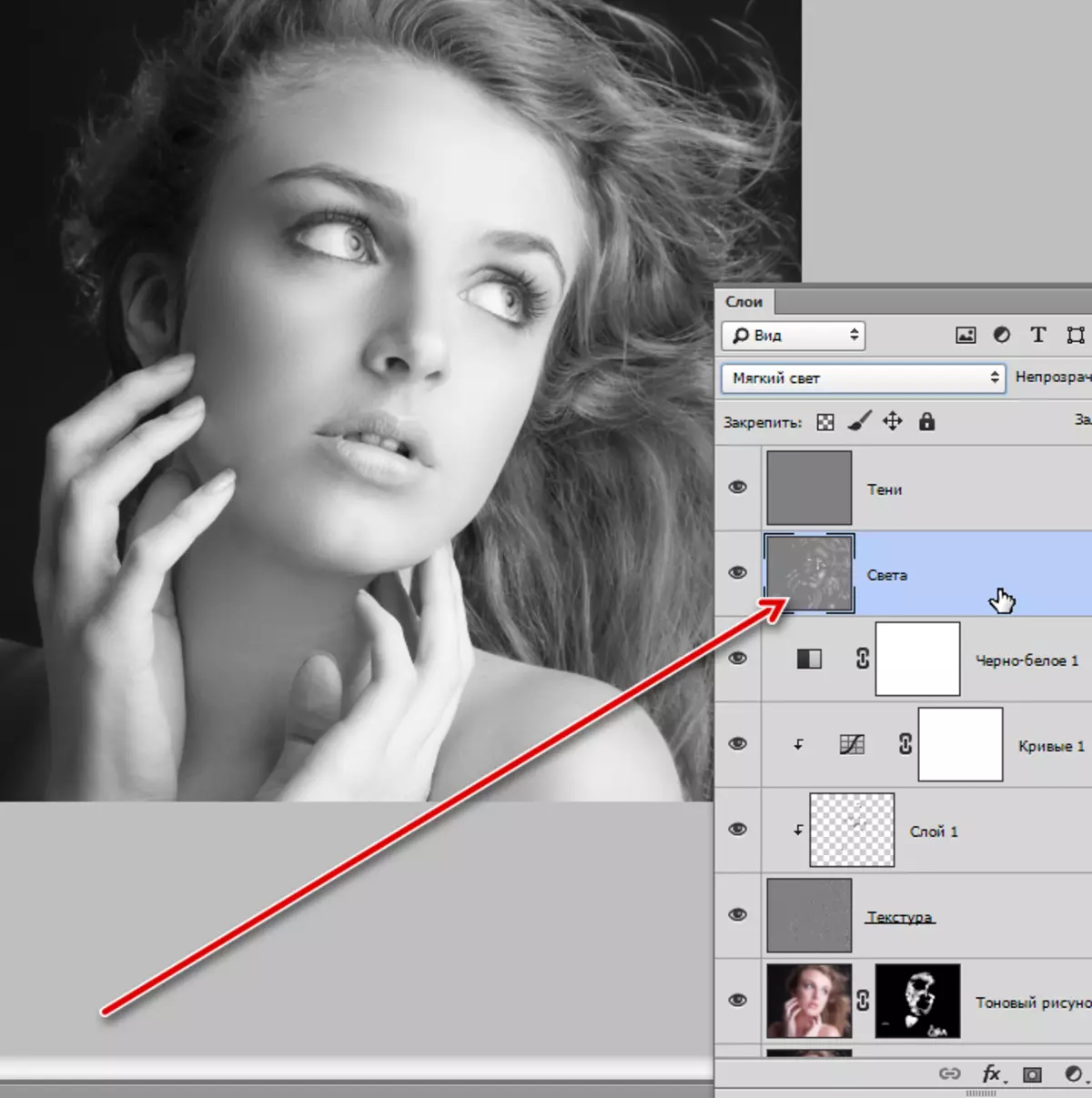
- Para sublinhados, tomamos a ferramenta "Darkener" com a exposição a 40%,
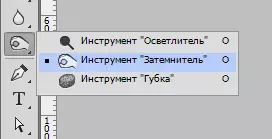
E pinta a sombra na camada com o nome correspondente.

- Vamos dar ainda mais contraste da nossa foto. Solicitar esta camada de correção "níveis".
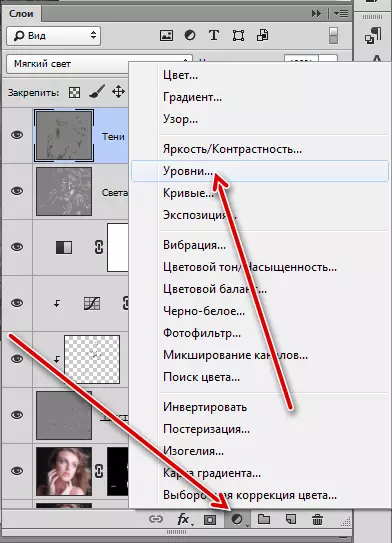
Nas configurações da camada, deslocamos os controles deslizantes extremos para o centro.
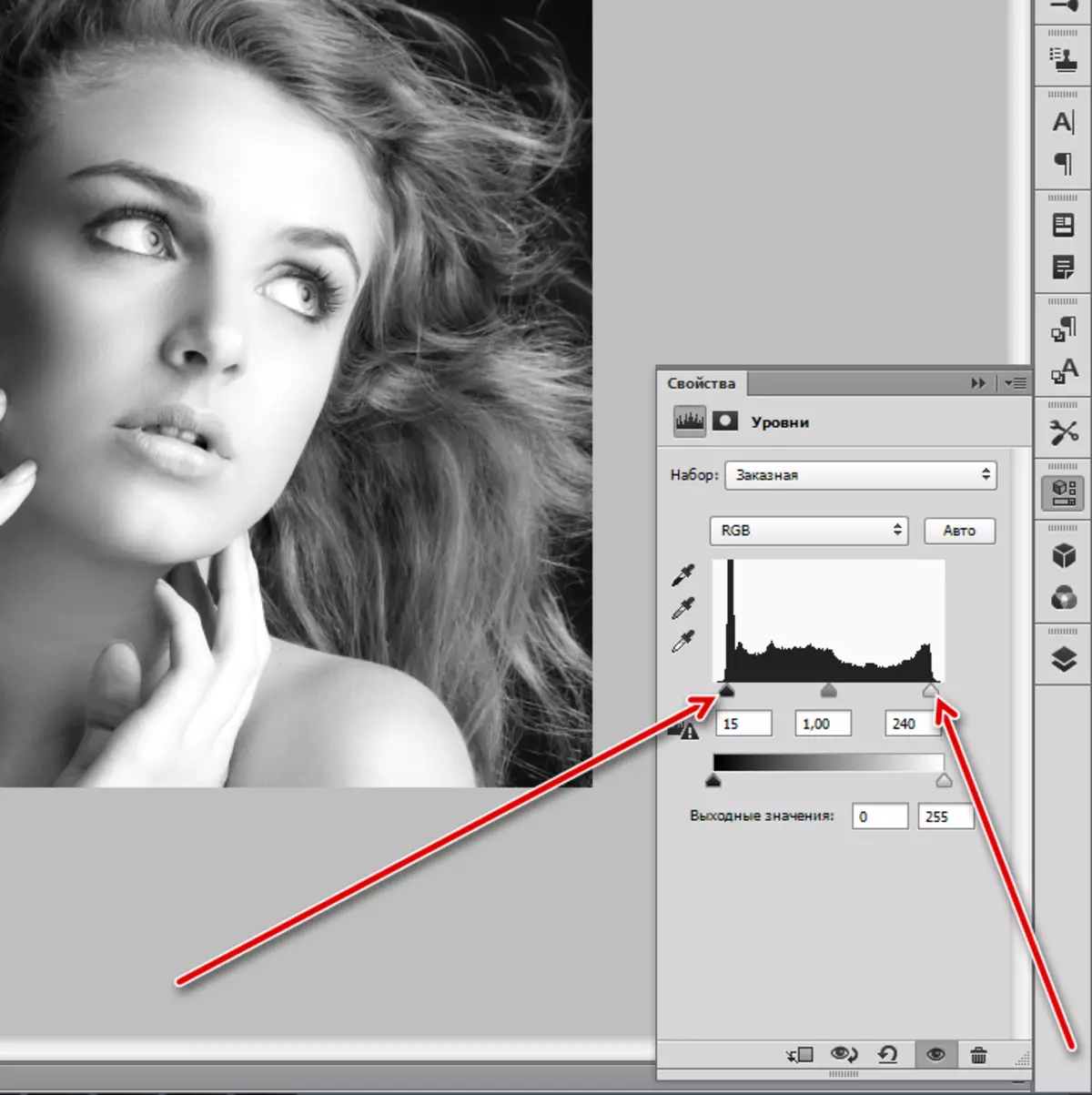
Resultado do processamento:

Tonificação
- O principal processamento da foto preto e branco é concluído, mas você pode (e até mesmo necessário) para dar mais atmosférico e tonificado. Faremos isso com a ajuda da camada corretiva "Gradient Map".

- Nas configurações da camada, clique na seta ao lado do gradiente, depois o ícone da engrenagem.
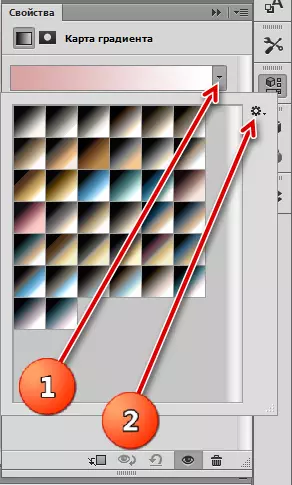
- Encontramos um conjunto com o título "tonificação fotográfica", concorda com a substituição.

- Para a lição, o gradiente de ferro cobalto foi escolhido.

- Isso não é tudo. Vá para a paleta de camada e mude o modo de sobreposição para a camada com um mapa de gradiente para a "luz suave".
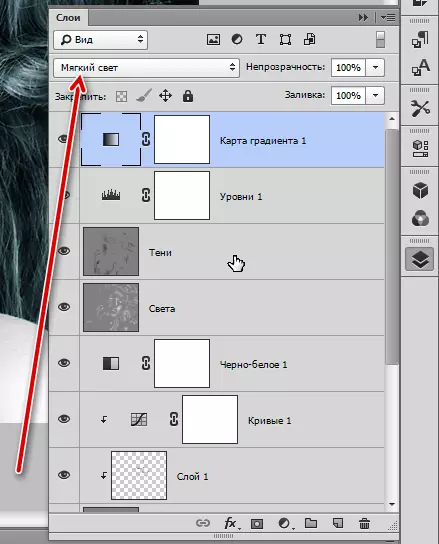
Nós obtemos esta foto:

Isso pode terminar a lição. Hoje aprendemos com as principais técnicas para o processamento de fotos em preto e branco. Embora não haja cores na foto, na verdade, não adiciona simplicidade de retoque. Defeitos e irregularidades quando se converter em preto e branco se tornam muito pronunciados, e a não uniformidade do tom se transforma na sujeira. É por isso que quando retocar essas fotos no assistente é uma grande responsabilidade.
