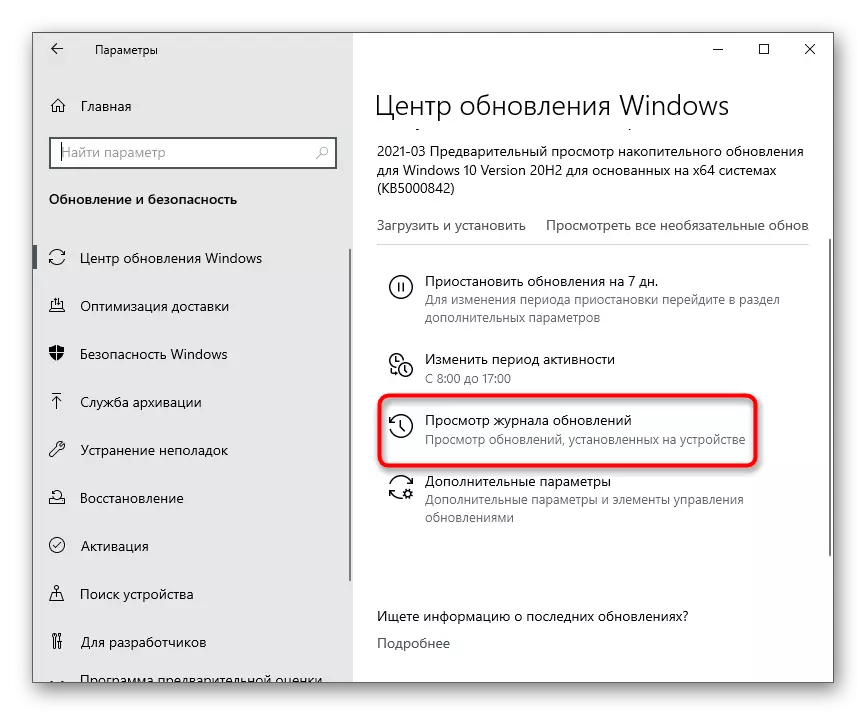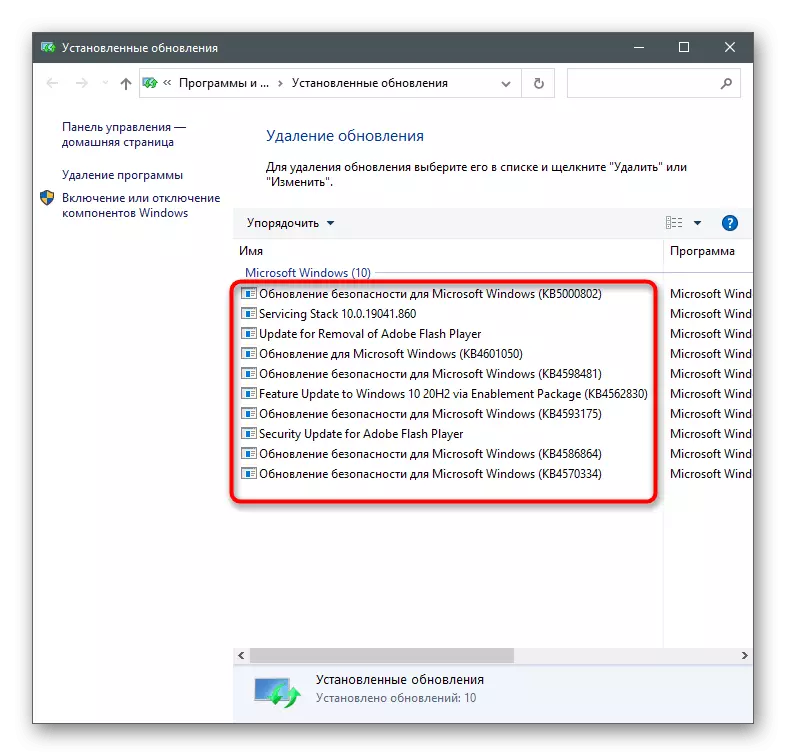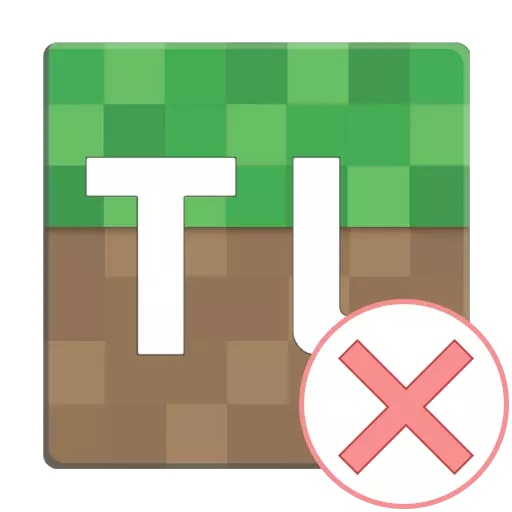
Método 1: Instalar a última versão do Java
O programa TLAUNCHER está diretamente relacionada com o componente chamado Java, por isso é recomendado para verificá-lo primeiro. Desenvolvedores sugerem que quando surgem problemas com o funcionamento de Java, é melhor para remover completamente a partir do computador, em seguida, baixe a última versão do site oficial. Para entender a desinstalação do software vai ajudar outra instrução no link abaixo.
Leia mais: Como remover Java completamente

Em seguida, realizar uma seqüência ainda mais simples das ações - encontrar o instalador no site oficial, baixá-lo, executar e siga as instruções na tela. Se você não tem certeza sobre suas habilidades, use as dicas do artigo seguinte.
Leia mais: Como instalar o Java no PC

Método 2: Activar suporte UTF-8
problemas de fonte são uma das principais razões para a solução de problemas TLAUNCHER, que depende dos algoritmos usados no código do programa. Vamos considerar outro método associado com a correção da fonte, mas por agora nós aconselhá-lo a ativar o suporte a UTF-8 usando as configurações do sistema operacional.
- Abra o "Iniciar" e encontrar a configuração "parâmetros regionais" através da busca.
- Em uma nova janela, cair para o bloco "Configurações relacionados" e clique em "Data avançada, Tempo, Região" string.
- Sob a inscrição "Regional Standards", localizar a cadeia "Alterar data, hora e formatos de números" e clique sobre ele.
- A janela "Região" aparecerá, onde para ir para a aba "Avançado" e clique em "Alterar Idioma do Sistema".
- Marque a caixa de seleção "versão Beta: Use Unicode (UTF-8) para apoiar a língua ao redor do mundo", clique em "OK" e feche a janela com as configurações.
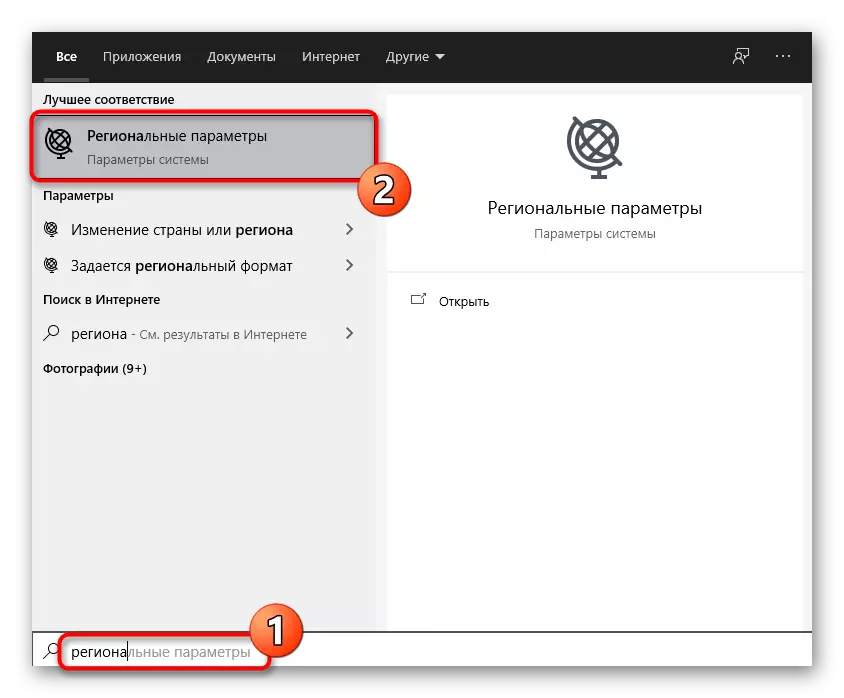

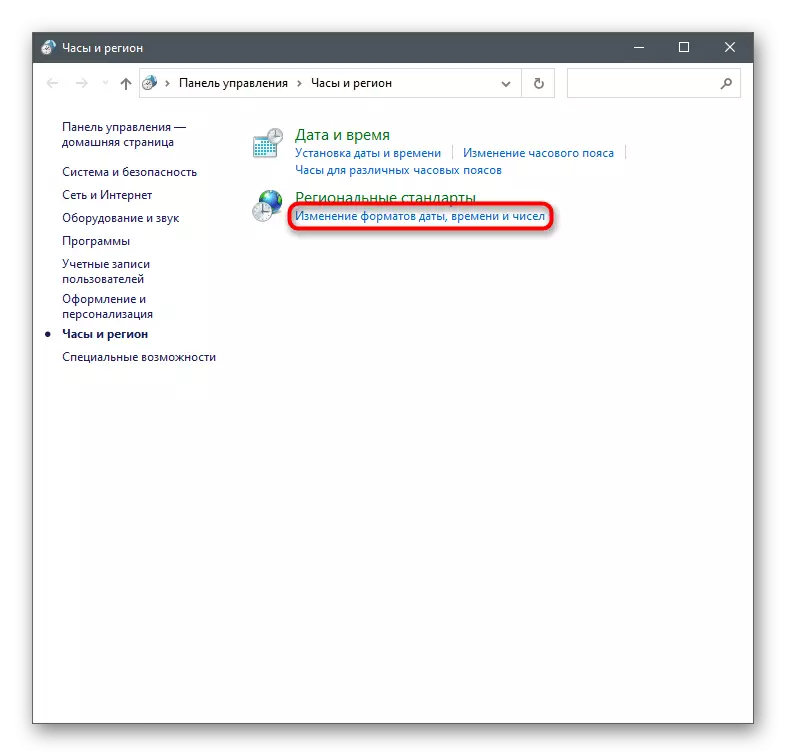


Agora, é aconselhável reiniciar o computador para que as alterações entrem em vigor, então você pode, então, re-executar Tlauncher e verificar como novas configurações afetará o lançador.
Método 3: Instalar as últimas atualizações do Windows
A ausência de atualizações de sistema importantes é outra razão pela qual surgem problemas com lançador do lançador. Verifique se o programa realmente não abrir por causa disso, é possível através da realização de ações simples.
- Abra o "Iniciar" e vá para o aplicativo "Parâmetros".
- Na lista, selecione a opção "Update e Segurança" bloco.
- Você vai encontrar-se imediatamente na seção exigida quando você clica em "Verifique a disponibilidade de atualizações".
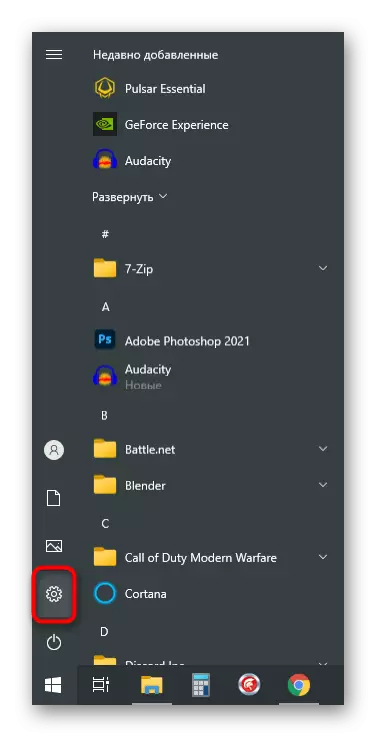
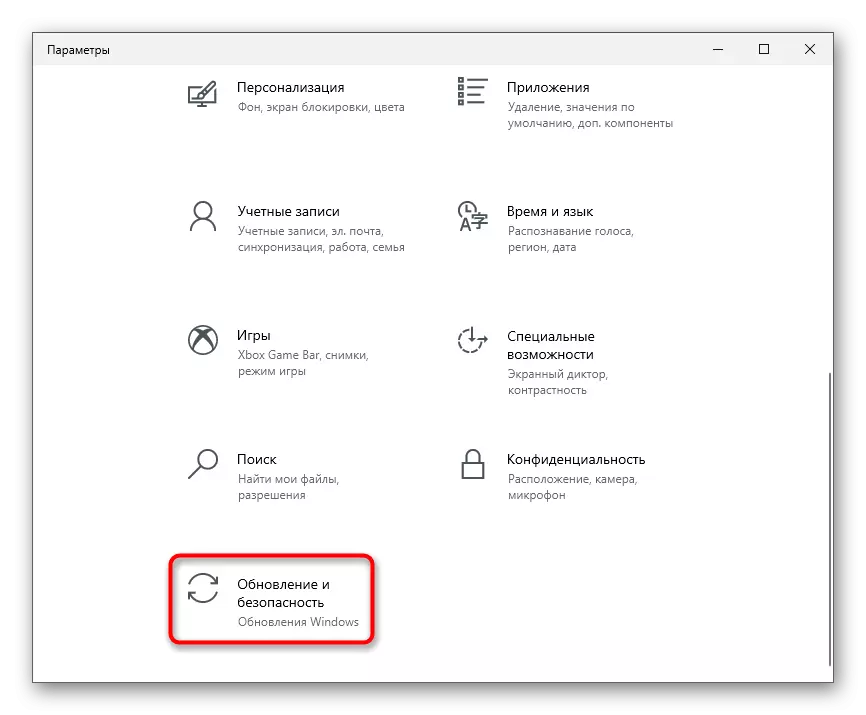
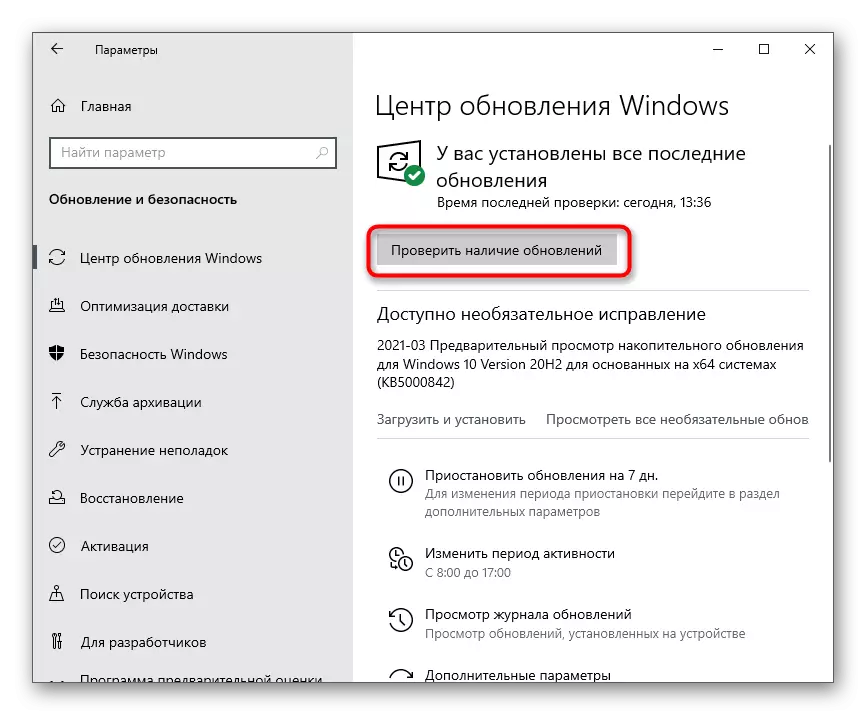
Mais orientações sobre como instalar atualizações para o Windows 10 e resolver problemas com este processo detalhado, você vai encontrar em outros artigos em nosso website. Use-os se a instalação falhou devido ao aparecimento de erros diferentes.
Consulte Mais informação:
Instalando atualizações do Windows 10
Resolvendo problemas com o desempenho do centro de atualização do Windows 10
Instalar atualizações para o Windows 10 manualmente
Método 4: Excluir atualização KB4515384
A atualização do sistema sob o nome de código KB4515384 visa corrigir pequenos problemas na operação do sistema operacional e acrescenta melhorias para componentes embutidos. Os desenvolvedores do Tlauncher percebeu que era como ele às vezes afeta as dificuldades ao iniciar seu programa, para que eles oferecem para removê-lo.
- Na mesma seção com a atualização Parâmetros do Windows, vá para o "log atualização View".
- Clique na linha "Excluir Update".
- Lay na lista com o nome de código KB4515384, clique duas vezes sobre ele e no novo eliminação janela de confirmação.
- Você pode, por um tempo ou permanentemente desativar a instalação do Windows Updates se o KB4515384 é adicionado novamente para o sistema operacional e o erro com o lançador é invertida.
Método 5: Atualizando Driver Placa de Vídeo
versões específicas do controlador da placa gráfica afetar negativamente a operação Tlauncher, causando erros com o início da própria Minecraft ou o menu principal do lançador. Todas as versões problema observado já são considerados obsoletos, pois a situação está a ser resolvida por atualizar o driver, que é escrito em outro artigo em nosso site.
Leia mais: Maneiras de drivers da placa de vídeo de atualização no Windows 10
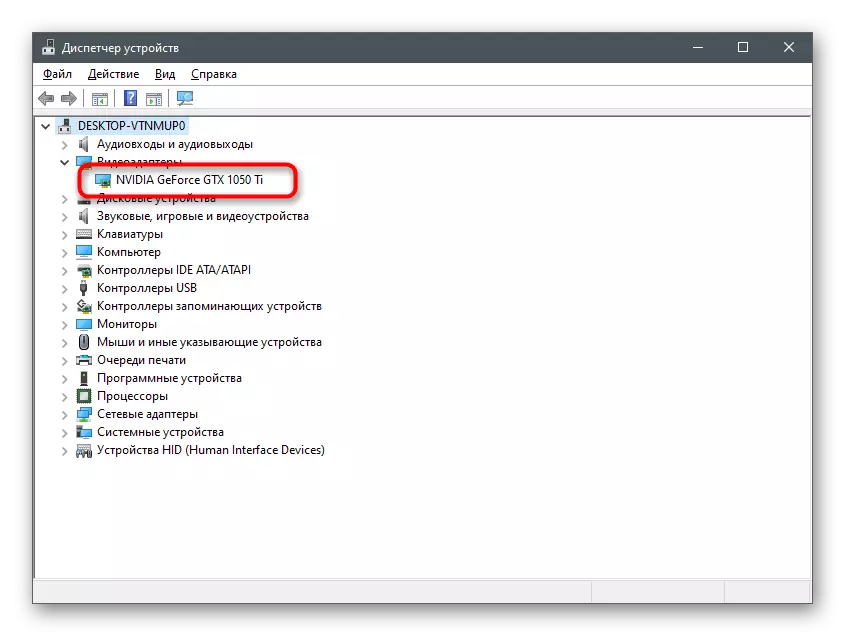
Método 6: Activar a função ClearType
Tlauncher tem conflitos com fontes, razão pela qual o programa não inicia. Um dos métodos para resolver tais problemas já foi considerado no método 2, uma vez que é mais eficiente. O mesmo ajuda a uma pequena porcentagem de usuários e está associada com a configuração da facilidade Cleartype.
- Abra o "Start" e encontrar a "configuração de texto Clearartype".
- Depois de iniciar a ferramenta de configuração, marque a caixa de seleção "Ativar CleartyType" e vá para a próxima etapa.
- Leia a primeira mensagem e mova mais.
- Execute todas as instruções apontando para a melhor exibição do texto e conclua a configuração e reinicie o computador.
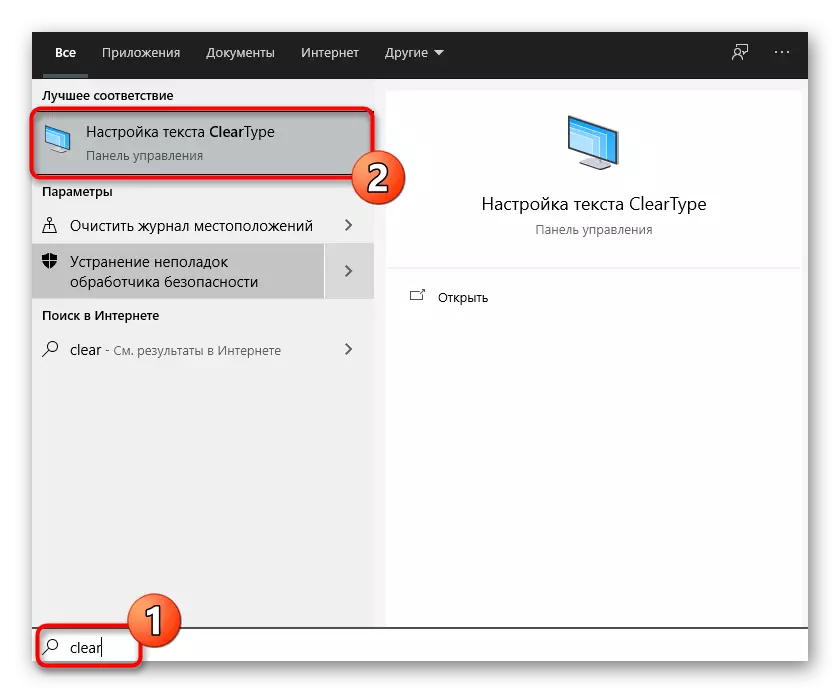
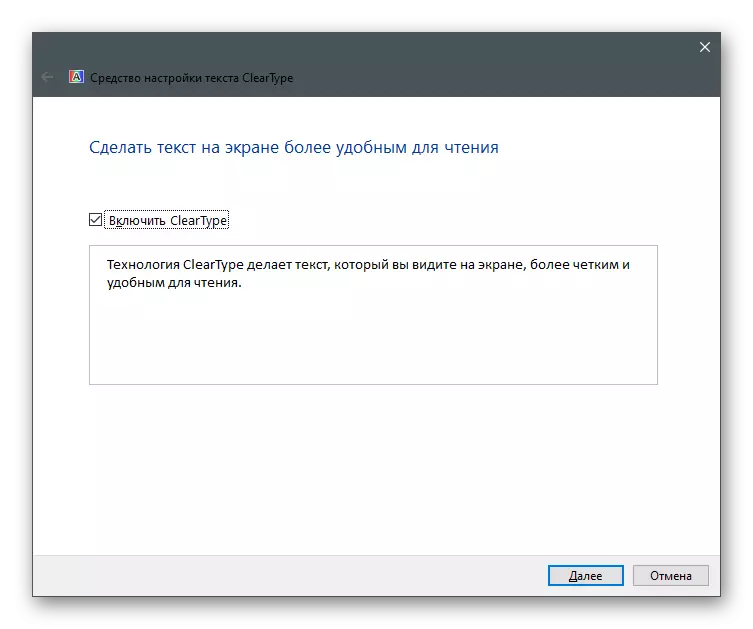
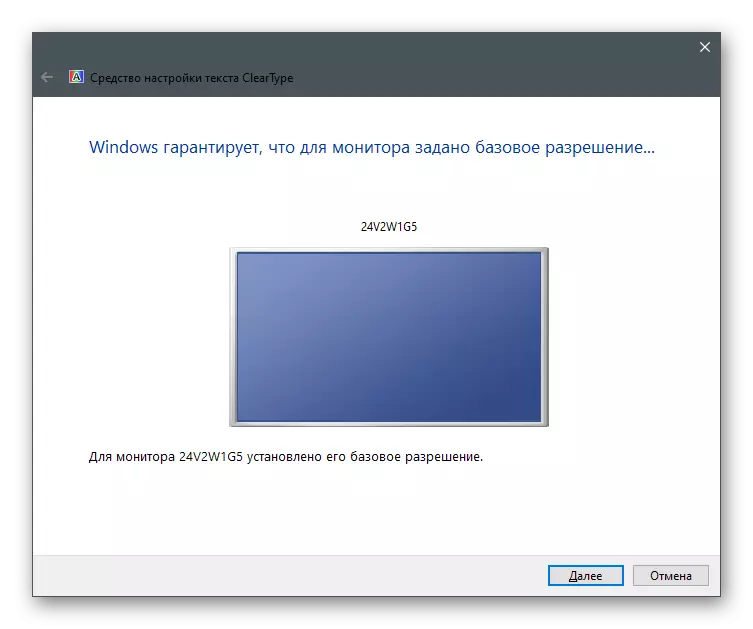
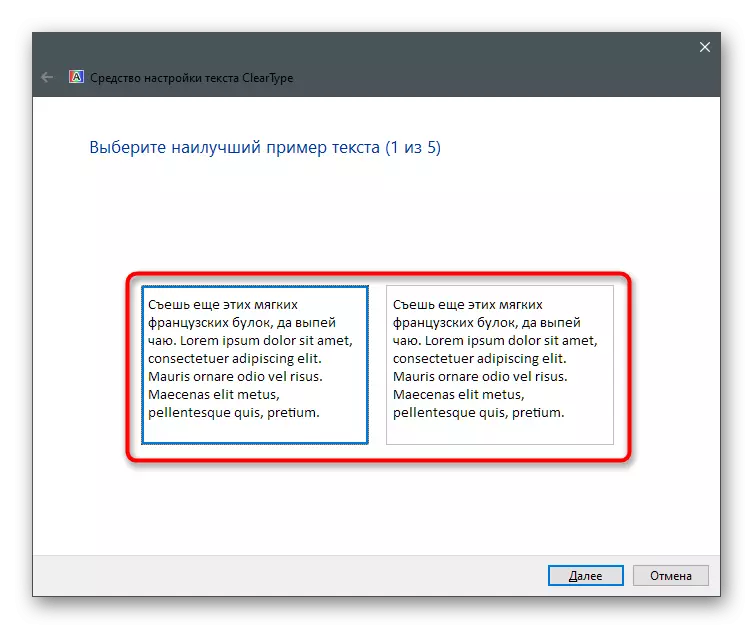
Método 7: Desativar antivírus
Se o antivírus de terceiros estiver instalado em seu computador, ele poderá bloquear conexões recebidas quando você tentar experimentar os arquivos do lançador, e é por isso que não é iniciado. Então é necessário pausar a proteção e verificar se o programa aparecerá depois disso.
Leia mais: Desativar antivírus
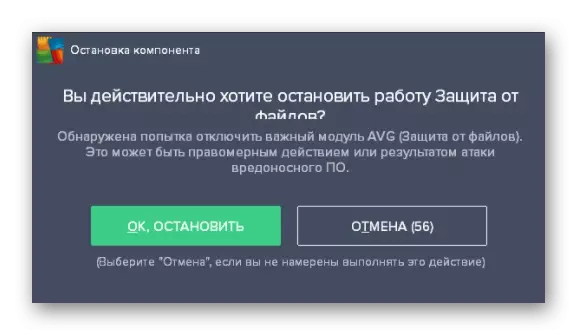
No caso, quando o problema realmente aconteceu devido ao antivírus instalado, não faz sentido mantê-lo constantemente desconectado, porque você reduz a eficiência do trabalho no não. É melhor adicionar TLAuncher a exceção para que a proteção ignore todos os eventos criados por este programa.
Leia mais: Como adicionar um programa para excluir antivírus
Método 8: Desativar o firewall
Aproximadamente o mesmo se aplica ao firewall padrão das janelas. Ele pode limitar as conexões ao tentar baixar os arquivos ausentes ou entrar em contato com o servidor para iniciar o jogo. Para verificar este método, desconecte temporariamente o firewall e abra o lançador novamente.
Leia mais: Como desligar o firewall no Windows 10
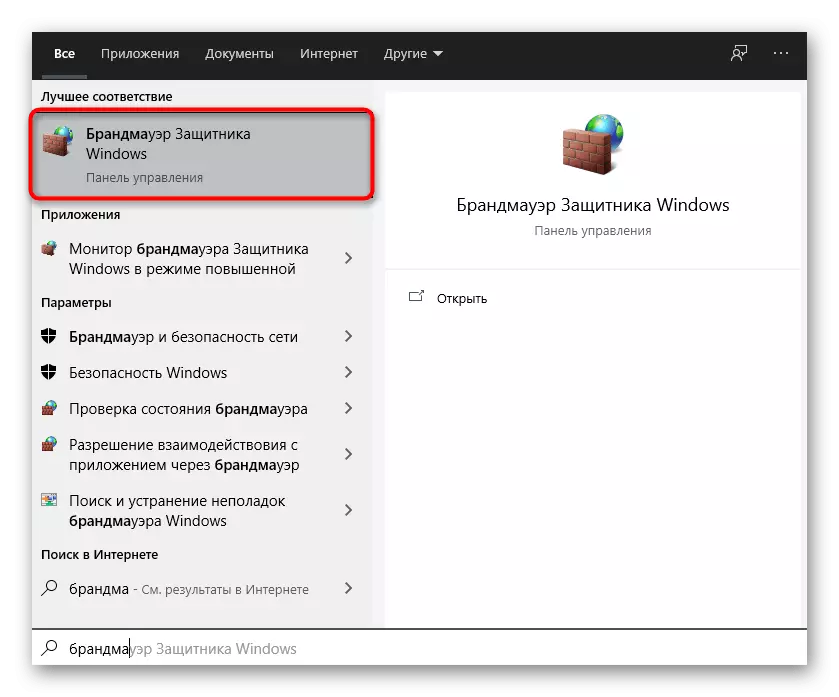
Se, depois de desativar o firewall, o programa começará corretamente, significa que o problema realmente estava em trava do lado. Neste caso, faça o mesmo que com o antivírus - traga o TLAuncher para excluir um firewall.
Leia mais: Como adicionar um programa a Exceções Firewall do Windows 10
Método 9: Desativar ou remover o MSI Afterburner
A partir do título do método, ele já está claro que se aplica apenas aos usuários que instalaram o MSI Afterburner ao seu computador. Observa-se que este software para monitorar o estado do conflito do PC com o lançador e impede seu lançamento. Para começar, tente fechar o MSI Afterburner, encontrando o ícone na barra de tarefas. Se isso não ajudar, exclua o programa do seu PC uma das formas padrão.
Leia mais: Instalando e removendo programas no Windows 10
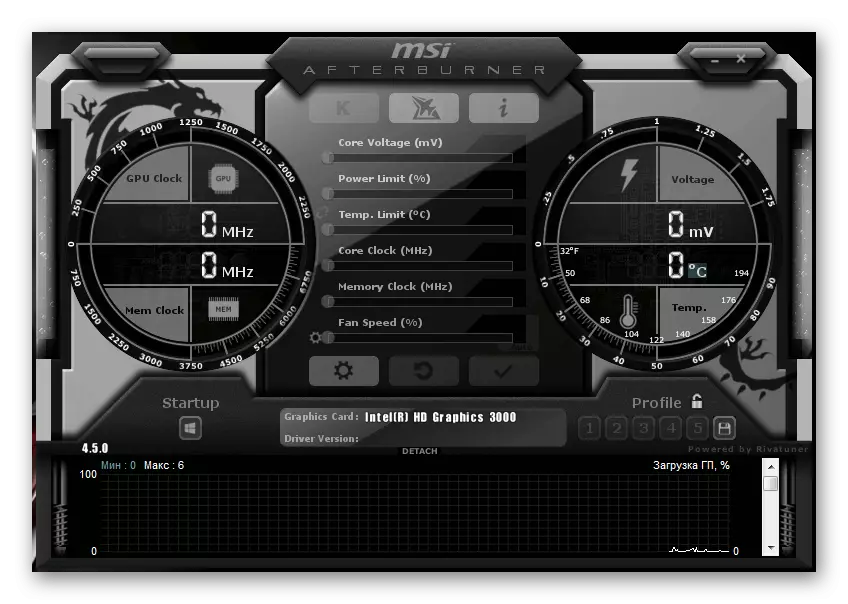
Método 10: Baixando a versão mais recente do TLAuncher
O método final implica excluir a versão atual do TLAuncher (para usar a instrução do método anterior) e substituindo seu novo download do site oficial. Você precisa seguir o link abaixo, baixe o arquivo executável e configure-o seguindo as instruções na janela exibida.
Baixe o Tlauncher do site oficial

Os desenvolvedores Tlauncher possuem seu próprio grupo de vkontakte, onde são prontamente responsáveis por todas as perguntas do usuário. Pergunte a qualquer pergunta relacionada ao tema de dificuldades com o lançamento, se a execução de instruções deste artigo nunca ajudou a resolver o problema.