
Ao trabalhar com tabelas, o que inclui um grande número de linhas ou colunas, a questão da estruturação de dados torna-se relevante. No Excel, isso pode ser alcançado usando o agrupamento dos elementos correspondentes. Essa ferramenta permite não apenas convenientemente dados de estruturação, mas também esconder temporariamente elementos desnecessários, o que permite concentrar sua atenção em outras partes da tabela. Vamos descobrir como produzir um grupo em Excele.
Configurando o agrupamento
Antes de prosseguir para agrupar linhas ou colunas, você precisa configurar essa ferramenta para que o resultado final esteja próximo às expectativas do usuário.
- Vá para a guia "Data".
- No canto inferior esquerdo do bloco de ferramentas "Estrutura" na fita, há uma pequena seta inclinada. Clique nisso.
- Uma janela de configuração do grupo é aberta. Como vemos por padrão, é estabelecido que os resultados e nomes nas colunas estão localizados à direita deles e nas linhas - abaixo. Ele não atende a muitos usuários, pois é mais conveniente quando o nome é colocado no topo. Para fazer isso, você precisa remover um carrapato do item correspondente. Em geral, cada usuário pode configurar esses parâmetros para si. Além disso, você pode incluir imediatamente estilos automáticos, instalando um tick perto desse nome. Depois que as configurações forem exibidas, clique no botão "OK".
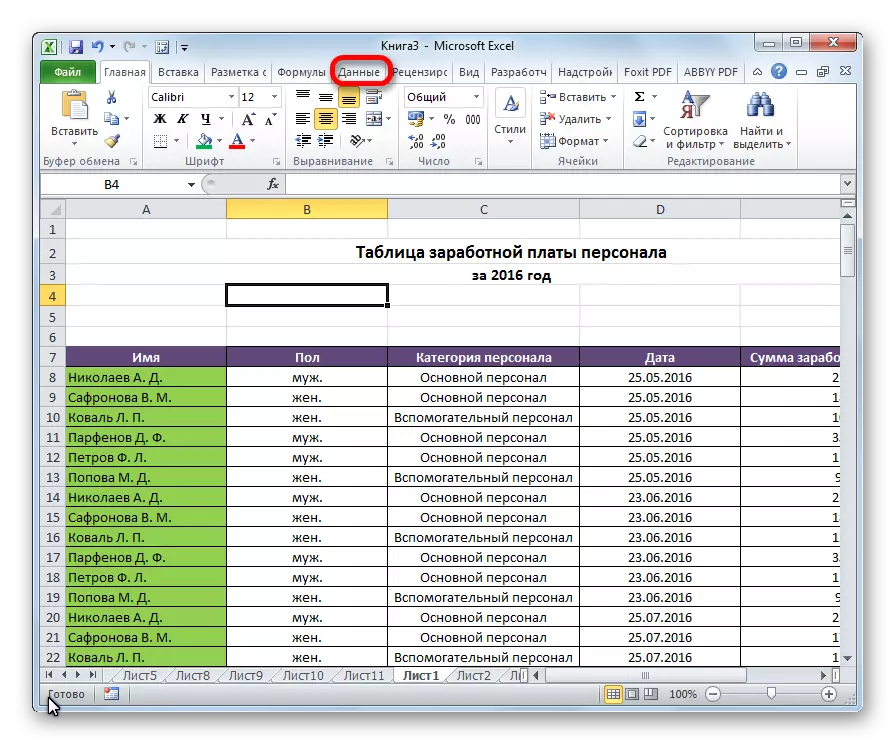


Nesta configuração, os parâmetros do agrupamento no Excel são concluídos.
Agrupando em strings.
Realizar um agrupamento de dados em linhas.
- Adicione uma linha sobre um grupo de colunas ou por baixo, dependendo de como planejamos exibir o nome e os resultados. Na nova célula, introduzimos um nome arbitrário do grupo, adequado para o contexto.
- Destacamos as linhas que precisam ser agrupadas, além da string final. Vá para a guia "Data".
- Na fita no bloco de ferramentas "Estrutura" clicando no botão "Grind".
- Uma pequena janela é aberta em que você precisa responder que queremos agrupar cordas ou colunas. Colocamos a mudança para a posição "string" e clique no botão "OK".

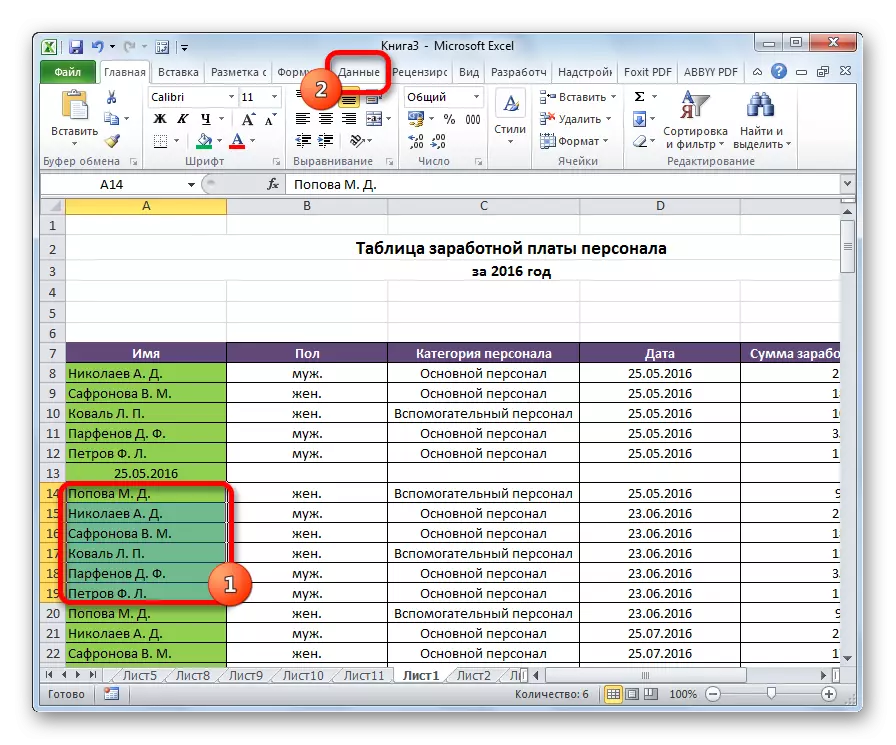

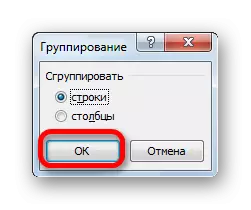
Esta criação foi concluída sobre isso. Para rolar o suficiente para clicar no sinal "menos".

Para implantar um grupo, você precisa clicar no sinal de mais.
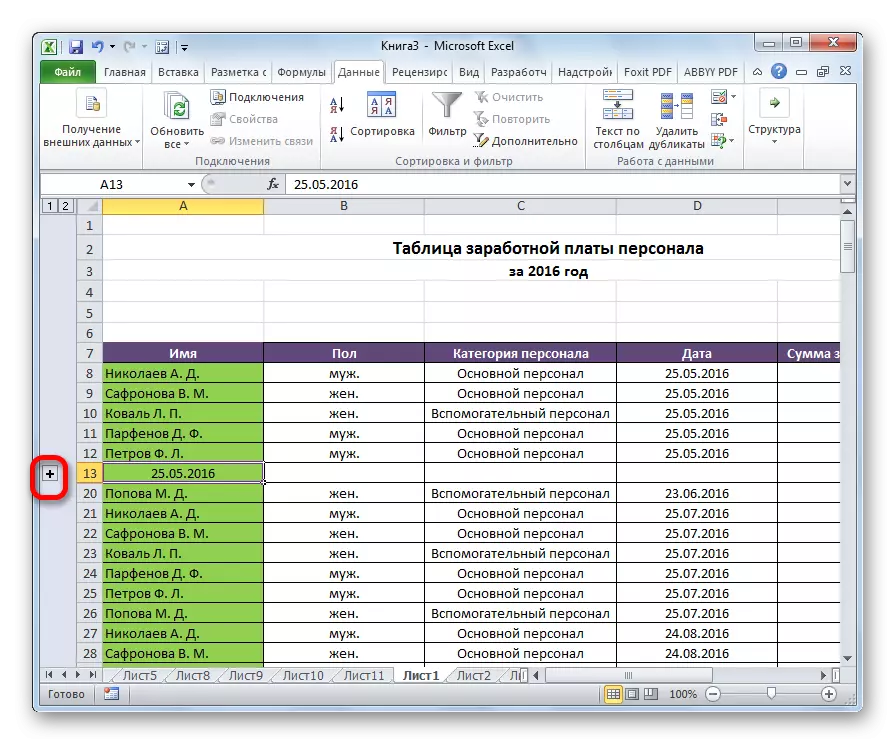
Agrupando em colunas
Da mesma forma, o agrupamento em colunas é realizado.
- À direita ou à esquerda dos dados agrupáveis, adicione uma nova coluna e indique nele o nome correspondente do grupo.
- Selecione as células em colunas que estão indo para o grupo, exceto a coluna com o nome. Clique no botão "Grind".
- Na janela que abre desta vez, colocamos a mudança para a posição "Colunas". Clique no botão "OK".
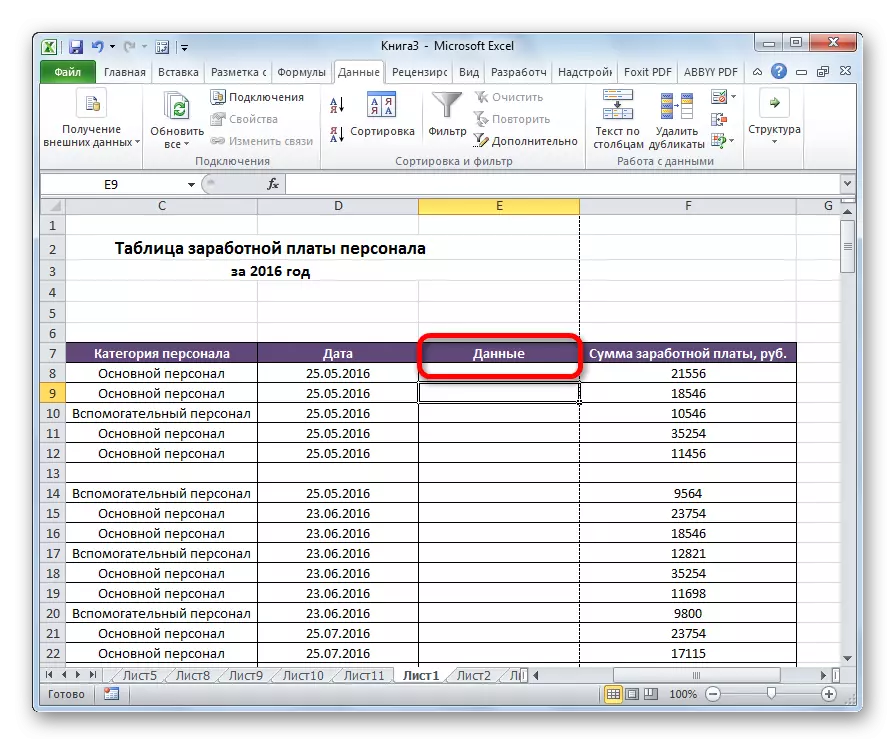
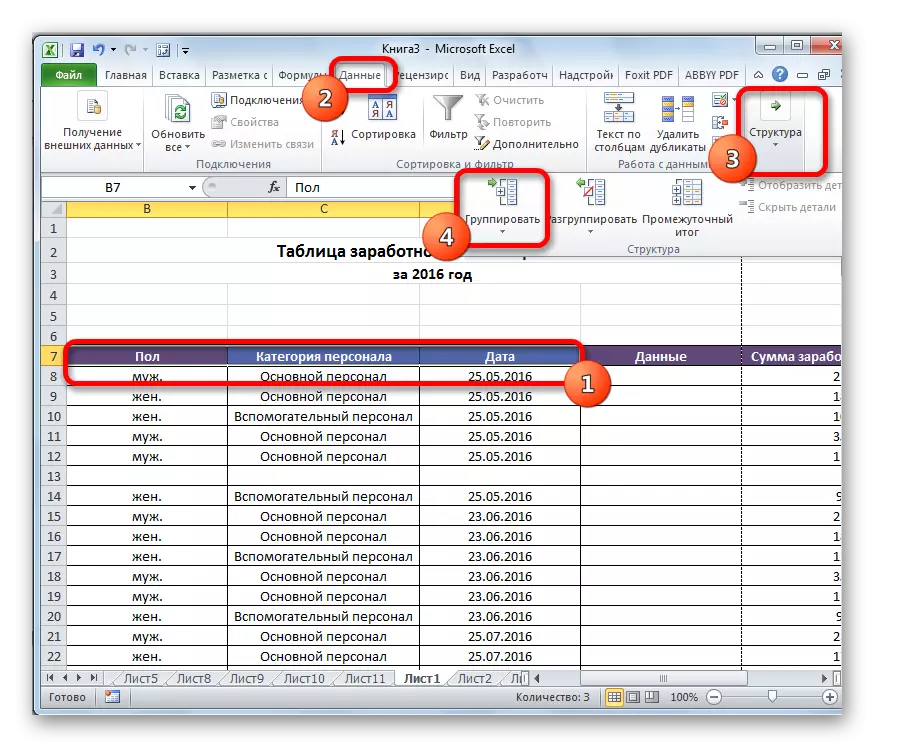

O grupo está pronto. Da mesma forma, como ao agrupar colunas, ele pode ser dobrado e implantado clicando nos sinais "menos" e "plus", respectivamente.
Criando grupos aninhados
No Excel, você pode criar não apenas grupos de primeira ordem, mas também investido. Para isso, é necessário na implantação do grupo pai destacar certas células nele, que você está indo para Groupe separadamente. Então deve ser feito um desses procedimentos descritos acima, dependendo se você trabalha com colunas ou com linhas.
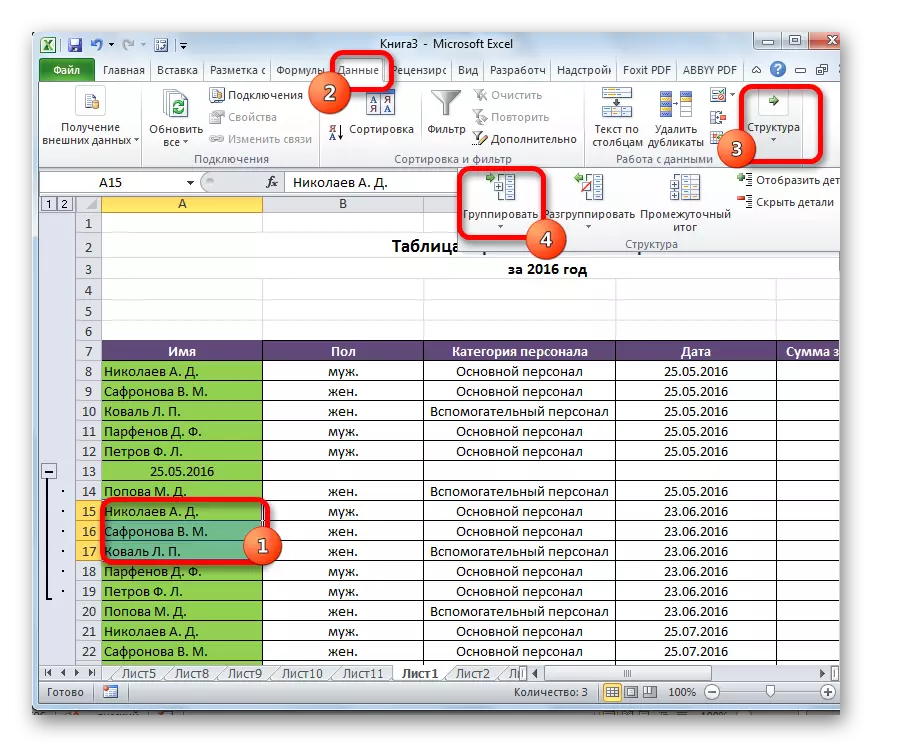
Depois disso, o grupo aninhado estará pronto. Você pode criar um número ilimitado de anexos semelhantes. A navegação entre eles é fácil de gastar, passando pelos números localizados à esquerda ou no topo da folha, dependendo do qual a string ou colunas são agrupadas.

Luxúria
Se você quiser reformatar ou simplesmente excluir um grupo, ele precisará ser ungravado.
- Selecione células de colunas ou linhas sujeitas a desgrrucar. Clique no botão "Ungroup", localizado na fita no bloco de configurações "Estrutura".
- Na janela aparecida, escolhemos exatamente o que precisamos desconectar: linhas ou colunas. Depois disso, clicamos no botão "OK".


Agora os grupos dedicados serão dissolvidos, e a estrutura da folha levará sua aparência original.
Como você pode ver, crie um grupo de colunas ou linhas é bem simples. Ao mesmo tempo, após este procedimento, o usuário pode facilitar o trabalho com uma tabela, especialmente se for muito grande. Nesse caso, a criação de grupos aninhados também pode ajudar. Para realizar sem grave como simples como os dados agrupados.
