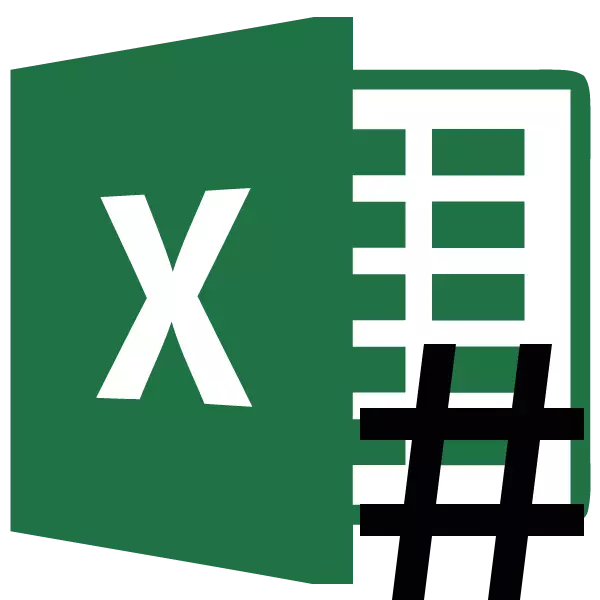
Muitos usuários notaram que ao trabalhar no Microsoft Excel, há casos quando nas células durante um conjunto de dados em vez de números, aparecem ícones na forma de gratings (#). Naturalmente, é impossível trabalhar com informações nesta forma. Vamos lidar com as razões para o problema especificado e encontrar sua solução.
Solução
O Lattice Sign (#) ou, como chamá-lo de forma mais corretamente, o OCTOTORP aparece nessas células na folha especial, na qual os dados não se encaixam nos limites. Portanto, eles são substituídos visualmente por esses símbolos, embora, de fato, durante os cálculos, o programa operará depois de todos os mesmos valores, e não aqueles que exibem na tela. Apesar disso, os dados para o usuário permanecem não identificados, mas isso significa que o problema de eliminar o problema é relevante. Claro, você pode ver os dados reais e realizar operações com eles através da seqüência de fórmula, mas para muitos usuários, não é uma saída.
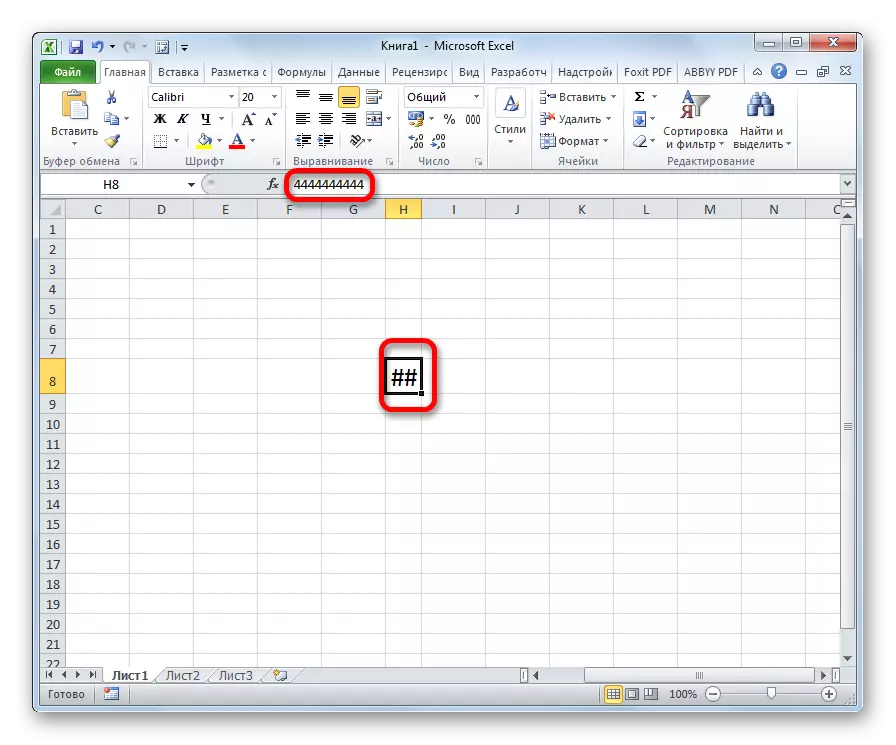
Além disso, as versões antigas do programa de lattice apareceram se houvesse mais de 1024 caracteres no formato de texto celular na célula do que 1024. Mas, a partir do Excel 2010, esta restrição foi removida.
Vamos descobrir como resolver o problema especificado com a exibição.
Método 1: Expansão manual de limites
O método mais fácil e intuitivo para a maioria dos usuários expandir os limites das células e, significa, e resolver o problema com o visor da rede em vez de números, ele é manualmente arrastar os limites da coluna.
É feito muito simples. Estabelecemos o cursor para a fronteira entre as colunas no painel de coordenadas. Estamos esperando pelo cursor para não transformar a flecha em duas direções. Com o botão esquerdo do mouse e, fechando-o, puxe os limites até ver que todos os dados contem.
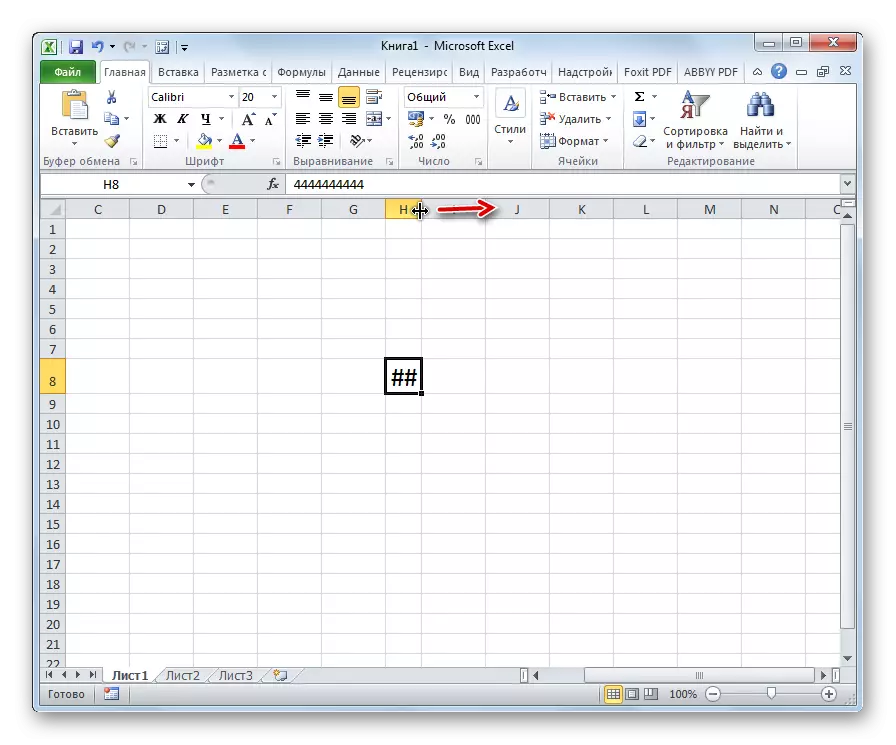
Depois de fazer este procedimento, a célula aumentará e, em vez de baixas, as figuras serão exibidas.
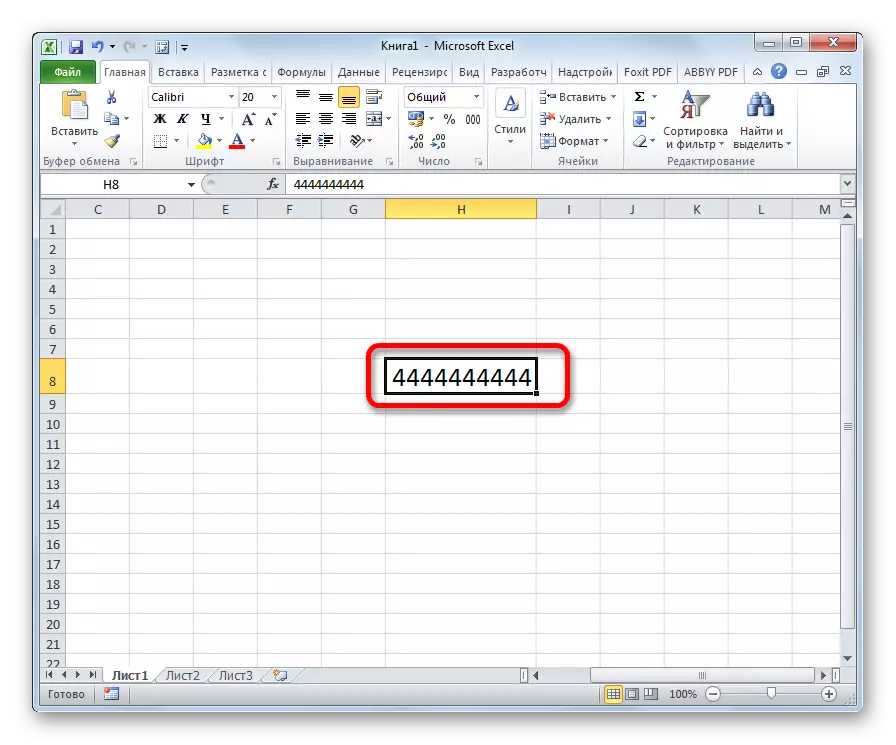
Método 2: Redução da fonte
É claro que, se houver apenas uma ou duas colunas, na qual os dados não se encaixam nas células, a situação é simplesmente fixada pelo método descrito acima. Mas o que fazer se houver muitas dessas colunas. Nesse caso, para resolver o problema, você pode usar uma diminuição na fonte.
- Destacamos a área em que queremos reduzir a fonte.
- Enquanto na guia "Home" na fita no bloco de ferramentas de fonte, abra a forma de uma mudança de fonte. Nós definimos o indicador menor que o que é especificado atualmente. Se os dados não acomodam nas células, você definirá os parâmetros ainda menos até que o resultado desejado seja atingido.
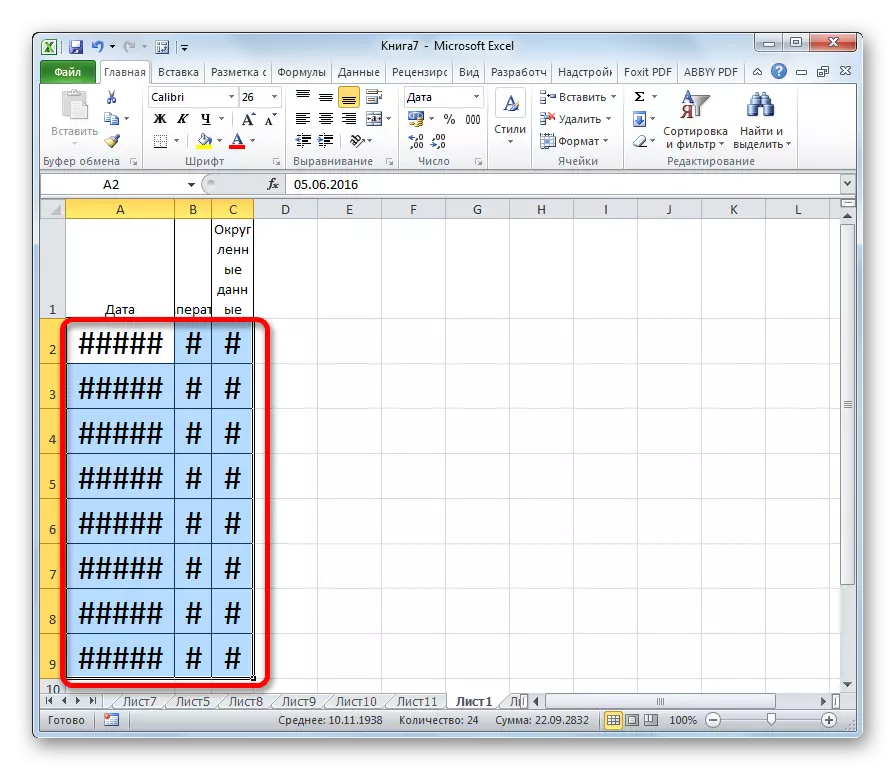
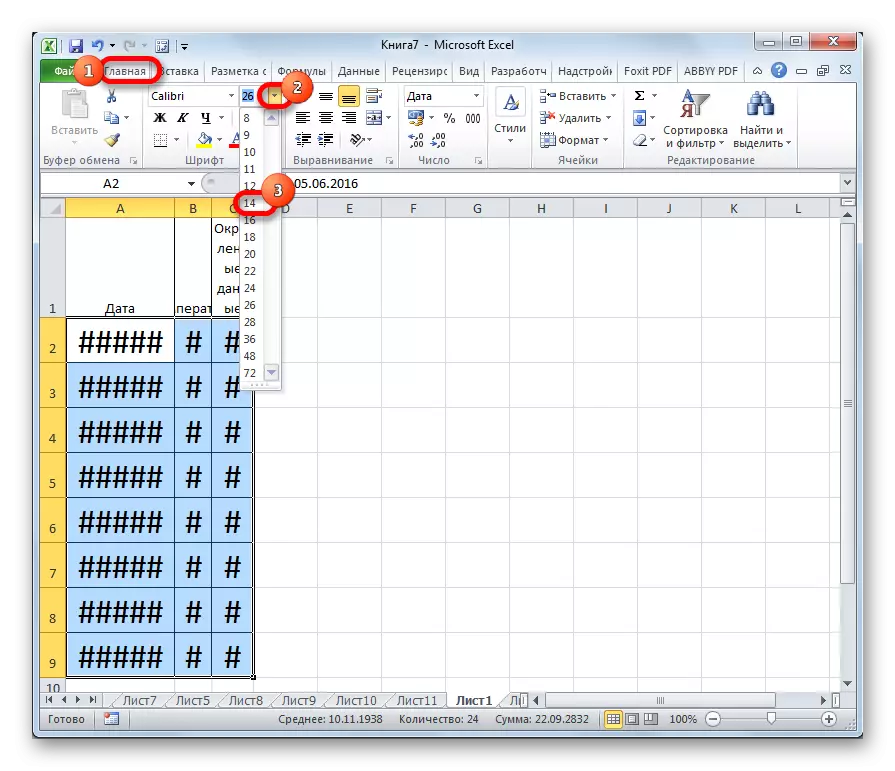
Método 3: Largura
Há outra maneira de mudar a fonte nas células. É feito através da formatação. O tamanho dos caracteres não será o mesmo para todo o intervalo, e cada coluna terá um valor suficiente para acomodar dados na célula.
- Selecione o intervalo de dados sobre os quais produziremos uma operação. Clique no botão direito do mouse. No menu de contexto, selecione o valor "Format Format ...".
- A janela de formatação é aberta. Vá para a guia "Alinhamento". Instale o pássaro perto do parâmetro "Largura". Para proteger as alterações, clique no botão "OK".
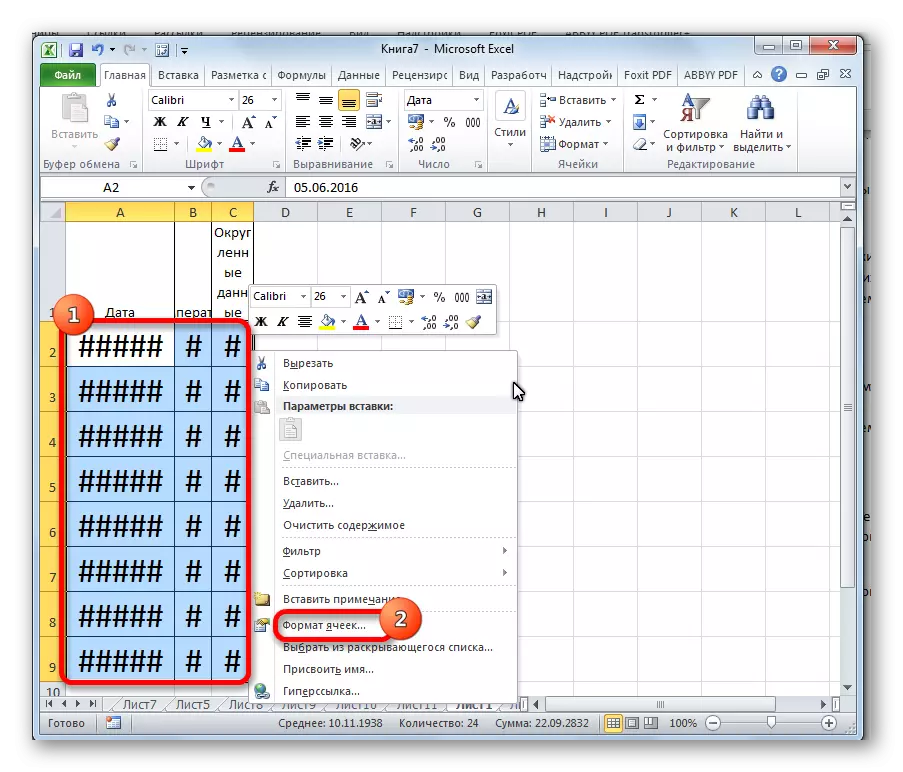
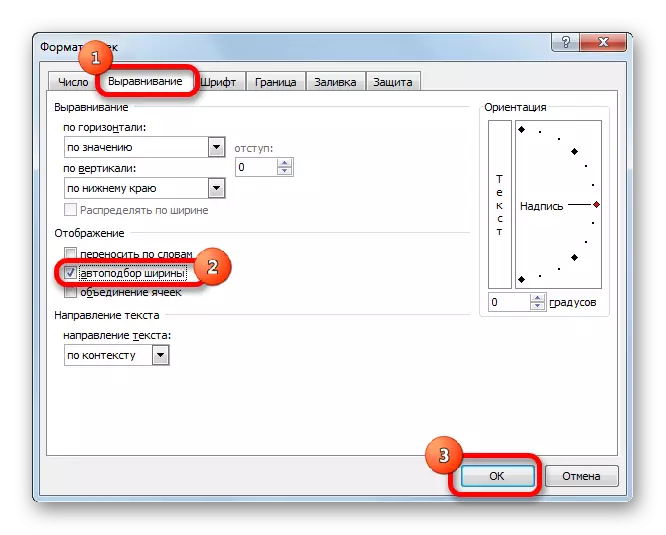
Como você pode ver, depois disso, a fonte nas células diminuiu exatamente para que os dados neles acomodem plenamente.
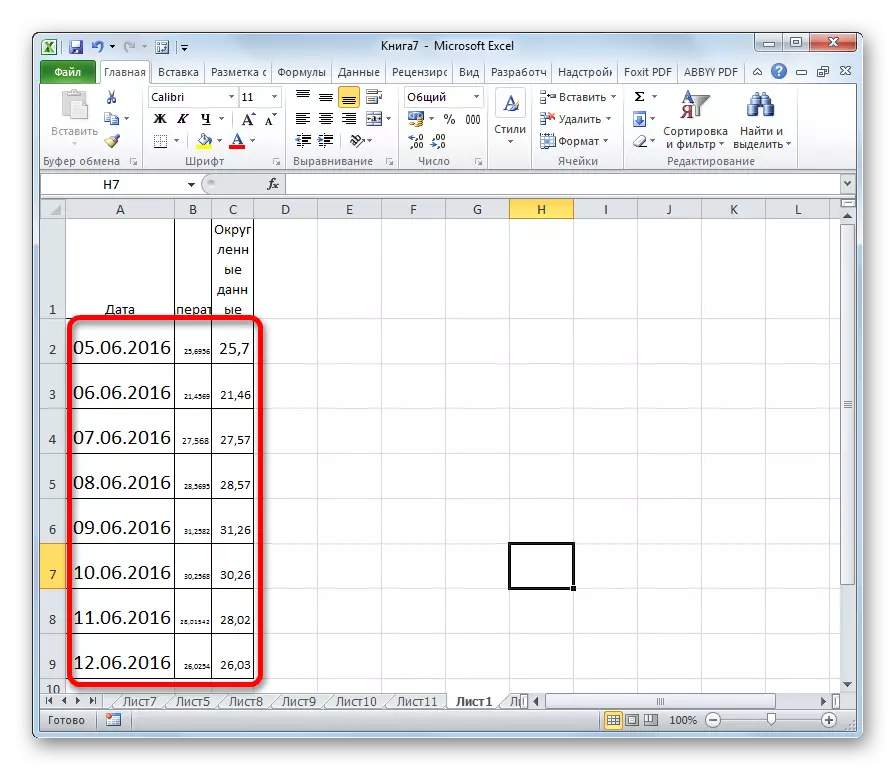
Método 4: Mudança de formato numérico
No começo, havia uma conversa que nas versões antigas do Excel um limite no número de personagens em uma célula durante a instalação de um formato de texto foi estabelecida. Como um grande número de usuários continuam a operar este software, vamos parar e resolver o problema especificado. Para contornar essa restrição, você terá que alterar o formato com textual em um comum.
- Selecione a área formatada. Clique no botão direito do mouse. No menu que aparece, clique no item "Formato de célula ...".
- Na janela Formatação, vá para a guia "Número". No parâmetro "Numeric Formats", alteramos o valor "Texto" para "Common". Clique no botão "OK".
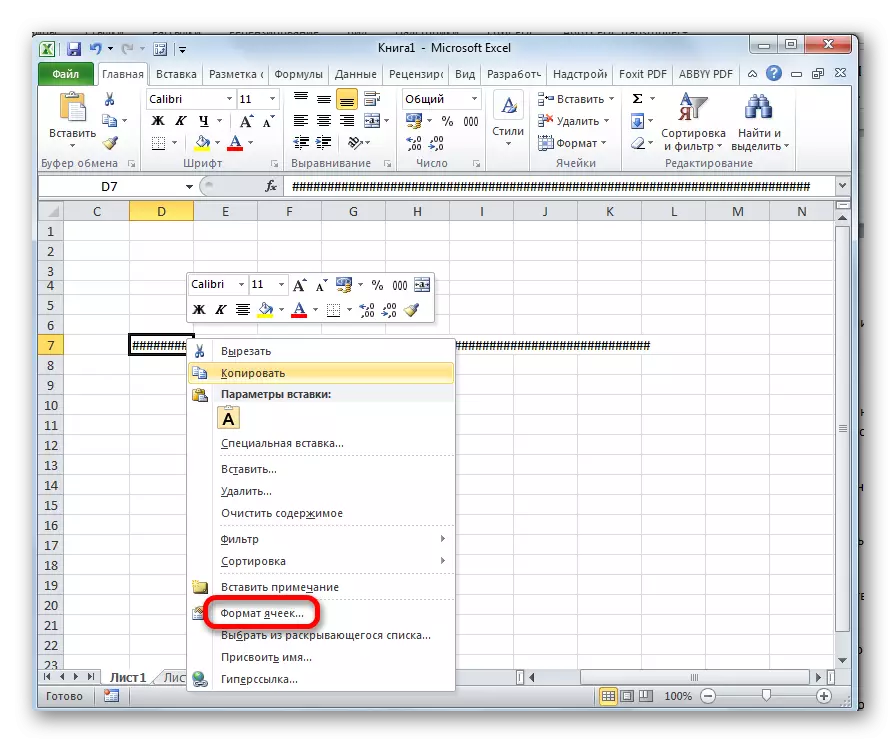
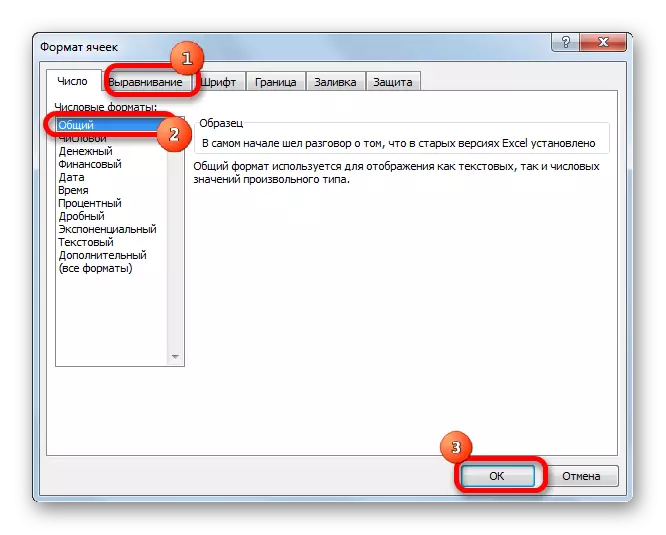
Agora a restrição é removida e na célula será exibida corretamente qualquer número de caracteres.
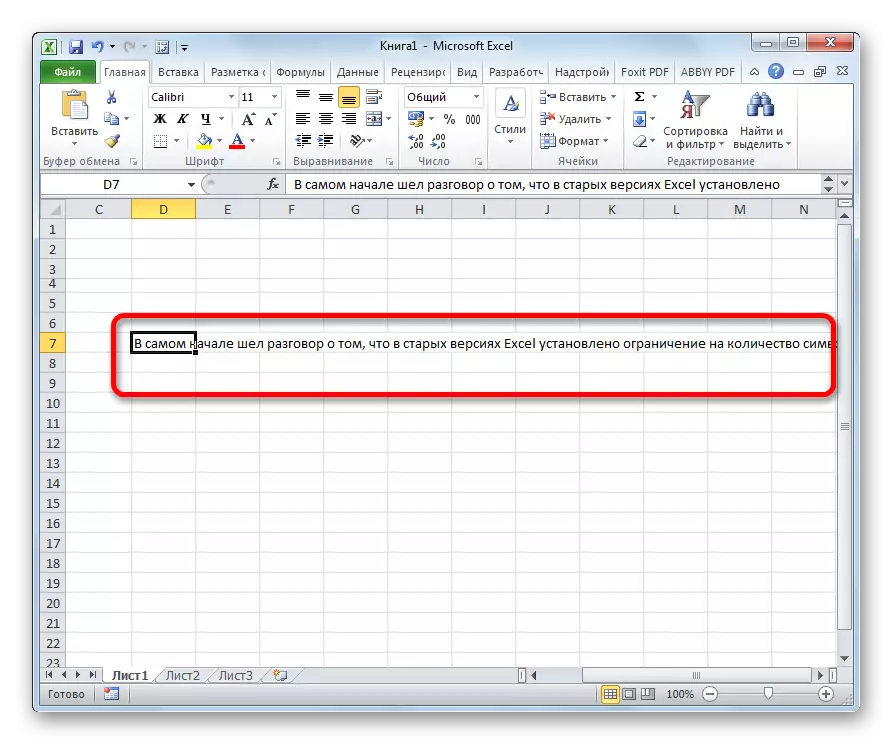
Você também pode alterar o formato na fita na guia Início na caixa de ferramentas "Number" selecionando o valor correspondente em uma janela especial.
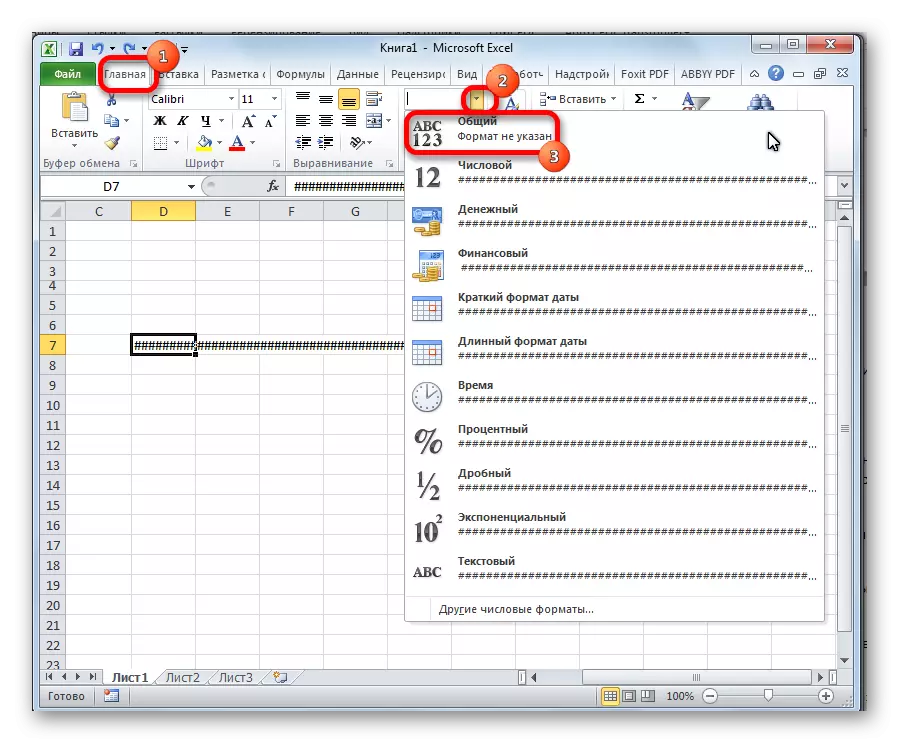
Como você pode ver, substitua o OCTOTORP em números ou outros dados corretos no programa Microsoft Excel não é tão difícil. Para fazer isso, você precisa expandir as colunas ou reduzir a fonte. Para versões antigas do programa, um formato textual é relevante.
