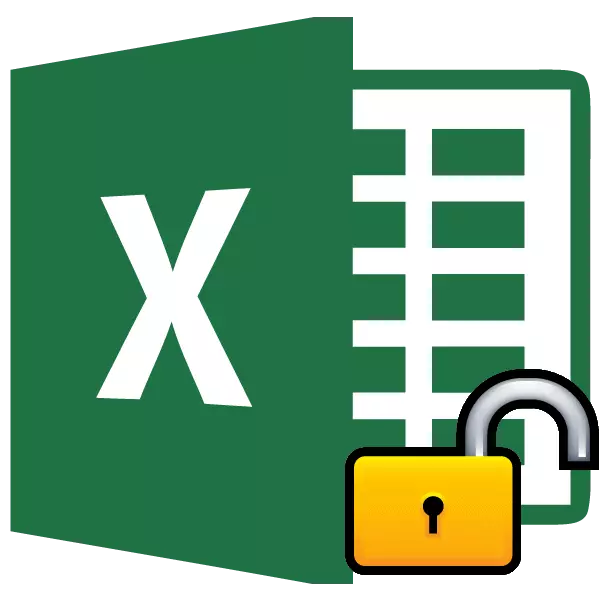
A instalação de proteção aos arquivos do Excel é uma ótima maneira de se proteger, tanto de intrusos quanto de suas próprias ações errôneas. Existem dois tipos de bloqueio de arquivos Excel: Proteção em um livro e proteção em uma folha. Assim, o algoritmo desbloqueado depende de qual método de proteção foi selecionado.
Lição: Como remover a proteção do Microsoft Word
Instrução de vídeo.
Método 1: Desbloquear livros
Primeiro de tudo, descubra como remover a defesa com o livro.
- Quando você tenta iniciar um arquivo seguro, o Excel abre uma pequena janela para inserir a palavra de código. Não seremos capazes de abrir o livro até que especificamos. Então, insira uma senha para o campo correspondente. Clique no botão "OK".
- Depois disso, o livro se abre. Se você quiser remover completamente a proteção, vá para a guia "Arquivo".
- Nós nos movemos para a seção "Detalhes". Na parte central da janela, clicamos no botão "Protect Book". No menu suspenso, selecione o item "Criptografar senha".
- A janela é aberta com uma palavra de código. Basta excluir a senha do campo de entrada e clicar no botão "OK"
- Salve as alterações do arquivo clicando na guia "Home" clicando no botão "Salvar" como um disquete no canto superior esquerdo da janela.


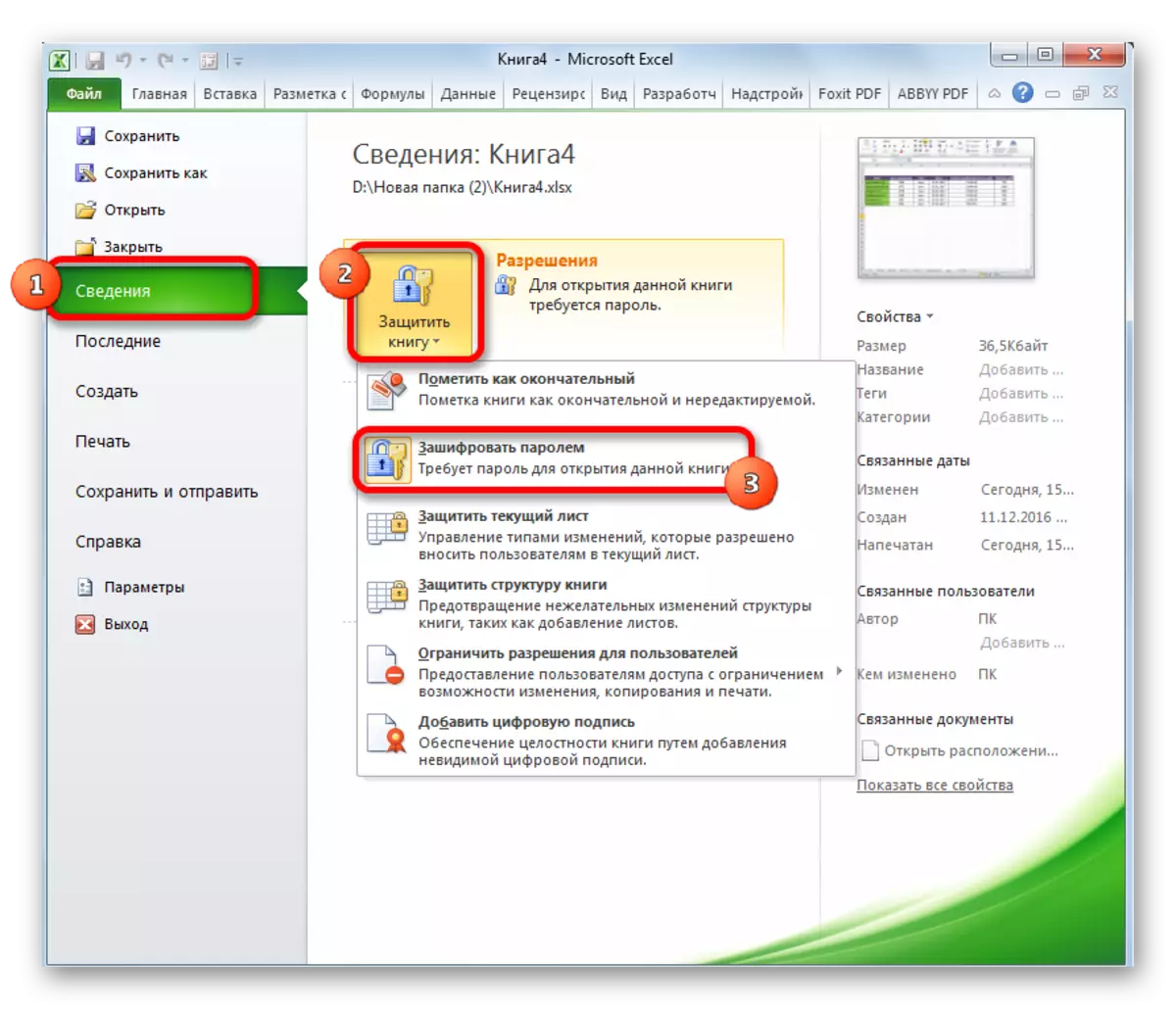


Agora, ao abrir um livro, você não precisará inserir a senha e deixará de ser protegido.
Lição: Como colocar uma senha para o arquivo do Excel
Método 2: Folha de desbloqueio
Além disso, você pode definir uma senha para uma folha separada. Ao mesmo tempo, você pode abrir o livro e até mesmo visualizar informações sobre uma folha bloqueada, mas não será possível alterar as células nele. Quando você tenta editar, uma mensagem aparece em uma caixa de diálogo que informa que a célula é protegida de alterações.
Para opcionalmente editar e remover totalmente a proteção da folha, você terá que executar uma série de ações.
- Vá para a guia "Review". Na faixa de opções no bloco de ferramentas "Alterar", clicamos no botão "Remover a proteção da folha".
- A janela é aberta, no campo do qual você deseja inserir a senha definida. Em seguida, clique no botão "OK".


Depois disso, a proteção será removida e o usuário poderá editar o arquivo. Para proteger a folha novamente, você terá que instalá-lo novamente.
Lição: Como proteger a célula de alterações no Excel
Método 3: Removendo a proteção através da alteração do código de arquivo
Mas, às vezes, há casos em que o usuário criptografe uma folha de senha para acidentalmente não faz alterações nela, mas não consegue lembrar a cifra. É duplamente perturbado que os arquivos com informações valiosas e a perda de senha podem ser caros para fazer o usuário. Mas, há uma saída, mesmo desta posição. É verdade que você tem que mexer com o código do documento.
- Se o seu arquivo tiver um XLSX (Livro do Excel), então ir imediatamente para o terceiro parágrafo da instrução. Se a sua extensão XLS (Excel Book 97-2003), deve ser recodificada. Felizmente, se apenas uma folha for criptografada, não o livro inteiro, você pode abrir um documento e salvar em qualquer formato acessível. Para fazer isso, vá para a guia "Arquivo" e clique em "Salvar como ...".
- A janela Salvar é aberta. Obrigatório no parâmetro "Tipo de arquivo" Defina o valor "Excel Book" em vez do "Book Excel 97-2003". Clique no botão "OK".
- O livro XLSX é essencialmente um arquivo zip. Precisamos editar um dos arquivos deste arquivo. Mas, para isso imediatamente, é necessário alterar a expansão com o XLSX no Zip. Passe pelo condutor para esse diretório do disco rígido no qual o documento está localizado. Se as extensões de arquivo não forem visíveis, clique no botão "Classificar" na parte superior da janela, selecione o item "Pasta e Parâmetros de pesquisa" no menu Abrir.
- A janela Parâmetros da pasta é aberta. Vá para a guia "View". Estamos à procura de um item "Ocultar extensões para tipos de arquivos registrados". Remova a caixa de seleção dela e clique no botão "OK".
- Como você pode ver, após essas ações, se as extensões não foram exibidas, apareceu. Clique no arquivo com o botão direito do mouse e no menu de contexto aparecido, selecione o item "Renomear".
- Altere a expansão com o XLSX no Zip.
- Depois que a renomeação é fabricada, o Windows percebe este documento como um arquivo e pode ser simplesmente aberto usando o mesmo condutor. Faça um clique do mouse duplo neste arquivo.
- Vá para o endereço:
Nome do arquivo / XL / planilhas /
Arquivos com a extensão XML neste diretório contêm informações sobre folhas. Abrimos o primeiro com qualquer editor de texto. Você pode usar o bloco de notas Windows integrado para esses fins, e você pode aplicar um programa mais avançado, como o Notepad ++.
- Depois que o programa abriu, digite chaves Ctrl + F no teclado do que chamando uma pesquisa interna do aplicativo. Nós dirigimos para a caixa de pesquisa. Expressão:
PROPROTEÇÃO DE FOLHA.
Estamos procurando por ele no texto. Se você não encontrar, abrimos o segundo arquivo, etc. Nós o fazemos desde que o elemento seja encontrado. Se várias folhas do Excel estiverem protegidas, o elemento estará em vários arquivos.
- Depois que este item é detectado, exclua-o com todas as informações da etiqueta de abertura para o fechamento. Salve o arquivo e feche o programa.
- Voltamos ao diretório de localização do arquivo e alteramos sua expansão com Zip no XLSX novamente.



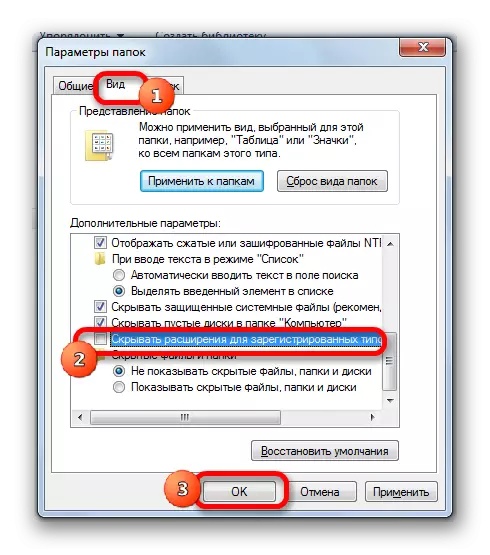

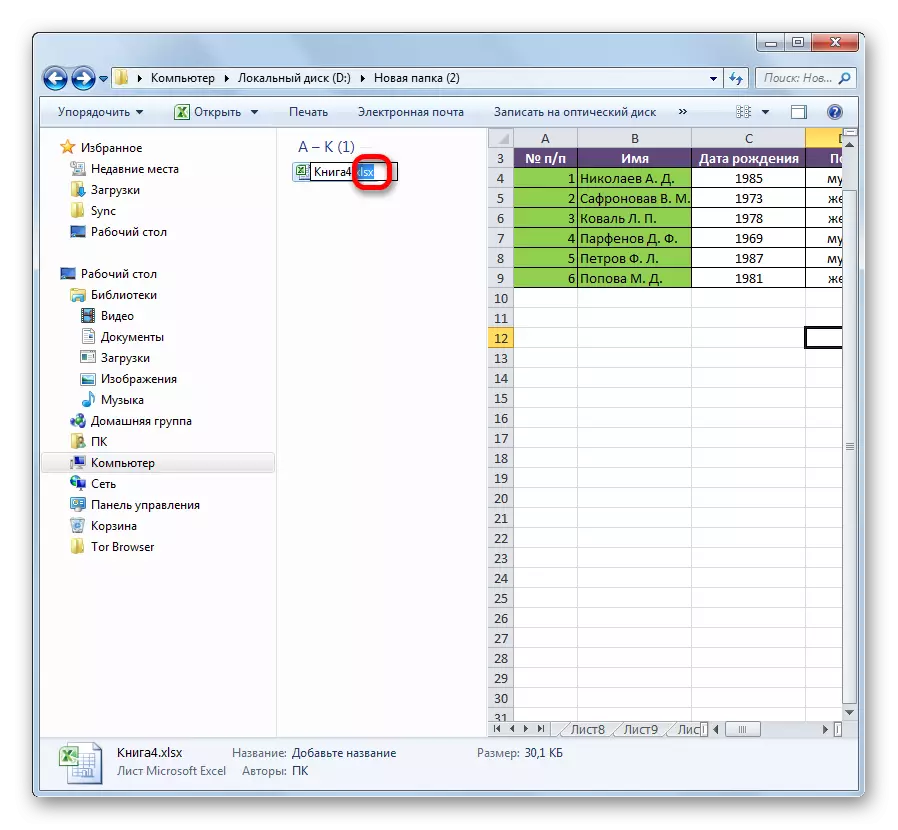

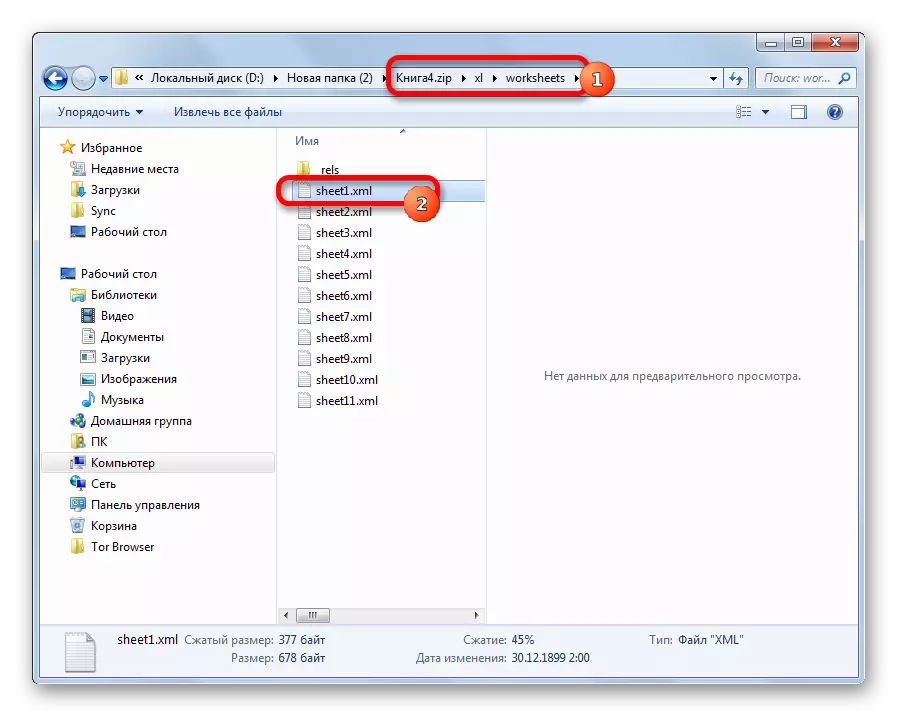



Agora, para editar a folha do Excel, você não precisará saber a senha esquecida pelo usuário.
Método 4: Usando aplicativos de terceiros
Além disso, se você esqueceu a palavra de código, o bloqueio pode ser removido usando aplicativos de terceiros especializados. Você pode excluir a senha tanto da folha protegida quanto do arquivo inteiro. Uma das aplicações mais populares deste destino é o Accent Office Senha Recovery. Considere o procedimento de reinicialização de defesa sobre o exemplo desse utilitário.
Download Accent Office Senha Recuperação do site oficial
- Execute o aplicativo. Clique no item de menu "Arquivo". Na lista suspensa, selecione a posição "aberta". Em vez dessas ações, você também pode simplesmente discar as teclas Ctrl + O no teclado.
- Uma caixa de pesquisa de arquivos é aberta. Com a ajuda dele, vá para o diretório onde o livro do Excel que você precisa está localizado, para o qual a senha é perdida. Destacamos e clique no botão "Abrir".
- Um assistente de recuperação de senha é aberto, que informa que o arquivo é protegido por senha. Clique no botão "Next".
- Em seguida, o menu abre para escolher qual cenário será removido. Na maioria dos casos, a opção mais ideal é deixar as configurações padrão e apenas em caso de falha, tente alterá-las para a segunda tentativa. Clique no botão "Concluir".
- O procedimento para selecionar as senhas começa. Pode demorar muito tempo, dependendo da complexidade da palavra de código. A dinâmica do processo pode ser observada na parte inferior da janela.
- Depois que os dados estiverem erguidos, a janela será exibida na qual a senha real será registrada. Você só permanecerá executando o arquivo do Excel no modo normal e inserir o código no campo correspondente. Imediatamente após isso, a tabela do Excel será desbloqueada.





Como você pode ver, existem várias maneiras de remover a proteção do documento da Exel. Como usar o usuário deve escolher dependendo do tipo de bloqueio, bem como no nível de suas habilidades e a rapidez com que ele deseja obter um resultado satisfatório. A maneira de remover a proteção usando um editor de texto é mais rápido, mas requer algum conhecimento e esforço. O uso de programas especializados pode exigir uma quantidade significativa de tempo, mas o aplicativo faz quase tudo em si.
