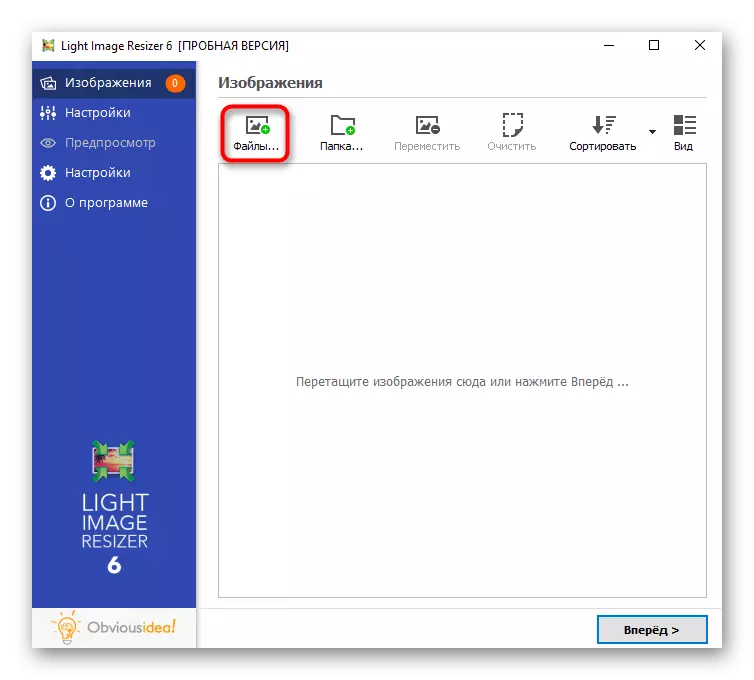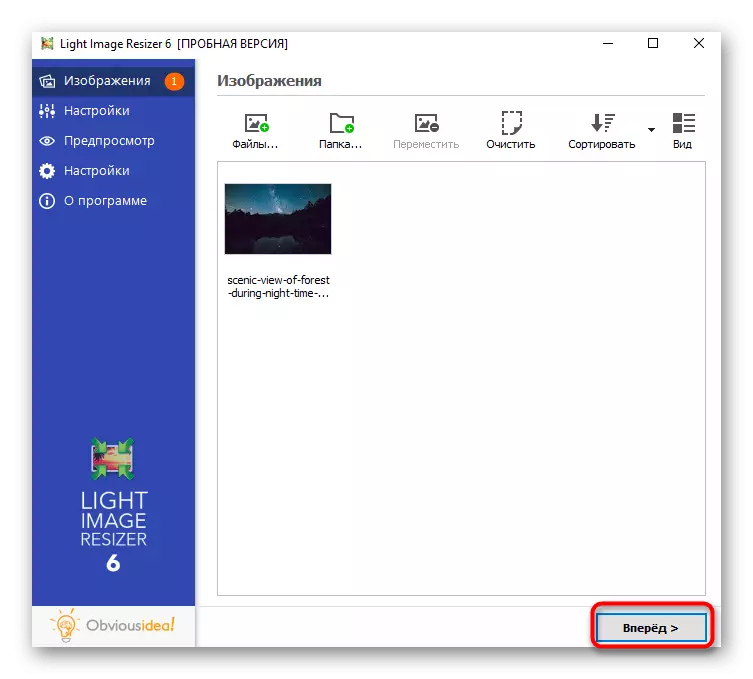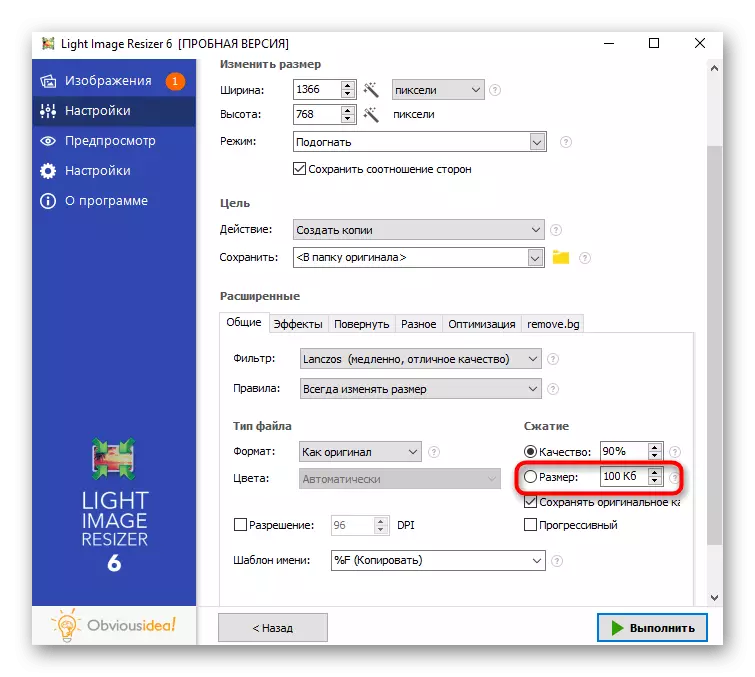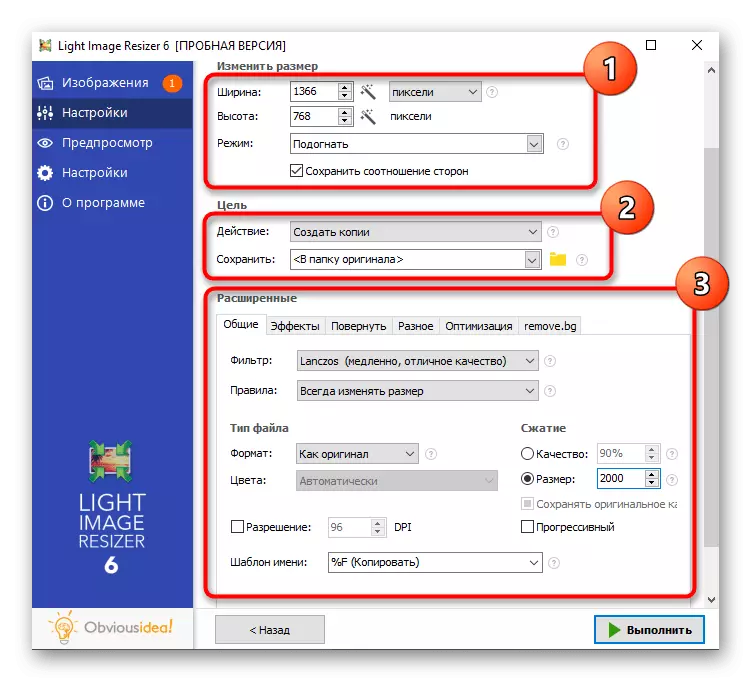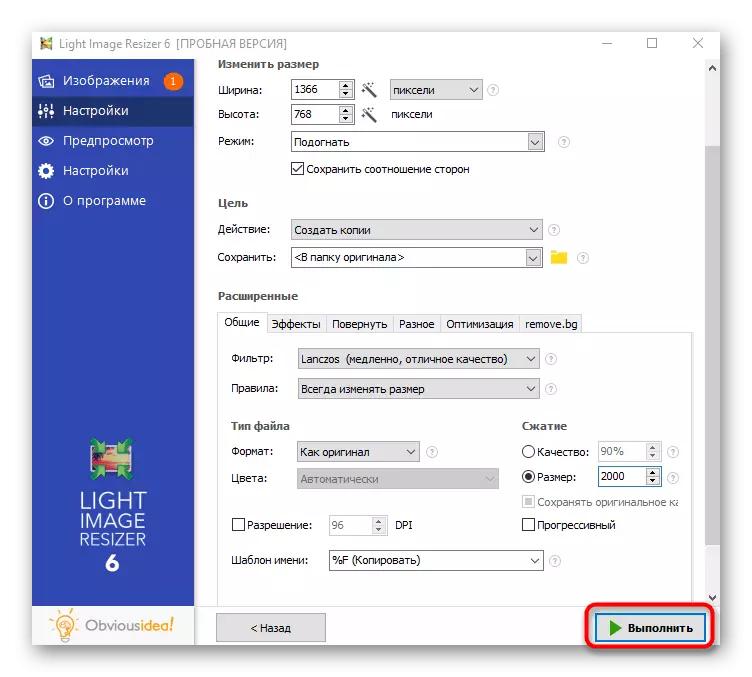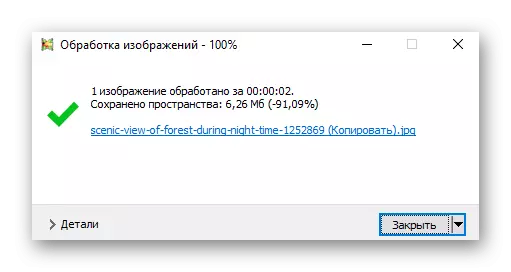Neste artigo, vamos lidar com permissões e tamanho decrescentes da foto. Em cada método, dois tipos de edição são descritos de uma só vez, portanto, você lê as instruções para o programa selecionado.
Método 1: Adobe Photoshop
O popular editor gráfico do Adobe Photoshop é ideal para reduzir a foto. Existem várias funções no programa de uma só vez, projetadas para alterar a permissão e a compressão para que o próprio objeto pesasse menos do que agora. Em outro artigo, três métodos disponíveis você pode aproveitar nosso site em nosso site.
Leia mais: Reduza a imagem no Photoshop

Método 2: Gimp
Vale ressaltar o análogo livre do Photoshop - GIMP, que tem aproximadamente o mesmo conjunto de ferramentas. Nele, você pode alterar a resolução do instantâneo e reduzir sua qualidade, tornando o tamanho do arquivo final várias vezes menos que o original.
- Execute o programa, abra o menu Arquivo e selecione Abrir. Em vez disso, você pode usar a chave quente padrão Ctrl + O.
- Uma nova janela aparecerá na tela, onde você precisa ir para a localização da foto e clique nela duas vezes para abrir.
- Para começar, considere como reduzir a resolução da imagem adicionada. Para fazer isso, ligue para o menu "Image" e encontre a função "Tamanho da imagem" lá.
- Em uma pequena janela você tem que alterar a largura e a altura, dependendo das necessidades pessoais. Por favor, note que a alteração proporcional padrão é ativada. Para desligá-lo, você precisa clicar na chave à direita dos campos com o tamanho. A mesma janela contém um bloco de "qualidade" com várias opções de processamento. Eles não se aplicam à compressão da imagem, uma vez que este algoritmo destina-se a compensar pixels com o aumento da resolução da imagem, o que aumenta sua qualidade.
- Reduzir o elemento de peso com uma foto ocorre com compressão durante a poupança. Nesse caso, você primeiro precisa ligar para a função "Exportar como" no menu Arquivo.
- Expanda o "tipo de arquivo selecionado (por expansão".
- Se você precisar obter um arquivo de formato PNG, você pode converter a ele. O PNG pesa mais do que o JPEG, mas o GIMP permite que você escolha uma relação de compactação para ele, mantendo assim o formato necessário e reduzindo seu peso.
- Depois de selecionar PNG, a edição de parâmetros adicionais será aberta. Expresse a taxa de compactação de acordo com o pouco que o novo tamanho do arquivo deve ser. Infelizmente, você pode verificar somente após a exportação. Os itens restantes, além de "salvar permissão", é melhor não tocar.
- Ao salvar no formato JPEG, a qualidade da imagem é selecionada em vez de compressão. Naturalmente, a função "Use características de qualidade da imagem original" deve ser desativada, e o regulador "Quality" é instalado em uma posição aceitável para você.
- Se você abrir parâmetros adicionais, a função sub-profissional aparecerá com um valor disponível para economia máxima de peso. A suavização é melhor deixar em valor zero.



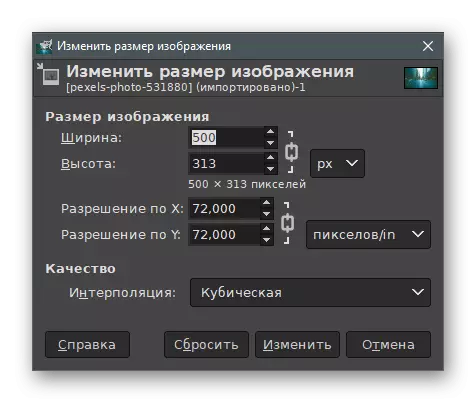
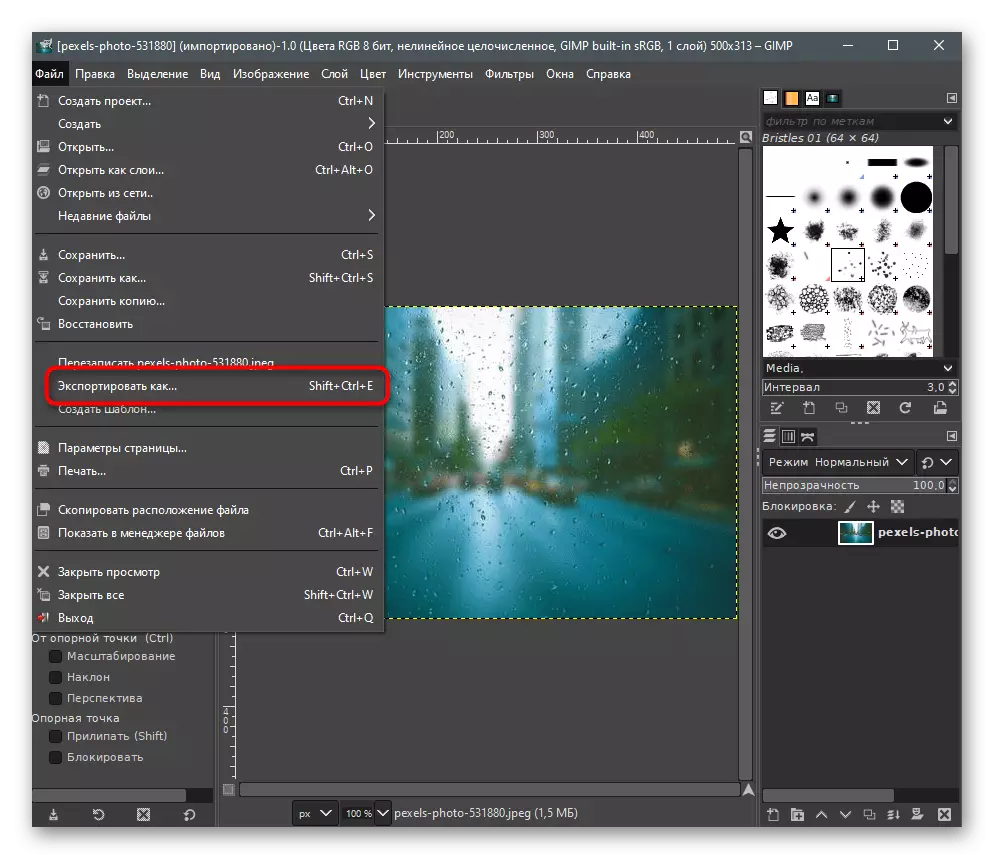
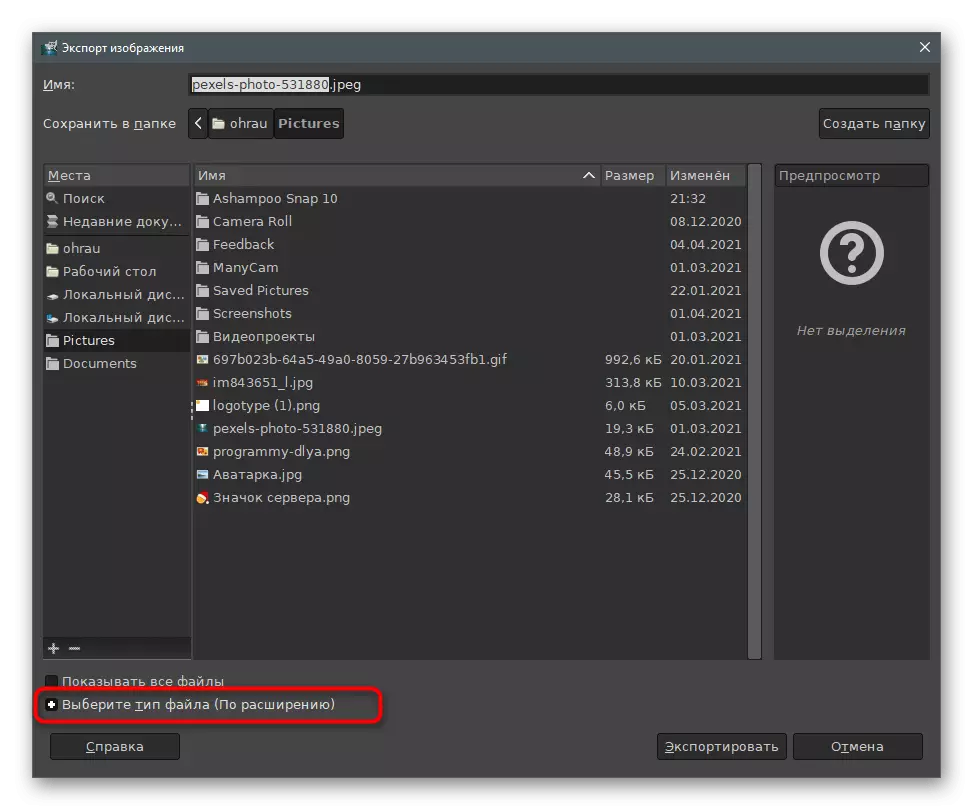

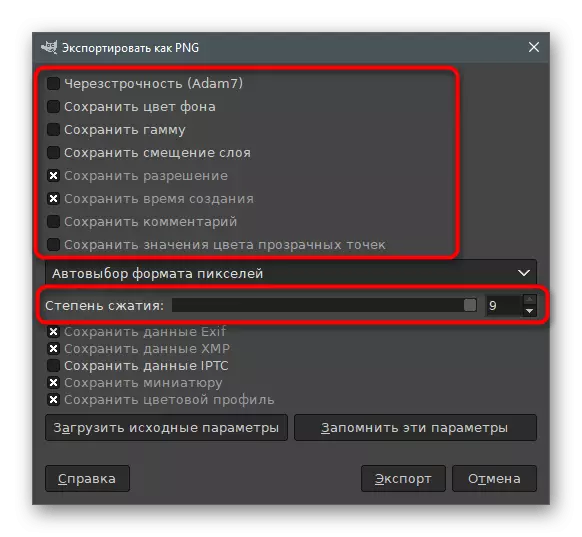
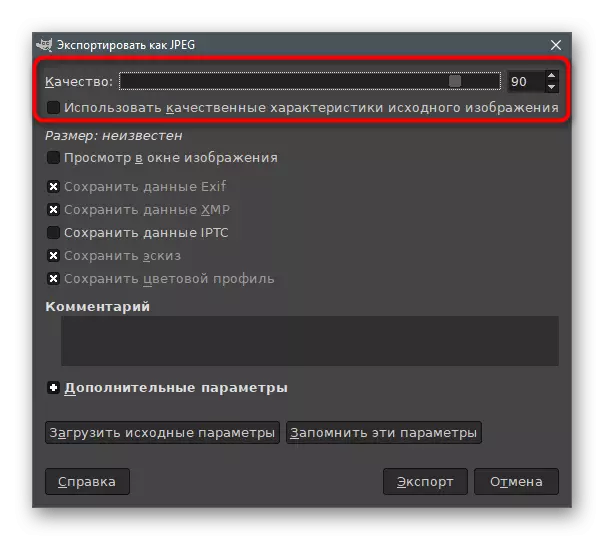

Método 3: Riot
Vamos nos passar de editores gráficos para programas especiais projetados para redimensionar e qualidade de imagem. Eles são bons porque permitem que você entre em contato imediatamente com os parâmetros necessários e se familiarize com o resultado antes de salvar. A primeira decisão é chamada de tumulto e a interação acontece assim:
- Pressione o botão acima e faça o download da versão mais recente do motim para o seu computador. Depois de iniciar, vá para a guia com o nome do formato de arquivo no qual a imagem é necessária é armazenada para edição e clique em Abrir para abrir a imagem.
- Na janela de abertura que aparece, encontre o objeto e clique nele duas vezes.
- Uma proposta redimensionará imediatamente o tamanho da imagem, com a qual você precisa concordar.
- Em uma pequena janela "resample", você precisa reduzir a resolução de imagens, editar campos no bloco de tamanho novo.
- Após a confirmação de ações, a janela principal do programa será aberta. Nele você vê o peso da imagem após a otimização. Ajuste o controle deslizante "Qualidade" se você quiser obter um arquivo mais compactado. À esquerda mostra a aparência original da imagem e à direita - após o processamento.
- Na guia Metadados, você pode remover a imagem da imagem, pois elas são usadas extremamente raramente, mas aumenta o tamanho do arquivo.
- O seguinte é "ajustes de imagem" com controles deslizantes para mudar o brilho, o contraste e a gama da imagem. Praticamente não afeta o tamanho do elemento, mas só ajuda a melhorar ligeiramente a aparência da imagem.
- Se você quiser compactar uma foto automaticamente para um determinado tamanho, use o botão "Compress to Size".
- No novo campo, insira o resultado desejado em kilobytes.
- Após a conclusão, clique no botão "Salvar" para salvar o novo arquivo com o já espremido ou modificado no tamanho da imagem.
- Especifique o nome e selecione a extensão ideal.
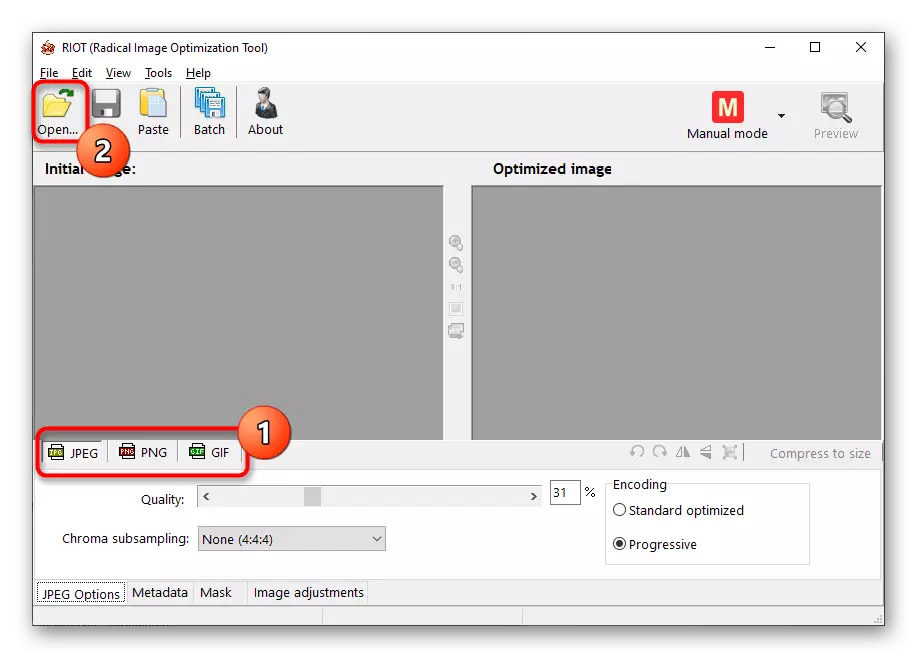


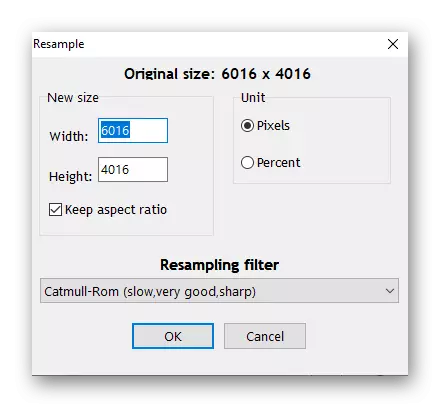

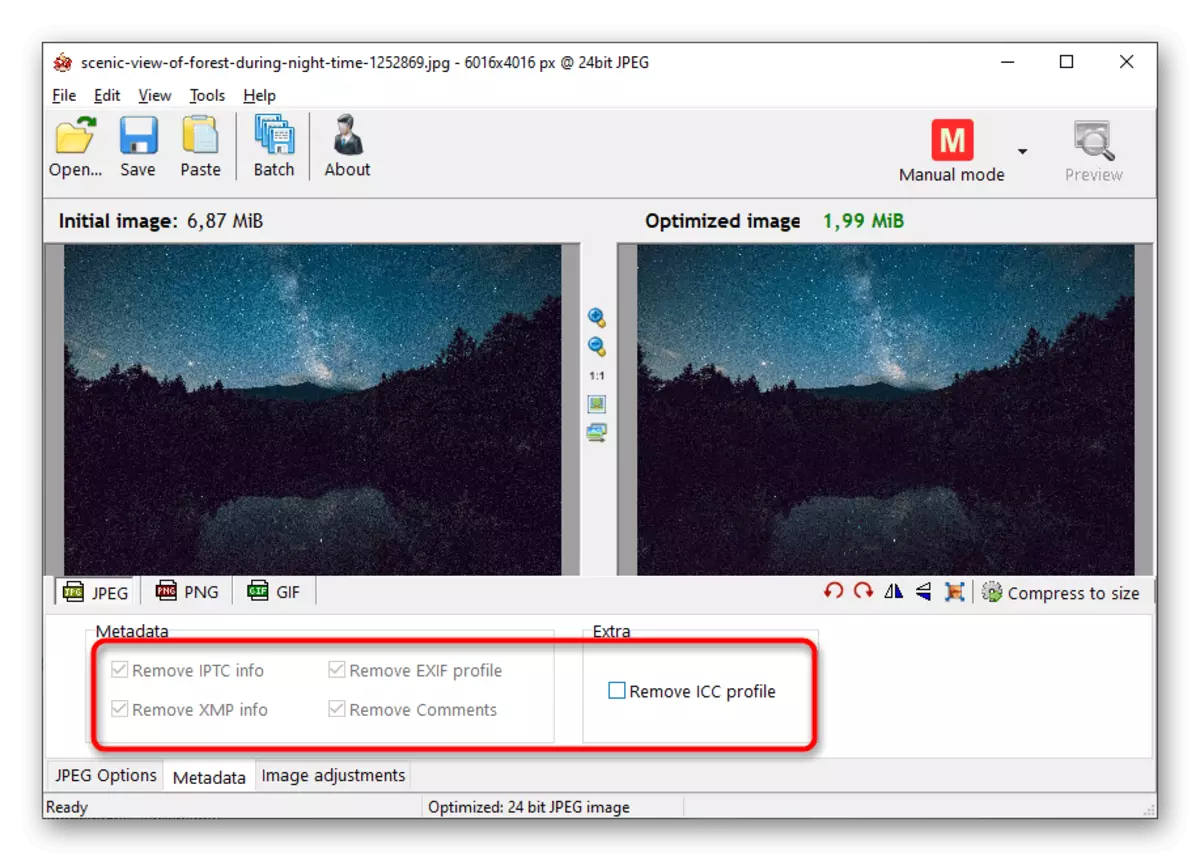
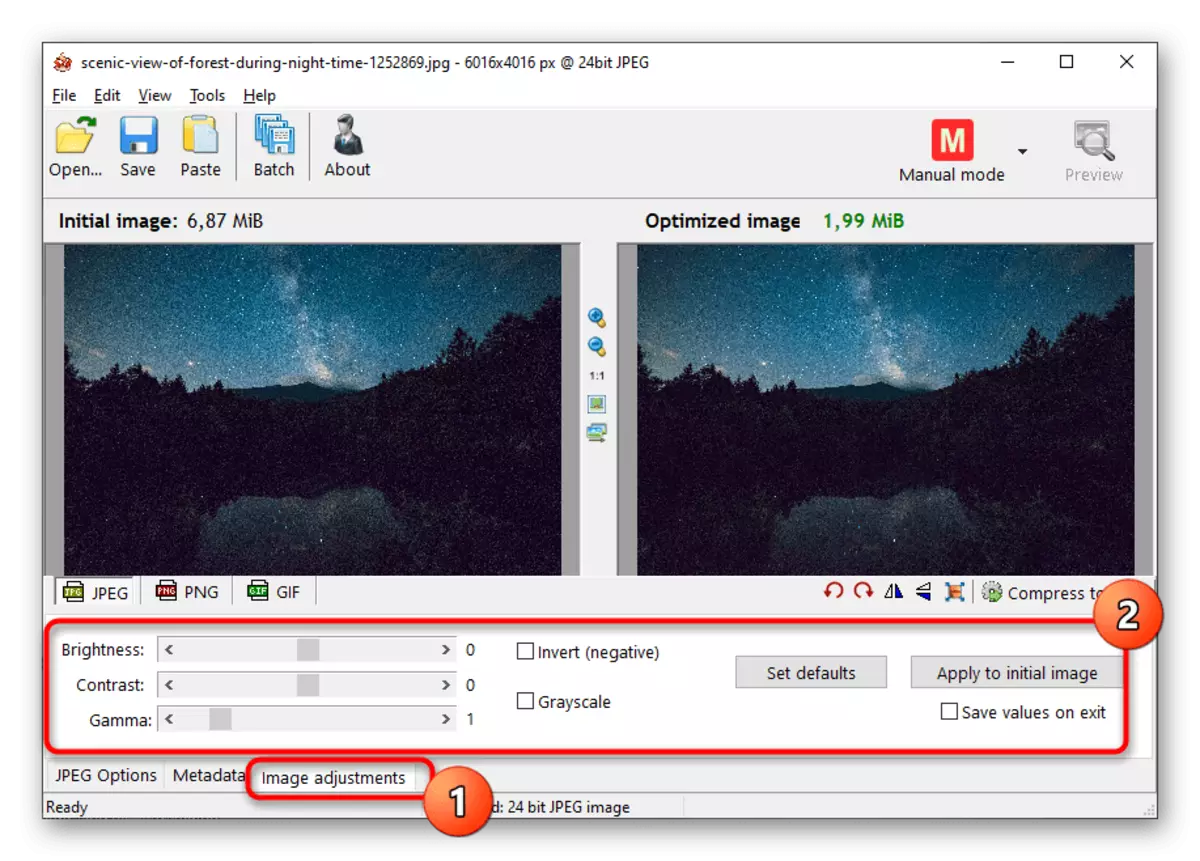

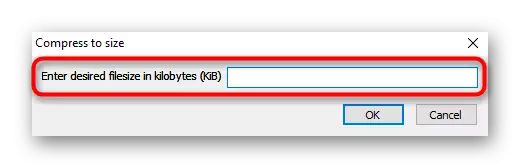
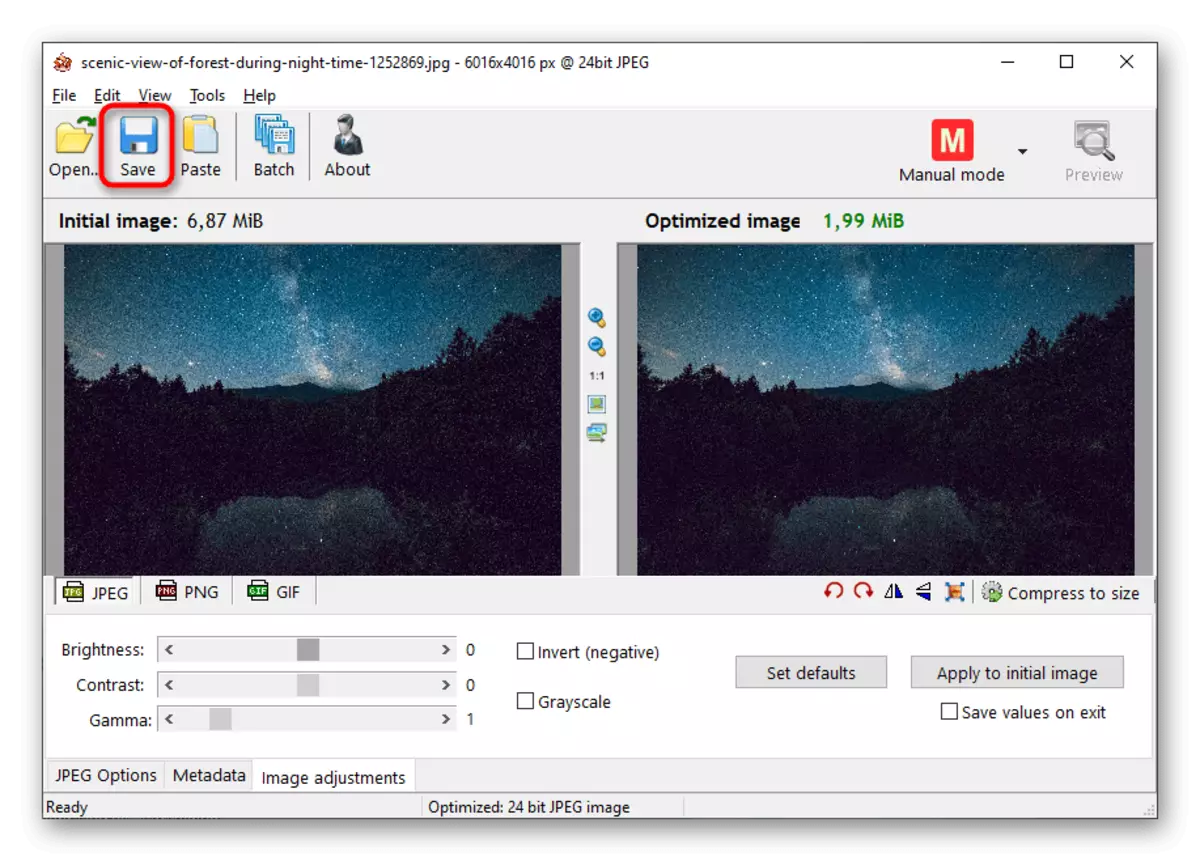

Método 4: Césio
O Cesium fornece ao usuário um conjunto de ferramentas para compactar imagens em termos de qualidade e permissão. Funcionalmente, este programa é semelhante ao anterior, mas o trabalho é um pouco diferente.
- Depois de iniciar, pressione o botão para ir para a janela do arquivo aberto.
- No "Explorer", encontre a imagem e confirme sua adição ao programa.
- O bloco "parâmetros de compactação" apresenta um controle deslizante de redução de qualidade e uma lista com formatos de conversão disponíveis. Se você adicionou várias fotos de uma só vez, ative o parâmetro "Aplicar para todos".
- Coloque a caixa perto do "tamanho da imagem" quando você precisar editar sua permissão e não o tamanho do próprio arquivo. Nos campos "Largura" e "Altura", defina os valores necessários em pixels.
- Ele permanece apenas para especificar a pasta para gerar os objetos processados.
- Verifique novamente a exatidão dos parâmetros selecionados e clique em "Realizar compressão".
- O processo leva um certo tempo, que depende do número e do volume de arquivos adicionados. No campo "Novo tamanho", você vê um valor em kilobytes se não atender você, altere os parâmetros de qualidade e comprima novamente.

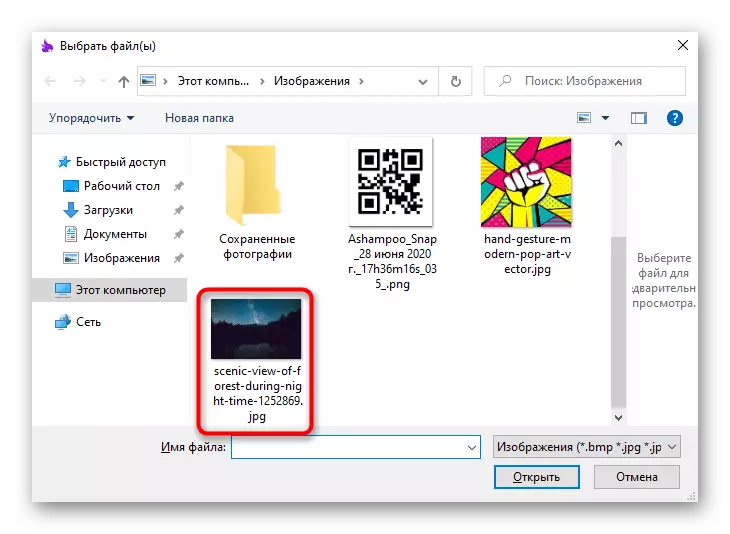
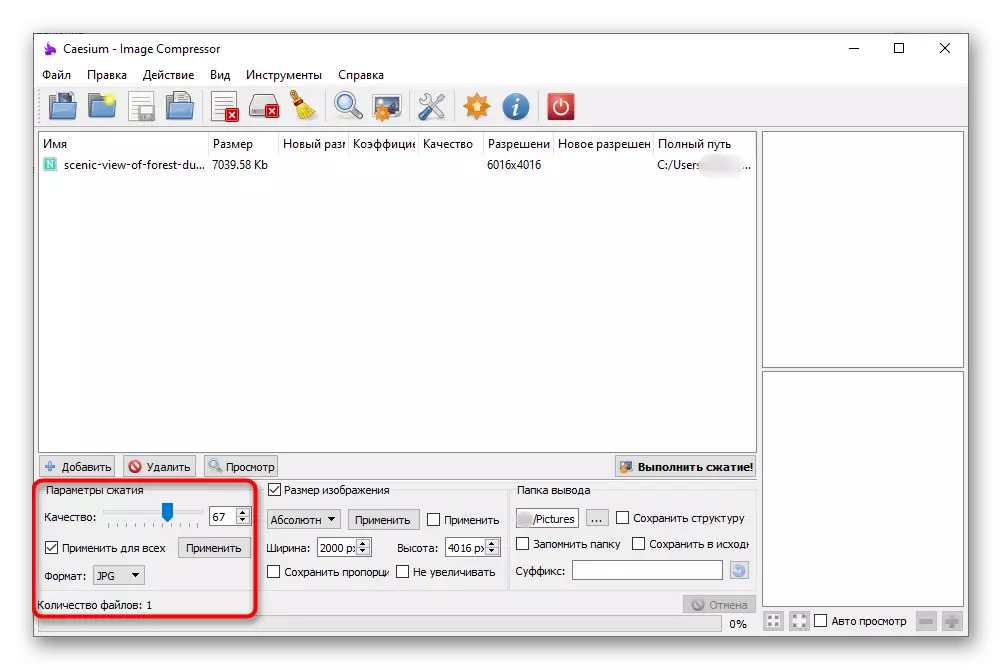
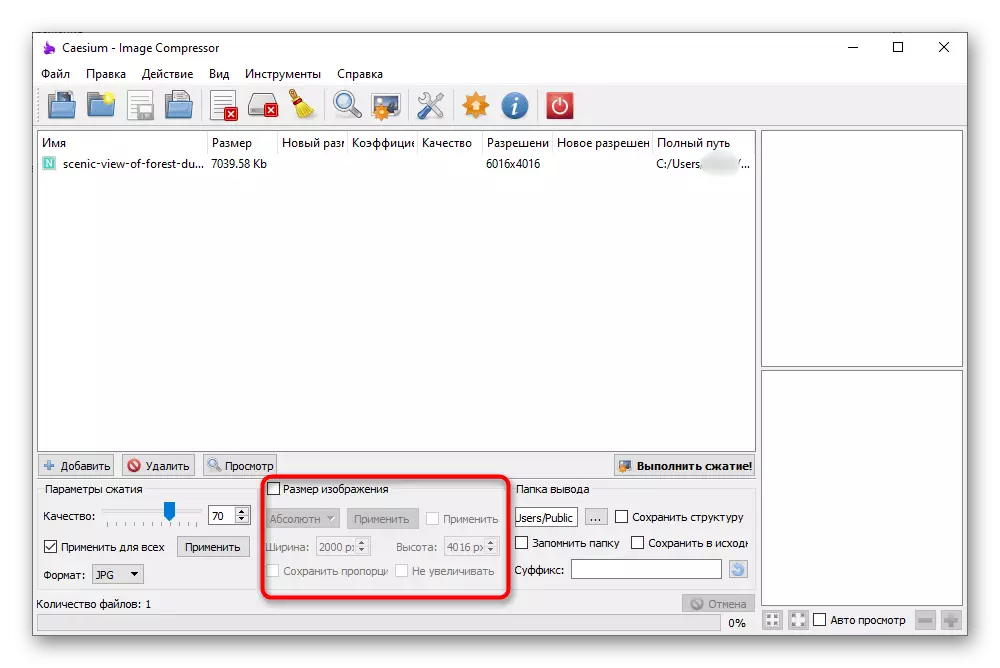

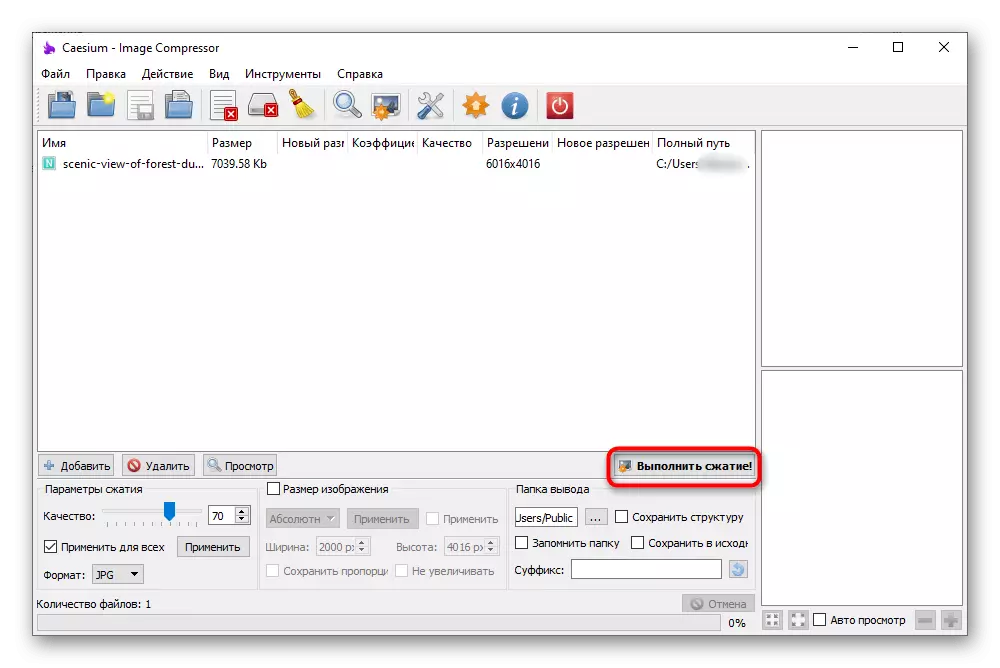

Método 5: Revestimento de imagem de luz
O reserva de imagem de luz é distribuído de uma taxa, mas seu período de teste é suficiente para reduzir o tamanho de várias imagens. A interface é feita em um estilo conveniente e o trabalho de todas as funções é claro mesmo iniciantes, portanto, não deve haver problemas com o processamento de fotos.
- Depois de executar com sucesso o programa, clique no botão "Arquivos".
- No "Explorer", selecione um instantâneo para reduzir o tamanho, retornar ao menu principal e clicar em "Encaminhar".
- Para compactar o tamanho do arquivo, ative o parâmetro "Tamanho" e defina o número de kilobyte desejado.
- Considere outras funções úteis ao editar fotos. No bloco "Tamanho", você pode definir uma resolução arbitrária e desativar a proporção de salvamento. Em seguida, é o "objetivo", onde escolher se deseja criar cópias de arquivos ou substituir seus originais na mesma pasta. Em "estendido", há muitas guias diferentes, mas eles não pertencem à compressão da imagem. Aplique-os para outros fins - por exemplo, quando você deseja adicionar filtros ou alterar a orientação da imagem.
- Após a conclusão, clique em "Executar", executando assim o processo de processamento.
- Você será notificado da conclusão de trabalhar com a foto e obter informações sobre o volume de espaço salvo.