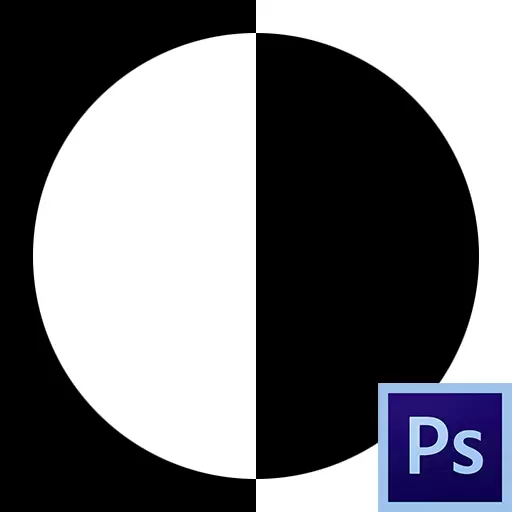
Máscara é uma das ferramentas mais universal em Photoshop. Eles se aplicam ao processamento não-destrutiva de imagens, alocando objetos, criando transições suaves e o uso de vários efeitos em determinadas camadas da imagem.
camada de máscara
A máscara pode ser representado como uma camada invisível colocado no topo do principal em que você só pode trabalhar branco, preto e cinza, agora você vai entender o porquê.
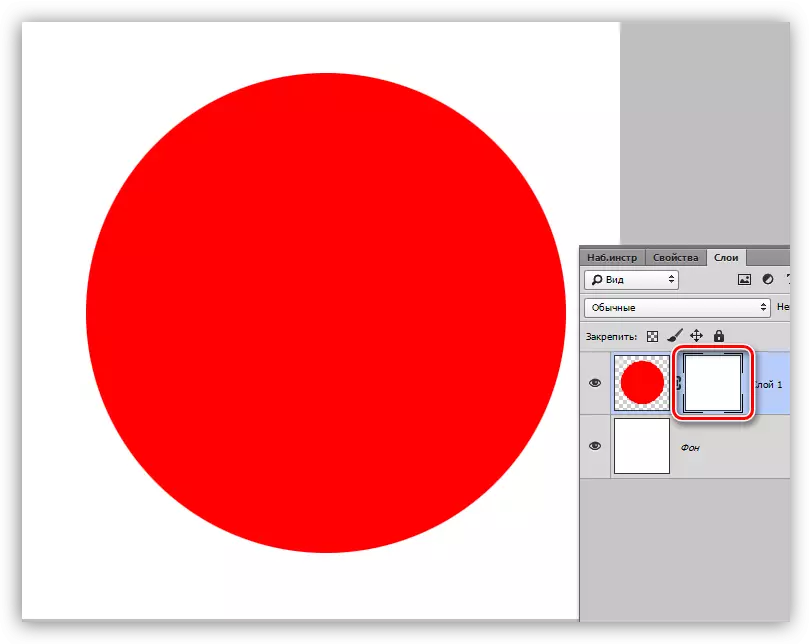
Na verdade, tudo é simples: uma máscara preta completamente esconde o que está localizado na camada a qual é aplicado, eo branco se abre completamente. Usaremos essas propriedades no nosso trabalho.
Se você pegar um pincel preto, e pintar algum tipo de trama em uma máscara branca, ele desaparecerá do aparência.
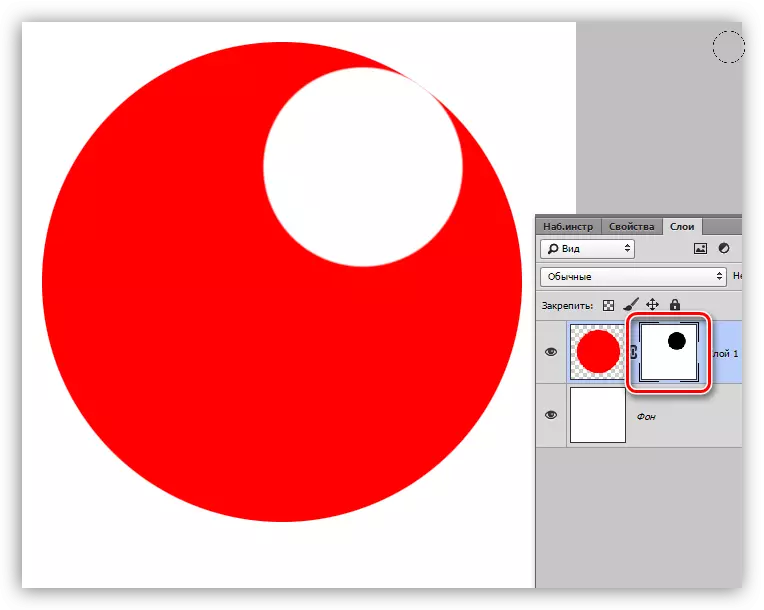
Se você pintar um pedaço de escova branco em uma máscara preta, em seguida, esta área vai se manifestar.
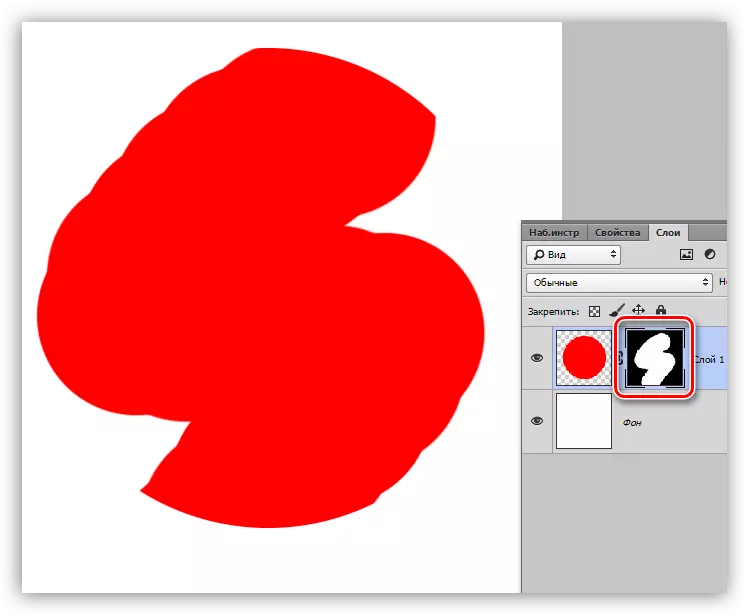
Lidamos com os princípios de máscaras, agora nos voltamos ao trabalho.
Criando uma máscara
Uma máscara branca é criado por clicar sobre o ícone apropriado na parte inferior da paleta das camadas.
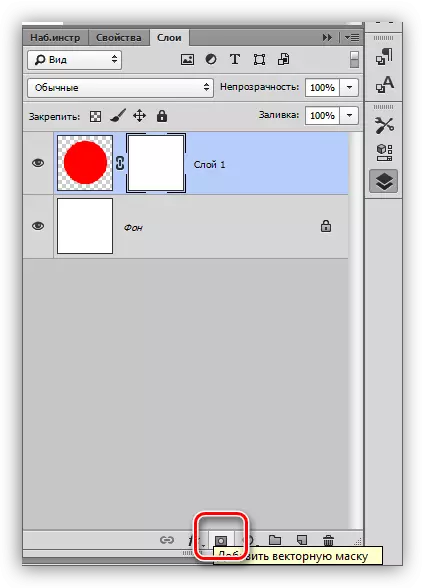
A máscara preta é criado por clicar sobre o mesmo ícone com a pitada alt.
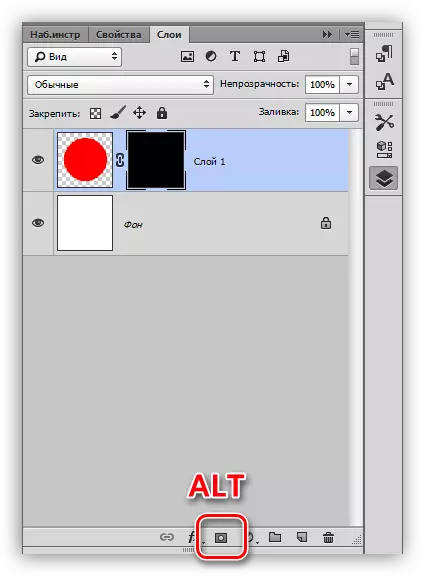
Verter máscaras
A máscara é inundado da mesma forma como a camada principal, ou seja, todas as ferramentas do trabalho derramando sobre a máscara. Por exemplo, a ferramenta "Fill".
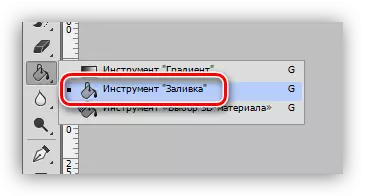
Tendo máscara preta,
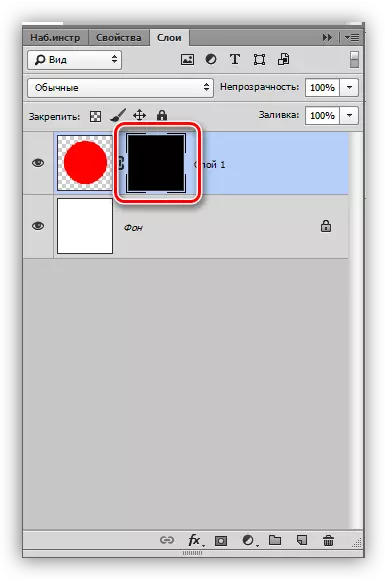
Podemos completamente derramá-lo branco.
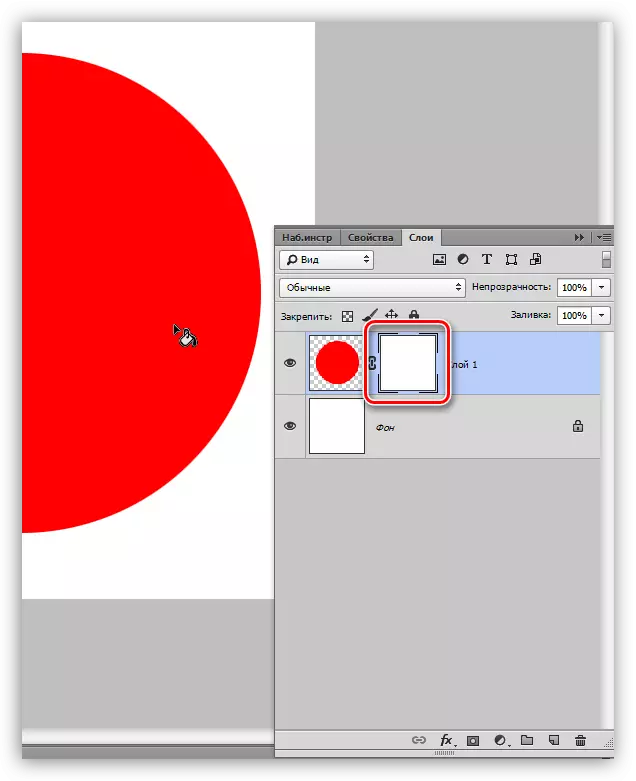
Para o preenchimento máscaras, as teclas de atalho Alt + Del e Ctrl + Del também são utilizados. A primeira combinação inunda a máscara pela cor principal, eo segundo - o fundo.
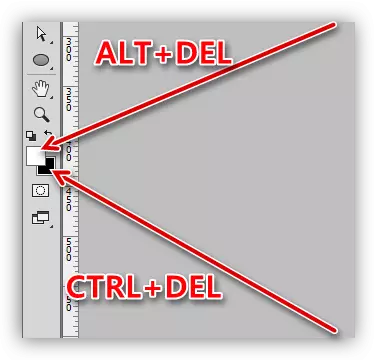
Preencher a área máscara selecionada
Sendo sobre a máscara, você pode criar uma seleção de qualquer forma e derramá-lo. Você pode usar quaisquer ferramentas (suavização, decisivo, etc.).
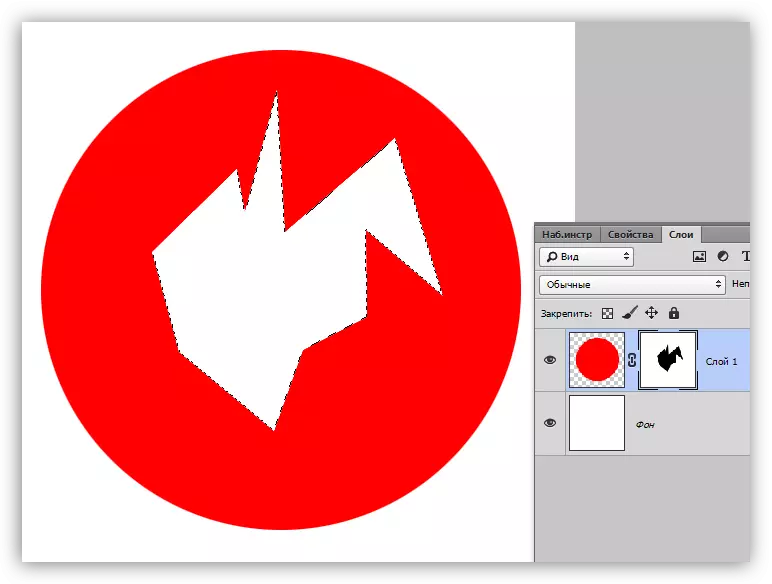
copiando máscaras
Copiando a máscara é a seguinte:
- Clique Ctrl e clique sobre a máscara, carregando-o para a área selecionada.
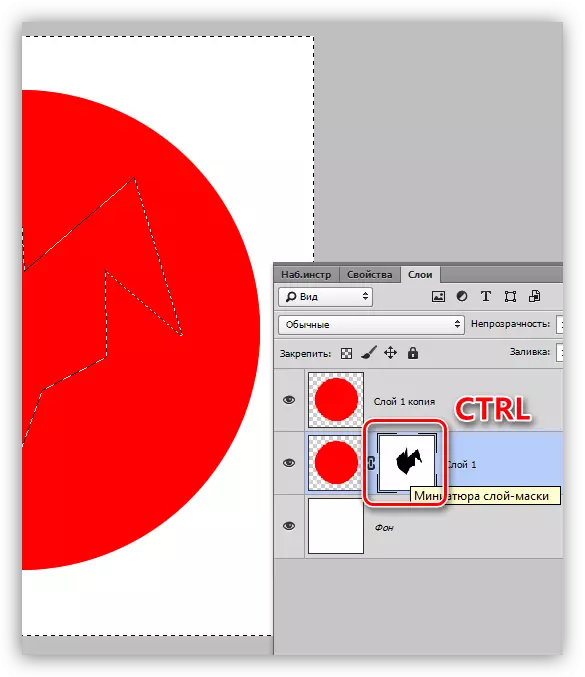
- Então vá para a camada na qual você pretende copiar e clique no ícone de máscara.
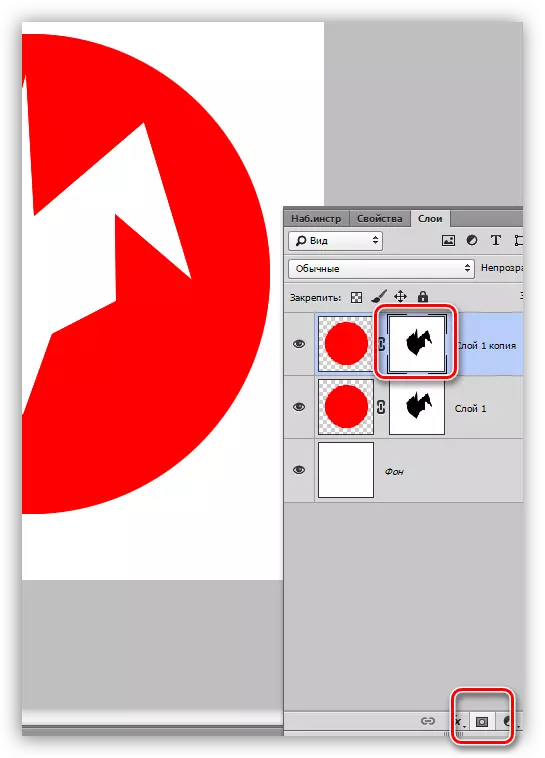
Invertendo máscaras
Inversão muda as cores da máscara para o oposto e é realizado através da combinação de teclas Ctrl + I.
Lição: práticas Máscaras Aplicação Inverting em Photoshop
cores Fonte:
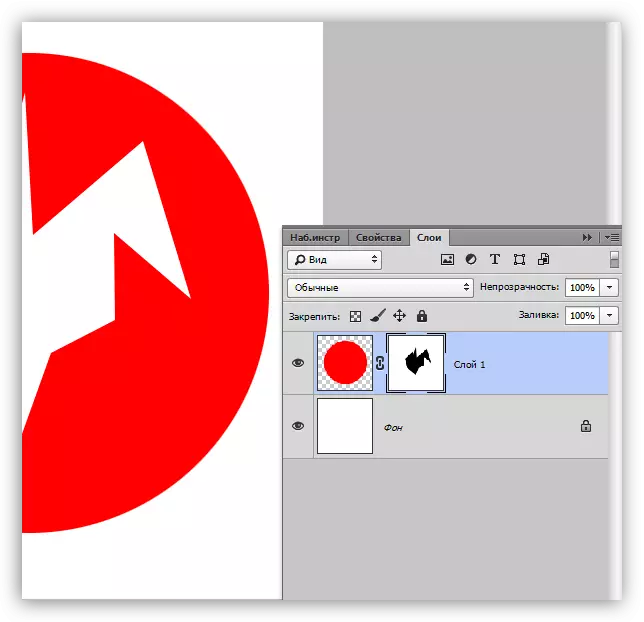
cores invertidas:
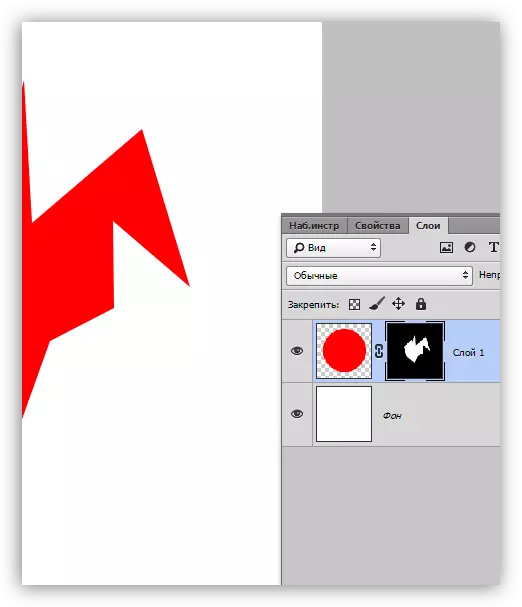
Máscara em uma máscara
Cinza em máscaras funciona como uma ferramenta de transparência. O cinza mais escuro, o mais transparente o que está sob a máscara. 50% do cinza dará cinquenta e por cento de transparência.
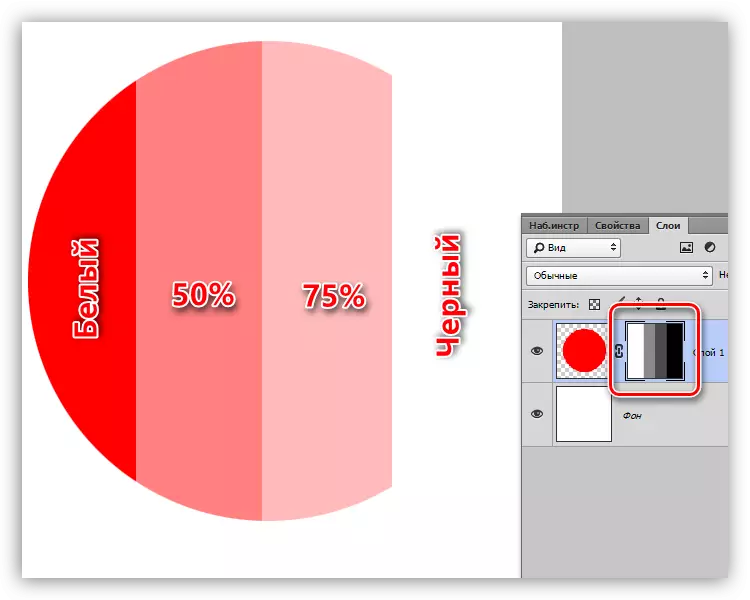
Gradiente na máscara
Com a ajuda do preenchimento de gradiente, as máscaras criam transições suaves entre as cores e as imagens.
- Escolha a ferramenta Gradient.

- No topo do painel, escolha o gradiente "preto, branco" ou "do principal para o fundo".
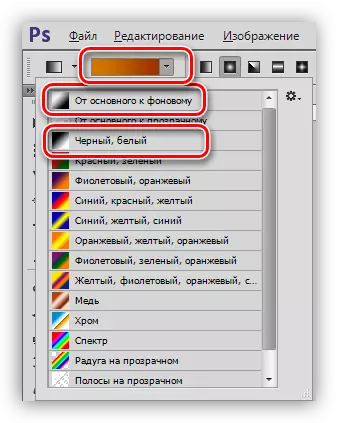
- Nós estendemos o gradiente na máscara e aproveitamos o resultado.
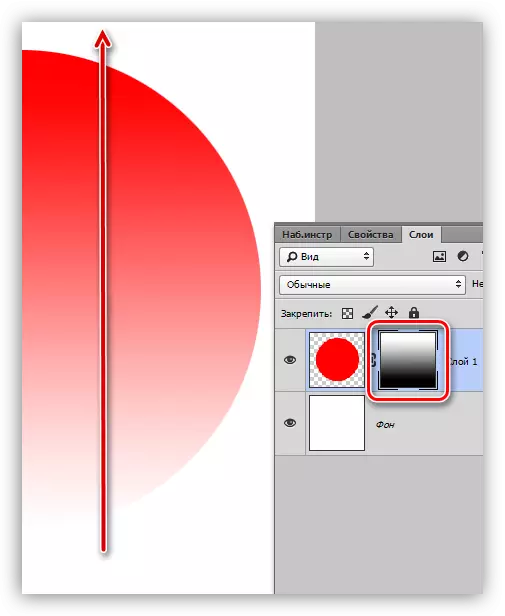
Desligando e removendo a máscara
Desconexão, isto é, a pele da máscara é executada clicando em sua miniatura com a tecla de mudança de deslocamento.
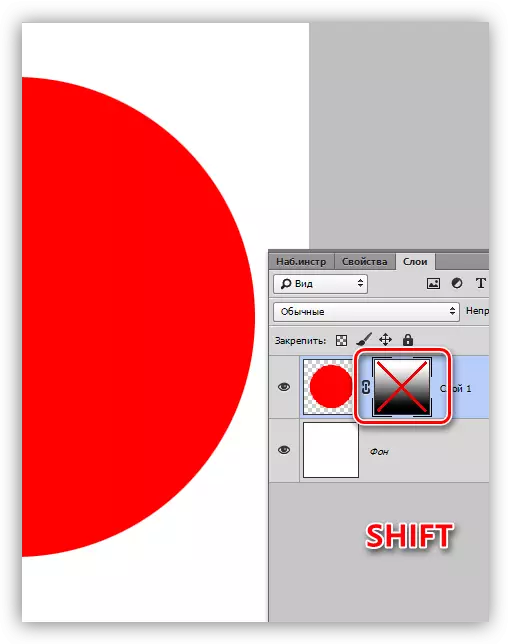
A exclusão da máscara é feita pressionando o botão direito do mouse na miniatura e selecione o item de menu de contexto de máscara de contexto.
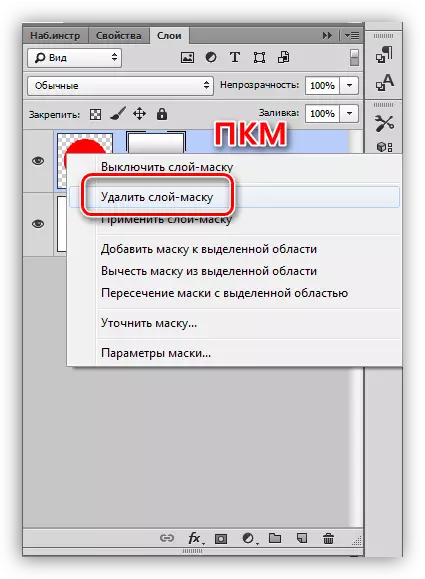
Isso é tudo que você pode contar sobre máscaras. As práticas neste artigo não serão, uma vez que quase todas as lições em nosso site incluem trabalho com papoulas. Sem máscaras no Photoshop, nenhum processo de processamento de imagem não é contabilizado.
