
O disco rígido (HDD) é um dos dispositivos mais importantes no computador, porque é aqui que os dados do sistema e do usuário são armazenados. Infelizmente, como qualquer outra técnica, a unidade não é durável, e mais cedo ou mais tarde pode falhar. O maior medo neste caso é uma perda parcial ou completa de informações pessoais: documentos, fotos, músicas, trabalhadores / materiais educacionais, etc. Para tal resultado, não causar necessariamente uma quebra de disco: formatação aleatória (por exemplo, quando Reinstalando o sistema operacional) ou simplesmente removendo esses arquivos que, posteriormente, sejam necessários - muitas vezes os casos.
Alguém prefere entrar imediatamente em contato com os especialistas para fornecer tal serviço como restaurar dados remotos de um disco rígido. Mas este é um serviço entalhado, e não é para o meu bolso. Nesse caso, há uma forma alternativa - auto-restauração com programas especiais.
Como restaurar arquivos de um disco rígido?
Existem programas pagos e gratuitos que restauram dados, perdidos como resultado da formatação, excluindo arquivos ou problemas com a unidade. Eles não garantem 100% de recuperação, já que cada tal caso é único, e a chance depende de vários fatores:- Prescrição de remoção.
- A presença de informações gravadas sobre o controle remoto.
- Condição física do disco rígido.
Restaurar o arquivo, o remoto atrás, será muito mais complicado do que ontem.
Mesmo depois de excluir arquivos da cesta, eles não são realmente apagados, mas simplesmente se escondem do olho do usuário. A exclusão completa ocorre, você pode dizer, esfregando arquivos antigos mais novos. Ou seja, registrando novos dados em cima do oculto. E se o setor com arquivos ocultos não foi sobrescrito, a chance de sua recuperação é muito maior.
Confiar no ponto anterior sobre a prescrição, quero esclarecer. Às vezes, há bastante um período muito pequeno para que a recuperação tenha passado sem sucesso. Por exemplo, se houver pouco espaço livre no disco, e depois de excluir você salvou ativamente os novos dados no disco. Nesse caso, eles serão distribuídos entre os setores gratuitos, onde as informações necessárias foram armazenadas anteriormente para recuperação.
É importante que o Winchester não tenha danos físicos, que também levam a problemas com dados de leitura. Neste caso, é muito mais difícil restaurar e não pode ser usado. Normalmente, com esse problema, entre em contato com especialistas que primeiro consertam o disco e tente obter informações dele.
Selecione o programa para restaurar arquivos
Fizemos repetidamente comentários sobre programas que são usados para este propósito.
Consulte Mais informação: Os melhores programas para restaurar arquivos remotos do disco rígido
Em nosso artigo de revisão sobre o popular programa Recuva, você também encontrará um link para uma lição de recuperação. O programa merecia sua popularidade não só por causa do fabricante (outro produto popular - ccleaner), mas também por causa da simplicidade. Mesmo um novato, com medo de tais procedimentos como o fogo, pode facilmente restaurar os arquivos de muitos formatos populares. Mas, em alguns casos, a Recuva é inútil - sua eficácia é visível apenas quando, após a remoção com a unidade, quase nenhuma manipulao foi realizada. Então, após o teste de formatação rápida, foi capaz de recuperar ~ 83% da informação, que é boa, mas não é perfeita. Sempre quer mais, então?
Desvantagens do Software Livre
Alguns dos programas gratuitos se comportam não muito bem. Entre os contras o uso de tal software pode ser alocado:- A incapacidade de restaurar os dados após o sistema de arquivos de disco falhar;
- Baixo nível de recuperação;
- Perda de estruturas após recuperação;
- Coerção para comprar a versão completa para salvar dados recuperados com sucesso;
- Efeito inverso - Arquivos não só não são restaurados, mas também compartilhados.
Portanto, o usuário tem duas opções:
- Use um programa totalmente gratuito que não tenha a funcionalidade mais ampla.
- Compre uma versão paga de uma utilidade profissional que tenha taxas mais altas do que seu concorrente que não requer compra.
Entre os produtos gratuitos, o próprio programa R.Saver se mostrou bem. Nós já contamos sobre ela em nosso site. Por que ela é:
- Totalmente livre;
- Conveniente para usar;
- Seguro para disco rígido;
- Mostrou um alto nível de recuperação de informações em dois testes: após o sistema de arquivos falhar e formatação rápida.
Baixando e instalando r.saver
- Você encontrará um link para baixar o programa aqui. Depois de mudar para o site oficial, basta clicar no botão "Download", conforme mostrado na captura de tela.
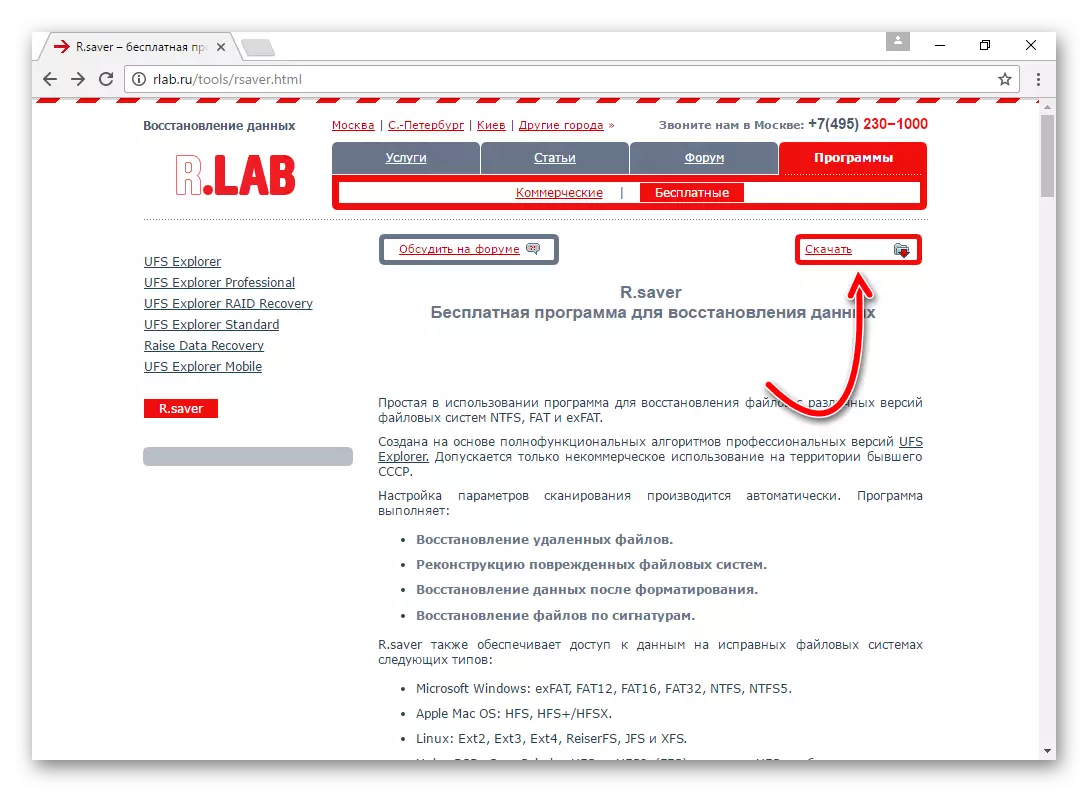
- Desembale o arquivo .fecho eclair..
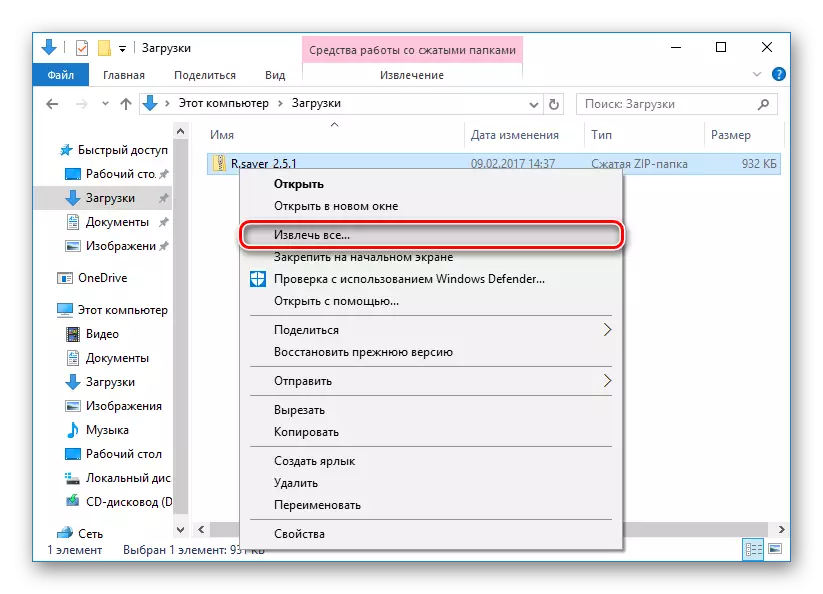
- Execute o arquivo. R.saver.exe..
O programa não requer instalação, que, a propósito, é muito pensado e conveniente - para que o processo de instalação não registre novos dados no topo do antigo, o que é muito importante para a recuperação bem-sucedida.
O melhor de tudo, se você pode baixar o programa para outro PC (laptop, tablet / smartphone), e executado por USB R.saver.exe. Da pasta descompactada.
Use r.saver.
A janela principal é quebrada em duas partes: à esquerda são unidades conectadas, à direita - informações sobre o disco selecionado. Se o disco foi dividido em várias seções, todos eles também serão exibidos à esquerda.
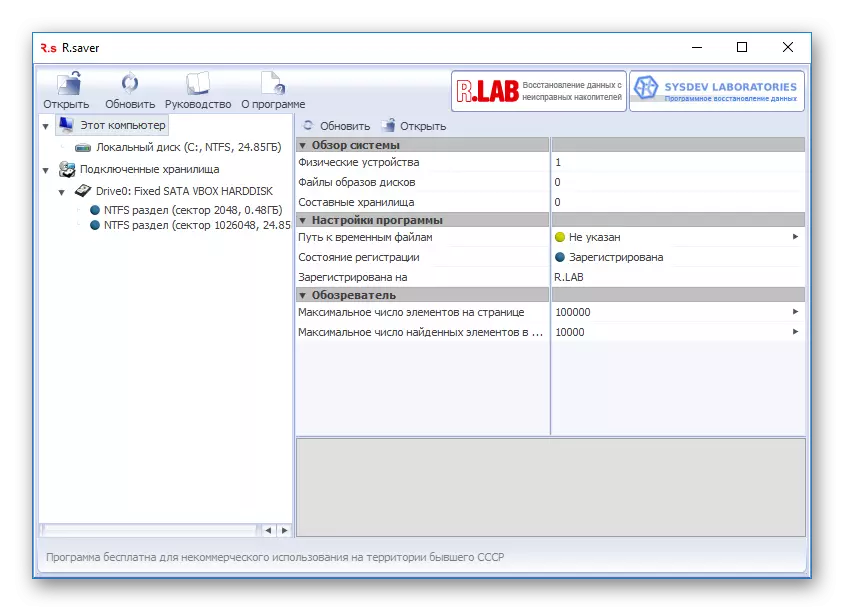
- Para começar a procurar por arquivos excluídos, clique no botão "Scan".
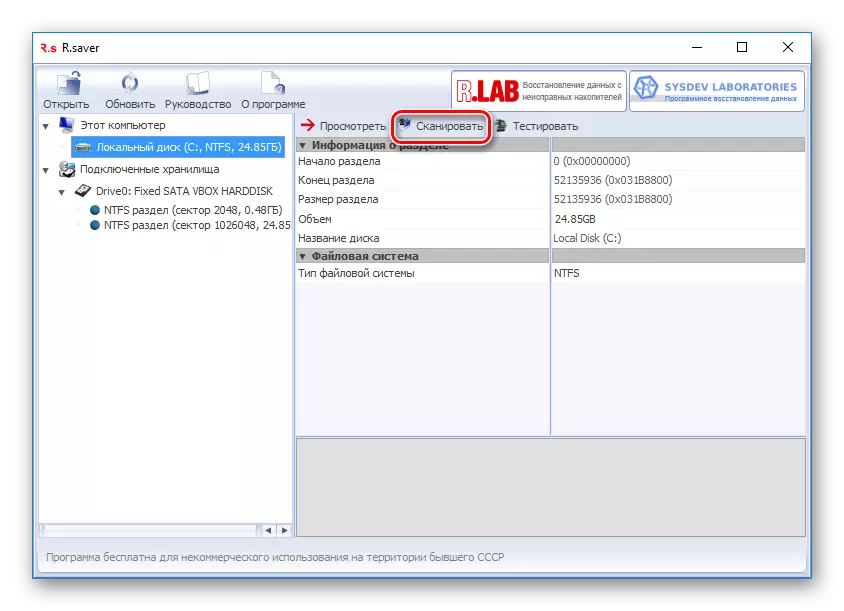
- Na janela de confirmação, você precisa selecionar um dos botões, dependendo do tipo de problema. Clique em "Sim" se as informações forem apagadas por formatação (relevante para um disco rígido externo, as unidades flash ou depois de reinstalar o sistema). Clique em "Não" se você excluiu independentemente os arquivos intencionalmente ou acidentalmente.
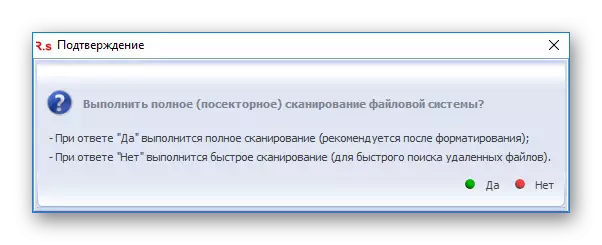
- Depois de selecionar a digitalização.
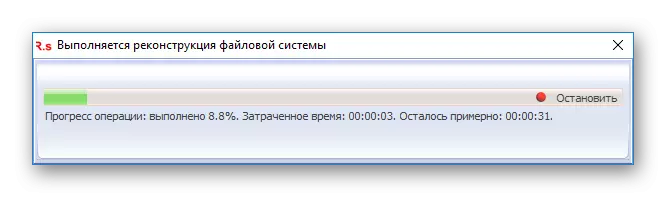
De acordo com os resultados da varredura, a estrutura da árvore é exibida à esquerda e a lista dos dados encontrados à direita. Você pode procurar os arquivos necessários de duas maneiras:
- Usando o lado esquerdo da janela.
- Através do nome do nome no campo com uma pesquisa rápida.
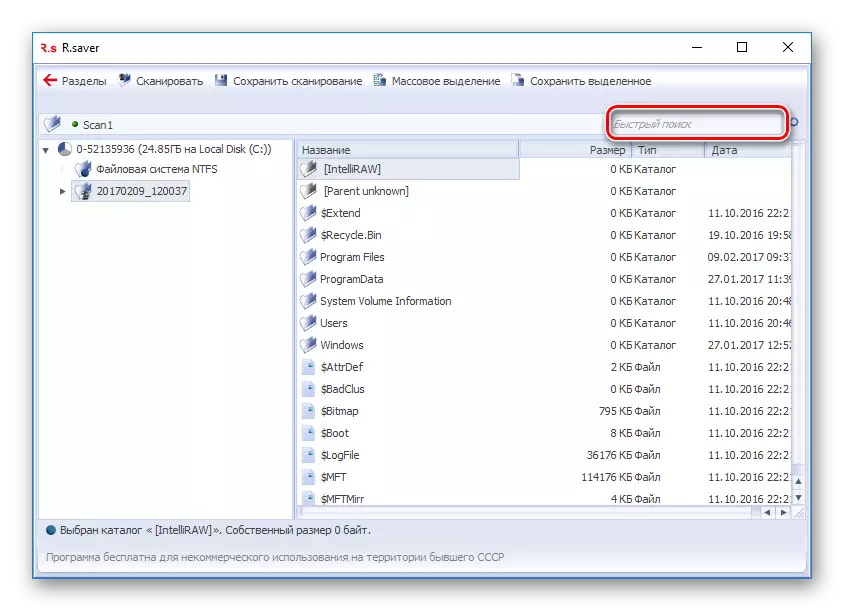
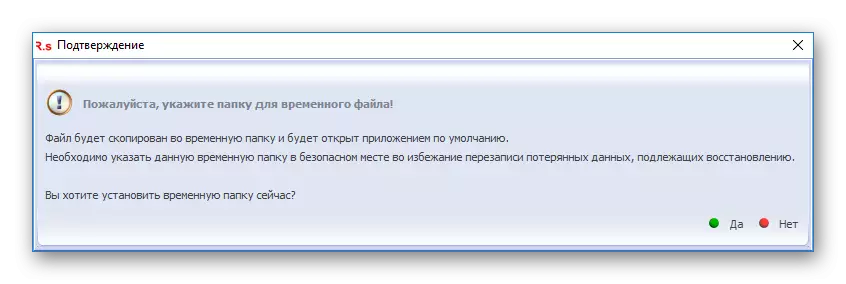
Recomendo fortemente economizar dados para o mesmo disco novamente. Use unidades externas ou outros HDDs para isso. Caso contrário, você pode perder completamente todos os dados.
Para salvar um arquivo, selecione-o e clique no botão "Salvar selecionado".
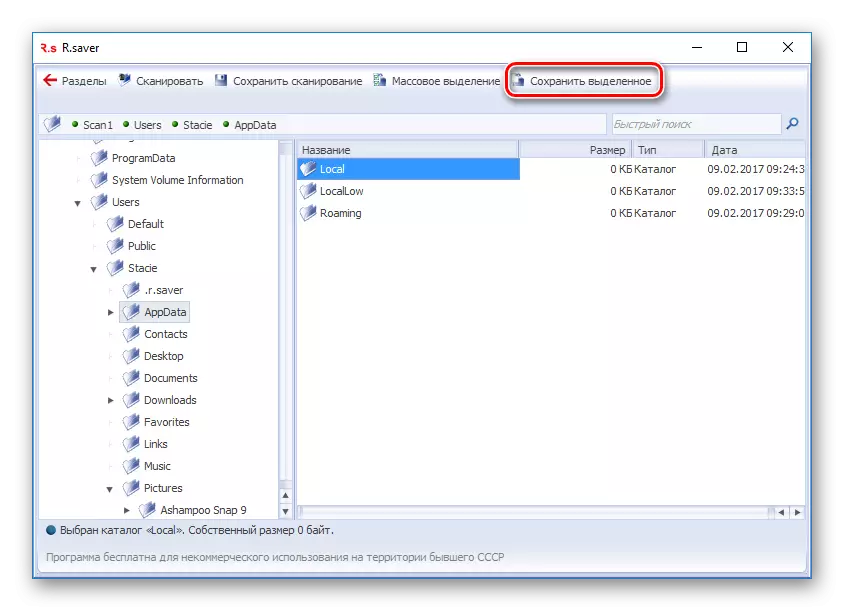
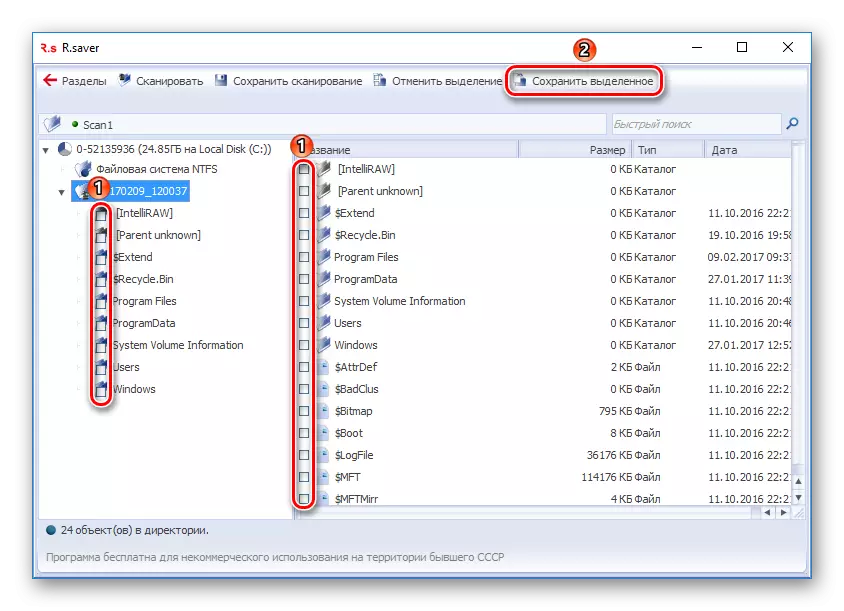
O programa não vê a seção
Às vezes, o R.Saver não pode encontrar a seção de forma independente e não define o tipo de sistema de arquivos ao iniciar. Na maioria das vezes, isso acontece depois de formatar um dispositivo com uma mudança de tipo de sistema de arquivos (com gordura em NTFs ou vice-versa). Neste caso, ela pode ajudar:
- Selecione o dispositivo conectado (ou a seção desconhecida) no lado esquerdo da janela e clique no botão "Localizar seção".
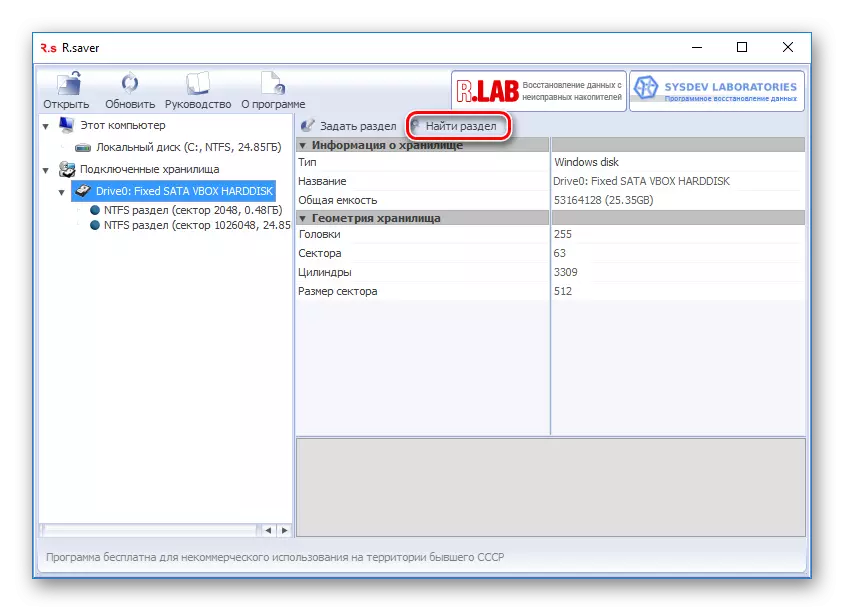
- Na janela que abre, clique no botão "Encontrar agora".
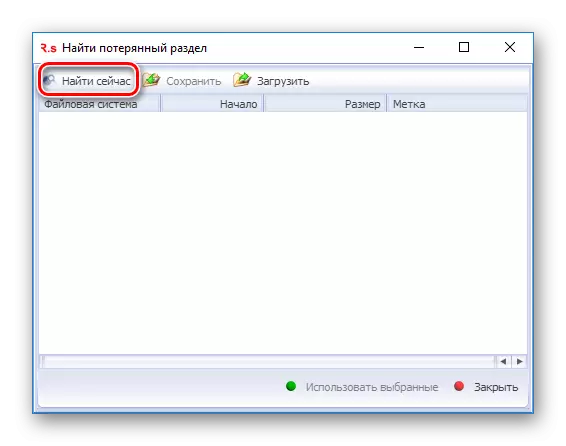
- No caso de uma pesquisa bem-sucedida, você pode selecionar uma lista de todas as seções neste disco. Ele continua a selecionar a seção desejada e clicar no botão "Usar selecionado".
- Depois de restaurar a partição, você pode começar a digitalizar para pesquisar.
Tente usar programas semelhantes, tanto quanto possível, para que, em caso de falha, você possa entrar em contato com os especialistas. Saiba que programas gratuitos são inferiores como uma restauração de contrapartes pagas.
