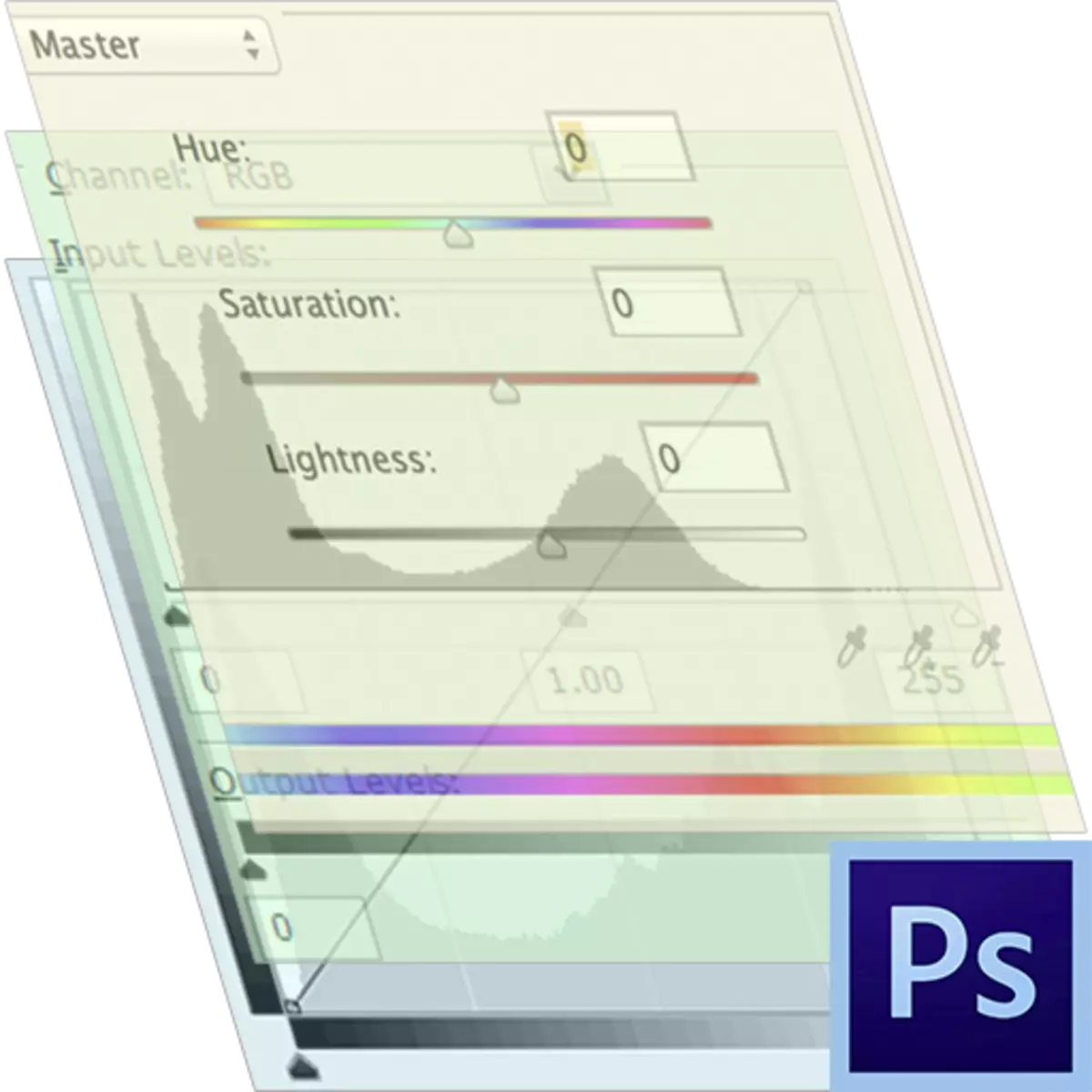
O processamento de qualquer imagem no Photoshop implica muitas vezes um grande número de ações destinadas a mudar várias propriedades - brilho, contraste, saturação de cores e outros.
Cada operação usada através do menu "Correção de Imagem" afeta os pixels das imagens (sujeitas a camadas). Nem sempre é conveniente, pois requer a paleta "História" para cancelamento, ou pressione Ctrl + Alt + Z várias vezes.
Camadas corretivas
Corrigir camadas, além disso, que executam as mesmas funções, permitem que você faça alterações nas propriedades das imagens sem impacto destrutivo, isto é, sem alterar diretamente pixels. Além disso, o usuário tem a capacidade de alterar as configurações de camada de ajuste a qualquer momento.Criando uma camada corretiva
Camadas corretivas são criadas de duas maneiras.
- Através das "camadas - um novo menu de camada de correção".
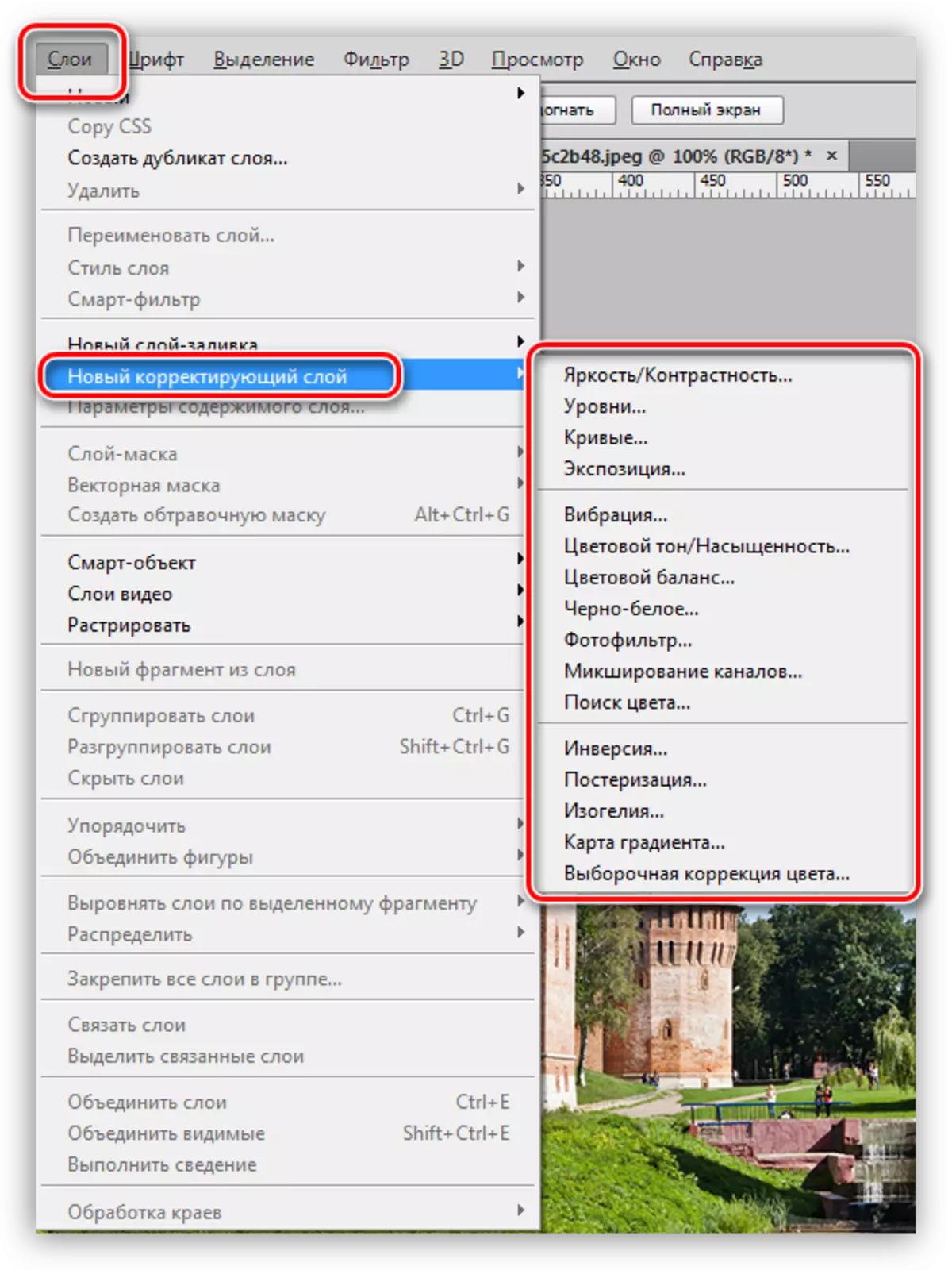
- Através da paleta das camadas.

O segundo método é preferível porque permite acessar as configurações muito mais rápidas.
Definindo a camada de correção
A janela de configurações de camada de ajuste é aberta automaticamente após seu uso.
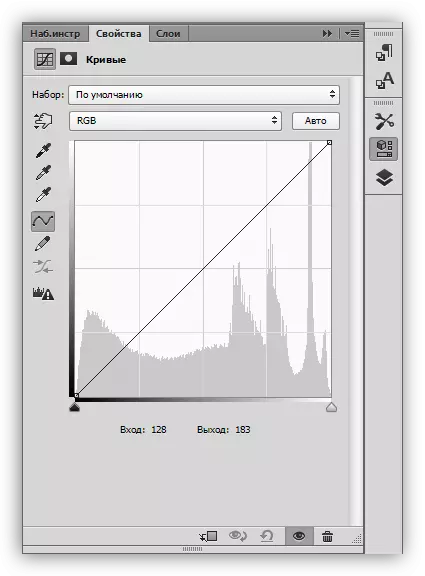
Se durante o processo de processamento você precisar alterar as configurações, a janela é causada por um clique duplo na miniatura da camada.

Nomeação de camadas corretivas
Camadas corretivas podem ser divididas em quatro grupos. Nomes condicionais - "Preencher", "Brilho / Contraste", "Correção de Cor", "Efeitos Especiais".
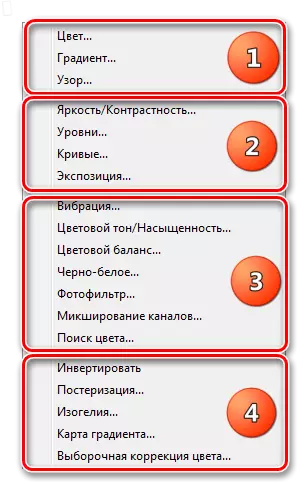
O primeiro inclui "cor", "gradiente" e "padrão". Essas camadas impõem o preenchimento correspondente em seus nomes às camadas de assunto. Mais frequentemente usado em combinação com diferentes modos de imposição.

As camadas corretivas do segundo grupo são projetadas para influenciar o brilho e o contraste da imagem, e é possível alterar essas propriedades não apenas a faixa RGB inteira, mas também cada canal separadamente.

Lição: Curvas de ferramentas no Photoshop
O terceiro grupo contém camadas que afetam as cores e tons da imagem. Com a ajuda dessas camadas corretivas, você pode alterar drasticamente o esquema de cores.
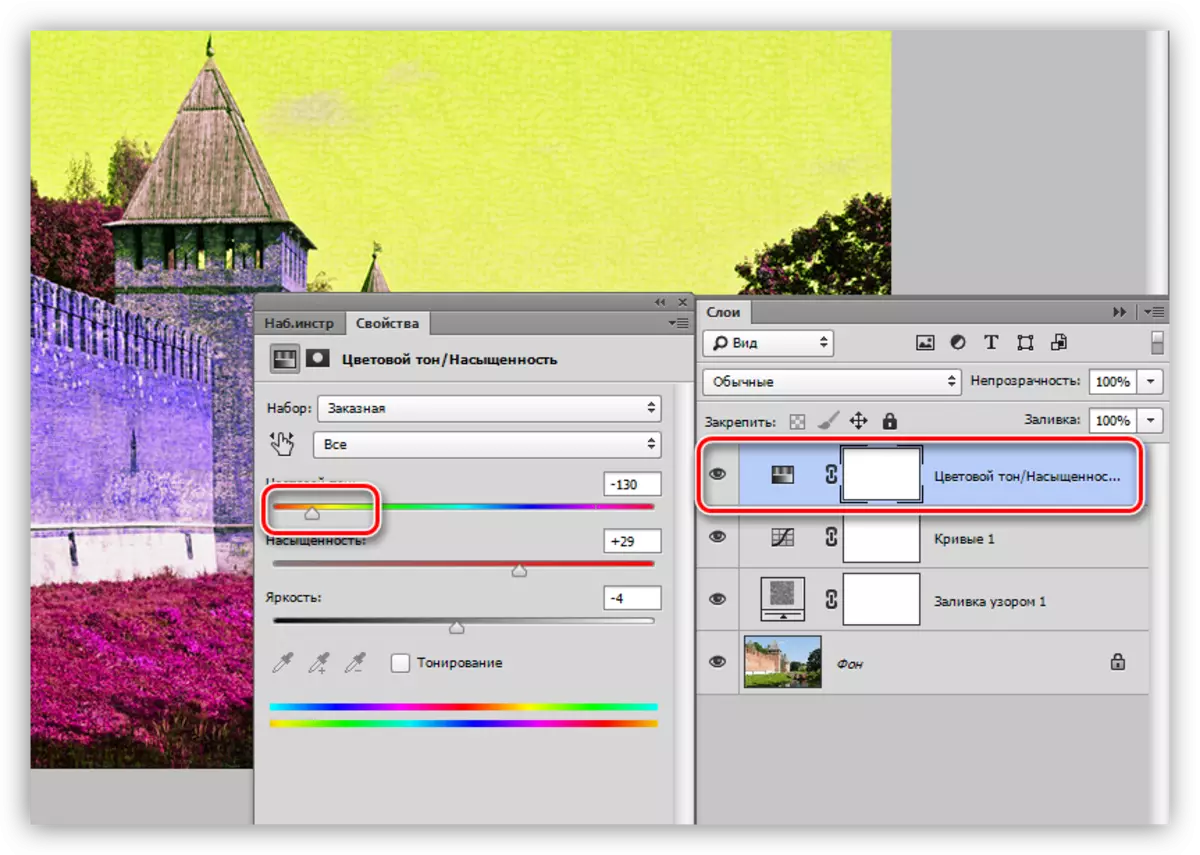
O quarto grupo inclui camadas corretivas com efeitos especiais. Não é totalmente claro por que o "mapa de gradiente" veio aqui, já que é usado principalmente para tonificar fotos.
Lição: Tinging fotos usando um cartão de gradiente
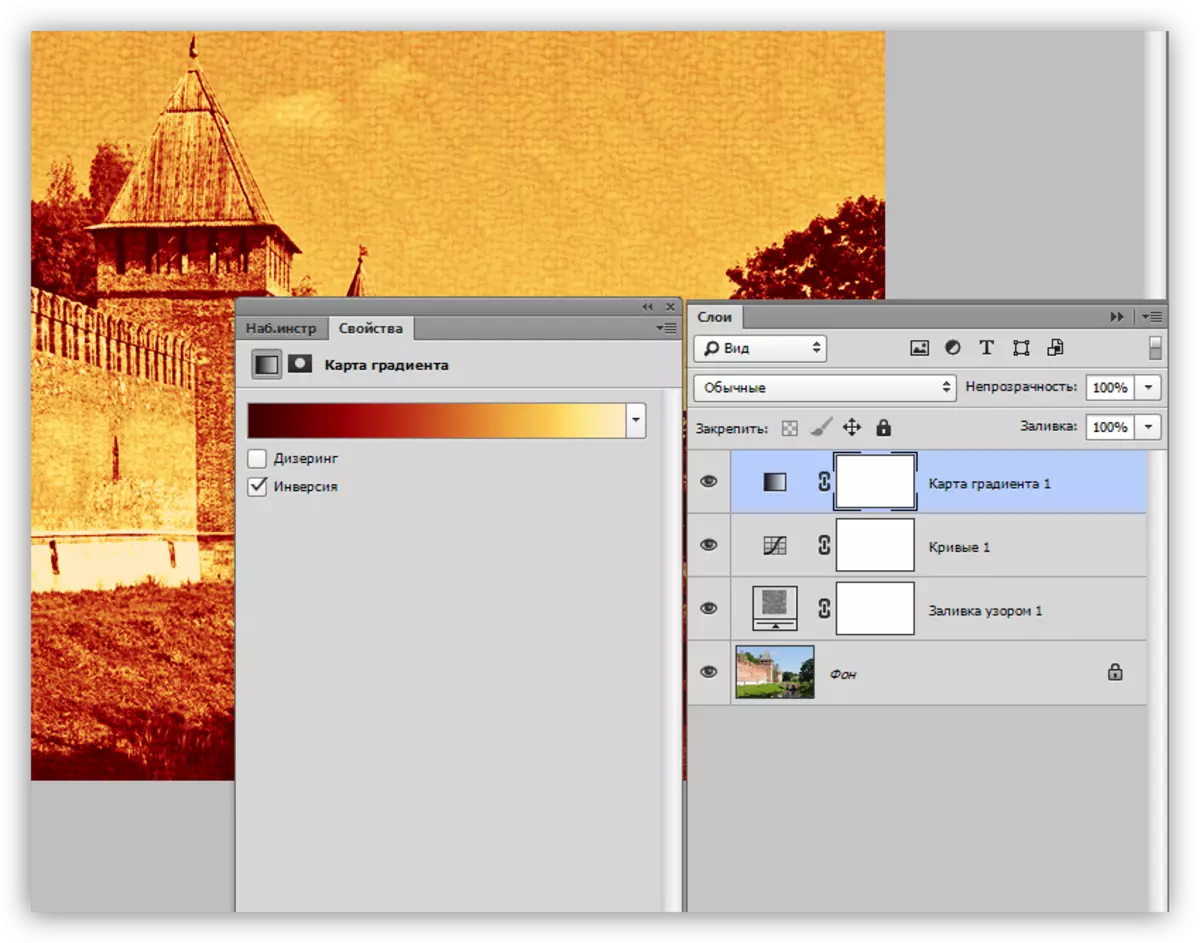
Botão de ligação
Na parte inferior da janela de configurações de cada camada corretiva é o chamado "botão de ligação". Ele executa a seguinte função: Vincula a camada corretiva ao assunto, exibindo o efeito somente nele. Outras camadas não estarão sujeitas a alterações.
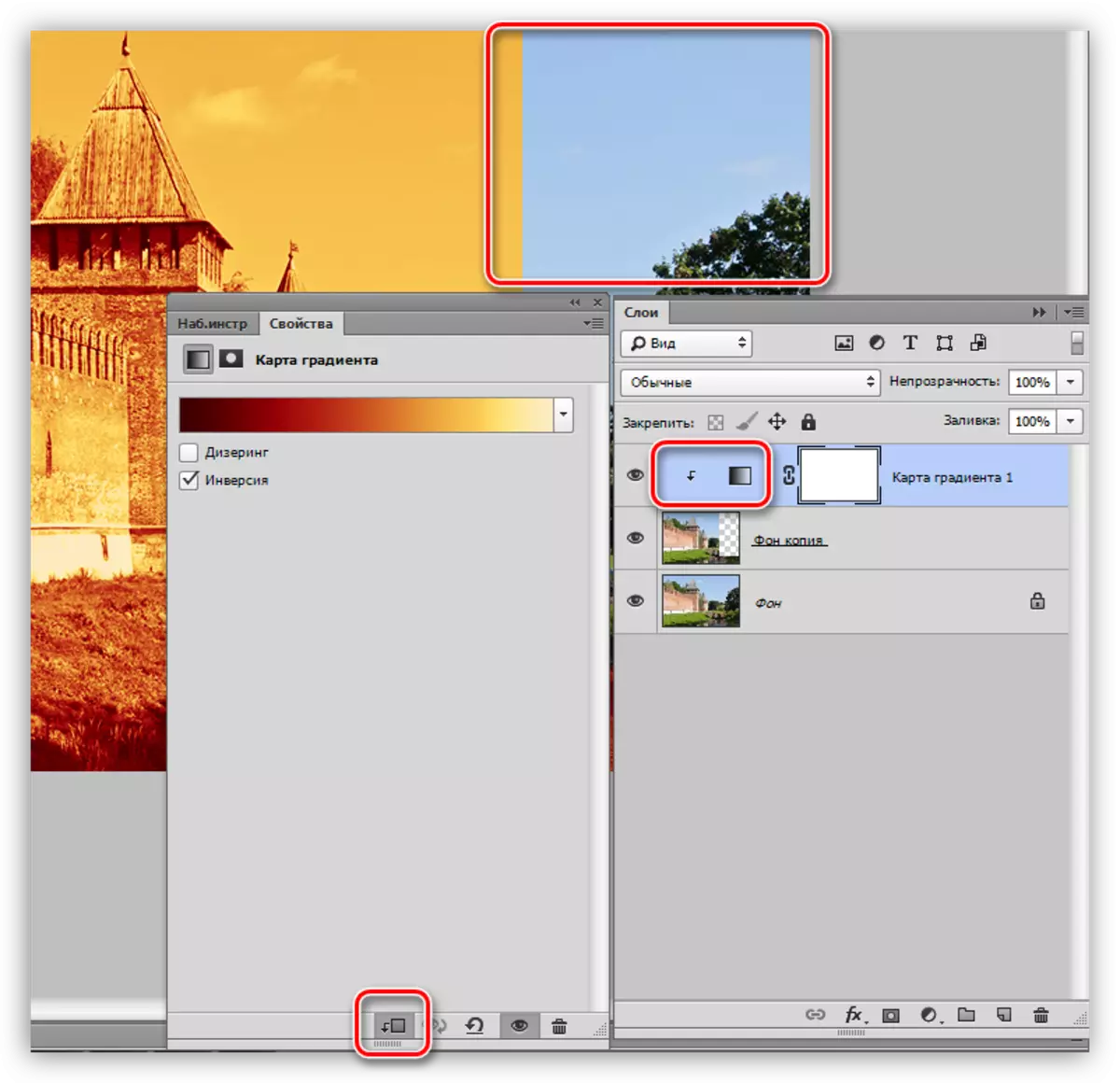
Nenhuma imagem (quase) não pode ser processada sem o uso de camadas corretivas, então leia as outras lições em nosso site para habilidades práticas. Se você ainda não usar camadas corretivas em seu trabalho, é hora de começar a fazê-lo. Essa técnica reduzirá significativamente o custo do tempo e salvará as células nervosas.
