
O fabricante lançou apenas um utilitário para formatação e restauração de sua mídia removível. Apesar disso, há simplesmente um grande número de programas que ajudam em trabalhar com drives flash textual não trabalhadores. Nós apenas analisaremos aqueles que foram testados por pelo menos algumas dezenas de usuários e sua eficácia não são questionados.
Como restaurar o Flash Drive Verbatim
Como resultado, contamos tanto quanto 6 programas que realmente ajudam a restaurar o trabalho das unidades da Verbatim. Vale a pena dizer que este é um indicador muito bom, porque muitos outros fabricantes não fazem software para suas técnicas. Parece que sua liderança pressupõe que as unidades flash nunca se quebram. Um exemplo de tal empresa é SanDisk. Você pode comparar o processo de recuperação de verbatim com essas mídias:Lição: Como restaurar o Sandisk Flash Drive
E agora nos voltamos para trabalhar com verbatim.
Método 1: Software para formatação de discos
Este é tão simples chamado software de marca do fabricante. Para usar isso, siga estas etapas:
- Baixe o software do site oficial da empresa. Há apenas um botão lá, então você não confunda. Instale o programa e executá-lo.
Escolha uma das opções:
- "NTFS Format" - Formatando a mídia removível com o sistema de arquivos NTFS;
- Fat32 Format - Formatando a unidade com o sistema FAT32
- "Converter do formato FAT32 para NTFS" - Converta de Fat32 para NTFS e Formatação.
- Coloque a marca perto da opção desejada e clique no botão "Formatar" no canto inferior direito da janela do programa.
- Uma caixa de diálogo é exibida com uma inscrição padrão - "Todos os dados serão apagados, você concorda ...?" Clique em "Sim" para começar.
- Aguarde o processo de formatação. Normalmente, demora um pouco tempo, mas tudo depende da quantidade de dados na unidade flash.
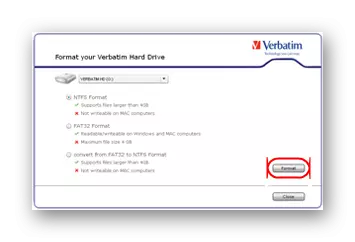
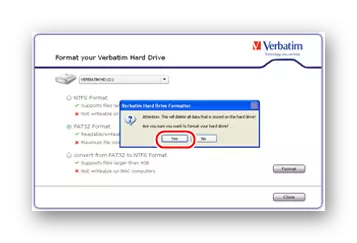
Para descobrir qual tipo de sistema de arquivos já é usado em sua unidade USB, vá para o meu computador ("este computador" ou simplesmente "computador"). Lá, clique nele com o botão direito do mouse e abra o item "Propriedades". Na próxima janela e informações que nos interessem serão indicadas.

Este manual é relevante para o Windows, em outros sistemas, você precisa usar software adicional para ver esses dados em todos os discos conectados.
Método 2: Phison Preformat
Utilidade muito simples, em que os botões mais baixos, mas máximo, na verdade, funcionam as funções. Funciona com aqueles drives flash no qual os controladores Phison são usados. Muitos dispositivos verbatim são apenas. Independentemente de estar no seu caso ou não, você pode tentar usar este programa. Para fazer isso, siga estas instruções:
- Download Phisis Preformat, descompacte o arquivo, insira sua mídia e execute o programa no seu computador.
- Então você tem que escolher uma das quatro opções:
- "Full formting" - Formatação completa;
- A formatação rápida é a formatação rápida (apenas a tabela de conteúdo é apagada, a maioria dos dados permanece no lugar);
- "Formatação de baixo nível (rápido)" - Formatização rápida de baixo nível;
- "Baixo nível formando (completo)" - Formatização completa de baixo nível.
Você pode tentar aproveitar todas essas opções. Depois de selecionar cada um deles, tente usar sua unidade flash novamente. Para fazer isso, basta colocar uma marca perto do item desejado e clique em "OK" na parte inferior da janela do programa.
- Espere até que Phison Preformat cumpra todas as suas funções.
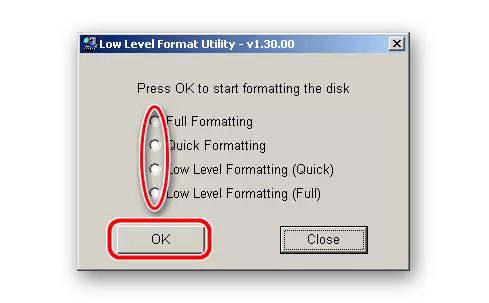
Se, depois de começar, uma mensagem com o texto "Performate não suportar este IC" aparecer, significa que este utilitário não se adequa ao seu dispositivo e você precisa usar outro. Felizmente, há muitos deles.
Método 3: Alcormp
Um programa bastante conhecido que está lidando perfeitamente com dispositivos de vários fabricantes. O problema é que no momento há cerca de 50 de suas versões, cada um dos quais é destinado a diferentes controladores. Portanto, antes de baixar o Alcormp, certifique-se de usar o serviço Flashboot Iflash.
Pretende-se encontrar os utilitários necessários para recuperação por parâmetros, como VID e PID. Como usá-los, descrito em detalhes na lição de trabalho com transportadores removíveis de Kingston (Método 5).
Lição: Restaurando a unidade flash Kingston
A propósito, existem outros programas semelhantes. Certamente, você pode encontrar mais alguns utilitários adequados para sua instância.
Suponha que a lista de programas tenha Alcormp e você encontrou a versão desejada do serviço. Faça o download, insira sua unidade flash USB e siga estas etapas:
- A unidade deve decidir sobre uma das portas. Se isso não aconteceu, pressione o botão "Resfesh (s)" até que ele apareça. Você também pode reiniciar o programa. Se depois de algum lugar 5-6 tentativas não acontecer, isso significa que esta versão não atende à sua instância. Procure outro - algum tipo de precisa vir.
Em seguida, basta clicar no botão "Iniciar (A)" ou "Iniciar (A)" se tiver uma versão em inglês do utilitário.
- O processo de processo de formatação de armazenamento USB de baixo nível começará. Você pode apenas esperar até acabar.

Em alguns casos, o programa requer que você insira uma senha. Não é necessário assustar, não há senha aqui. Você precisará apenas deixar o campo vazio e clicar no botão "OK".
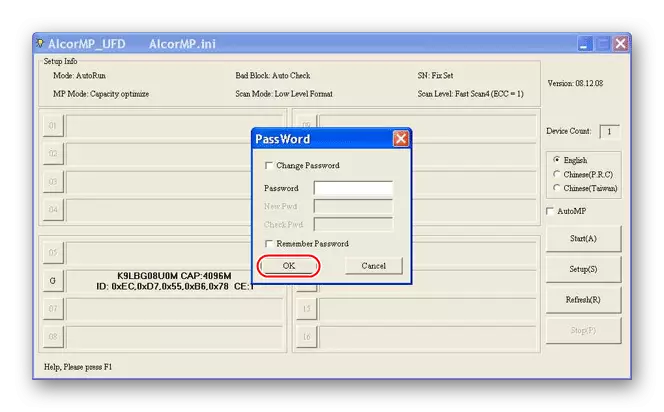
Também em alguns casos, será necessário alterar alguns parâmetros. Para fazer isso, na janela principal do programa, clique no botão "Configurações" ou "SETUP". Na janela que abre, o seguinte pode estar interessado:
- Aba "Flash Type", block MP "Setup", linha "Otimize". Ele usa uma escolha de uma das três opções:
- "Otimizar velocidade" - otimização de velocidade;
- "Capacidade otimizar" - otimização por volume;
- "LLF Set Optimize" - otimização sem verificar blocos danificados.
Isso significa que após a formatação da unidade flash será otimizada no trabalho rápido ou no trabalho com grandes quantidades de informações. O primeiro é conseguido reduzindo o cluster. Esta opção implica um aumento na velocidade de gravação. O segundo ponto significa que a unidade flash funcionará mais devagar, mas poderá lidar com mais dados. A última opção é usada extremamente raramente. Também implica que a transportadora funcionará mais rapidamente, mas não será verificada para peças danificadas. Eles, é claro, vão se acumular e uma vez finalmente decidirá o dispositivo.
- Aba "Flash Type", block MP "Setup", string de nível de digitalização. Estes são níveis de digitalização. Point "Full Scan1" é o mais longo, mas o mais confiável. Assim, "Full Scan4" geralmente leva pouco tempo, mas encontra um pouco de dano.
- Tab "Badblock", Inscrição "Unistall Driver ...". Esta cláusula significa que os drivers do seu dispositivo, que usam Alcormp para seu trabalho serão excluídos. Mas só acontecerá depois que o funcionamento do programa será concluído. Aqui deve ser uma marca de seleção.


Tudo o mais pode ser deixado como é. Se alguns problemas surgirem com o trabalho do programa, escreva sobre eles nos comentários.
Método 4: USBest
Outro programa bastante simples que permite corrigir rapidamente erros em algumas mídias textualmente removíveis. Para encontrar sua versão, você também deve usar as funções do serviço IFLASH. Depois de baixar e instalar o programa para o seu computador, faça isso:
- Coloque o modo de recuperação desejado. Isso é feito usando as marcas correspondentes no bloco de opções de reparo. Existem duas opções lá:
- "Rapido rapido;
- "Completo" - cheio.
É melhor escolher o segundo. Você também pode colocar um carrapato na frente do item "Atualizar firmware". Devido a isso, no processo de reparar a unidade flash, o software atual será entregue (driver).
- Clique no botão "Atualizar" na parte inferior da janela aberta.
- Aguarde o final da formatação.

É conveniente que o programa possa exibir claramente quantos blocos danificados estão no dispositivo usado. Para fazer isso, no lado esquerdo da janela há um diagrama e linha "blocos ruins", perto da qual é escrito quanto volume total foi danificado em porcentagem. Também na barra de progresso pode ser visto em que estágio é o processo.
Método 5: SmartDisk Fat32 Format Utility
A maioria dos usuários sugere que este programa está trabalhando principalmente com transportadores verbatim. Por algum motivo, com outras unidades flash, ele não é muito bom. Em qualquer caso, podemos usar esse utilitário. Para fazer isso, siga estas etapas:
- Baixe a versão de avaliação do utilitário de formato SmartDisk Fat32 ou compre completa. O primeiro implica pressionar o botão "Download" e o segundo é "Compre agora" na página do programa.
- Top Selecione sua mídia. Isso é feito sob a inscrição "Por favor, selecione a unidade ...".
Clique no botão "Format drive".
- Aguarde até que o programa execute sua própria função direta.

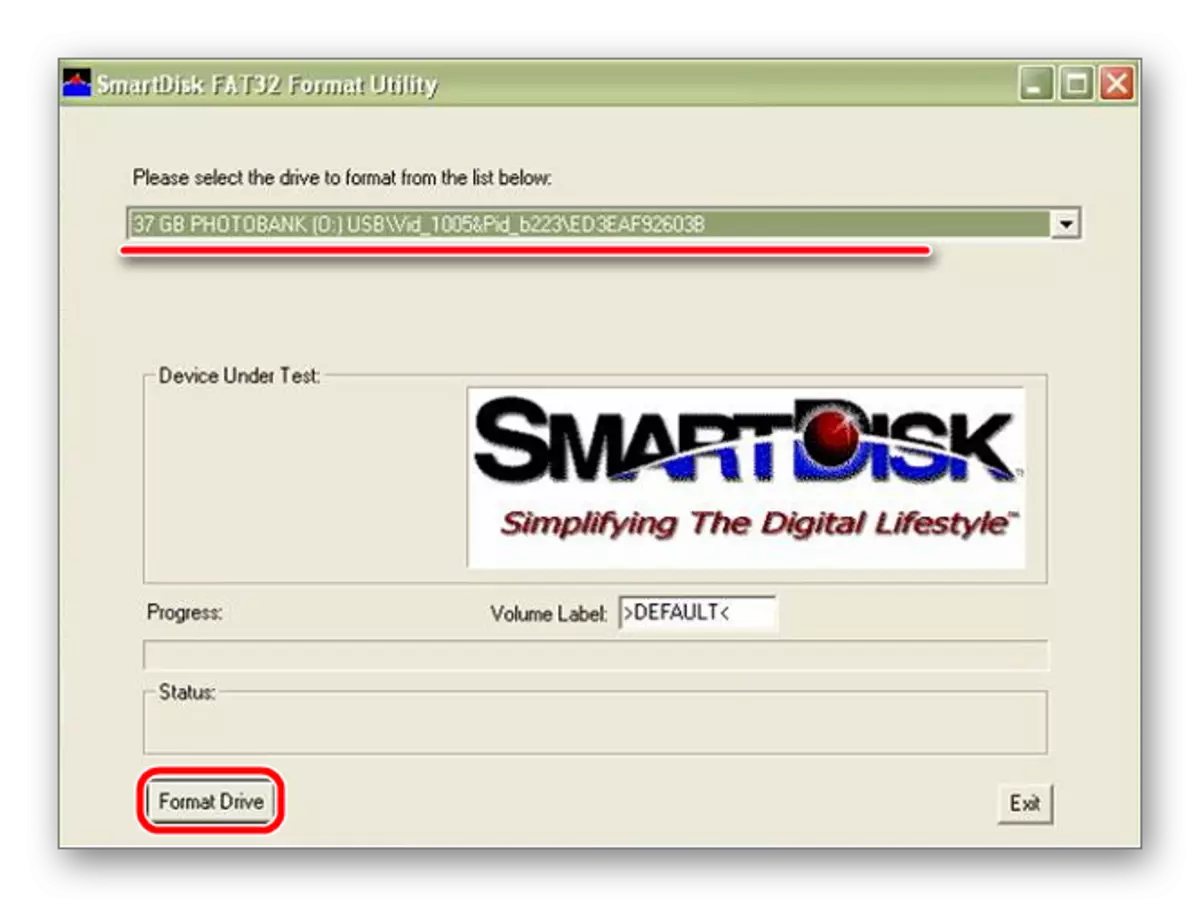
Método 6: MPPTool
Também muitos drives flash verbatim têm um controlador IT1167 ou similar a ele. Se assim for, o IT1167 MPPTOOL irá ajudá-lo. Seu uso envolve as seguintes ações:
- Baixe o programa, descompacte o arquivo, insira sua mídia removível e inicie-a.
- Se o dispositivo não aparecer na lista de Disponível, pressione o botão "F3" no teclado ou na inscrição apropriada na própria janela do programa. Para entender isso, é suficiente olhar para os portos - um deles deve ser pintado em azul, pois é mostrado na foto abaixo.
- Quando o dispositivo foi determinado e exibido no programa, clique em "Espaço", ou seja, o espaço. Depois disso, o processo de formatação começará.
- Quando terminar, certifique-se de pagar MPPTOOL! Tente usar sua unidade flash.

Se ainda houver alguns problemas com ele, formate-o com uma ferramenta padrão de recuperação do Windows. Muitas vezes, esta ferramenta em si não pode dar o efeito desejado e trazer uma transportadora USB para uma condição de trabalho. Mas se você usar a combinação com o MPPTool, muitas vezes você pode alcançar o efeito desejado.
- Para fazer isso, insira sua unidade, abra meu computador (ou seus análogos em outras versões do Windows) e clique com o botão direito do mouse no seu disco (inserido flash drive).
- Entre todas as opções, selecione o item "Format ...".
- Aqui, duas opções também estão disponíveis - rápida e completa. Se você quiser limpar apenas o índice, deixe um carrapato perto da inscrição "Fast ...", caso contrário, remova-a.
- Clique no botão Iniciar.
- Aguarde o processo de formatação.

A formatação do Windows pode ser usada e independentemente de todos os outros programas nesta lista. Embora, é claro, todos esses serviços públicos, em teoria, devem ser muito mais eficientes. Mas aqui que é tão sortudo.
Curiosamente, há um programa que é muito semelhante ao título com IT1167 MPPTOOL. É chamado de Smi MPPTOOL e também, em alguns casos, ajuda a trabalhar com a mídia textual fracassada. Como usá-lo, descrito na lição para restaurar dispositivos de energia de silício (método 4).
Lição: Como restaurar a unidade Flash de Power Silicon
Se você é importante para você, os dados que estão na unidade flash, tente usar um dos programas de recuperação de arquivos. Depois disso, você pode aplicar um dos utilitários acima ou a ferramenta de formatação padrão do Windows.
