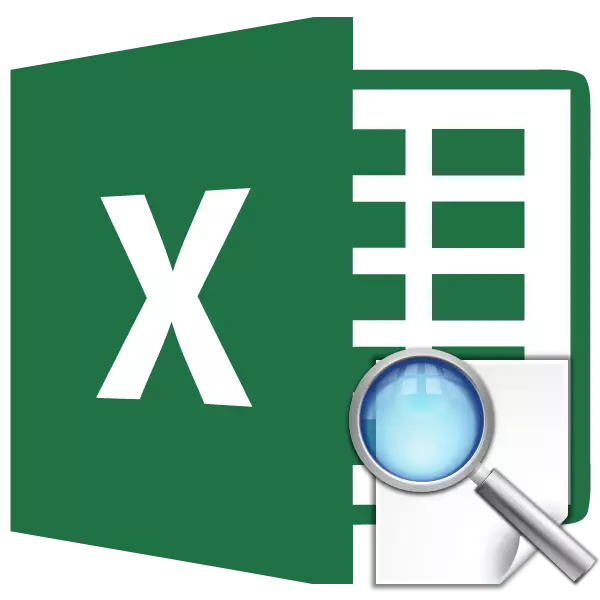
O Excel é principalmente um programa de processamento de dados que está na tabela. A função de exibição exibe o valor desejado da tabela, processando o parâmetro conhecido especificado localizado na mesma linha ou coluna. Assim, por exemplo, o preço dos bens pode ser exibido em uma célula separada, especificando seu nome. Da mesma forma, você pode encontrar o número de telefone pelo sobrenome da pessoa. Vamos descobrir detalhadamente como funciona o recurso de visualização.
Vista do operador de aplicativos
Antes de prosseguir com o uso da ferramenta Exibir, você precisa criar uma tabela em que os valores que precisam ser encontrados e os valores especificados serão. De acordo com esses parâmetros, a pesquisa será implementada. Existem duas maneiras de usar a função: forma de vetor e forma de uma matriz.
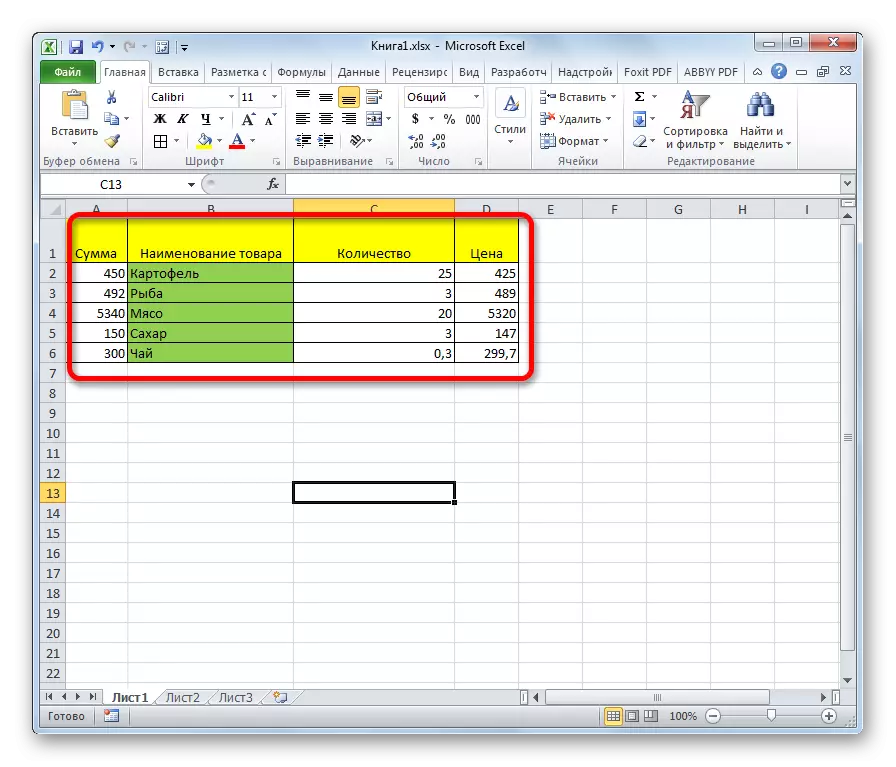
Método 1: Formulário de vetor
Este método é mais aplicável entre os usuários ao usar o operador de visualização.
- Por conveniência, construímos uma segunda mesa com colunas "o valor desejado" e "resultado". Isso não é necessariamente, uma vez que quaisquer células na folha podem ser usadas para essas metas. Mas será mais conveniente.
- Selecione a célula onde o resultado final será exibido. Será a própria fórmula. Clique no ícone "Colar Função".
- O Mestre do Assistente de Função é aberto. Na lista de procurar o elemento "Visualizar", nós o destacamos e clique no botão "OK".
- Em seguida, abre uma janela adicional. Outros operadores raramente são encontrados. Aqui você precisa escolher um dos dados formando formulários que a conversa foi acima: vetor ou forma de uma matriz. Como estamos considerando agora as espécies vetoriais, selecionamos a primeira opção. Clique no botão "OK".
- A janela do argumento é aberta. Como vemos, esse recurso tem três argumentos:
- O valor desejado;
- Vector vector;
- Resultados do vetor.
Para aqueles que desejam aplicar este operador manualmente, sem usar o "mestre de funções", é importante saber a sintaxe da escrevê-la. Se parece com isso:
= Visualização (desejada_station; viewed_tector; vector_teults)
Vamos nos concentrar nesses valores que devem ser feitos na janela do argumento.
No campo "Segundo valor", entramos nas coordenadas da célula, onde escreveremos o parâmetro para o qual a pesquisa será realizada. Nós chamamos de célula tão separada na segunda mesa. Como de costume, o endereço do link é prescrito no campo ou manualmente do teclado ou alocando a área correspondente. A segunda opção é muito mais conveniente.
- No campo "Vector Listing", especifique o intervalo de células e, no nosso caso, que coluna onde os nomes estão localizados, um dos quais será registrado na célula "Valor Fogular". Coordenadas neste campo também são a maneira mais fácil de destacar a área na folha.
- O campo "Resultados do vetor" inclui as coordenadas do intervalo onde os valores que precisamos encontrar são feitos.
- Depois que todos os dados são inseridos, pressione o botão "OK".
- Mas, como vemos, até agora a função exibe um resultado incorreto na célula. Para que ele comece a funcionar, insira o parâmetro que você precisa para inserir a área do vector visualizado que você precisa.
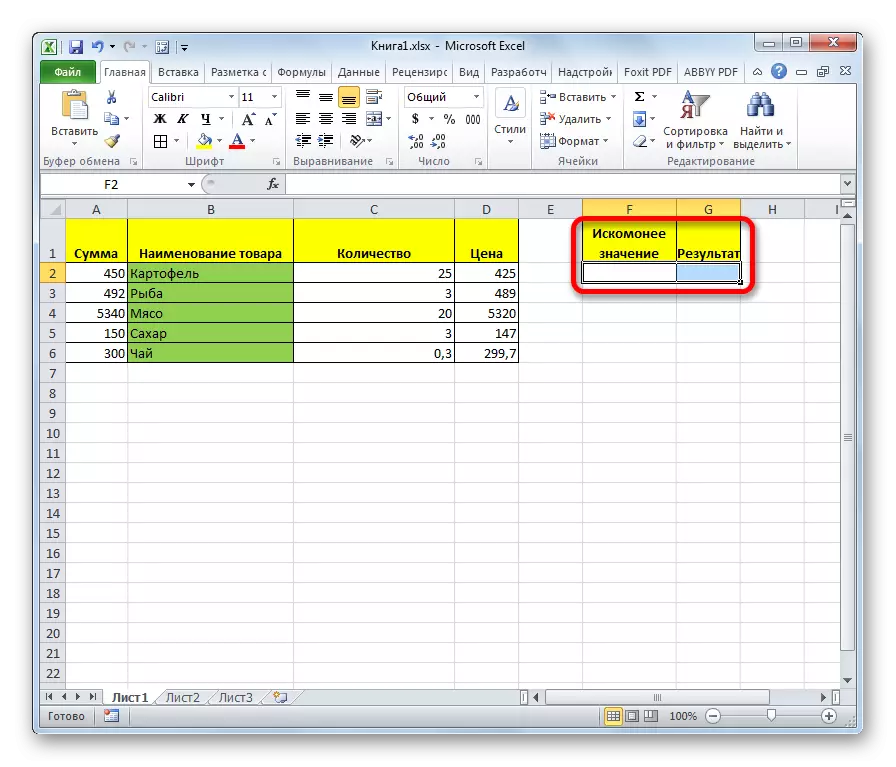
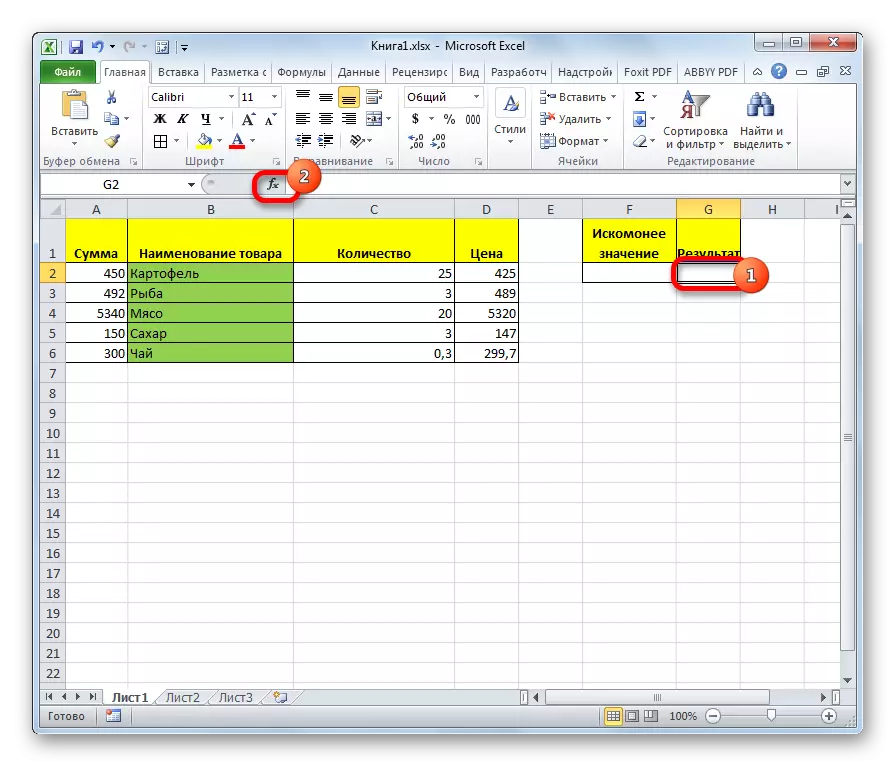
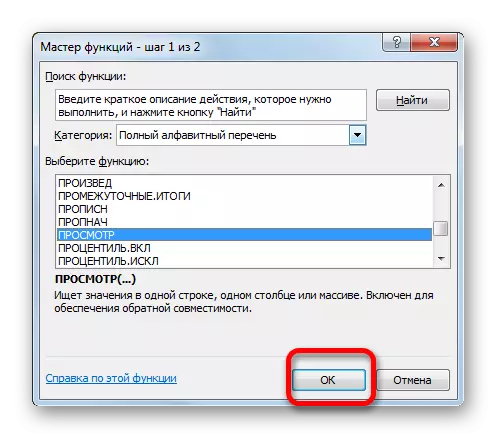
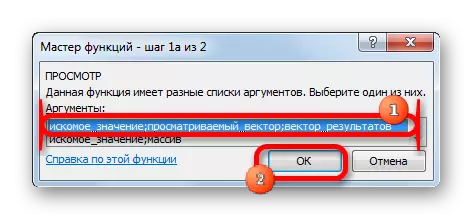
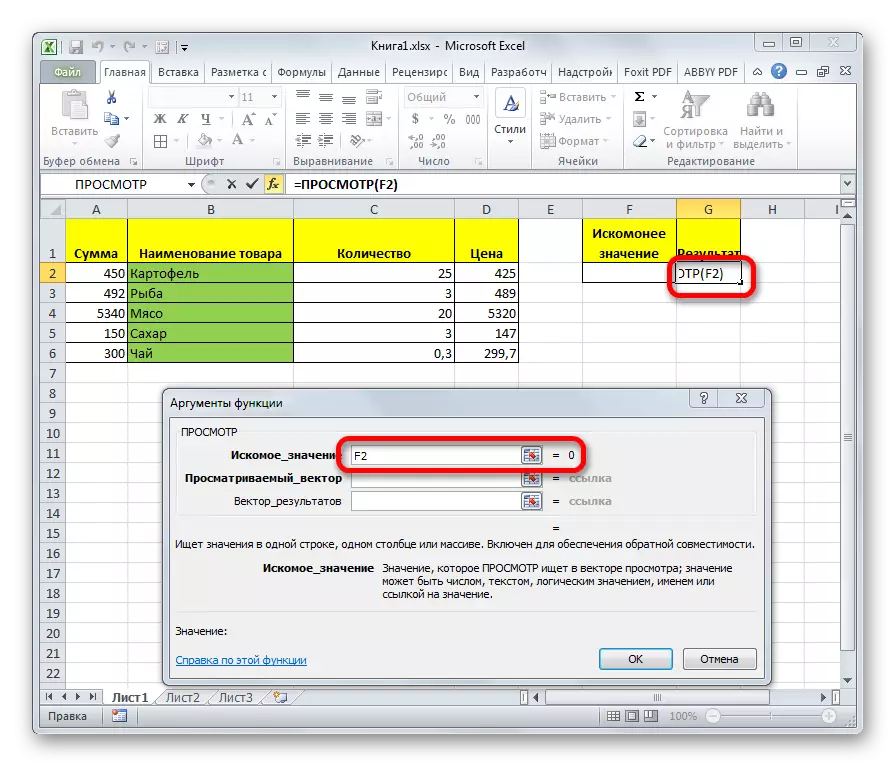
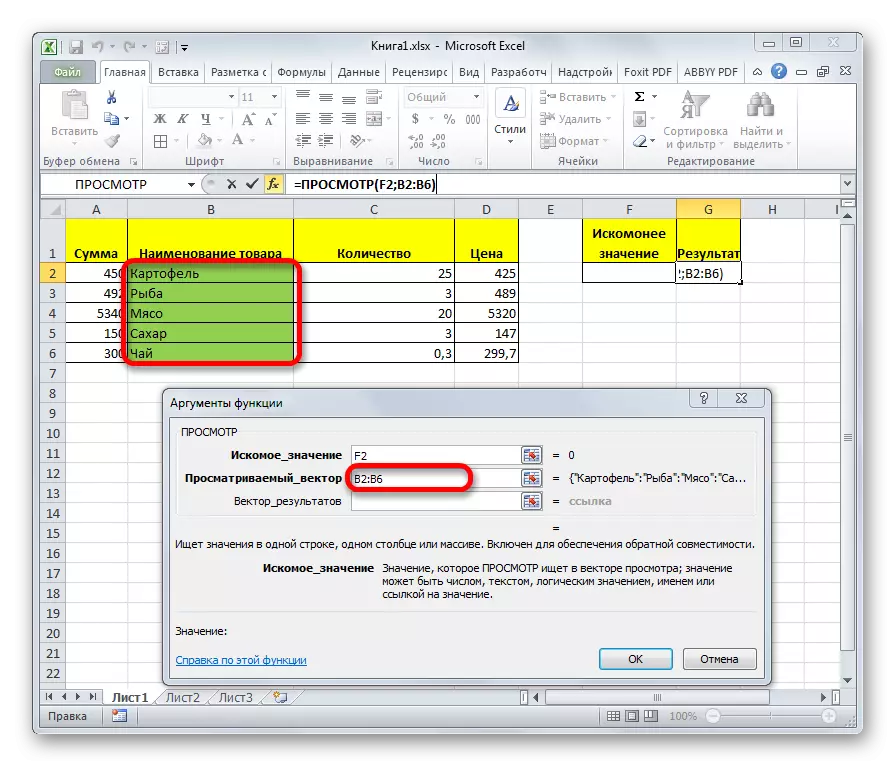
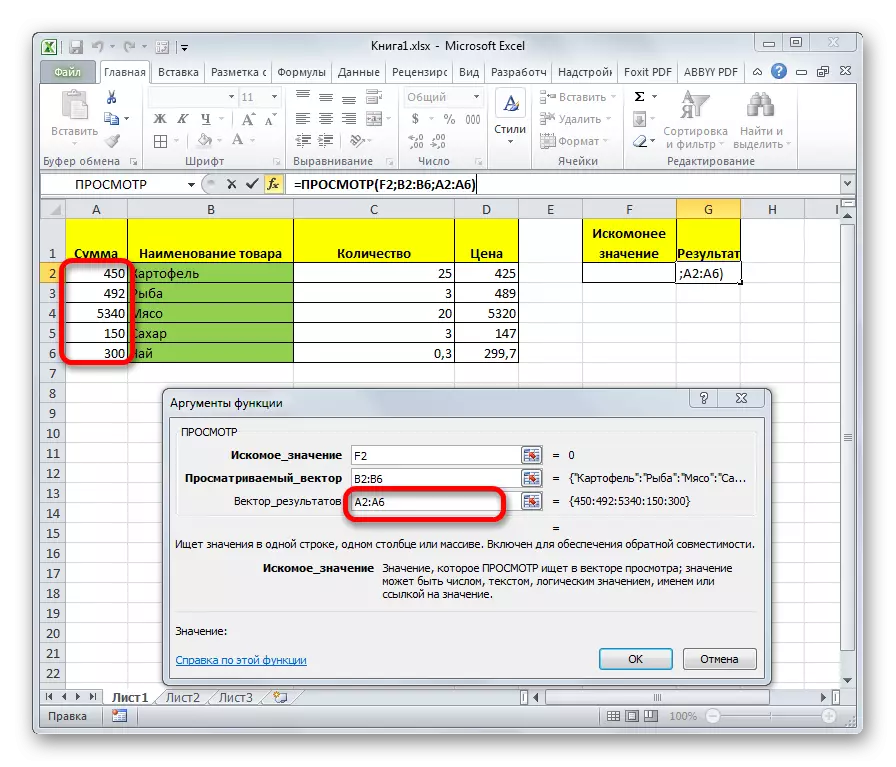
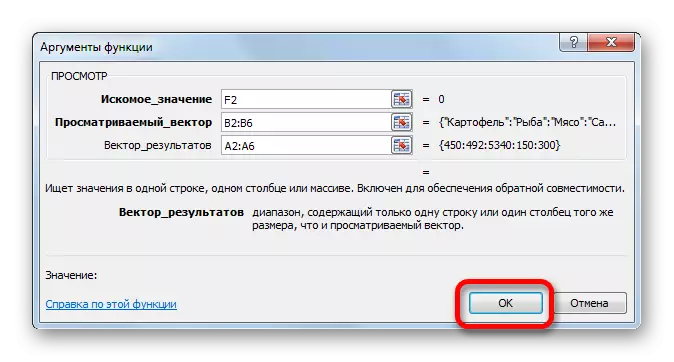
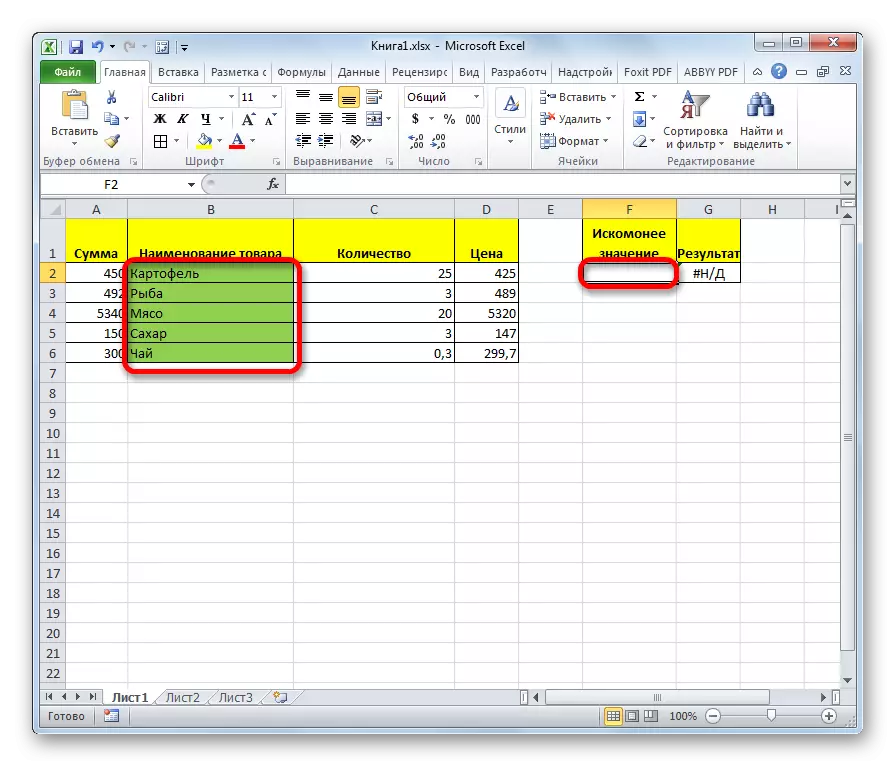
Depois que os dados foram introduzidos, a célula na qual a função está localizada é preenchida automaticamente com o indicador correspondente a partir do vetor de resultados.
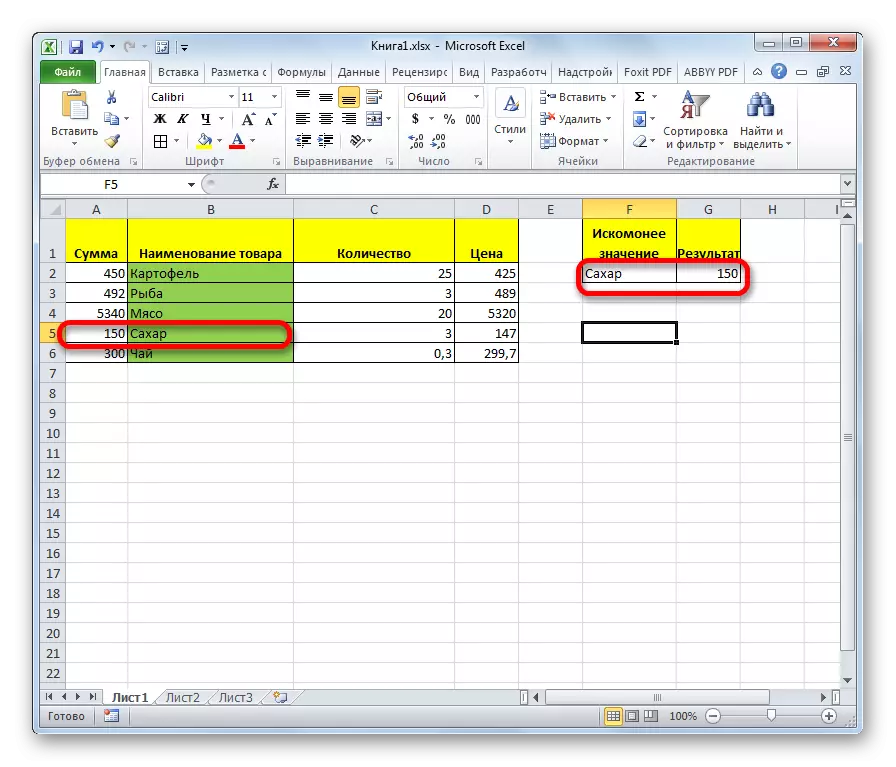
Se digitarmos um nome diferente na célula do valor desejado, o resultado, respectivamente, mudará.
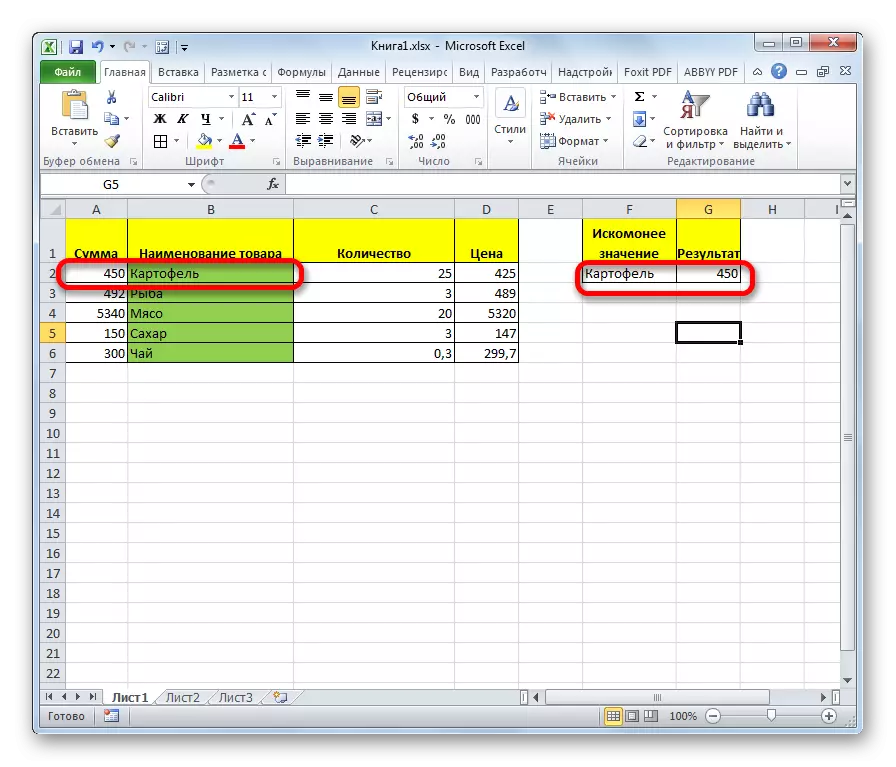
A função View é muito semelhante a PRD. Mas na coluna de aparência dos braços deve necessariamente ser extrema esquerda. A visualização dessa restrição não tem que vemos no exemplo acima.
Lição: Funções do Assistente no Excel
Método 2: linha de massa
Em contraste com o método anterior, este formulário opera com uma matriz inteira, que inclui imediatamente a faixa de visão e a faixa de resultados. Ao mesmo tempo, o intervalo visual deve ser para a coluna da esquerda extrema da matriz.
- Depois que a célula é selecionada, onde o resultado será exibido, o Assistente do Assistente está sendo executado e a transição para o operador de visualização é feita, uma janela é aberta para selecionar o formulário do operador. Nesse caso, selecione o tipo do operador para a matriz, ou seja, a segunda posição na lista. Clique OK".
- A janela do argumento é aberta. Como você pode ver, este subtipo da função tem apenas dois argumentos - "O significado desejado" e "array". Assim, sua sintaxe é a seguinte:
= Visualizando (desejado) matriz)
No campo "defeituoso", como no método anterior, insira as coordenadas da célula em que a solicitação será inserida.
- Mas no campo "Array", você precisa especificar as coordenadas de toda a matriz, na qual a faixa visualizada e a gama de resultados estão localizadas. Nesse caso, o intervalo visual deve ser necessariamente uma coluna extrema esquerda da matriz, caso contrário a fórmula funcionará incorretamente.
- Depois que os dados especificados são inseridos, pressione o botão "OK".
- Agora, como a última vez, para usar esse recurso, na célula para o valor desejado, entramos em um dos nomes do intervalo visualizado.
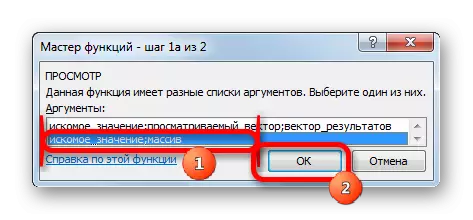
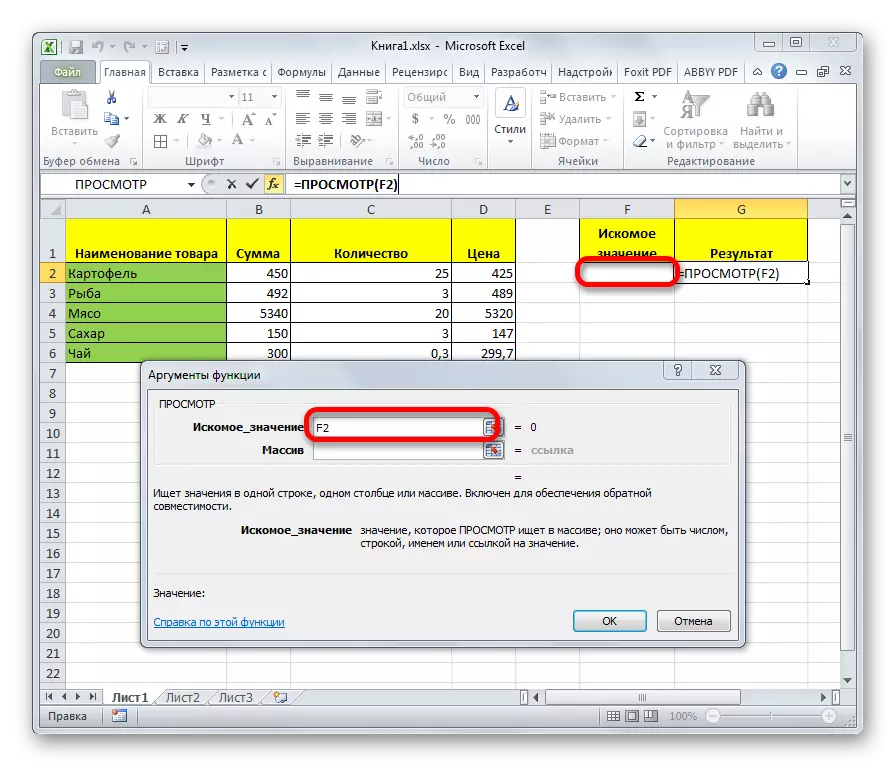
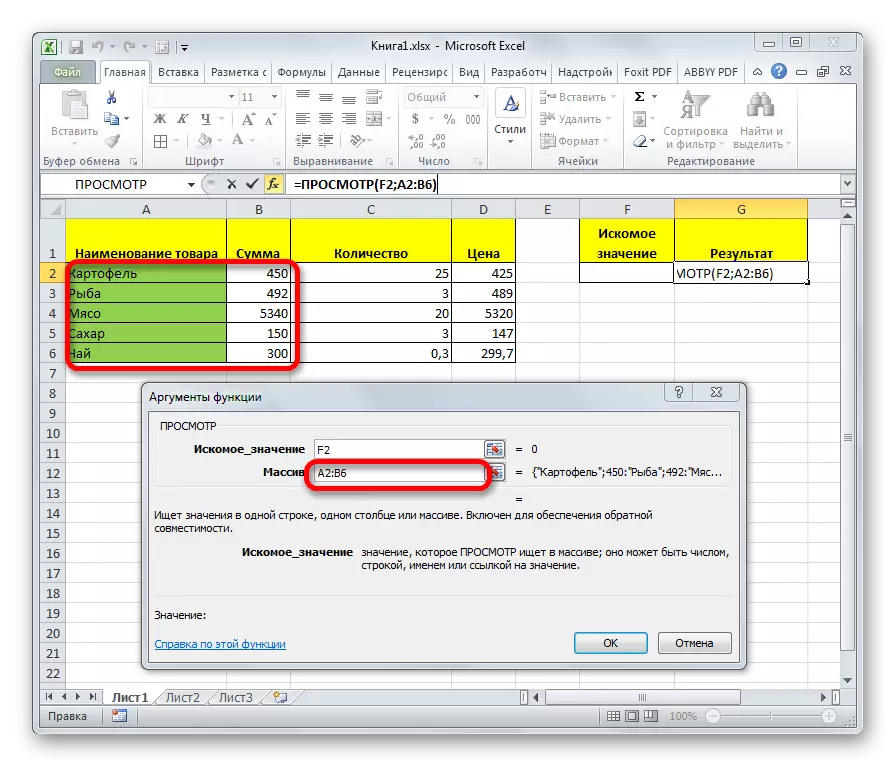
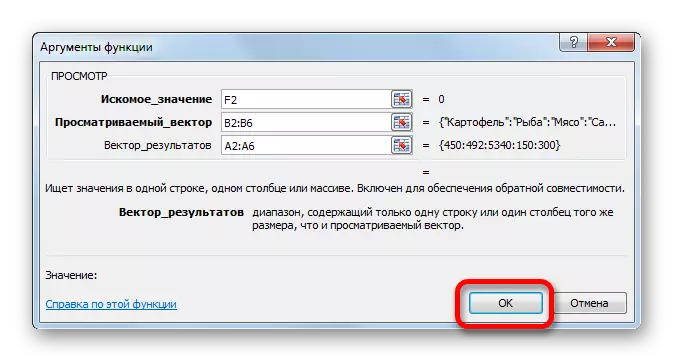
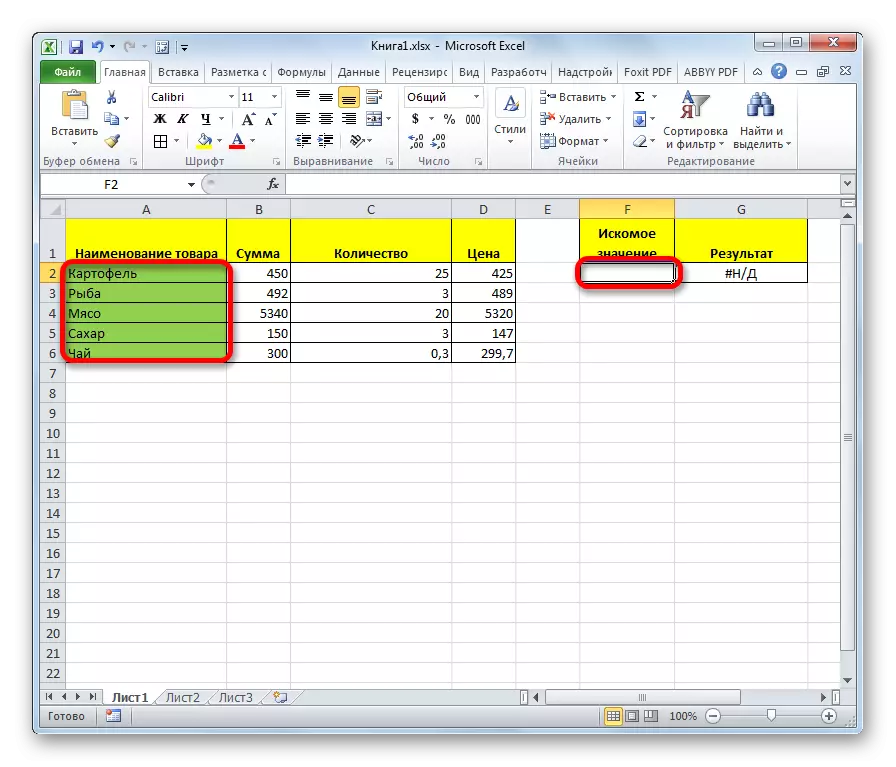
Como você pode ver, depois disso, o resultado é automaticamente em saída para a área correspondente.
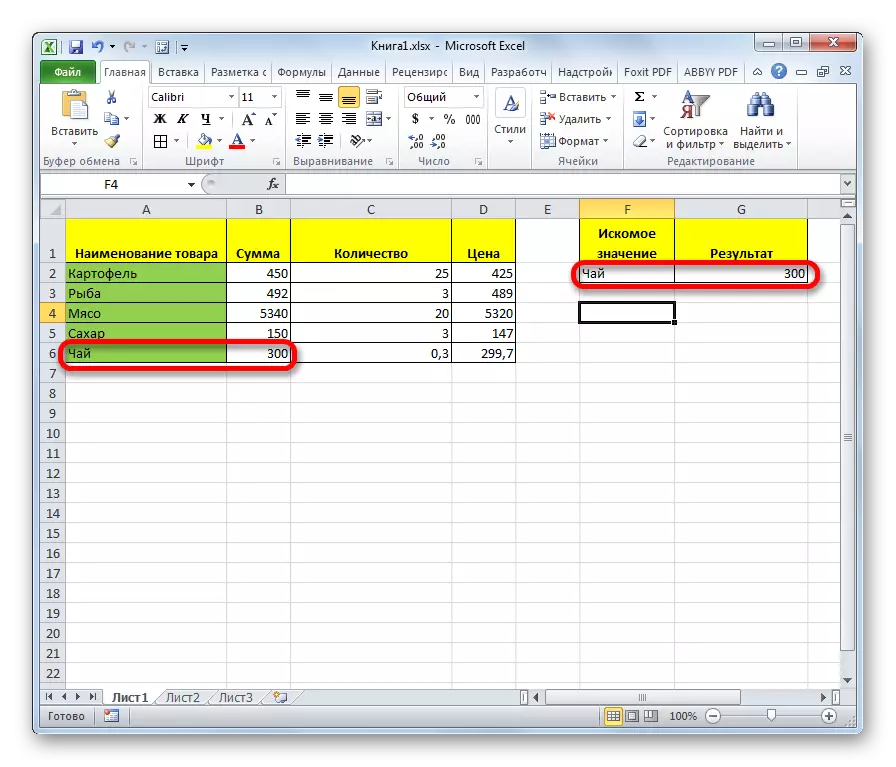
Atenção! Deve-se notar que a visão da fórmula para o maciço é obsoleta. Em novas versões do Excel, está presente, mas é deixada apenas para compatibilidade com documentos feitos em versões anteriores. Embora seja possível usar o molde da matriz em casos modernos do programa, recomenda-se usar novas funções de PRD mais avançadas (para pesquisar na primeira coluna do intervalo) e GPR (para pesquisa na primeira linha de o intervalo). Eles não dão lugar à funcionalidade da fórmula navegando por matrizes, mas trabalham mais corretamente. Mas a visão do operador de vetor é relevante até agora.
Lição: Exemplos da função RFD no Excel
Como você pode ver, o operador de visualização é um excelente assistente ao pesquisar dados sobre o valor desejado. Esse recurso é especialmente útil em tabelas longas. Também deve ser notado que existem duas formas desta função - vector e para matrizes. O último já está obsoleto. Embora alguns usuários ainda sejam aplicados.
