
Existem várias direções no processamento de fotos: o chamado processamento "natural", com a preservação das características individuais do modelo (sardas, moles, textura da pele), artística, com a adição de vários elementos e efeitos, e "beleza Retoque "Quando suavizou a imagem tanto quanto possível, removendo todos os recursos.
Nesta lição, removemos todos os modelos desnecessários do rosto e damos o brilho da pele.
Couro brilhante.
O código-fonte para a lição irá realizar essa foto da garota:
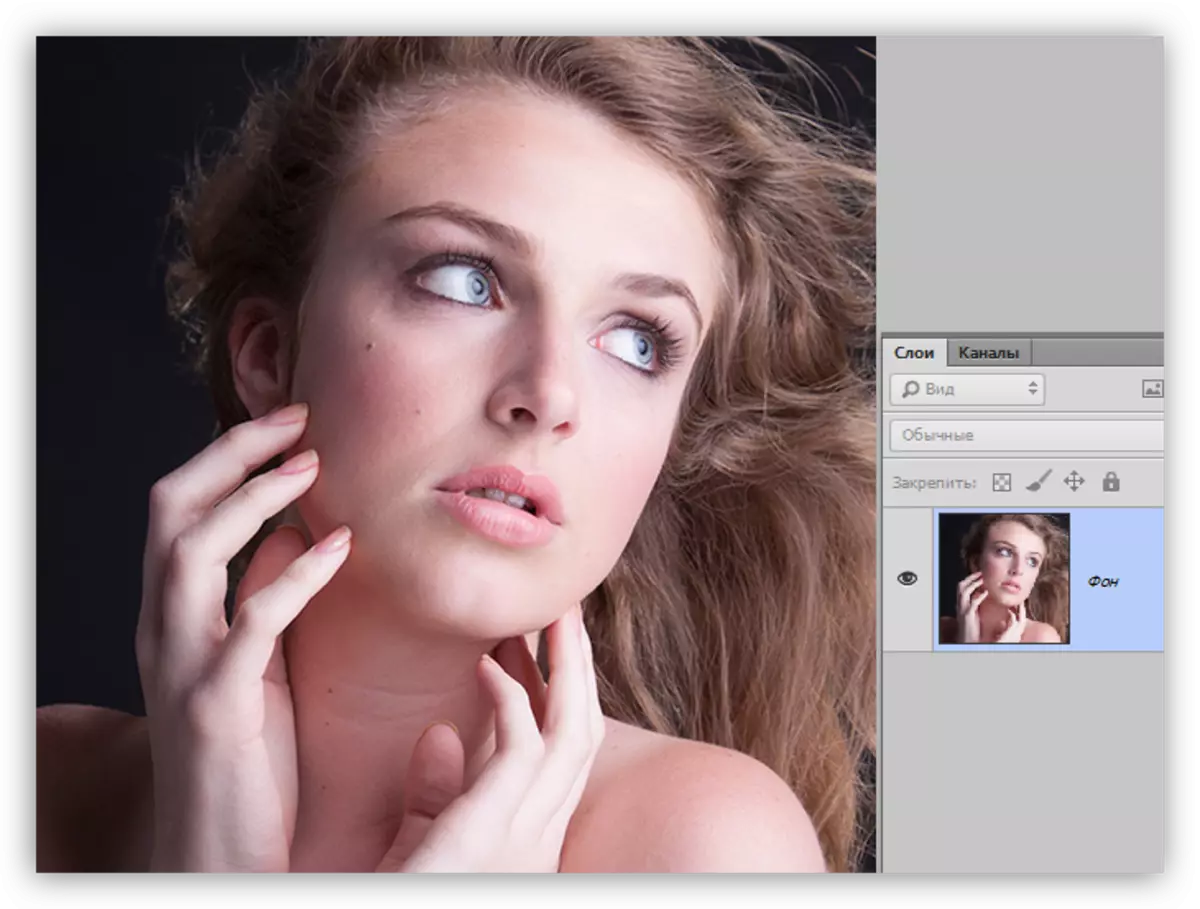
Excluir defeitos
Como vamos nos embaçar e suavizar a pele, então você precisa eliminar apenas os recursos que têm alto contraste. Para grandes instantâneos (alta resolução), é melhor usar o método de decomposição de frequência descrito na lição abaixo.
Lição: Retoque de instantâneos por método de decomposição de frequência
No nosso caso, uma maneira mais simples é adequada.
- Crie uma cópia do fundo.
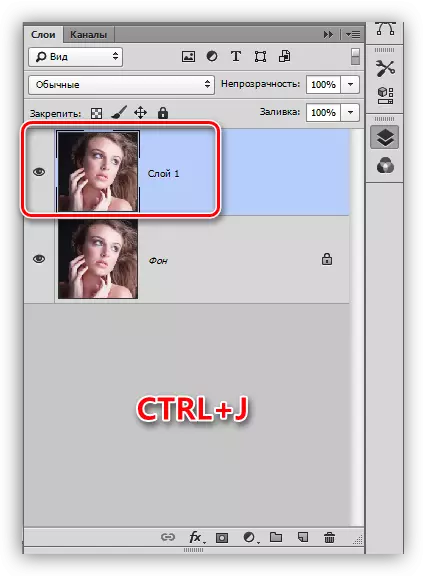
- Temos uma ferramenta "Point Restoring Brush".
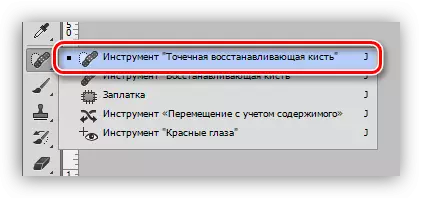
- Selecionamos o tamanho do pincel (colchetes) e clique em um defeito, por exemplo, uma toupeira. Nós trabalhamos em toda a foto.

Suavização de pele
- Ficar na cópia da camada, vamos ao menu "Filter - Blur". Neste bloco, encontramos um filtro com o nome "desfoque sobre a superfície".

- Exponha os parâmetros do filtro para que a pele esteja completamente desfocada, e os contornos dos olhos, lábios, etc. permaneceram visíveis. A proporção de valores de raio e isogelia deve ser de aproximadamente 1/3.
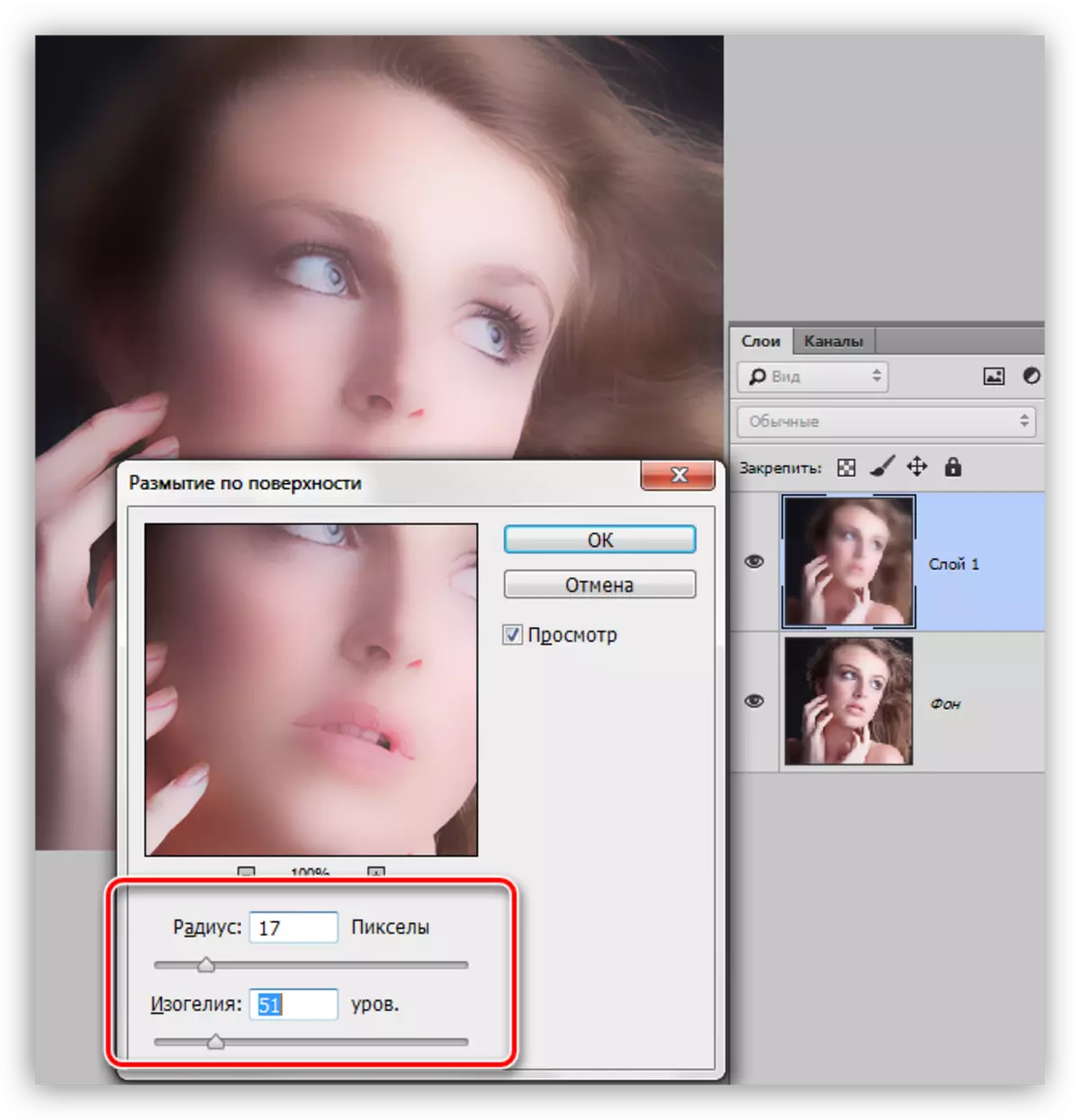
- Vá para a paleta de camada e adicione uma máscara escondida preta a uma camada com borrão. Isso é feito clicando no ícone correspondente com a tecla Alt Pinch.
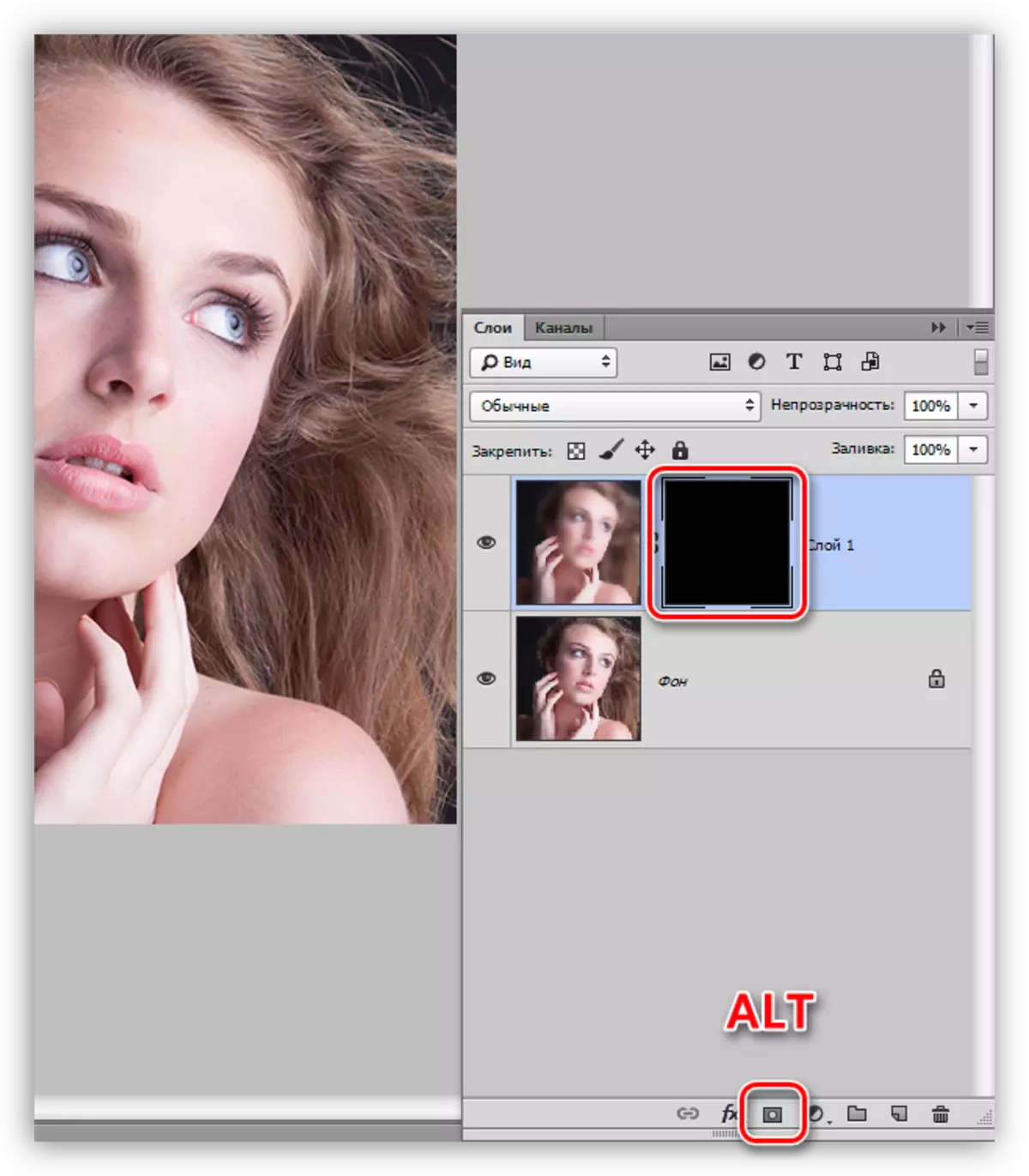
- Em seguida, precisaremos de um pincel.

O pincel deve ser redondo, com bordas suaves.
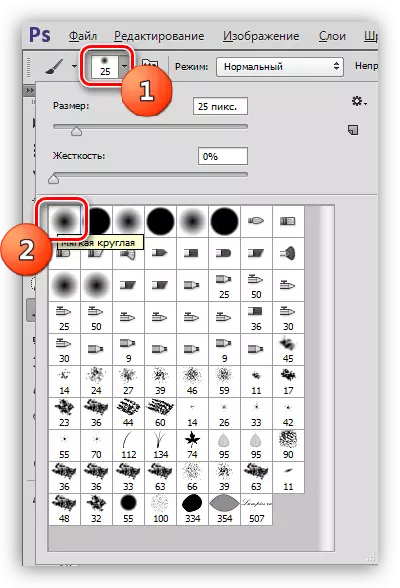
A opacidade do pincel é de 30 - 40%, a cor é branca.

Lição: Ferramenta "pincel" no Photoshop
- Este pincel, pinte a pele na máscara. Fazemos atentamente, sem tocar as fronteiras entre os tons escuros e claros e contornos do rosto.
Lição: Máscaras no Photoshop.
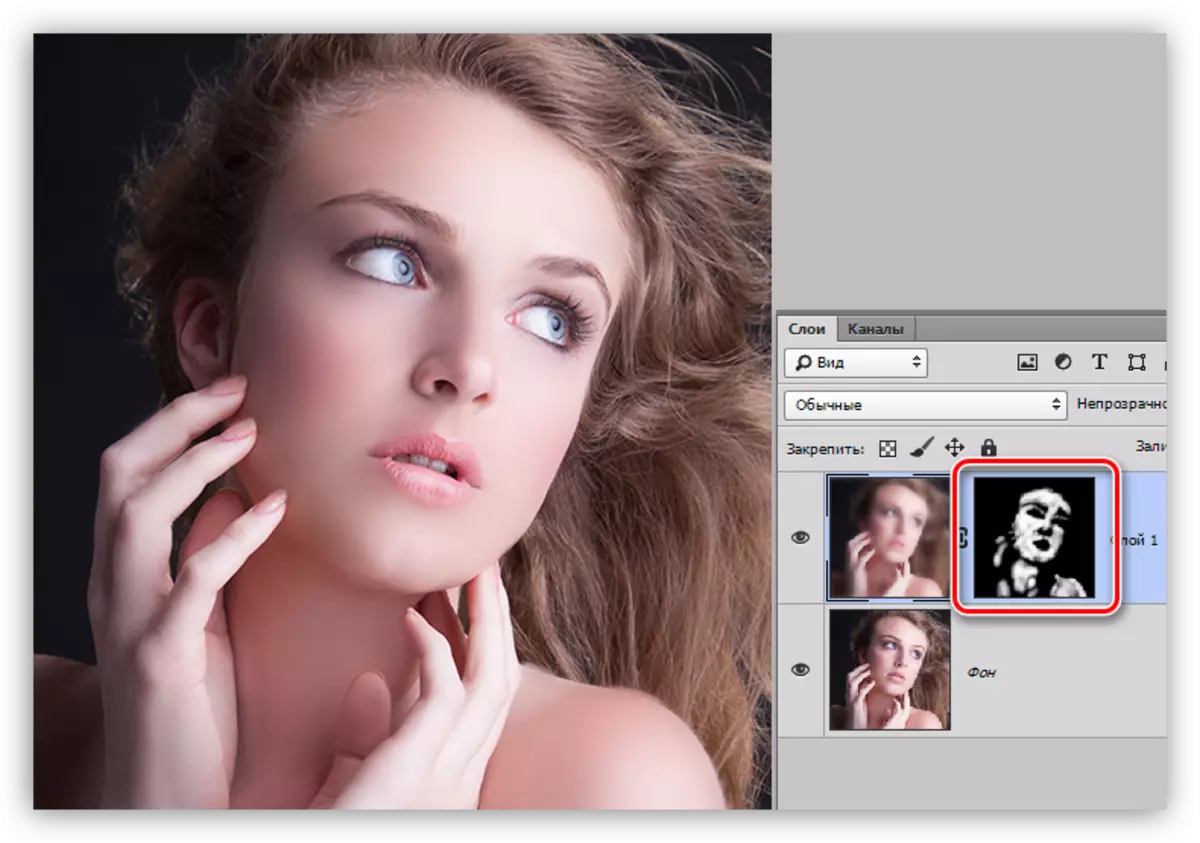
Lustro
Para dar um brilho, precisaremos esclarecer as áreas brilhantes da pele, além de desenhar o brilho.
1. Crie uma nova camada e altere o modo de imposição na "luz suave". Temos uma escova branca com a opacidade de 40% e passamos pelas seções brilhantes da imagem.

2. Crie outra camada com a camada de colocar "luz suave" e tomamos um pincel em uma imagem, desta vez criando brilho nas seções mais brilhantes.
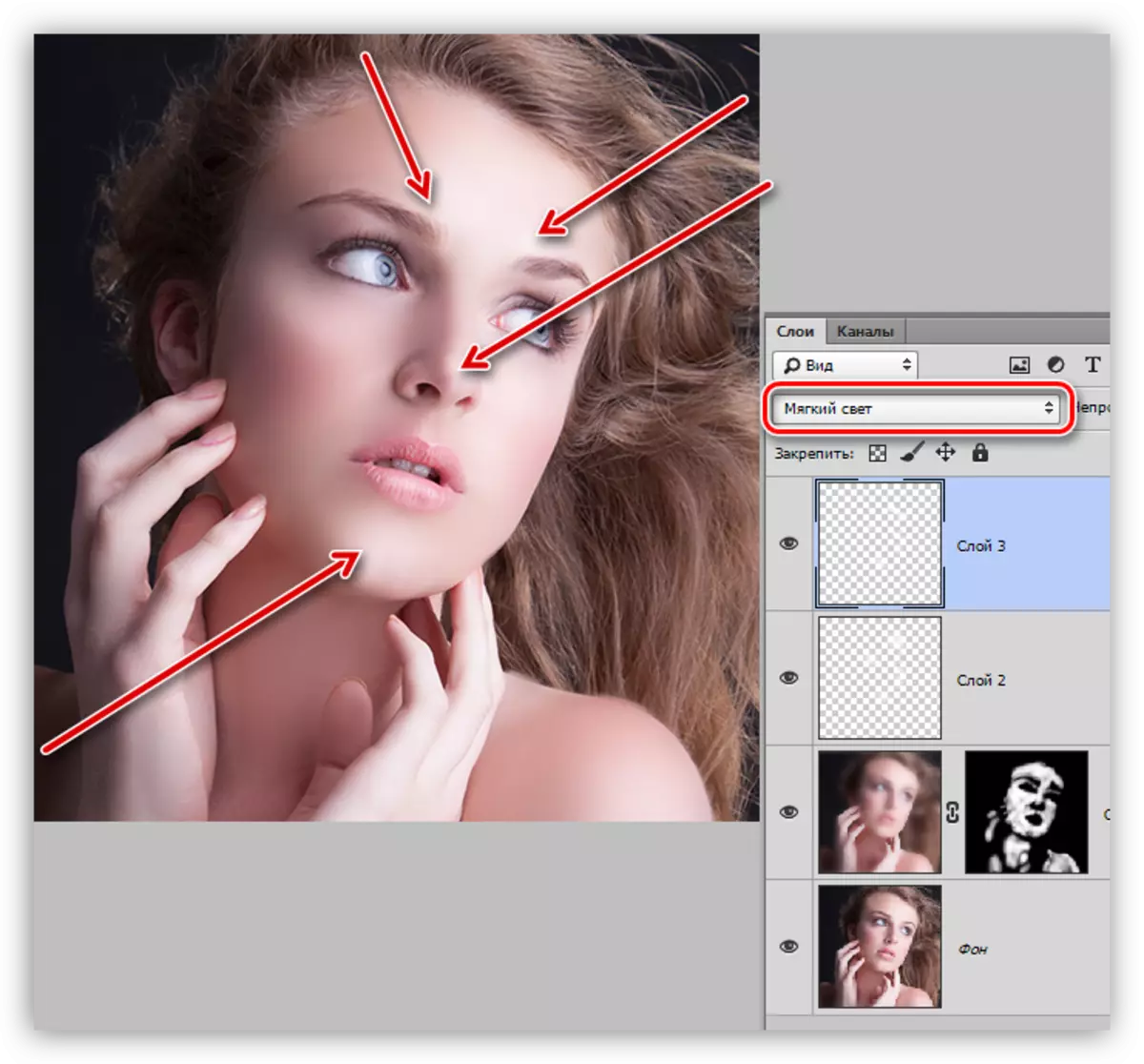
3. Para sublinhar o brilho, criar uma camada de correção "Níveis".
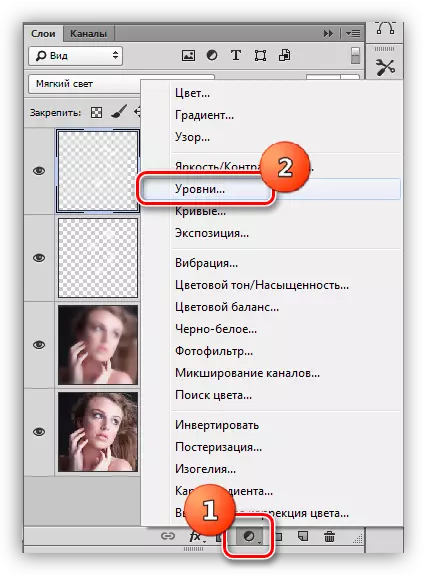
4. As barras extremas vai derreter o brilho, deslocando-os para o centro.
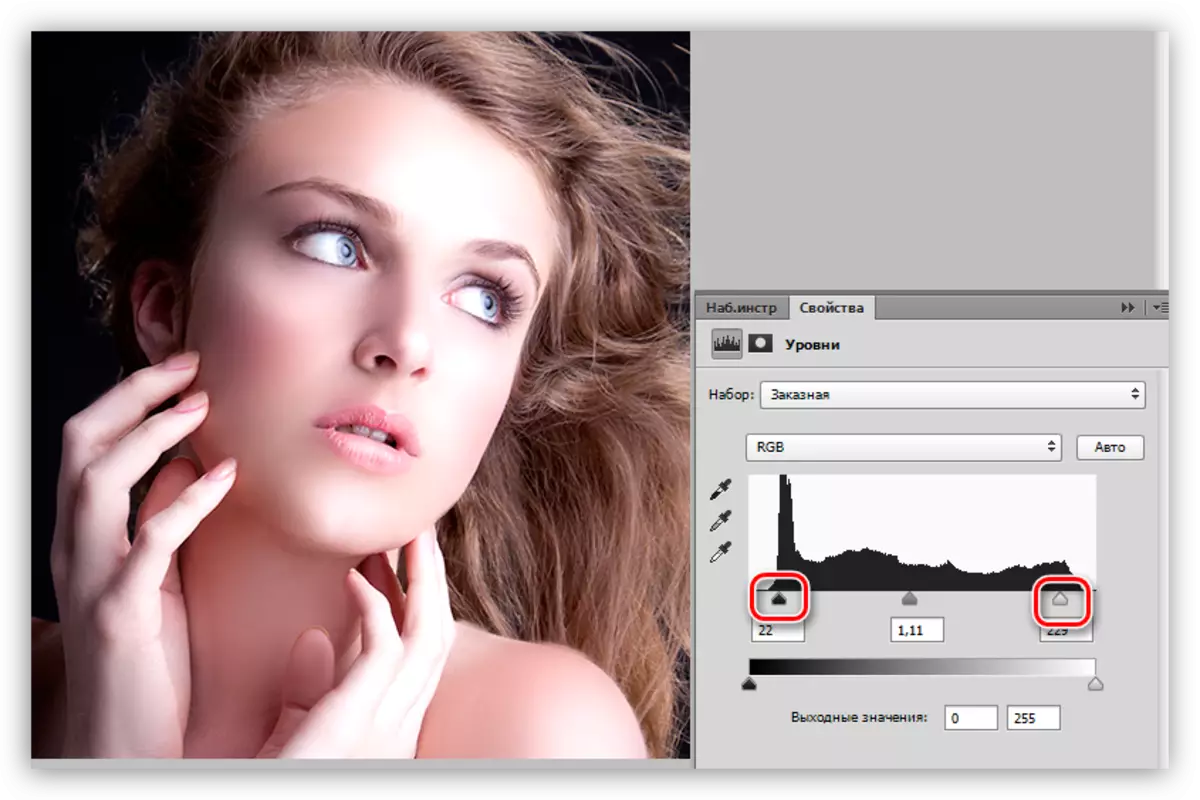
Este processamento pode ser terminado. O modelo de pele tornou-se lisa e brilhante (glossy). Este método de processamento da foto permite suavizar a pele, tanto quanto possível, mas a individualidade e textura não será salvo, deve-se ter.
