
Causa 1: O touchpad está desativado usando o teclado
Na maioria das vezes, os laptops ASUS são bloqueados por uma operação de teclado de touchpad, e se isso acontecer aleatoriamente, se você quiser retomar o uso do painel de toque, a questão parece fazer isso.
Dependendo do modelo do dispositivo, o controle TouchPad é realizado por chaves diferentes. Isso pode ser como f6 ou fn + f6,
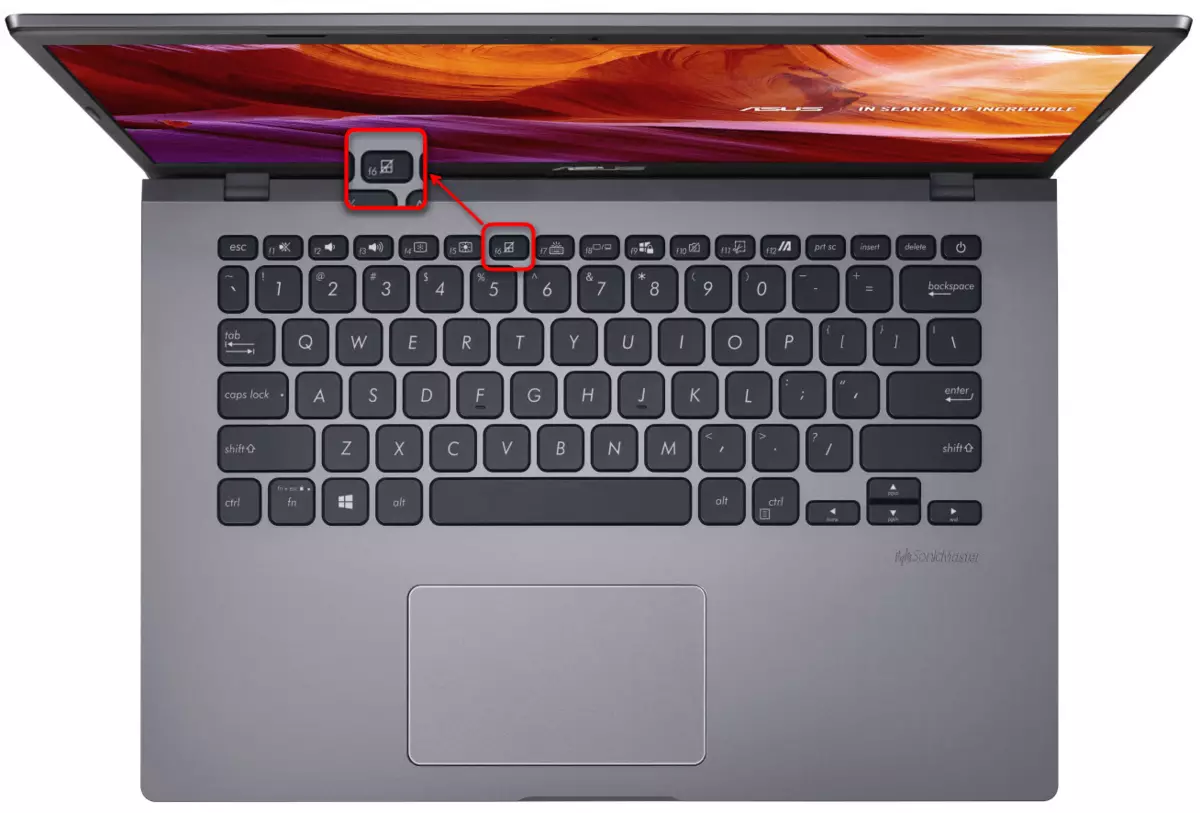
SO e F9 ou FN + F9.
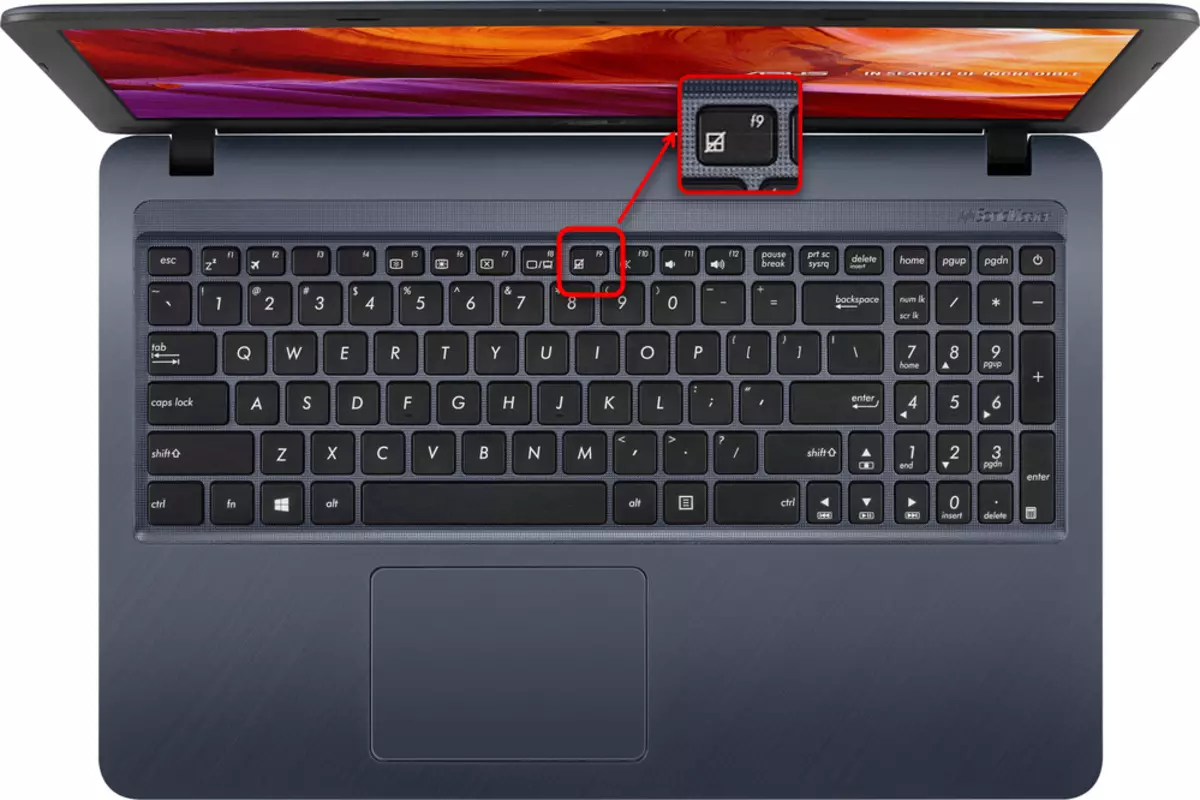
Clique em Apenas F6 / F9 ou faça-o em combinação com o FN depende do modo de operação das teclas F. Se eles realizarem seu destino multimídia (ajustar o brilho da tela, o som, a luz de fundo do teclado, etc.), significa que apenas pressionando uma tecla. Caso contrário, você terá que usar a combinação de teclas. By the way, o modo chave das teclas da linha F você pode alterar a qualquer momento.
Configurações do touchpad.
Método universal para todas as janelas modernas - usando o "Painel de Controle". Este aplicativo do sistema está em qualquer versão do sistema operacional e permite controlar facilmente o touchpad.
- Abra "Iniciar", ligue para o painel de controle. Vá para a categoria "Mouse" - o mais rápido de tudo isso é feito definindo a visualização como "ícones" ou encontrá-lo na pesquisa.
- Uma nova janela aparecerá na qual mudar para a guia "Configurações do dispositivo" ou "Elan" (o nome depende do fabricante do painel). Se aqui você ver que o botão "Habilitar" está disponível para clicar, usá-lo e aplicar as alterações para que o touchpad ganho novamente.
- Assim, cujo touchpad não funciona apenas em paralelo com o mouse conectado, na mesma janela é necessário remover a caixa de seleção da "Desconectar o decreto interno. Dispositivo com conexões. decreto externo. Dispositivos USB "e clique em" OK ".
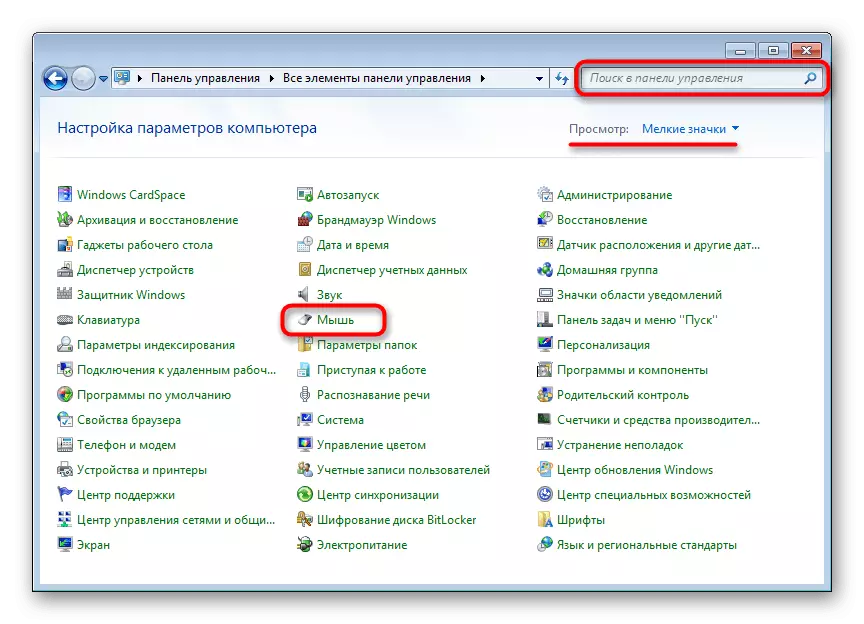

A tabela em consideração pode não ser: depende se o driver para o painel de toque é instalado no sistema operacional. Aproveite o 4 artigo para corrigir possíveis avarias.

Desativar o serviço no Windows
Um problema raro é, no entanto, necessário para verificar os possuidores de laptops com uma exibição de tela sensível ao toque. Por certas razões, o sistema operacional ocorre um conflito de software entre o driver TouchPad e o serviço de entrada usando a caneta, e é por isso que o dispositivo indicador pára de funcionar. Verifique se é possível, você pode desligar o serviço.
- Execute o "Gerenciador de Tarefas" pressionando o Ctrl + Shift + ESC Kely se você usar o Windows 10. Alternar para a guia "Serviços". No Windows 7, você precisa executar outro aplicativo - "Serviços", por exemplo, através da pesquisa no "Iniciar".
Na lista, encontre o serviço que é chamado de "TabletinPutService".
- Clique nele Clique com o botão direito do mouse e selecione "Parar". No entanto, você pode clicar e "reiniciar" com um reinício adicional do laptop, independentemente da escolha da opção.
- Se ajudado, mas você usa a caneta, você pode tentar ativar o serviço e verificar como isso afetará o desempenho do touchpad agora.
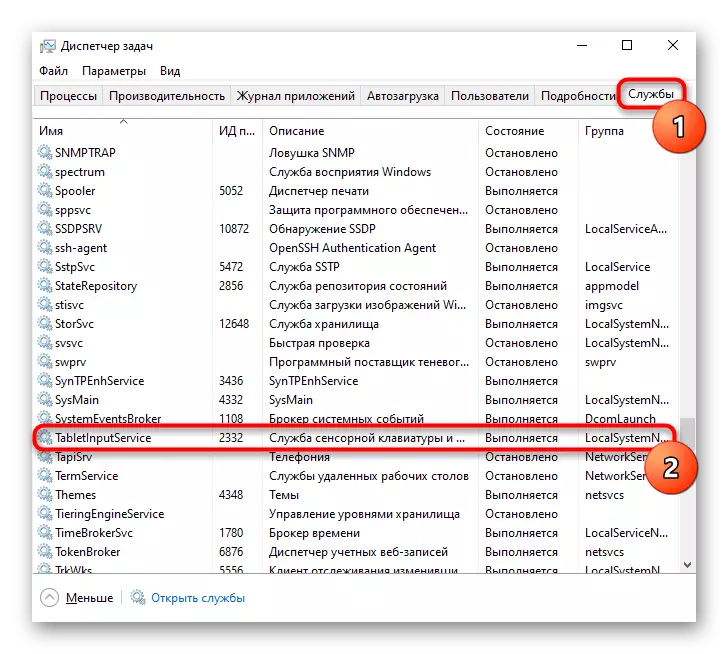

Causa 3: Touchpad desativado no BIOS
Muitas vezes, o touchpad é simplesmente desativado no BIOS - geralmente isso torna o usuário da conveniência, mas esquece no momento em que precisam aproveitar. Menos muitas vezes acontece por acaso ou após redefinir as configurações do BIOS.
Quando você liga o laptop várias vezes e pressiona rapidamente a tecla atribuída ao desenvolvedor para a entrada do BIOS. Se você não sabe que tipo de chave, leia outro artigo.
Leia mais: Entramos no BIOS no laptop ASUS
Clique na seção "Avançado" no teclado e encontre a opção "Device Apontador Interno" lá. Clique nele com a tecla ENTER e altere o status para "ativado". Em seguida, pressione a tecla F10 para salvar as configurações e sair do BIOS com o sistema de inicialização adicional.
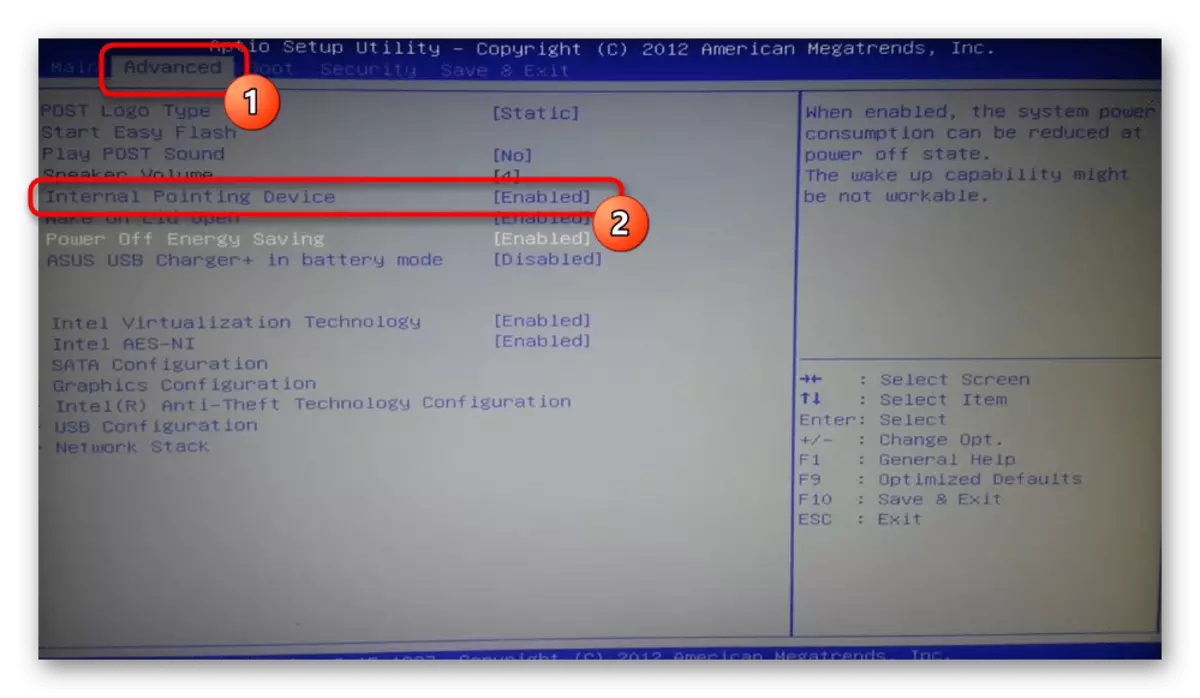
O jogo e simplesmente não os modelos de orçamento podem ser uma interface UEFI (isto é, com uma concha gráfica). Se você tiver, primeiro vá para o modo de configurações avançadas - "Modo Avançado" - correspondente ao botão ou pressionando a tecla F7.
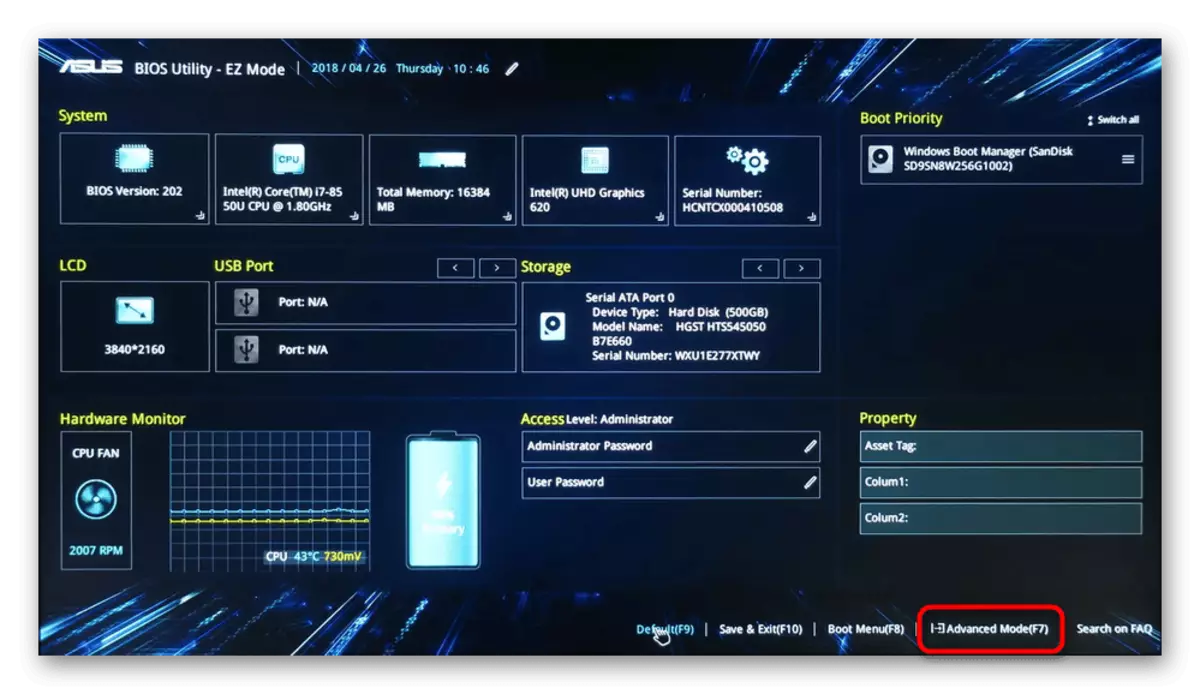
Em seguida, você precisa fazer a mesma coisa que foi descrita no parágrafo sobre o BIOS habitual acima.

Há uma chance de que a gestão do touchpad não esteja presente em todos os laptops da BIOS ASUS. Portanto, se você não encontrou a opção especificada, basta ir para outras seções do artigo.
Causa 4: problemas de driver
O driver como um todo não deve afetar totalmente o desempenho do touchpad - as funções básicas (movimento do cursor, pressionar os botões esquerdo e direito) são executados sem ele. No entanto, se algumas avarias surgiram com ele, é bem possível um comportamento imprevisível do touchpad inteiramente.Você pode baixar o driver para um touchpad de maneiras diferentes, portanto, sugerimos se familiarizar com um artigo separado sobre este tópico. Especifique o fato de que ocasionalmente o touchpad pára de funcionar após a atualização para a versão mais recente, por isso, se você tem certeza de que é difícil nele (e você pode garantir isso), você pode tentar encontrar e instalar a versão anterior.
Leia mais: Baixar Driver TouchPad para Laptops ASUS
No mesmo método, consideraremos opções adicionais que podem ajudar, e a primeira é a reinstalação local.
Reinstale o driver
Uma reinstalação rápida envolve a instalação da versão disponível do driver em cima do mesmo.
- Chame "Gerenciador de dispositivos" encontrando-o em "Iniciar" ou clicando nele com o botão direito do mouse (Windows 10) e selecionando o item desejado.
- Deite a seção "Mouse e Outros dispositivos indicadores", expanda-a - deve haver o nome do touchpad contendo a palavra "driver" e / ou "touchpad".
- Realce esta string e na barra de ferramentas, clique no botão Atualizar.
- Aqui você precisa da opção "Selecione um driver na lista de drivers disponíveis no computador."
- Na lista de dispositivos, selecione o driver do mouse, pressionando o nome e a versão. Se não houver nome semelhante, selecione "Mouse compatível com HID" ou "Dispositivo compatível com HID".
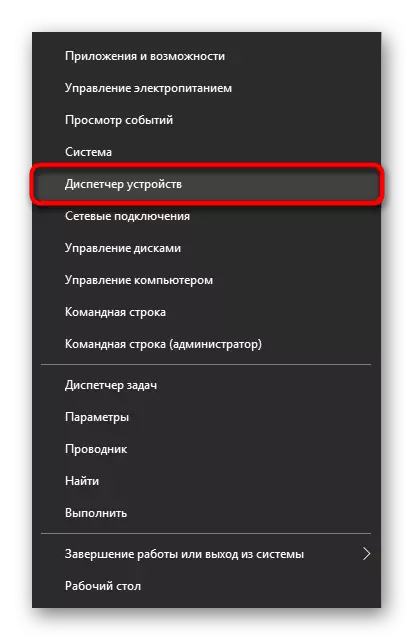
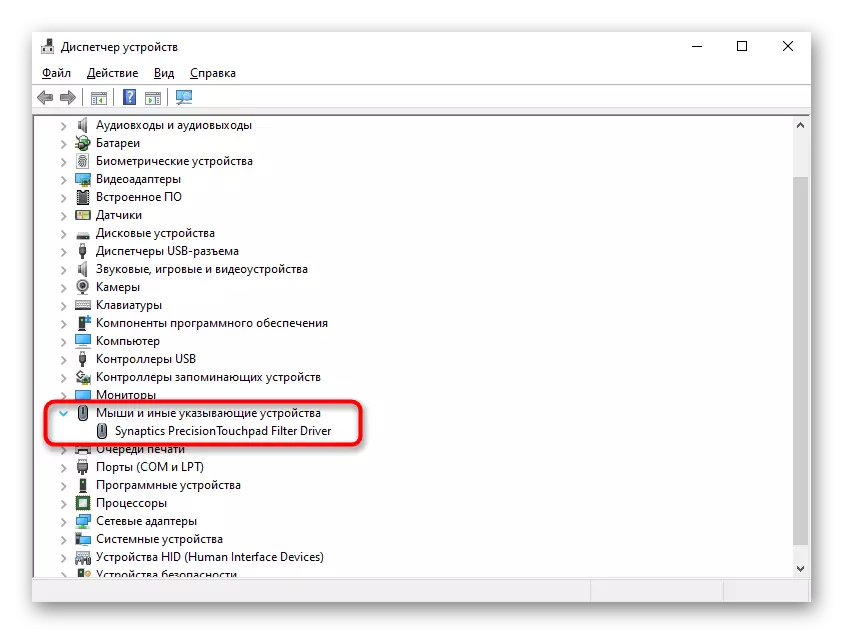
Talvez em vez de uma linha com o nome do touchpad, você simplesmente verá a inscrição "rato compatível com HID". Ao conectar o mouse como um equipamento temporário no "mouse e outra indicação de dispositivos", provavelmente haverá dois dispositivos idênticos com esses nomes. Determine onde o touchpad, e onde o mouse pode ser facilmente: destaque qualquer uma dessas duas linhas e, em seguida, desconecte o mouse USB do laptop. Se a cadeia alocada permanecer, isso significa que é um touchpad, se não, foi um mouse. Quando re-conectado, ela será novamente a mesma na lista.
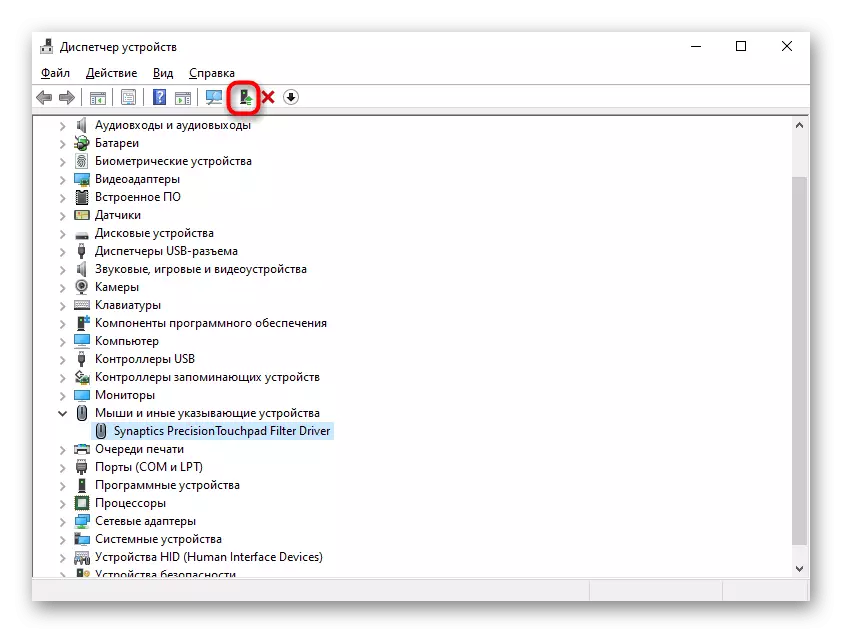


Excluir o driver
Se o driver estiver instalado na parte superior da versão atual dos resultados, tente excluir este software primeiro e instalar.
- No Gerenciador de dispositivos, selecione a mesma cadeia com o touchpad, clique no botão Remoção de hardware na barra de ferramentas.
- Apesar do nome do item, na verdade, é excluído, claro, o motorista e o próprio dispositivo se desliga para o próximo início do sistema. Na próxima janela, coloque um carrapato ao lado da linha de exclusão do arquivo de unidade (se houver tal) e clique em "Excluir".
- Agora, em reinicialização obrigatória, o laptop, e instale o driver por qualquer das formas disponíveis. No entanto, esclarecemos que em versões modernas do Windows quando você liga o laptop, o driver universal da Microsoft será instalado automaticamente, portanto, a operação do TouchPad já pode ser verificada neste estágio. Entre em contato com a instalação manual é então quando a instalação do fundo não aconteceu.
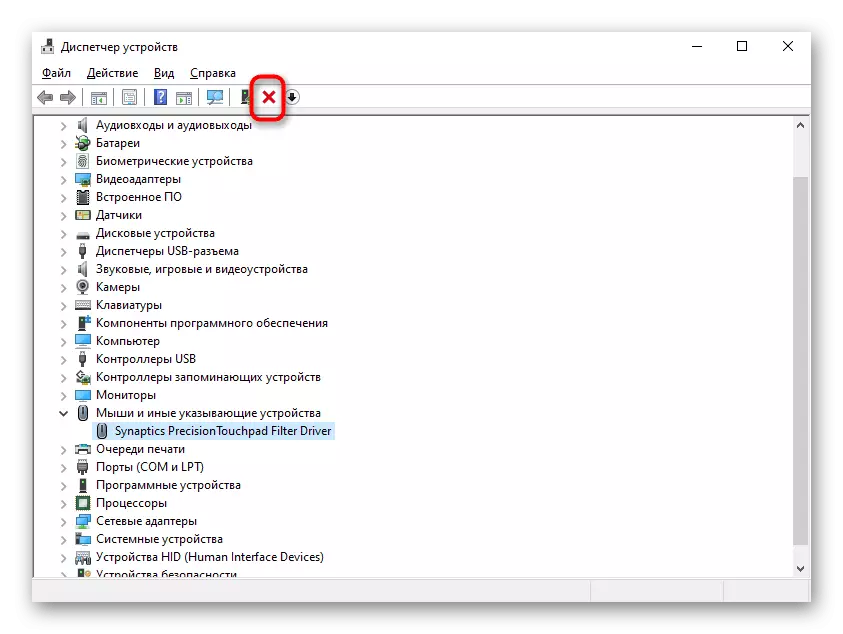
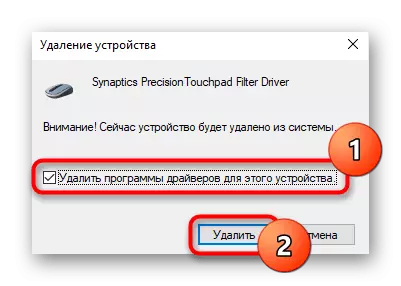
Usando o programa myasus.
Para todos os proprietários de laptops ASUS com o Windows 10, a empresa desenvolveu um software de marca, que é algo como o Centro de Gestão de Devys. Aqui na seção Diagnóstica, há um "Erro de driver" Tile - Tente executar esta ferramenta para procurar software não trabalhador associado ao touchpad. Se isso não ajudar, use o botão "Outro" para pesquisar informações adicionais ou acesso ao serviço de suporte.
Imediatamente esclarecer que, apesar da presença de azulejo "cheque de equipamento", o trabalho do touchpad não é digitalizado. Na página do site oficial da empresa lista uma lista de dispositivos testados, e o painel de toque não se aplica a eles. Na ausência de tal programa em seu laptop, faça o download do link a seguir (o download disponível exclusivamente da MS Store).
Baixe o myasus da loja da Microsoft
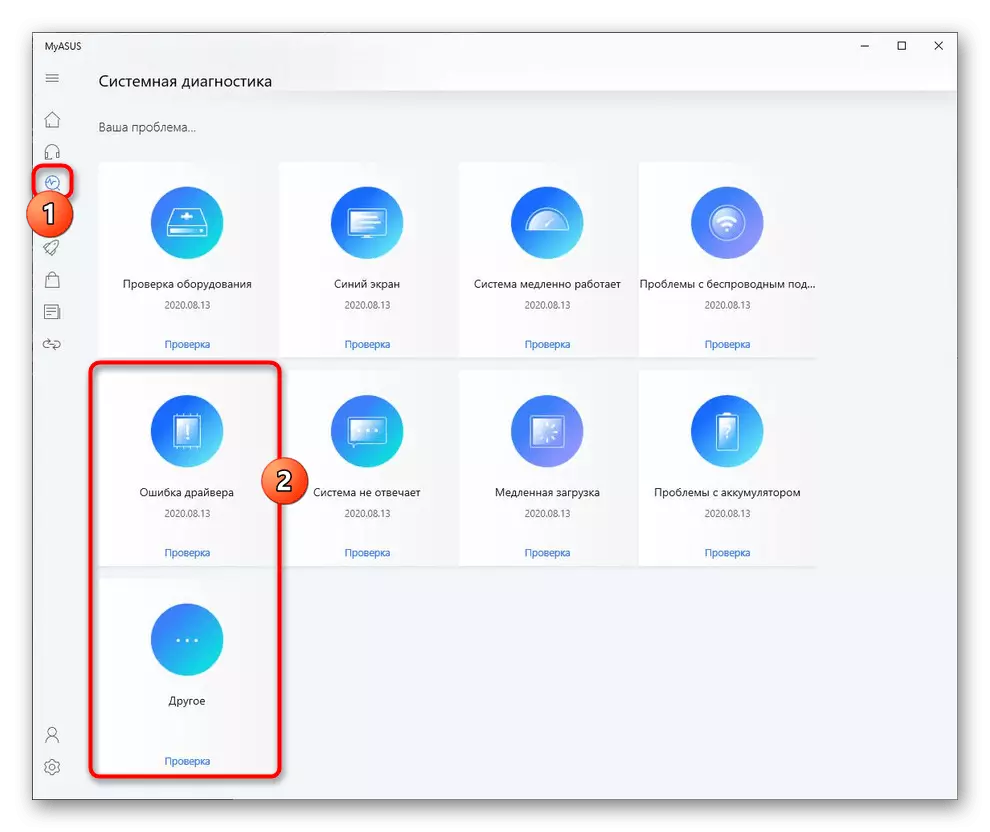
Causa 5: atividade viral
O software malicioso também pode impedir a operação do touchpad, bem como qualquer outro componente. Se ele parasse de trabalhar sem causa visível e, talvez, houve falhas de outro personagem, certifique-se de digitalizar um sistema operacional com software antivírus ou pelo menos um scanner que não requer instalação.
Leia mais: Lutando contra vírus de computador

Causa 6: problema de hardware
Infelizmente, para estabelecer o trabalho das ferramentas de software TouchPad nem sempre é possível. A razão concluída na falha de hardware só pode ser eliminada fisicamente. Por via de regra, é precedido por um apelo incorreto de uma pessoa com um laptop: o dispositivo caiu, submetido a um tremor forte, foi inundado com um líquido, foi em condições externas inadequadas, foi revelado e foi incorretamente coletado.
Sob o painel do sensor há um design familiar: eletrônica e um trem. A taxa poderia, por exemplo, oxidar, exagerar e o trem - estragar. Claro, esse tipo de quebra acontece e sob a ação da duração da operação, e não a culpa do proprietário do laptop. No entanto, o loop pode e simplesmente se afastar ou não estar totalmente anexado após a análise anterior do laptop. Para determinar com precisão o problema de uma pessoa comum não funcionará - apenas um especialista do centro de serviços pode ser feito, onde o laptop deve ser atribuído ao diagnóstico. Os usuários avançados podem tentar desmontar o laptop e inspecionar as partes do touchpad para a presença de problemas visuais ou mesmo substituí-lo independentemente comprando um novo na loja online ou, por exemplo, no Avito para o mesmo modelo.
