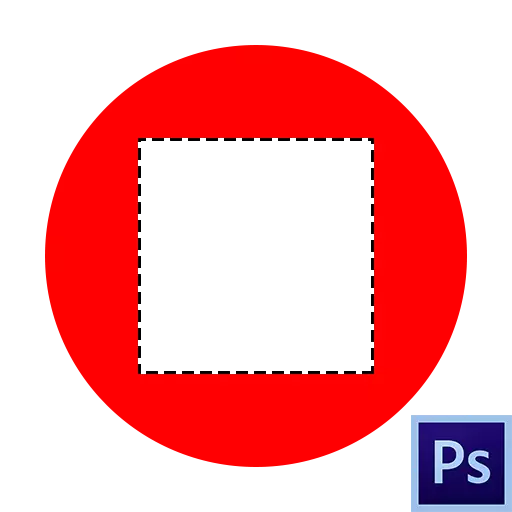
A área dedicada é uma parcela limitada por "formigas". Criado usando várias ferramentas, na maioria das vezes, do grupo "Alocação".
Essas áreas são convenientes para usar ao editar fragmentos de imagem, eles podem ser derramados com cor ou gradiente, copiar ou cortar para uma nova camada e excluídos. É sobre remover a área selecionada hoje e falar.
Removendo a área selecionada
Área selecionada pode ser removida de várias maneiras.Método 1: Delete chave
Esta opção é extremamente simples: crie uma seleção do formulário desejado,
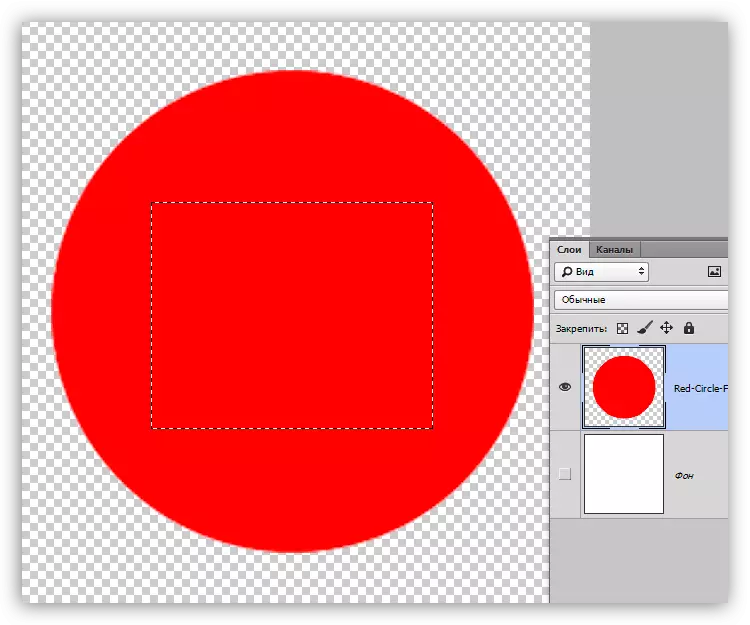
Pressione Excluir removendo a área dentro da área selecionada.
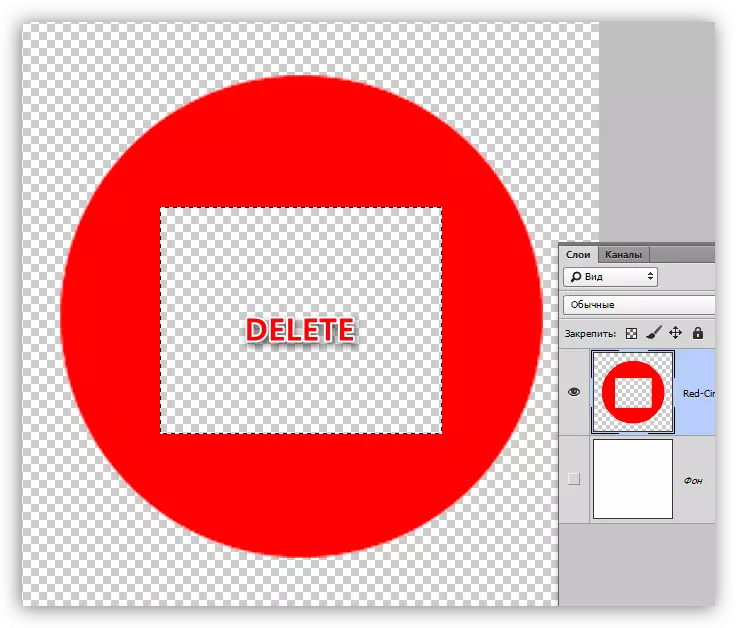
O método, com toda a sua simplicidade, nem sempre é conveniente e útil, uma vez que é possível cancelar esta ação apenas na paleta "História" junto com todos os subseqüentes. Para confiabilidade, faz sentido aproveitar a próxima recepção.
Método 2: Enchimento de máscara
Trabalhar com a máscara é que podemos remover uma parcela desnecessária sem danificar a imagem original.
Lição: Máscaras no Photoshop.
- Crie a seleção do formulário desejado e invertida por sua combinação das teclas Ctrl + Shift + i.
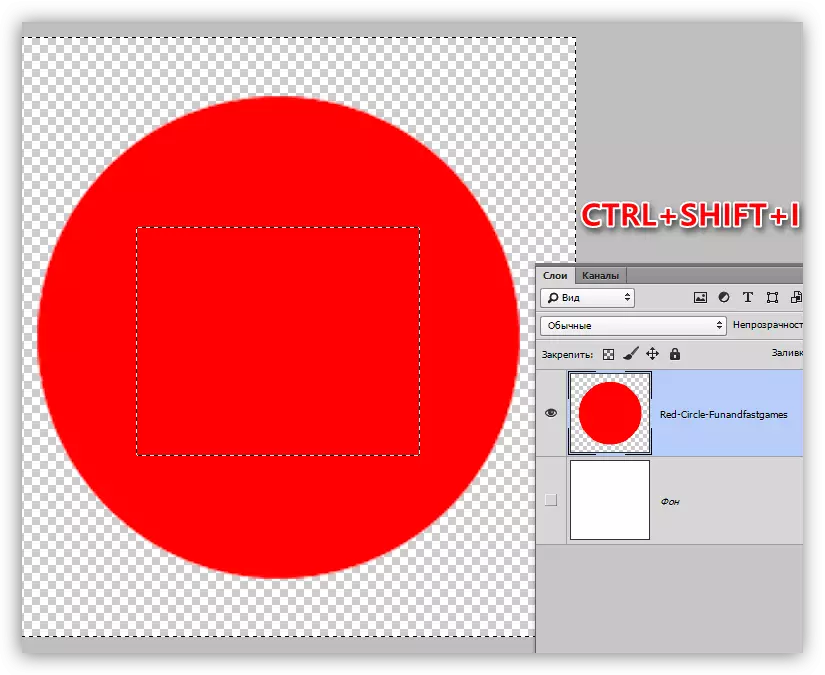
- Clique no botão com o ícone de máscara na parte inferior do painel Camada. A seleção cairá de tal forma que a área selecionada desapareça da aparência.
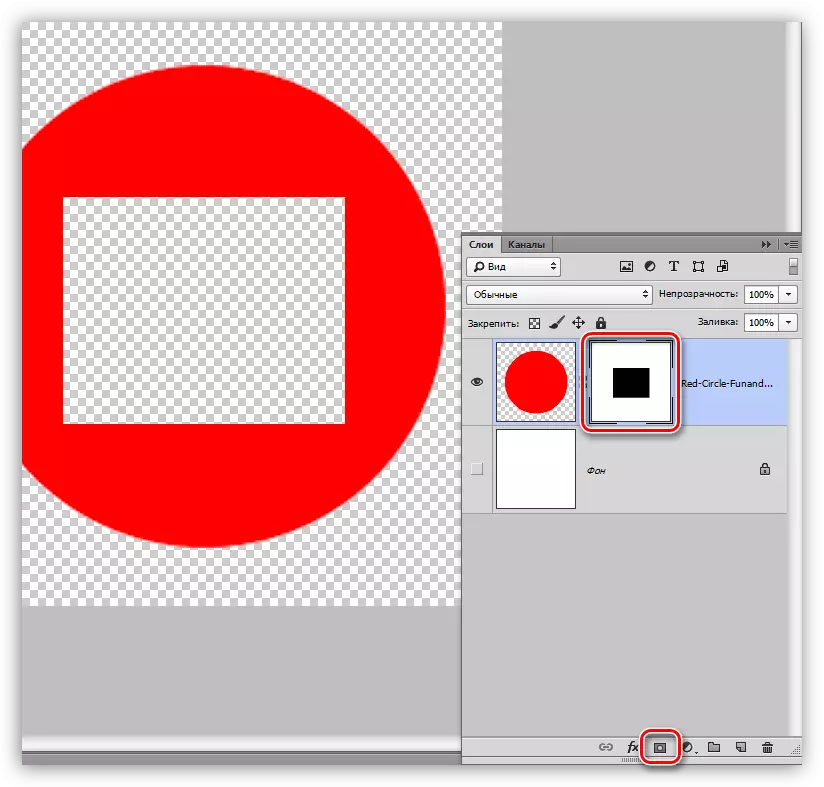
Ao trabalhar com uma máscara, há outra opção para remover um fragmento. Nesse caso, a seleção não é necessária.
- Adicionamos uma máscara à camada de destino e, permanecendo nele, criamos uma área selecionada.
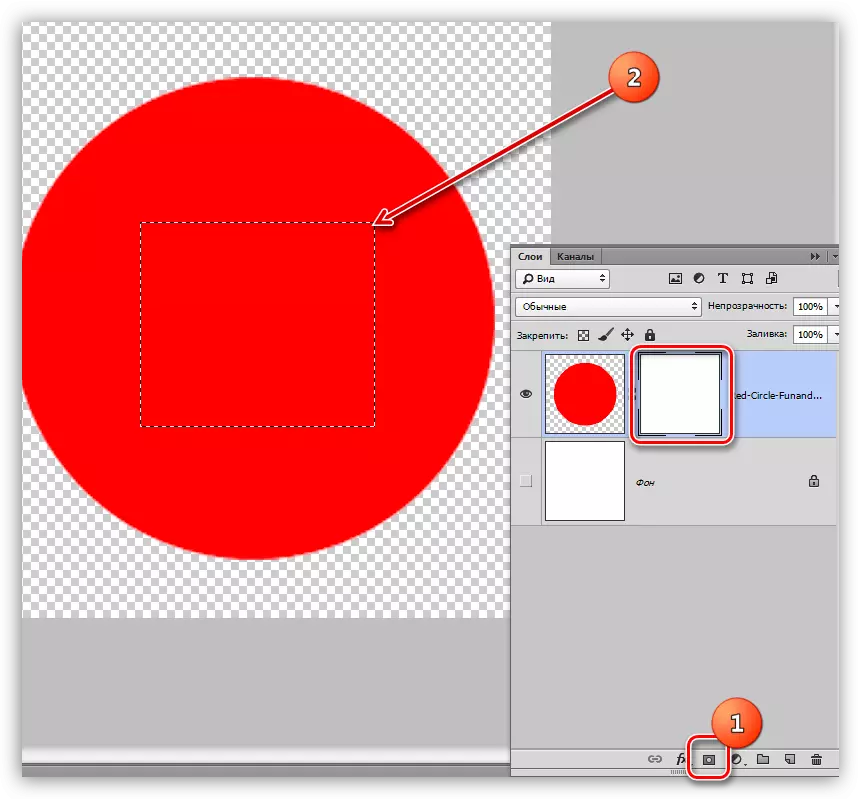
- Clique no teclado Shift Shift + F5, após o qual a janela é aberta com as configurações de preenchimento. Nesta janela, na lista suspensa, selecione a cor preta e aplique os parâmetros com o botão OK.
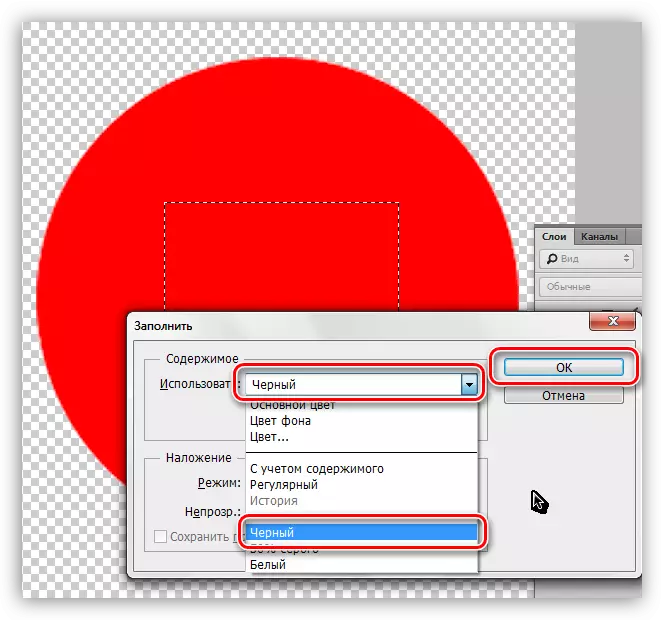
Como resultado, o retângulo será excluído.
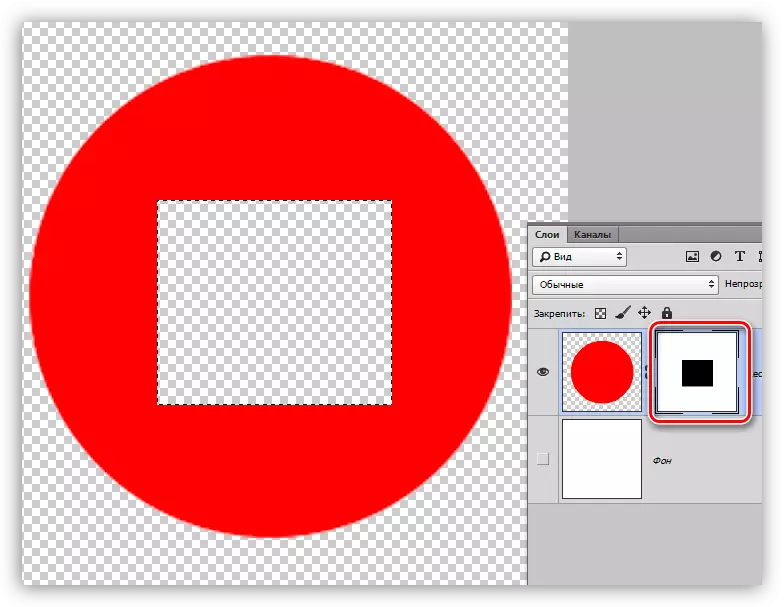
Método 3: Corte para uma nova camada
Este método pode ser aplicado se o fragmento esculpido for útil para nós no futuro.
1. Crie uma seleção e pressione PCM e clique no "Corte para uma nova camada".
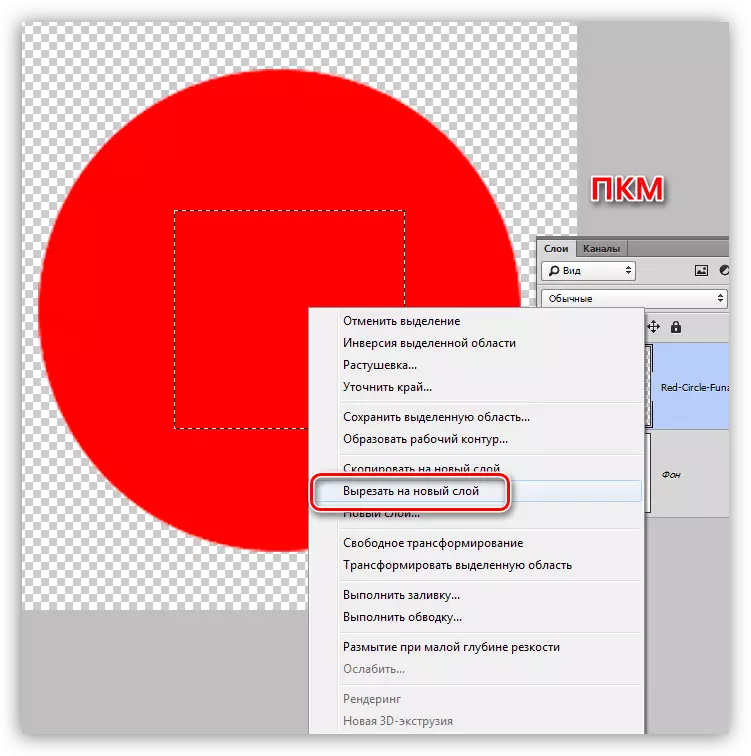
2. Clique no ícone do olho perto da camada com um fragmento de corte. Pronto, a área é excluída.
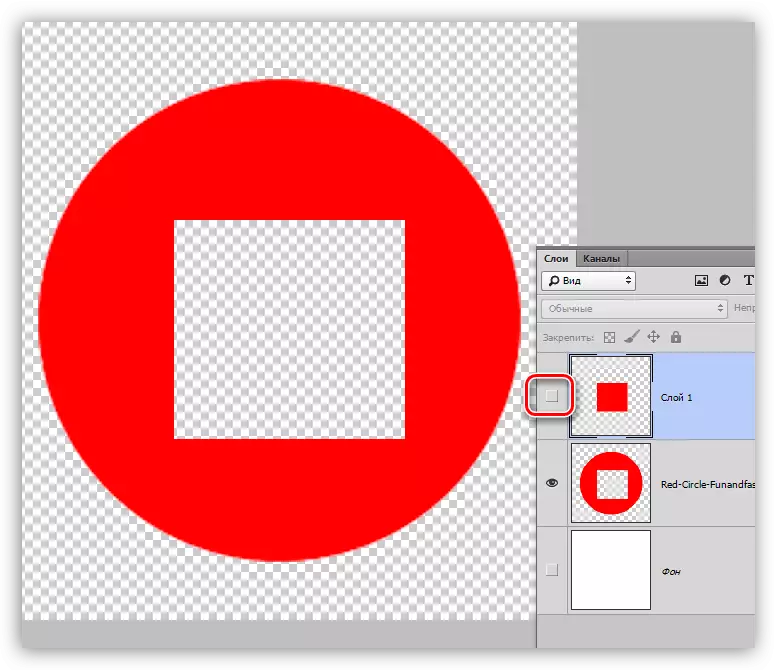
Estas são três maneiras simples de remover a área selecionada no Photoshop. Aplicando diferentes opções em diferentes situações, você pode trabalhar de forma tão eficiente no programa e mais rápido para obter resultados aceitáveis.
