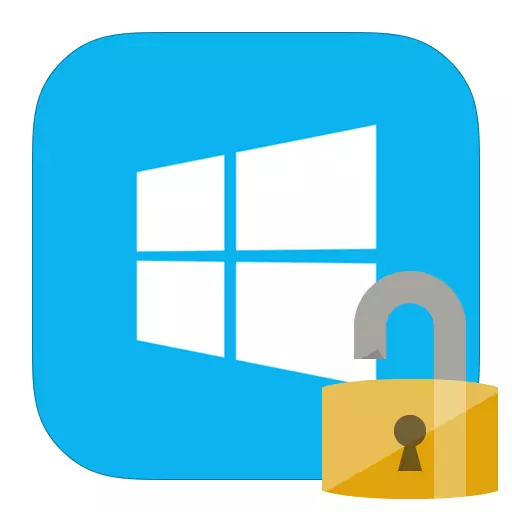
Muitos usuários estão interessados em como remover uma senha de um computador ou laptop no Windows 8. Na verdade, não é completamente difícil, especialmente se você se lembra da combinação para a entrada. Mas há casos em que o usuário simplesmente esqueceu a senha da sua conta e não pode efetuar login. E o que fazer? Mesmo de tal, parece que não há situações fáceis, contaremos em nosso artigo.
Veja também: Como colocar uma senha no Windows 8
Remova a senha se você se lembrar
Se você se lembra da sua senha para inserir sua conta, não deve haver problemas com a senha. Nesse caso, existem várias opções para desativar a solicitação de senha ao inserir a conta do usuário em um laptop, ao mesmo tempo em que analisaremos como remover a senha do usuário da Microsoft.Redefinir a senha local
Método 1: Desligue a entrada da senha em "Configurações"
- Vá para o menu "Configurações do computador", que você pode encontrar na lista de aplicativos do Windows ou através dos encantos do painel lateral.
- Em seguida, vá para a guia "Contas".
- Agora vá para a guia "Configurações de entrada" e em senha, pressione o botão Editar.

- Na janela que abre, você precisa inserir uma combinação que você usa para efetuar login. Em seguida, clique em "Avançar".

- Agora você pode inserir uma nova senha e alguma dica para ela. Mas desde que queremos fazer uma redefinição de senha, e não a alterar, não insira nada. Clique em "Next".

Preparar! Agora você não precisará inserir nada toda vez que entrar no sistema.
Método 2: Redefinição de senha usando a janela "Executar"
- Usando a combinação de teclas Win + R, ligue para a caixa de diálogo "Executar" e insira o comando nele.
Netplwiz.
Clique no botão "OK".
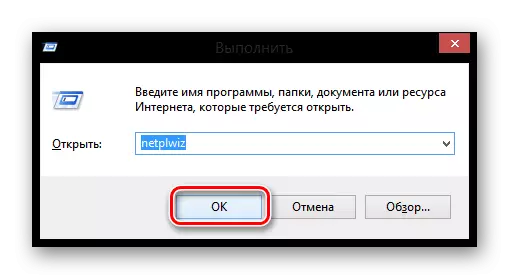
- Em seguida, a janela será aberta na qual você verá todas as contas registradas no dispositivo. Clique no usuário para o qual você deseja desativar a senha e clique em Aplicar.

- Na janela que abre, você deve inserir uma senha da conta e confirmá-la entrando na segunda vez. Em seguida, clique em "OK".
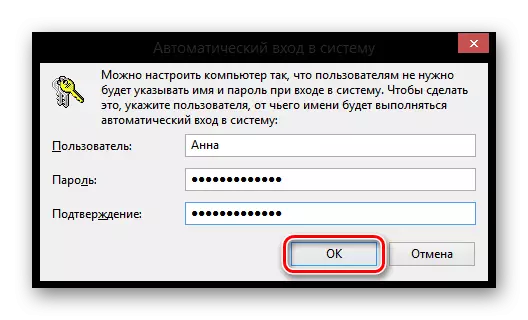
Portanto, não removemos a senha, mas simplesmente configuramos uma entrada automática. Ou seja, toda vez que você efetuar login no sistema, os dados da sua conta serão solicitados, mas serão inseridos automaticamente e você nem perceberá isso.
Desative a conta da Microsoft
- Desconectar a conta da Microsoft também não é um problema. Para começar, vá para "Configurações do computador" por qualquer método conhecido por você (por exemplo, use a pesquisa).
- Vá para a guia "Contas".
- Em seguida, no ponto "Sua conta", você encontrará seu nome e caixa de correio do Microsoft. Sob esses dados, encontre o botão "Desativar" e clique nele.

- Digite a senha da sua conta e clique em Avançar.

- Então você será oferecido para inserir o nome de usuário para a conta local e inserir uma nova senha. Como queremos remover a entrada de senha, não insira nada para esses campos. Clique em "Next".

Preparar! Agora reinicie usando uma nova conta e você não precisará mais inserir a senha e inserir sua conta da Microsoft.
Redefinição de senha se você esqueceu
Se o usuário esqueceu a senha, tudo se torna mais difícil. E se no caso quando você usou a conta da Microsoft ao fazer login no sistema, tudo não é tão assustador, então muitos usuários podem ocorrer com o caminhão de despejo da senha da conta local.Redefinir a senha local
O principal problema desse método é que esta é a única solução para a solução de problemas e é necessário ter uma unidade flash inicializável do sistema operacional e, no nosso caso - Windows 8. E se você tiver, é maravilhoso e Você pode proceder ao acesso ao acesso ao sistema.
Atenção!
Este método não é recomendado pela Microsoft, portanto, todas as ações que você executará, você está fazendo apenas por sua conta e risco. Você também perderá todas as informações pessoais que foram mantidas no computador. Na verdade, vamos simplesmente reverter o sistema para o seu estado inicial.
- Depois de inicializar a partir da unidade flash, selecione o idioma de instalação e clique no botão "Restauração do sistema".

- Você será levado para o menu Opções opcionais, onde você precisa selecionar "Diagnóstico".
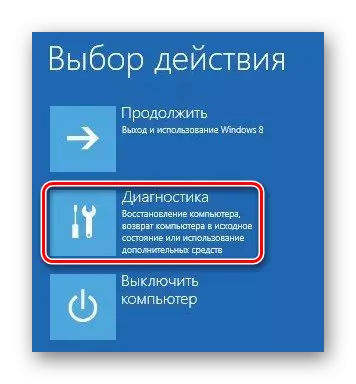
- Agora selecione o link "Advanced Settings".

- Neste menu, já podemos acionar a linha de comando.
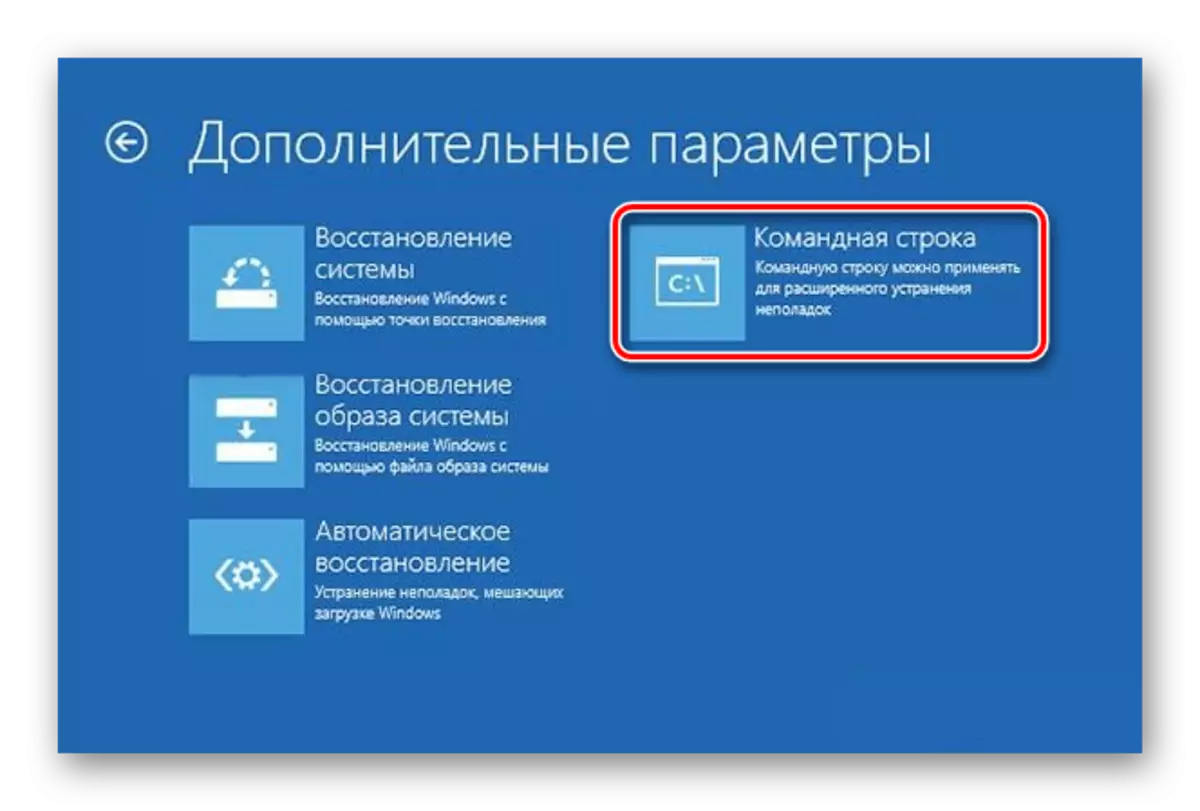
- Digite o comando para o console
Copiar c: \ windows \ system32 \ utilman.exe c: \
E depois pressione ENTER.

- Agora digite o seguinte comando e pressione ENTER novamente:
Copiar C: \ Windows \ System32 \ Cmd.exe C: \ Windows \ System32 \ utilman.exe

- Remova a unidade flash USB e reinicie o dispositivo. Em seguida, na janela de login, pressione a combinação de teclas Win + U, que permitirá que você ligue para o console novamente. Digite o seguinte comando e pressione ENTER:
Usuário líquido Lumpics Lum12345
Onde o Lumpics é um nome de usuário, e Lum12345 é uma nova senha. Feche a linha de comando.
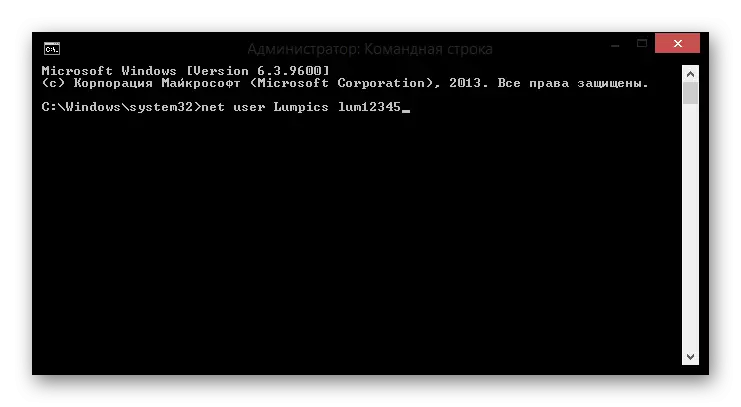
Agora você pode efetuar login na nova conta de usuário usando uma nova senha para isso. Claro, este método não é fácil, mas os usuários que já se encontraram com o console, não deve haver problemas.
Senha redefinir a Microsoft
Atenção!
Para este método, a solução de problemas requer um dispositivo adicional a partir do qual você pode ir para o site da Microsoft.
- Vá para a redefinição da senha da Microsoft. Na página que se abre, você será solicitado a indicar que motivo você faz uma reinicialização. Depois de observar a caixa de seleção apropriada, clique em "Avançar".

- Agora você precisa especificar sua caixa de correio, conta do Skype ou número de telefone. Essas informações são exibidas na tela de login no computador, portanto, não haverá dificuldades. Digite os caracteres do CAPCHA e clique em Avançar.
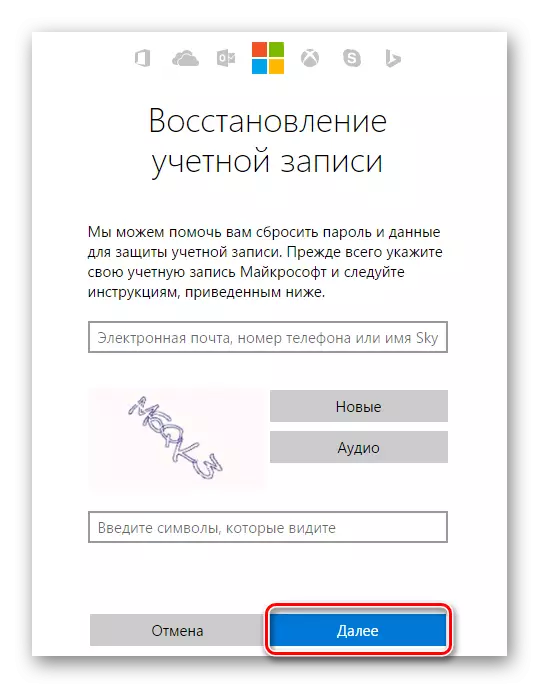
- Então você precisa confirmar que realmente é o dono desta conta. Dependendo de quais dados você usou para efetuar login, você será solicitado a confirmar o telefone ou através da caixa de correio. Marque o item desejado e clique no botão "Enviar código".
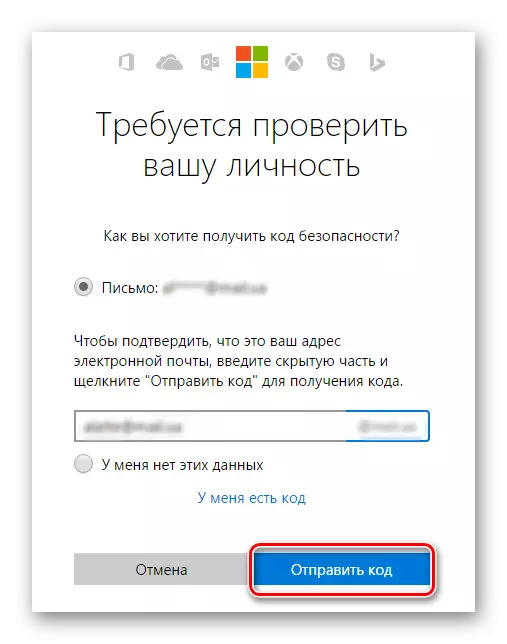
- Depois que o código de confirmação chega ao seu telefone ou email, insira-o no campo apropriado e pressione "Next" novamente.
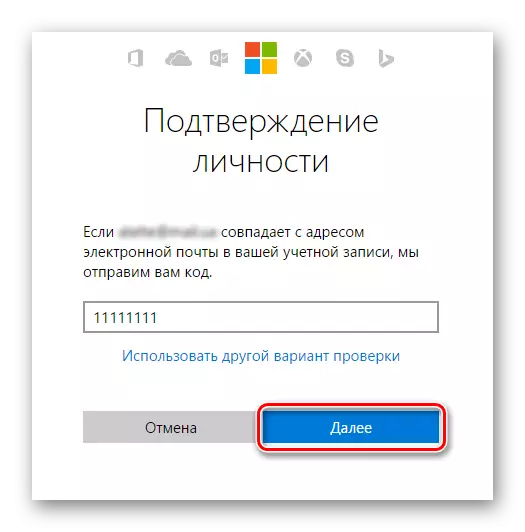
- Agora resta para chegar a uma nova senha e preencher os campos necessários e clique em "Avançar".

Agora, usando apenas uma combinação convencional, você pode inserir a conta da Microsoft no seu computador.
Revisamos 5 maneiras diferentes de remover ou redefinir a senha no Windows 8 e 8.1. Agora, se você tiver problemas com a entrada para a conta, você não está confuso e saberá o que fazer. Inclua esta informação para amigos e conhecidos, porque muitos não sabem o que fazer quando o usuário esqueceu a senha ou simplesmente cansado toda vez para entrar na entrada.
