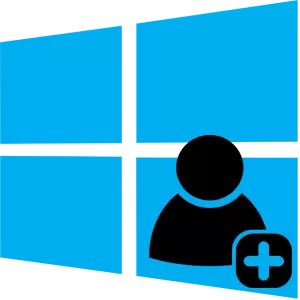
As contas permitem que várias pessoas usem confortavelmente os recursos de um PC, pois fornecem a capacidade de dividir os dados e arquivos de usuário. O processo de criação de tais registros é bastante simples e trivial, por isso, se você tiver tal necessidade, basta usar um dos métodos para adicionar contas locais.
Criando contas locais no Windows 10
Mais tarde, consideraremos mais detalhadamente como no sistema operacional Windows 10 você pode criar contas locais de várias maneiras.É importante mencionar que criar e excluir usuários, independentemente do método que você escolher, você precisa efetuar login sob o nome do administrador. Este é um pré-requisito.
Método 1: Parâmetros
- Clique no botão Iniciar e clique no ícone de engrenagem ("parâmetros").
- Vá para "contas".
- Em seguida, execute a transição para a seção "família e outras pessoas".
- Selecione "Adicionar usuário a este computador".
- E depois de "não tenho dados para a entrada dessa pessoa".
- O próximo passo é pressionar a borda do "Adicionar usuário sem uma conta da Microsoft".
- Em seguida, na janela Criar criação de dados, insira um nome (Login para efetuar login) e, se necessário, uma senha para o usuário criado.
- Abra o painel de controle. Isso pode ser feito seguindo o clique com o botão direito do mouse no menu "Iniciar" e selecionando o item desejado ou usando a combinação de teclas Win + X, que faz com que um menu similar.
- Clique em "Contas de usuário".
- Seguinte "Alterando o tipo de conta".
- Clique no elemento "Adicionar novo usuário" na janela Opções do computador.
- Realizar parágrafos 4-7 do método anterior.
- Execute a linha de comando ("Start-> Line de Comando").
- Em seguida, disque a seguinte linha (comando)
Net User "Nome de usuário" / Adicionar
Onde em vez do nome, você precisa digitar um login para o usuário futuro e pressione o botão "Enter".
- Pressione "Win + R" ou abra a janela "Iniciar" através do menu Iniciar.
- Digite uma string
Controle userpasswords2.
Clique OK.
- Na janela que aparece, selecione o elemento "Adicionar".
- Em seguida, clique em "Login sem conta da Microsoft".
- Clique no objeto da conta local.
- Defina o nome para o novo usuário e senha (opcional) e clique no botão "Next".
- Clique em "Concluir".
- Clique no elemento "Usuários" com o botão direito do mouse e no contexto do menu, selecione "Novo usuário ..."
- Digite todos os dados necessários para adicionar conta e clique no botão Criar e, após o botão Fechar.
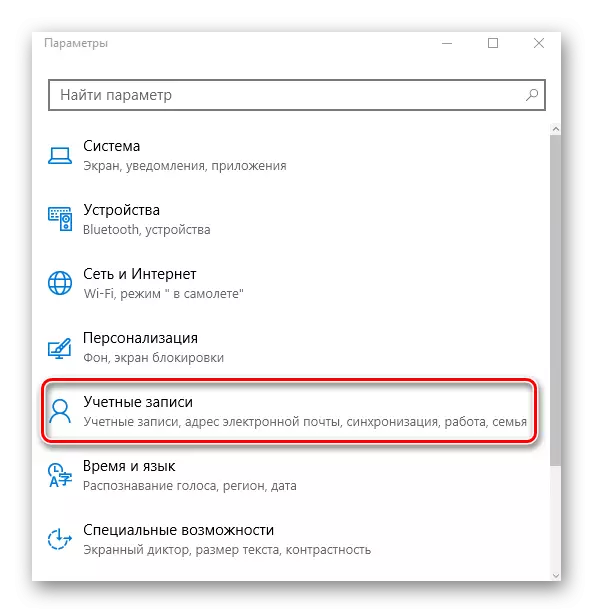
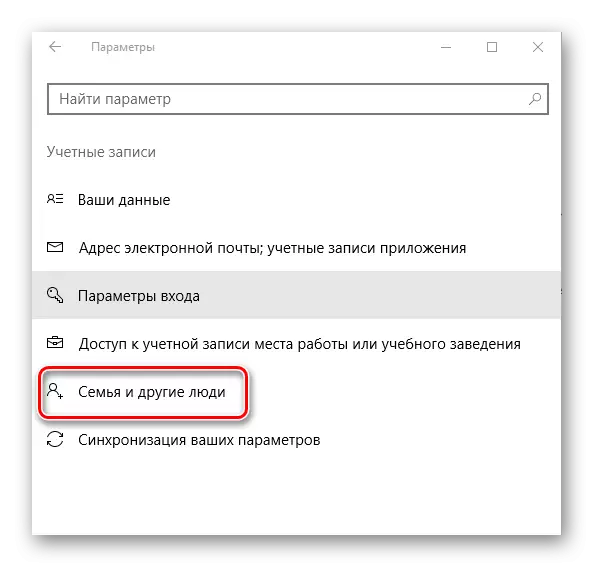
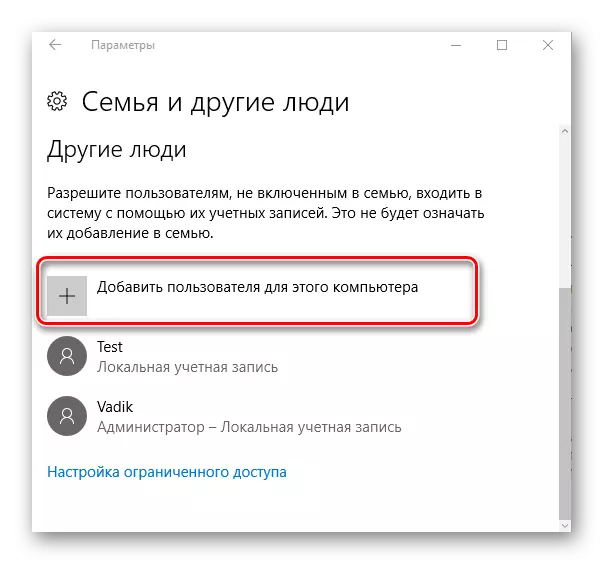
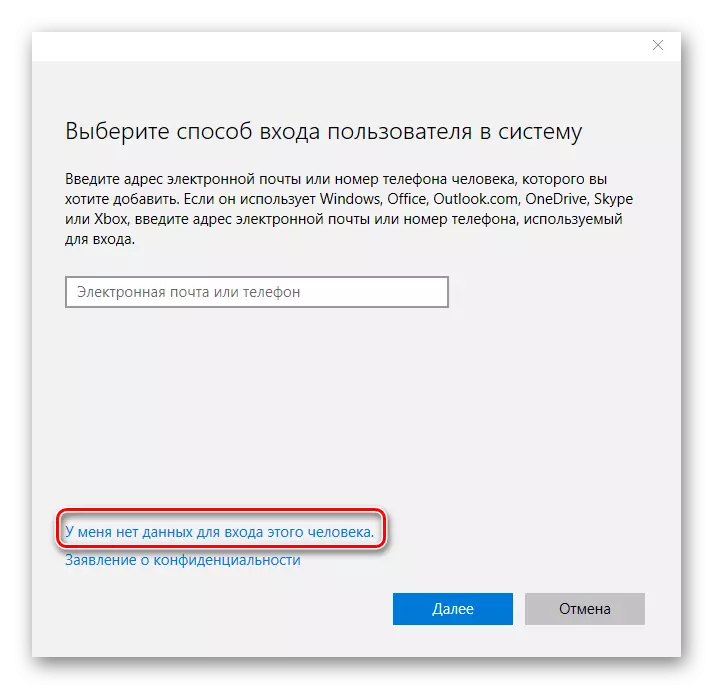
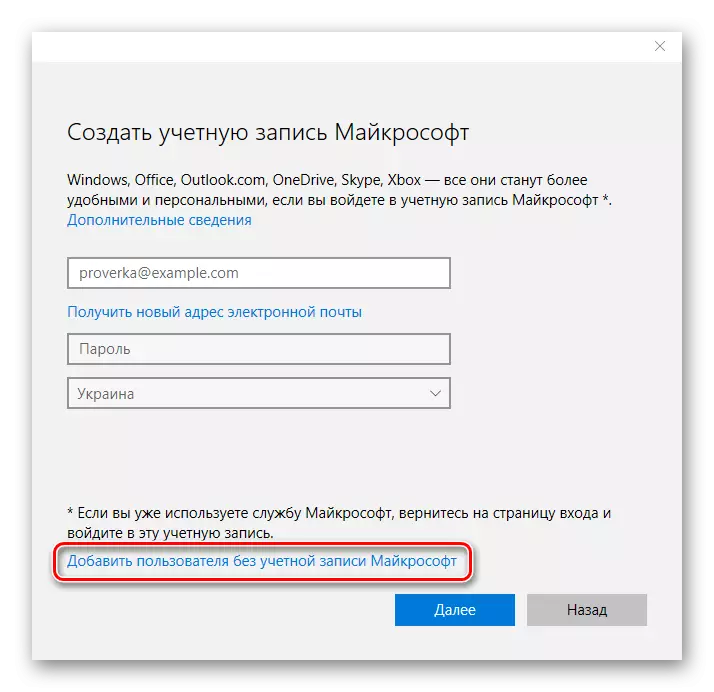
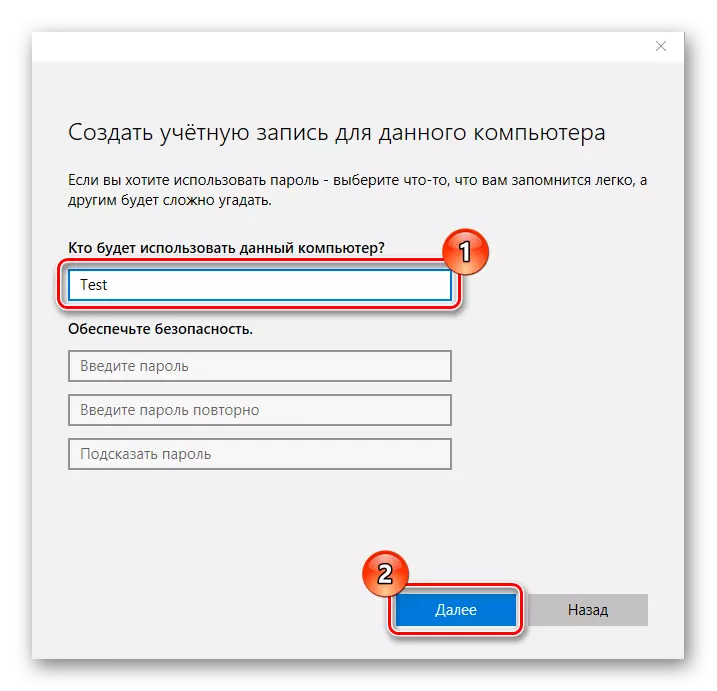
Método 2: Painel de Controle
O método de adicionar uma conta local que repete parcialmente o anterior.
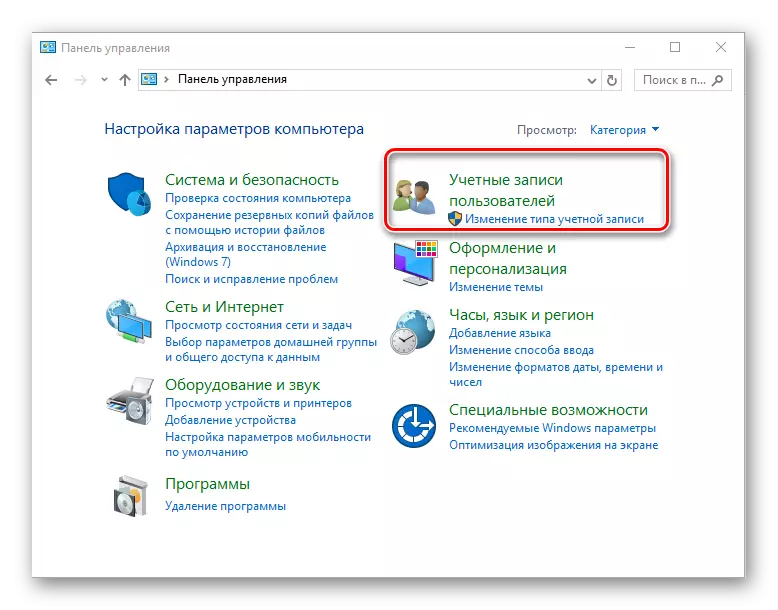
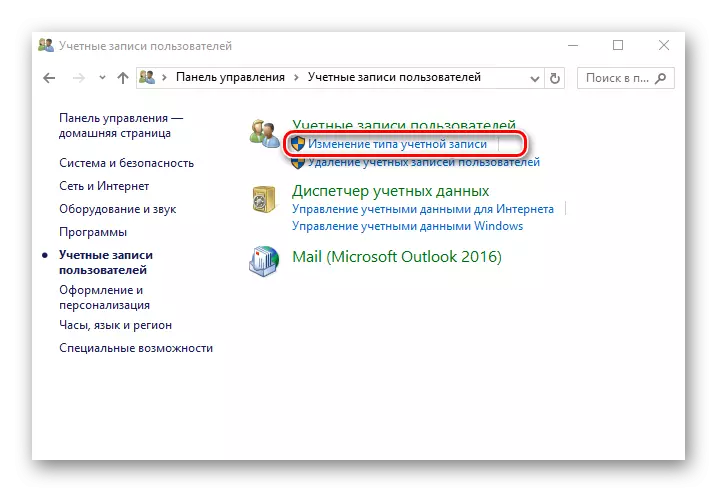
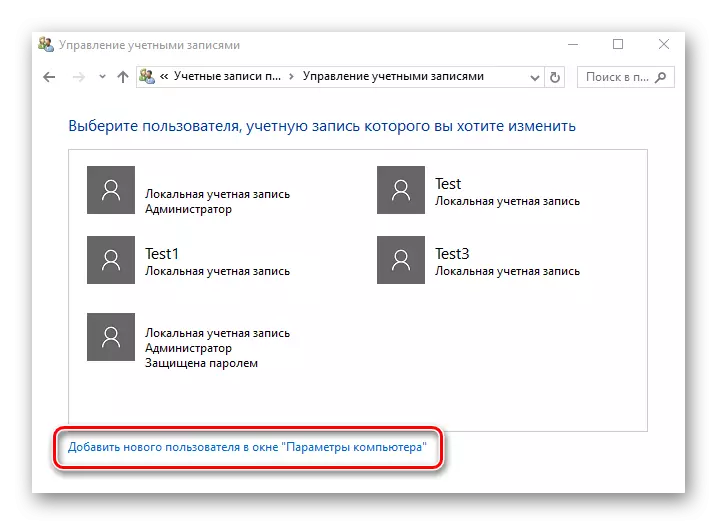
Método 3: String de comando
É muito mais rápido criar uma conta através da linha de comando (CMD). Para fazer isso, você só precisa realizar essas ações.
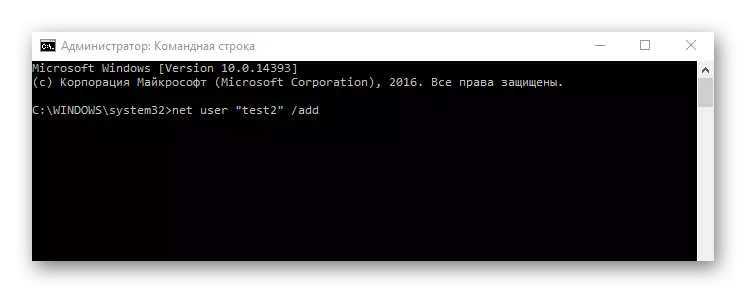
Método 4: Janela de comando
Outra maneira de adicionar contas. Da mesma forma, cmd, este método permite executar rapidamente o procedimento para criar uma nova conta.
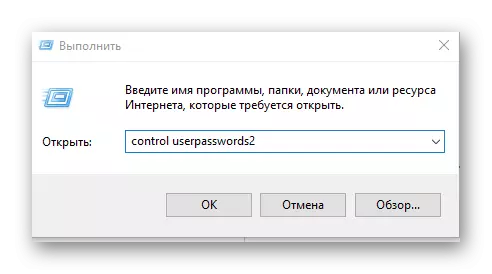
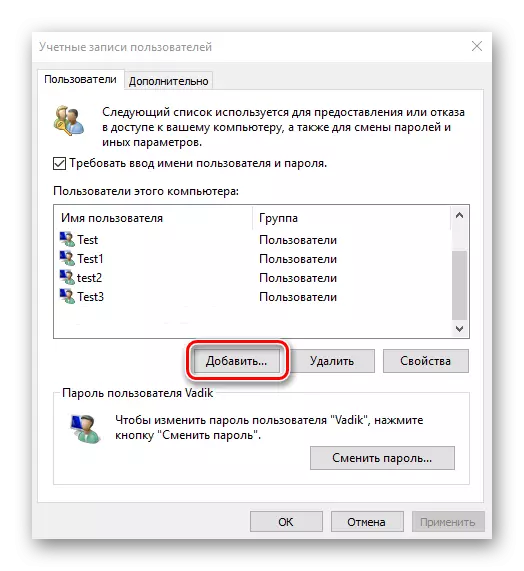
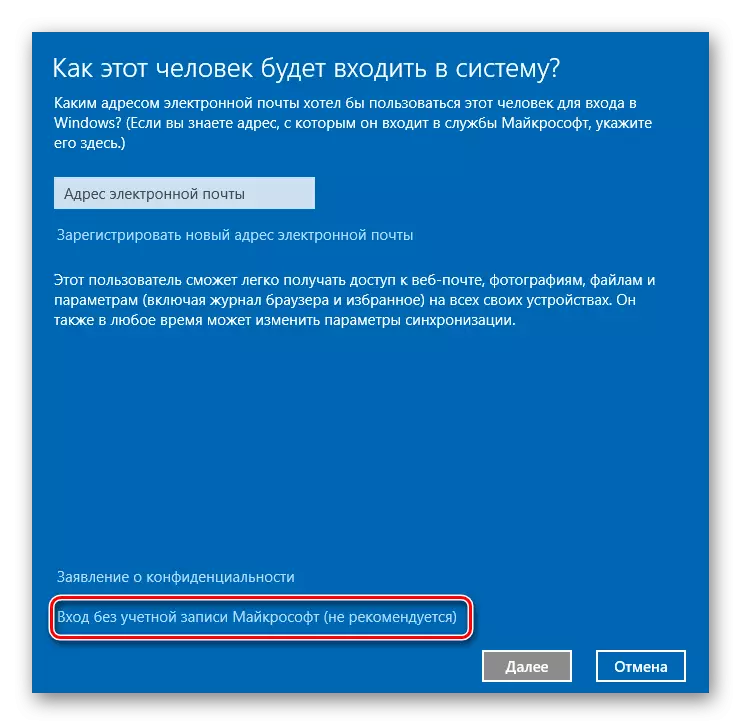
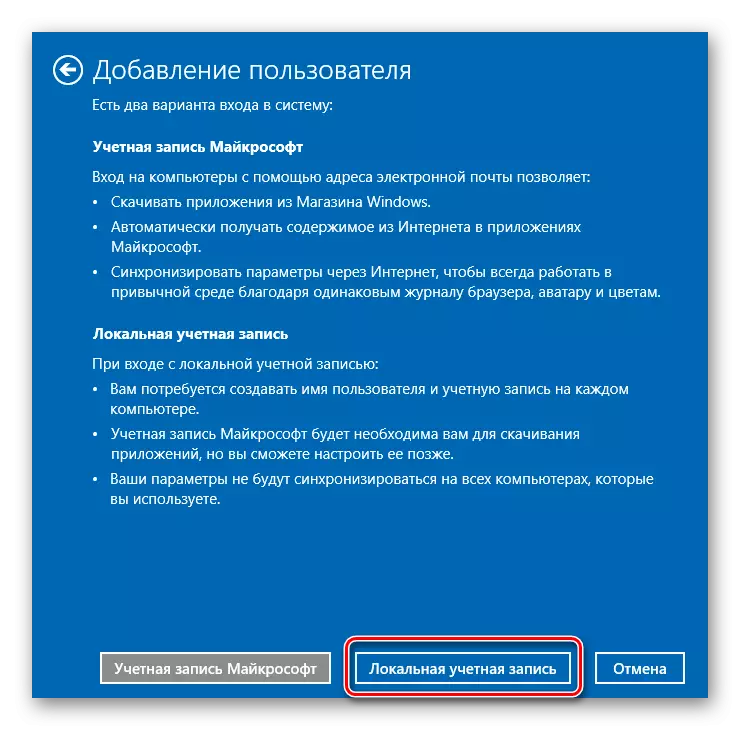
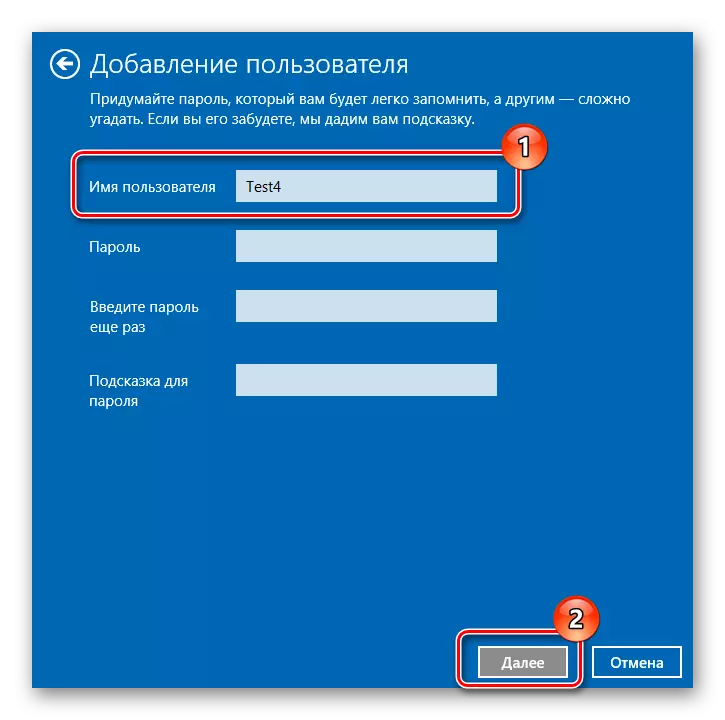
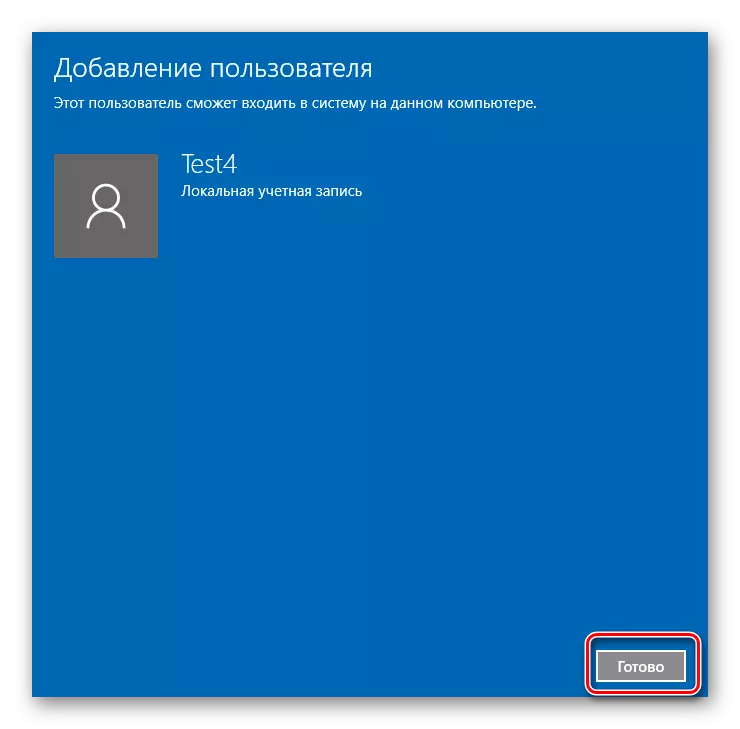
Além disso, na janela Comandos, você pode inserir a seqüência de lusrmgr.msc, cujo resultado abrirá o objeto "Usuários e grupo". Com ele, você também pode adicionar conta.
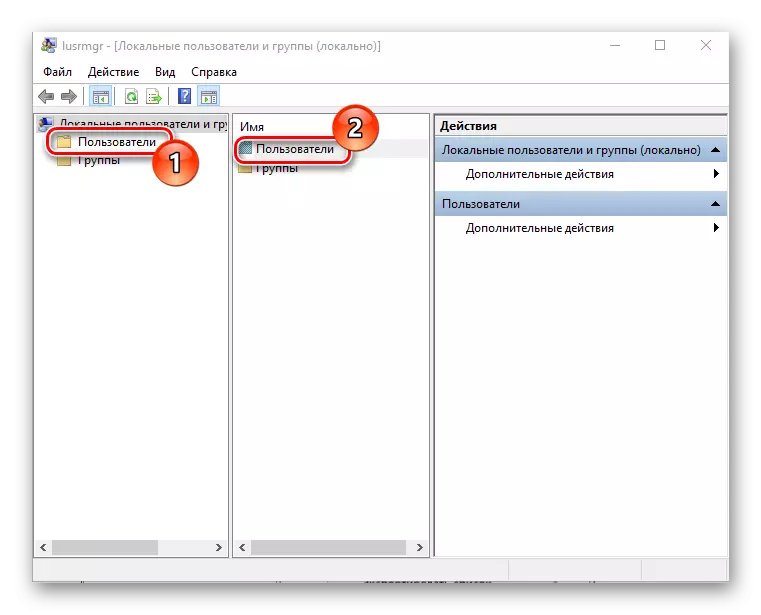
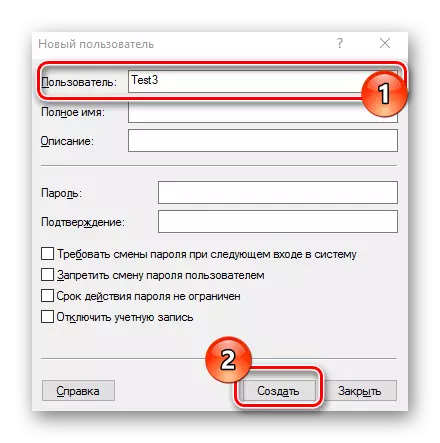
Todos esses métodos facilitam a adicionar novas contas em um computador pessoal e não exigem habilidades especiais, o que os torna disponíveis, mesmo para usuários inexperientes.
