
Neste material - sobre o que fazer e como corrigir a situação quando as atualizações não são baixadas no Windows 10, ou o download parar de uma determinada porcentagem, sobre possíveis causas do problema e em maneiras alternativas para baixar o centro de atualização. Se os métodos propostos abaixo não funcionam, Recomendo fortemente ler Com métodos adicionais nas instruções Como corrigir erros de centro de atualização do Windows 10, 8.1 e Windows 7.
Utilitário de soluções de atualização do Windows
A primeira das ações que faz sentido tentar é usar o utilitário oficial para a solução de problemas ao baixar atualizações do Windows 10, além disso, aparentemente, tornou-se mais eficiente do que nas versões anteriores do sistema operacional.
Etapas será a seguinte:
- Você pode encontrar a ferramenta necessária para solucionar problemas para o "Painel de Controle" - "Solução de problemas" (ou "Pesquisar e corrigir problemas" se você visualizar o painel de controle na forma de categorias).
- Na parte inferior da janela na seção "Sistema e Segurança", selecione "Solução de problemas usando o Windows Update".
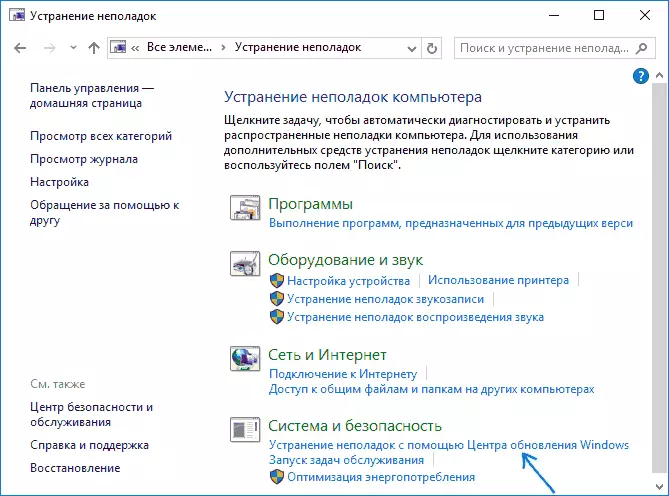
- O utilitário começará a pesquisar e eliminar os problemas que interferem com o download e instalação de atualizações, você só será deixado para clicar no botão "Next". Parte das correções será aplicada automaticamente, algumas precisarão de confirmação "Aplicar este hotfix", como na captura de tela abaixo.
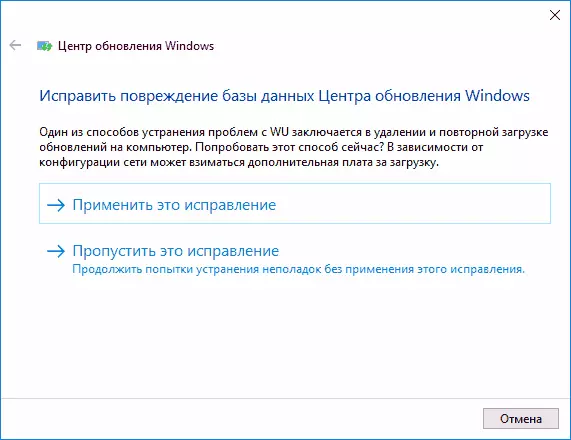
- Após o final do cheque, você verá um relatório sobre quais problemas foram encontrados, que foi corrigido e o que corrigir falhou. Feche a janela Utility, reinicie o computador e verifique se as atualizações foram carregadas.
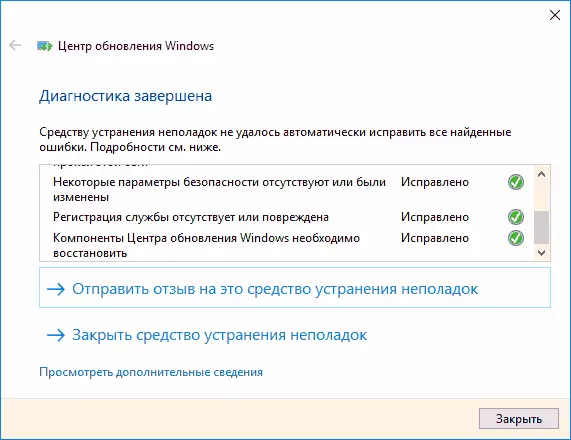
- Além disso: na seção "Solução de problemas" no item de todas as categorias, há também um utilitário para solucionar problemas do "Background Bits Bits Transmission Service". Tente também iniciá-lo e, desde quando o serviço especificado falhar, os problemas também são possíveis com o download de atualizações.
No Windows 10, a solução de problemas pode ser encontrada não apenas no painel de controle, mas também em parâmetros - Atualizar e segurança - solucionar problemas.
Limpeza manual do cache de atualização do Windows 10
Apesar do fato de que as ações que serão descritas abaixo, o utilitário de solução de problemas também tentará executar, nem sempre tem. Nesse caso, você pode tentar limpar o cache de atualização você mesmo.- Desligue a internet.
- Execute a linha de comando em nome do administrador (você pode iniciá-lo para pesquisar na barra de tarefas da linha de comando e, em seguida, clique no resultado do botão direito do mouse no resultado encontrado e selecione "Executar o nome do administrador"). E em ordem, insira os seguintes comandos.
- Net Stop WuaUserv (se você vir uma mensagem que deixou de parar o serviço, tente reiniciar o computador e executar o comando novamente)
- Bits de parada líquida.
- Depois disso, vá para a pasta C: \ Windows \ SoftWaredistribution \ e limpe seu conteúdo. Em seguida, retorne ao prompt de comando e insira os dois comandos a seguir em ordem.
- Bits de início líquido.
- Net Start WUAUserv.
Feche a linha de comando e tente baixar as atualizações novamente (sem esquecer de se conectar novamente à Internet novamente) usando o Windows 10 Update Center. Nota: Após essas etapas, desligue o computador ou a reinicialização pode atrasar mais que os tempos usuais.
Como baixar as atualizações offline do Windows 10 para instalação
Há também a capacidade de baixar atualizações não usando o centro de atualização, mas manualmente - a partir do diretório de atualização no site da Microsoft ou usando utilitários de terceiros, como o Windows Update Minitool.
Para ir ao catálogo do Windows Update, abra o https://catalog.update.microsoft.com/ Page no Internet Explorer, usando a pesquisa na barra de tarefas do Windows 10). Quando você log primeiro, o navegador também oferece para instalar o componente que você precisa para trabalhar com o diretório.
Depois disso, tudo o que resta é inserir o número de atualização para a cadeia de pesquisa que você deseja baixar, clique em "Adicionar" (atualizações sem especificar X64 destinadas a sistemas X86). Depois disso, clique em "View Basket" (no qual você pode adicionar várias atualizações).
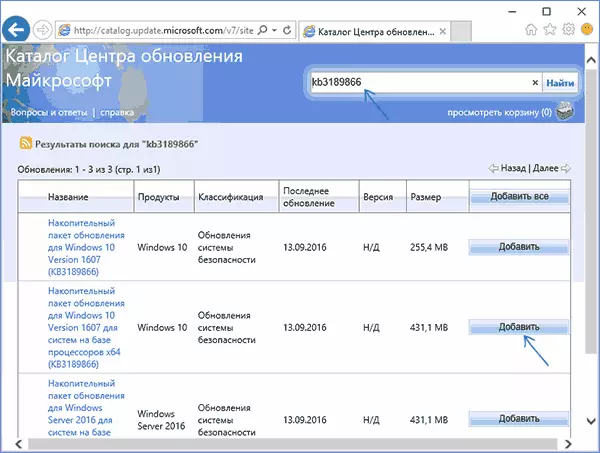
E no final, só será deixado para clicar em "Download" e especificar a pasta para baixar atualizações que você pode definir a partir desta pasta.
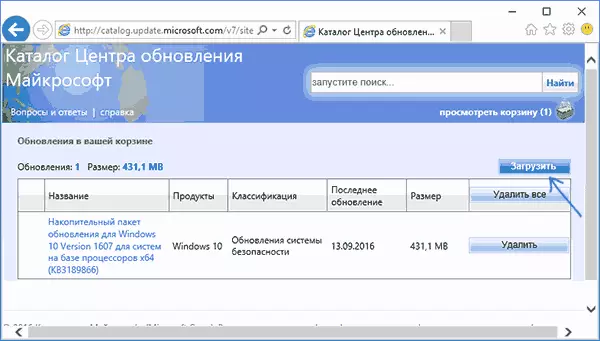
Outra possibilidade de baixar atualizações do Windows 10 é um programa de terceiros do Windows Update Minitool ou outros programas de atualização do Windows 10. O programa não requer instalação e quando o trabalho usa o Windows Update Center, oferecendo mais oportunidades.
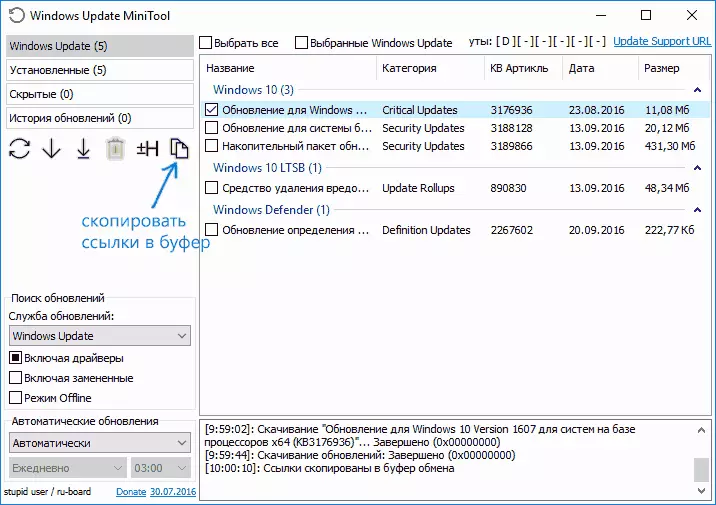
Depois de iniciar o programa, clique no botão Atualizar para baixar informações sobre atualizações instaladas e disponíveis.
Em seguida, você pode:
- Instalar atualizações selecionadas
- Download Atualizações.
- E, curiosamente, copiar para os links diretos da área de transferência para atualizações para subseqüentes, basta baixar arquivos de atualização .cab usando um navegador (um conjunto de links é copiado imediatamente ao buffer, portanto, antes de inserê-lo na barra de endereços do navegador, vale a pena inserindo os endereços em algum lugar no documento de texto).
Assim, mesmo que o download de atualizações não seja possível usando os mecanismos de centro de atualização do Windows 10, ainda é possível. Além disso, as atualizações autônomas instaladas desta forma também podem ser usadas para instalar em computadores sem acesso à Internet (ou com acesso limitado).
Informações adicionais
Além dos mencionamentos acima relacionados às atualizações, preste atenção às seguintes nuances:
- Se você tiver uma "conexão limite" do Wi-Fi (nos parâmetros da rede sem fio) ou use o modem 3G / LTE, ele poderá causar problemas de download.
- Se você desabilitar as funções "spyware" do Windows 10, ele poderá causar problemas de download de atualizações devido a endereços de bloqueio da qual o download é feito, por exemplo, no arquivo de hosts do Windows 10.
- Se você estiver usando o antivírus ou firewall de terceiros, tente desativá-los temporariamente e verifique se não houve problema.
Finalmente, em teoria, você poderia realizar algumas ações do artigo Como desativar as atualizações do Windows 10, por exemplo, utilitários de terceiros para desligamento, o que levou a uma situação com a impossibilidade de baixá-los. Se programas de terceiros foram usados para desativar atualizações, tente ligá-las novamente usando o mesmo programa.
