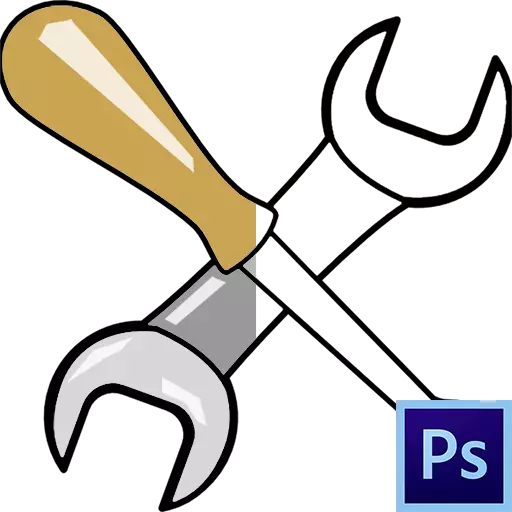
O Photoshop, como editor de imagens, nos permite não apenas fazer alterações em fotos prontas, mas também criam suas próprias composições. Este processo também pode ser atribuído à simples coloração dos contornos, como nos livros de coloração das crianças.
Hoje vamos falar sobre como configurar um programa quais ferramentas e com quais parâmetros são usados para colorir, assim como praticaremos um pouco.
Colorir no Photoshop
Para trabalhar, precisamos de um ambiente de trabalho especial, várias ferramentas úteis e desejo de aprender algo novo.Ambiente de trabalho
O ambiente de trabalho (ainda é muitas vezes referido como o "Workspace") é um conjunto específico de ferramentas e janelas que determinam as especificidades de operação. Por exemplo, um conjunto de ferramentas é adequado para processar uma foto e criar uma animação - outra.
Por padrão, o programa contém alguns dos meios de trabalho prontos, alternam entre os quais pode estar no canto superior direito da interface. Como não é difícil adivinhar, precisamos de um conjunto chamado "desenho".

O ambiente "do caixa" é o seguinte:
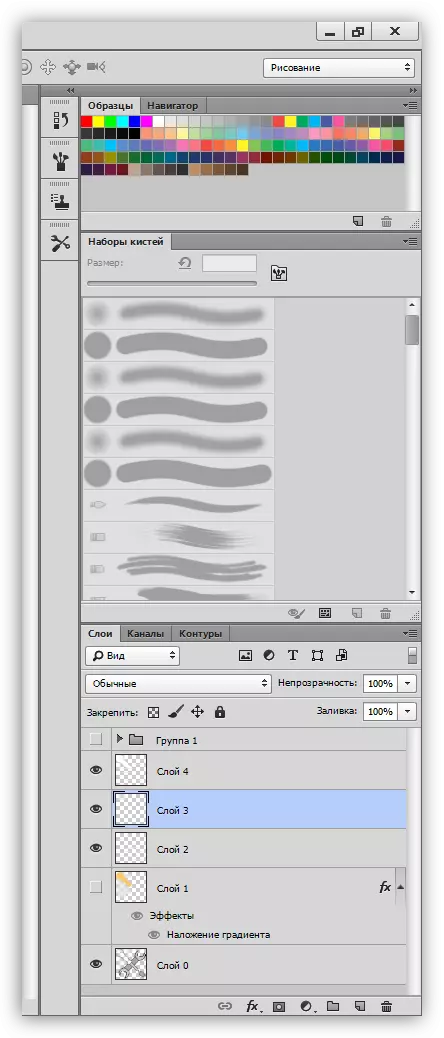
Todos os painéis podem ser movidos para qualquer local conveniente.
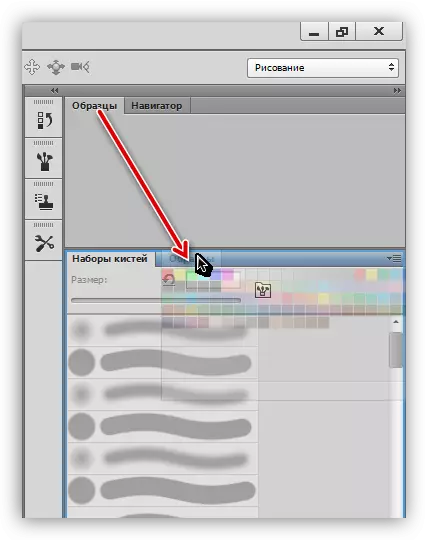
feche (excluir) clicando no botão direito do mouse e selecionando "fechar",

Adicionar novo, usando o menu "Window".

Os próprios painéis e sua localização são selecionados individualmente. Vamos adicionar a janela de configurações de cores - é muitas vezes para nós entraremos em contato.

Para conveniência, painel leigo da seguinte forma:
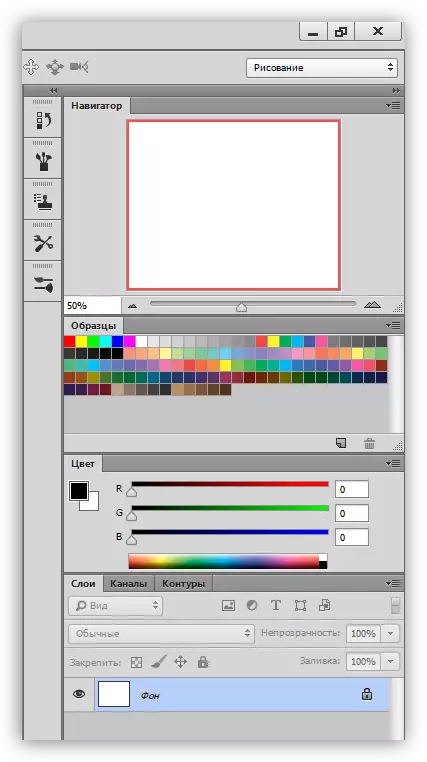
O espaço de trabalho para colorir está pronto, vá para as ferramentas.
Lição: Barra de ferramentas no Photoshop.
Escova, lápis e borracha
Estas são ferramentas básicas de desenho no Photoshop.
- Escovas.

Lição: Ferramenta "pincel" no Photoshop
Com a ajuda de pincéis, pintaremos várias áreas em nosso desenho, carregaremos linhas retas, criaremos brilho e sombras.
- Lápis.
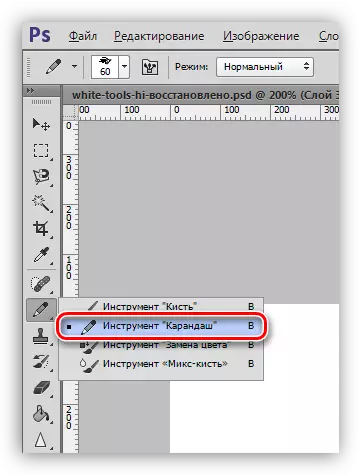
Lápis, projetado principalmente para acirular objetos ou criar contornos.
- Apagador.
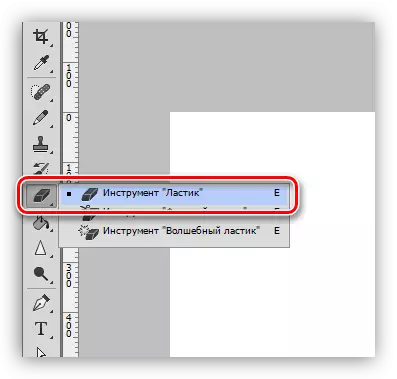
Nomeação desta ferramenta - remoção (apagamento) de partes desnecessárias, linhas, contornos, recheios.
Escova de dedo e mistura
Ambas as ferramentas destinam-se a "dobrar" de elementos desenhados.
1. dedo.
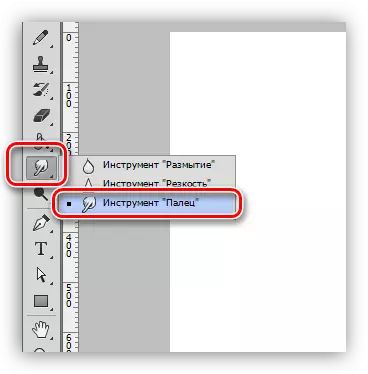
A ferramenta "trecha" criada por outros luminários de conteúdo. Funciona igualmente bem e em transparente e em um fundo de cor inundada.
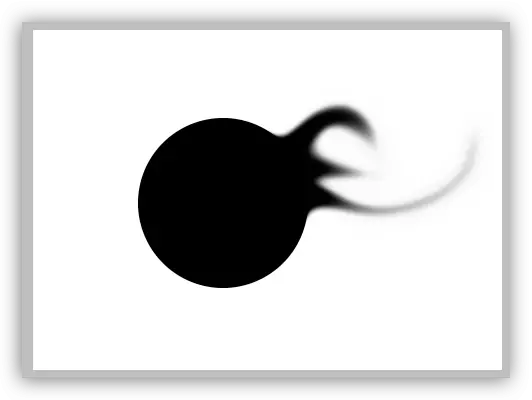
2. Misture a escova.

A mixagem é um tipo especial de pincel que mistura as cores dos objetos localizados nas proximidades. Este último pode ser localizado tanto em uma e em diferentes camadas. Adequado para suavização rápida de limites claros. Não funciona muito bem em cores limpas.
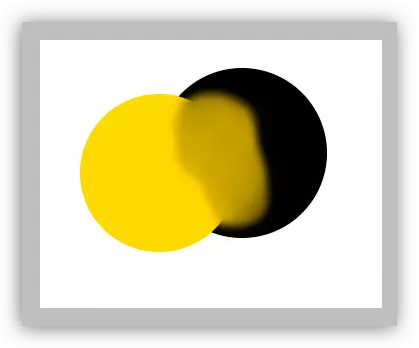
Ferramentas de caneta e alocação
Com todas essas ferramentas, áreas restringindo o preenchimento (cor) são criadas. Eles precisam ser usados, pois permite que você tinta cuidadosamente áreas na foto.
- Pluma.

Caneta - dispositivos universais para objetos de desenho de alta precisão (derrame e preenchimento).
Veja também: Ferramenta de caneta no Photoshop - Teoria e prática
Crie um quadro de desenho de uma foto no Photoshop
- Ferramentas de alocação.
- Grupo "alocação".

As ferramentas localizadas neste grupo são projetadas para criar áreas selecionadas de forma oval ou retangular para preenchimento ou acidente vascular cerebral subseqüente.
- Laço.
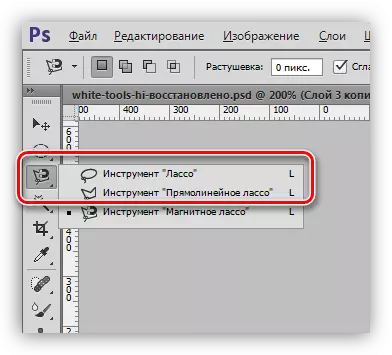
O Grupo Lasso nos ajudará a fazer uma forma arbitrária.
Lição: Lasso Tool no Photoshop
- Varinha mágica e rápida seleção.

Essas ferramentas permitem que você aloque rapidamente um enredo limitado por uma tonalidade ou contorno.
- Grupo "alocação".
Lição: Varinha mágica no photoshop
Derramando e gradiente
- Preencher.
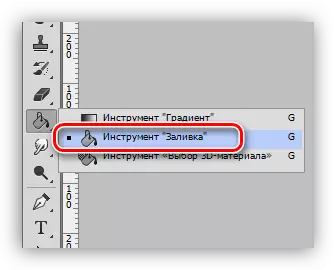
O pullet ajuda a pintar grandes áreas com um botão de mouse com um clique.
Lição: Tipos de preenchimento no Photoshop
- Gradiente.

O gradiente é semelhante ao preencher com a única diferença, que cria um tom suave.
Lição: Como fazer um gradiente no Photoshop
Cores e amostras
A cor principal é chamada porque é eles ferramentas de pintura "pincel", "derramando" e "lápis". Além disso, esta cor é atribuída automaticamente ao primeiro ponto de verificação ao criar um gradiente.
A cor de fundo é especialmente importante ao aplicar alguns filtros. Esta cor também tem o ponto final de um gradiente.
Cores padrão - respectivamente, preto e branco. A redefinição é executada pressionando a tecla D e a alteração do principal no fundo - as teclas X.
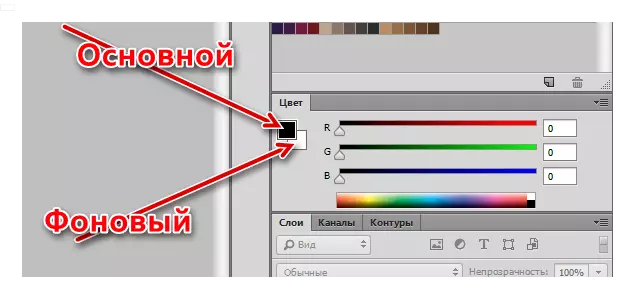
A configuração de cor é feita de duas maneiras:
- Paleta de cores.
Clique na cor principal, na janela que se abre com o título "Paleta de flores", escolha uma sombra e clique em OK.

Da mesma forma, você pode configurar a cor de fundo.
- Amostras.
No topo do espaço de trabalho é o painel (somos colocados lá no início da lição), contendo 122 amostra de vários tons.
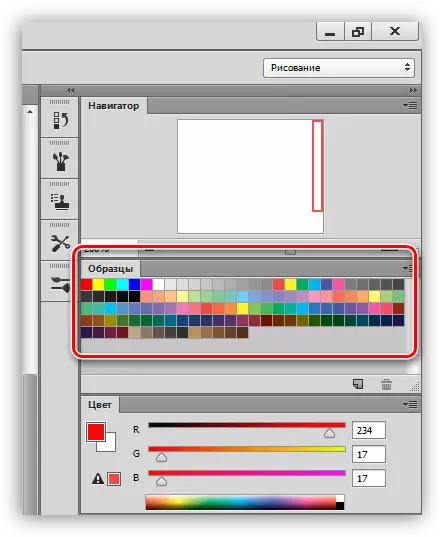
Substituir a cor primária ocorre após uma única pressione na amostra desejada.
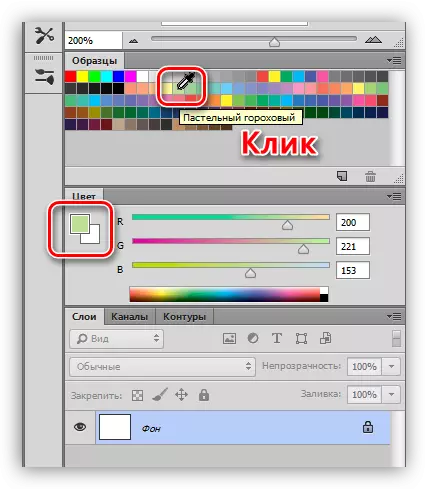
A cor de fundo está mudando com uma amostra com uma pitada CTRL.
Estilos
Os estilos nos permitem aplicar vários efeitos aos elementos contidos na camada. Pode ser um acidente vascular cerebral, sombra, brilho, deitado de cores e gradientes.
A janela Configurações clica duas vezes na camada correspondente.

Exemplos de uso de estilos:
Estilização da fonte no Photoshop
Inscrição de ouro no photoshop
Camadas
Cada área a ser pintada, incluindo o contorno, deve ser colocada em uma nova camada. Isso é feito para a conveniência do processamento subseqüente.Lição: Trabalhe no Photoshop com camadas
Um exemplo de tal trabalho:
Lição: Colorir um instantâneo preto e branco no Photoshop
Prática
O trabalho para colorir começa com a busca por contorno. Para a lição, essa imagem em preto e branco foi preparada:

Inicialmente, foi localizado em um fundo branco, que foi removido.
Lição: Remova o fundo branco no photoshop
Como você pode ver, existem várias áreas na foto, algumas das quais devem ter a mesma cor.
- Ative a ferramenta "Magic Wand" e clique na alça da chave inglesa.

- Clique em Deslocar e realce a alça do outro lado da chave de fenda.
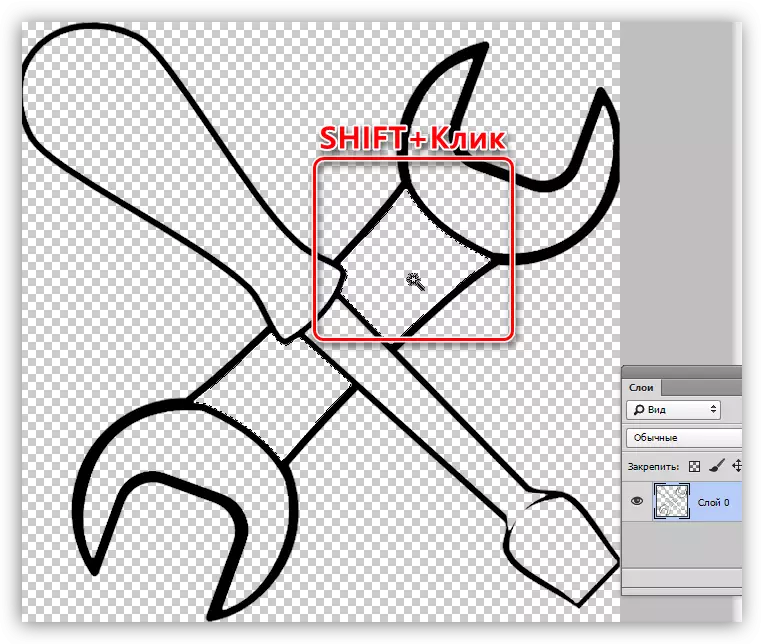
- Crie uma nova camada.
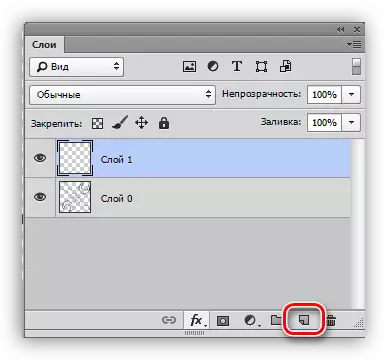
- Configure a coloração de cor.
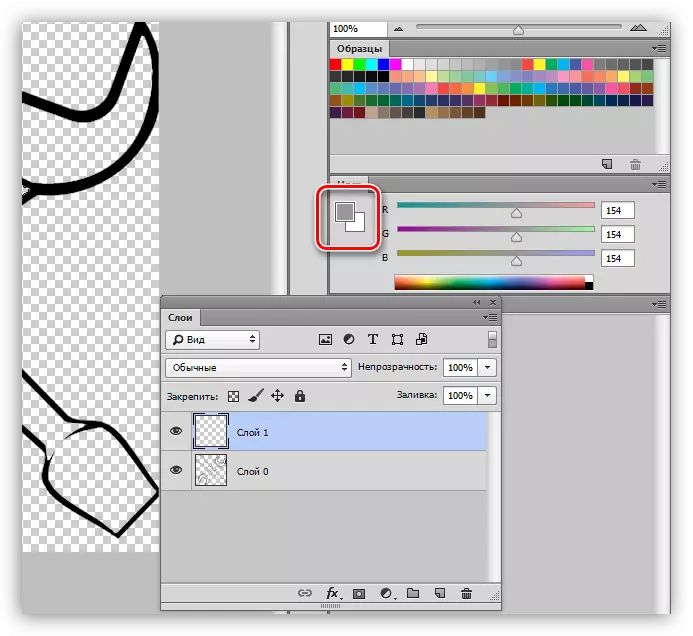
- Escolha a ferramenta "Preencher" e clique em qualquer área dedicada.
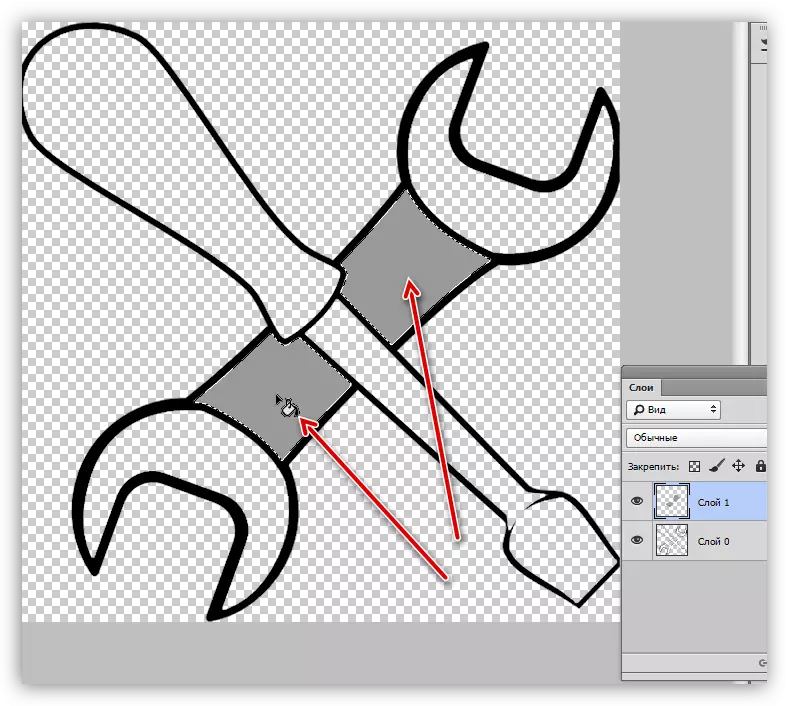
- Removemos a seleção usando as teclas quentes Ctrl + D e continuamos a trabalhar com o restante do contorno ao longo do algoritmo especificado acima. Por favor, note que a seleção da área é feita na camada de origem, e o vazamento está no novo.

- Nós trabalhamos sobre uma alça de chave de fenda com estilos. Chamamos a janela de configurações e primeiro adicionamos uma sombra interna com os seguintes parâmetros:
- Cor 634020;
- Opacidade 40%;
- Ângulo -100 graus;
- Deslocamento 13, aperto 14, tamanho 65;
- Contorno "em gaussu".

O próximo estilo é um brilho interno. Configurações são:
- Esclarecimento do modo de sobreposição da base;
- Opacidade 20%;
- Cor ffcd5c;
- Fonte "do centro", apertando 23, tamanho 46.

Este último será a sobreposição do gradiente.
- Ângulo de 50 graus;
- Escala 115%.
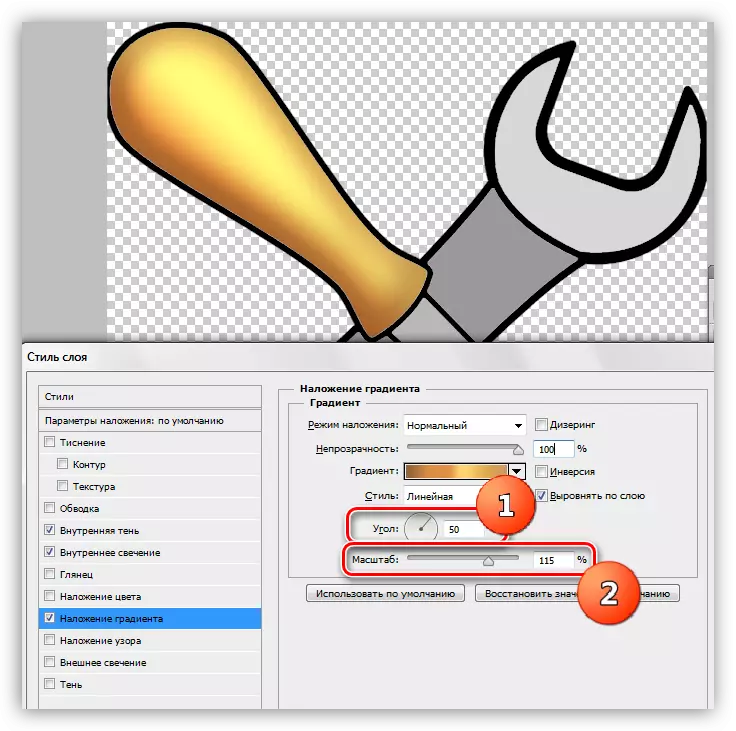
- Configurações de gradiente, como na captura de tela abaixo.

- Adicione destaques a peças de metal. Para fazer isso, escolha a ferramenta "Linha Lasso" e crie uma chave de fenda na haste (na nova camada) aqui é essa seleção:
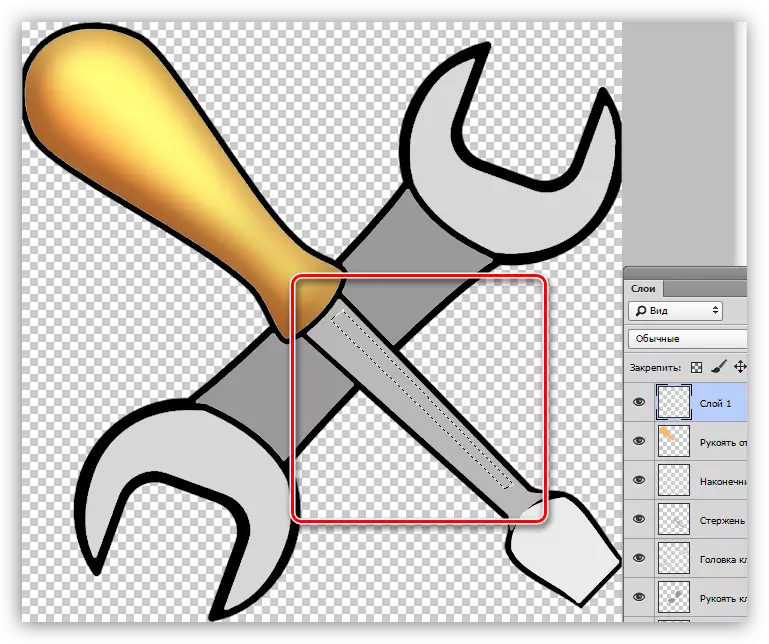
- Despeje um planador com branco.
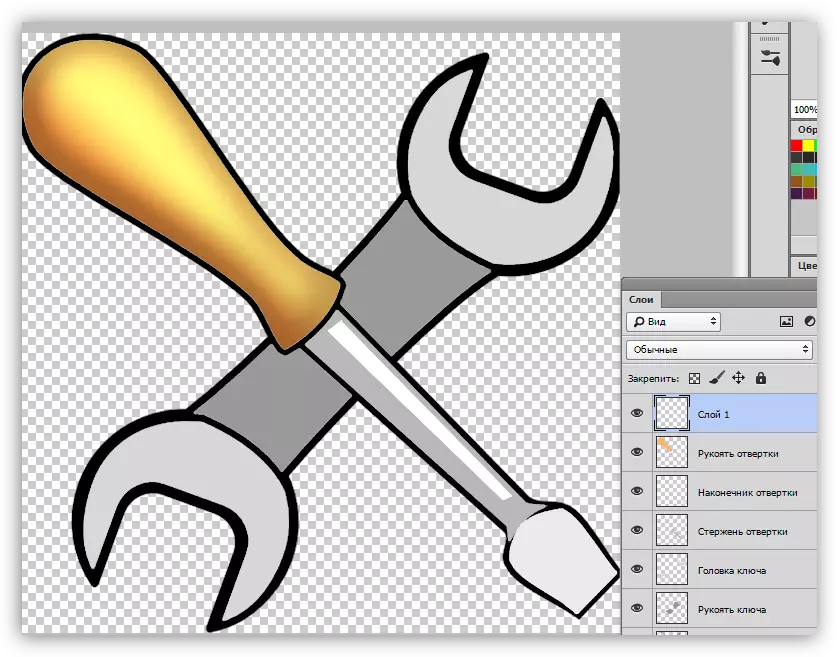
- Da mesma forma, desenvolvemos a mesma camada e outros brilho na mesma camada, após o que reduzimos a opacidade para 80%.
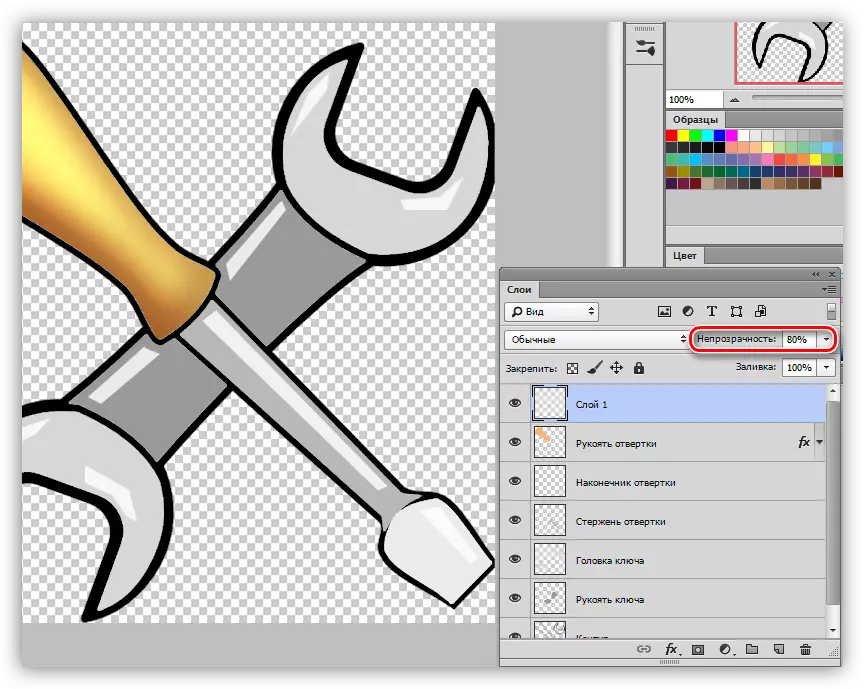
Nesta lição na pintura no Photoshop concluída. Se desejar, você pode adicionar sombras à nossa composição. Será sua lição de casa.
Este artigo pode ser considerado a base para um estudo aprofundado de configurações de ferramentas e photosop. Aprenda cuidadosamente as lições que são baseadas nos links acima, e muitos princípios e as leis do Photoshop ficarão claros para você.
