
O sistema de arquivos no computador realmente parece completamente diferente, pois vê um usuário comum. Todos os elementos importantes do sistema são marcados com um atributo especial "oculto" - isso significa que quando você ativar um parâmetro específico, esses arquivos e pastas serão visualmente escondidos do condutor. Quando o parâmetro "Mostrar arquivos e pastas ocultos" é ativado, esses itens são visíveis na forma de um pouco de ícones pálidos.
Com toda a conveniência para usuários experientes que geralmente se referem a arquivos e pastas ocultos, o parâmetro de exibição ativa ameaça a existência desses dados, porque eles não estão protegidos contra a exclusão acidental pelo usuário desatento (excluindo elementos com o proprietário do sistema). Para melhorar a segurança do armazenamento de dados importantes, é altamente recomendável escondê-los.
Remova visualmente arquivos e pastas ocultos.
Nestes lugares, os arquivos que são necessários por um sistema de trabalho, seus programas e componentes são geralmente armazenados. Estes podem ser configurações, cache ou arquivos de licença que são de particular valor. Se o usuário não se refere frequentemente ao conteúdo dessas pastas, para a liberação visual do espaço no Windows "Explorer" e assegure a segurança desses dados, é necessário desativar um parâmetro especial.Você pode fazer isso de duas maneiras que serão discutidas em detalhes neste artigo.
Método 1: "Explorer"
- Na área de trabalho duas vezes, clique no rótulo "My Computer". Uma nova janela "Explorer" abre.
- No canto superior esquerdo, selecione o botão "Classificar", após o qual no menu de contexto que se abre, clique no item "Pasta e opções de pesquisa".
- Na janela baixa que abre, selecione a segunda guia chamada "Visualizar" e role na parte inferior da lista de parâmetros. Estaremos interessados em dois itens que possuem suas próprias configurações. O primeiro e mais importante para nós são "arquivos e pastas ocultos". Imediatamente sob as duas configurações. Quando o parâmetro de exibição estiver ativado, o usuário ativará o segundo item - "Mostrar arquivos ocultos, pastas e discos". Você deve ativar o parâmetro que está acima - "Não mostre arquivos ocultos, pastas e discos."
Seguindo isso, verifique a presença de uma marca de seleção no parâmetro é ligeiramente superior - "Ocultar arquivos do sistema protegido". Deve estar de pé para garantir a máxima segurança de objetos críticos. Nesta configuração termina, na parte inferior da janela, pressione os botões "Aplicar" e "OK". Verifique a exibição de arquivos e pastas ocultos - nas janelas dos condutores, eles não devem ser agora.
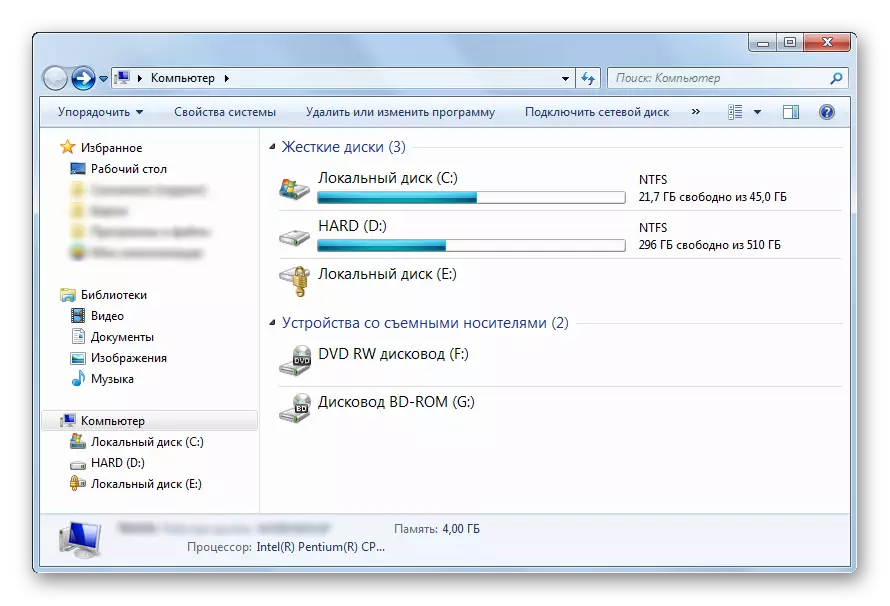
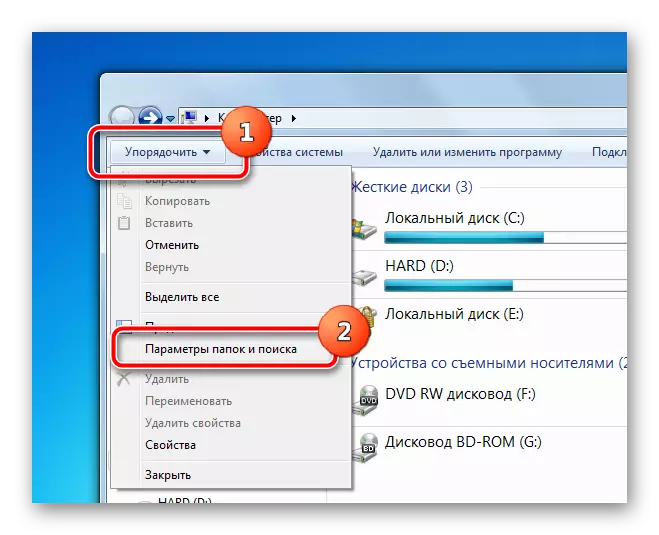
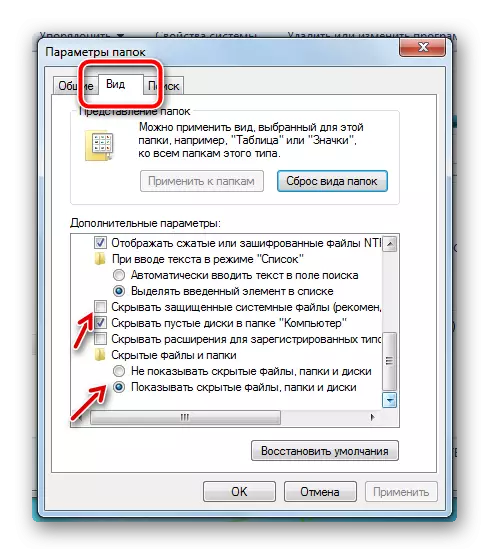
Método 2: "Iniciar" Menu
A configuração no segundo método ocorrerá na mesma janela, mas o método de acesso a esses parâmetros será um pouco diferente.
- À esquerda na parte inferior na tela uma vez, clique no botão Iniciar. Na janela que abre no fundo, há uma string de pesquisa na qual você precisa digitar a frase "Mostrar arquivos e pastas ocultos". A pesquisa mostrará um ponto em que você deseja pressionar uma vez.
- O menu "Iniciar" fecha, e o usuário imediatamente vê a janela dos parâmetros do método acima. Ele só será deixado para percorrer o controle deslizante e configurar os parâmetros acima.
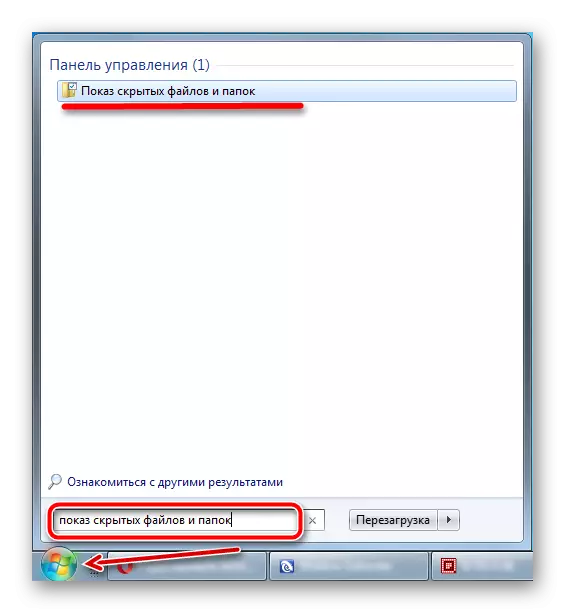
Para comparação, o seguinte será apresentado à captura de tela onde a diferença será exibida na exibição em vários parâmetros na raiz da partição do sistema.
- Incluído Exibir arquivos e pastas ocultos, Incluído Exibe elementos do sistema protegido.
- Incluído Exibir arquivos e pastas do sistema, Desabilitado Exibe arquivos de sistema protegidos.
- Desabilitado Exibe todos os elementos ocultos no "Explorer".
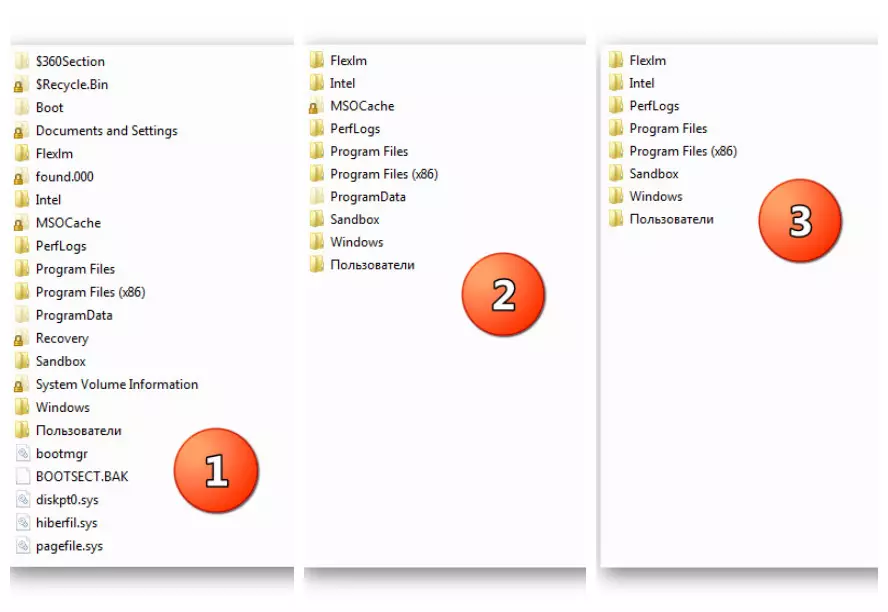
Veja também:
Como mostrar arquivos e pastas ocultos no Windows 7
Escondendo arquivos e pastas ocultos no Windows 10
Onde encontrar a pasta Temp no Windows 7
Assim, absolutamente qualquer usuário apenas alguns cliques podem editar os parâmetros de exibição dos elementos ocultos no "Explorer". O único requisito para executar esta operação será os direitos administrativos de um usuário ou permissões que permitirão que ele faça alterações nos parâmetros do sistema operacional do Windows.
