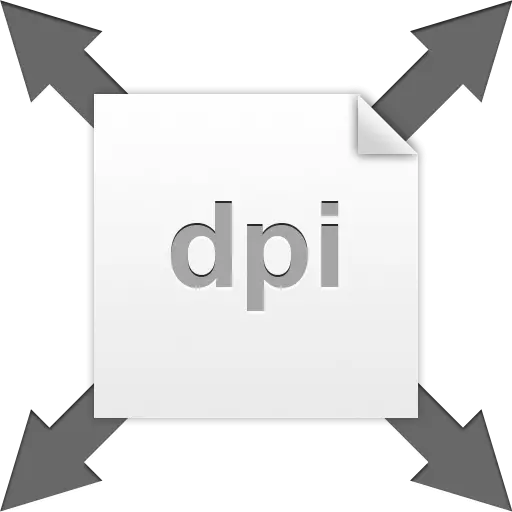
A resolução da imagem é o número de pontos ou pixels por área. Este parâmetro determina como a imagem ficará quando a impressão. Naturalmente, a imagem, em uma polegada de que contém 72 pixels, será pior do que um instantâneo com uma resolução de 300 dpi.

Vale a pena notar que, na diferença do monitor entre as permissões, você não perceberá, estamos falando apenas sobre a impressão.
Para evitar mal-entendidos, vamos definir os termos "ponto" e "pixel", desde que, em vez da definição padrão de "PPI" (pixels por polegada), "DPI" (DPI) é usado no Photoshop. "Pixel" - um ponto no monitor, e o "ponto" é o que a impressora coloca em papel. Nós usaremos os dois, já que neste caso não importa.
Permissão de fotografia.
Os tamanhos reais da imagem dependem diretamente do valor da resolução, ou seja, aqueles que recebemos após a impressão. Por exemplo, temos uma imagem com dimensões de 600x600 pixels e uma resolução de 100 dpi. O tamanho real será de 6x6 polegadas.
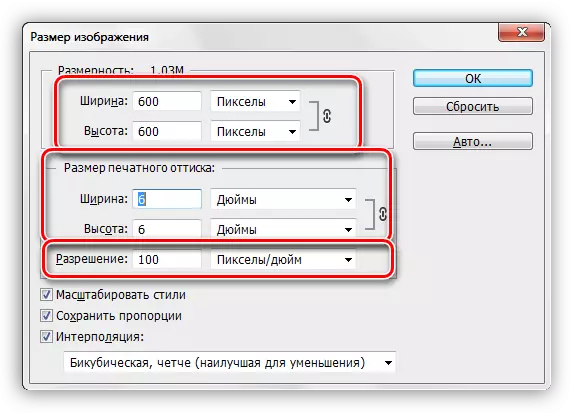
Como estamos falando de imprimir, você precisa aumentar a resolução até 300dpi. Após essas ações, o tamanho da impressão impresso diminuirá, já que em uma polegada estamos tentando "colocar" mais informações. Pixels Temos um número limitado e eles se encaixam em uma área menor. Assim, agora o tamanho real da foto é de 2 polegadas.
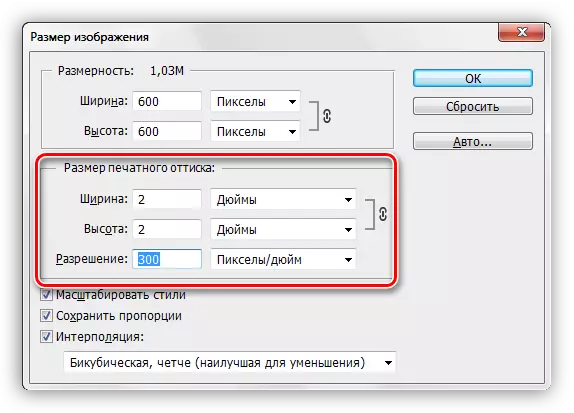
Mude a permissão
Demoramos com a tarefa de aumentar a resolução da foto para prepará-la para impressão. Qualidade neste caso é um parâmetro prioritário.
- Nós carregamos a foto no Photoshop e vemos para o menu "Image - Image".
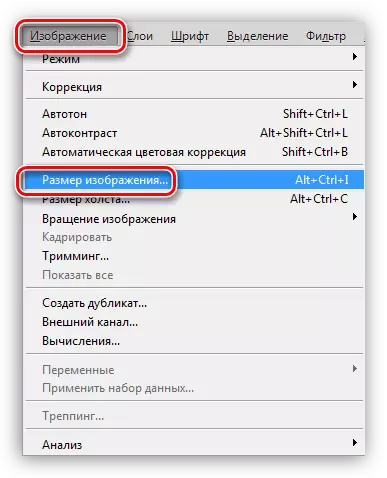
- No tamanho da janela de tamanho, estamos interessados em dois blocos: "Dimensão" e "Tamanho Impresso". O primeiro bloco nos diz quantos pixels estão contidos na imagem e a segunda é a resolução atual e o tamanho real correspondente.
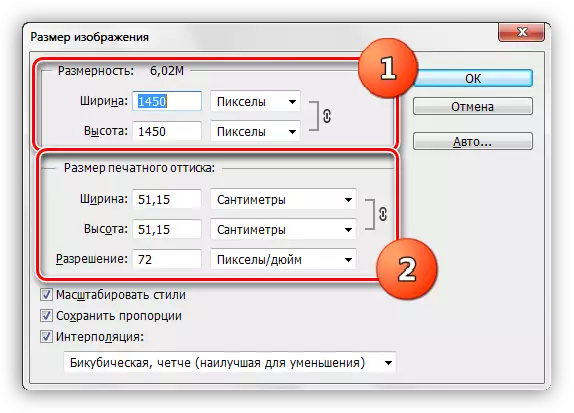
Como você pode ver, o tamanho do OTTIS impresso é igual a 51.15x51.15 cm, o que é bastante, é um tamanho decente do cartaz.
- Vamos tentar aumentar a resolução até 300 pixels por polegada e olhar para o resultado.
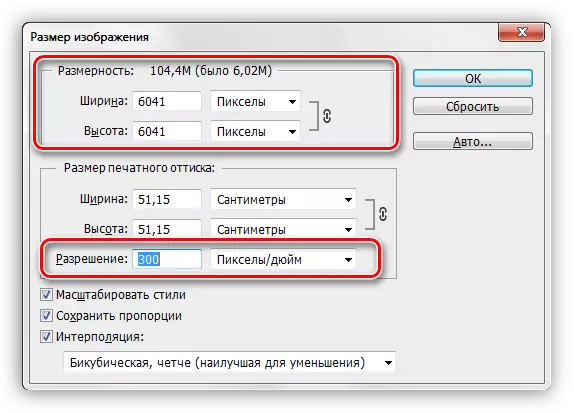
Os indicadores de dimensão aumentaram mais de três vezes. Isso se deve ao fato de que o programa salva automaticamente as dimensões da imagem real. Nesta base, nosso Photoshop favorito aumenta o número de pixels no documento e os leva da cabeça. Isso implica perda de qualidade, como no aumento usual na imagem.

Como a compressão JPEG foi anteriormente aplicada à foto, os artefatos característicos do formato apareceram nele, mais perceptíveis em seu cabelo. Não se atende a todos.
- Evite a queda de qualidade nos ajudará uma recepção simples. É o suficiente para lembrar as dimensões iniciais da imagem.
Aumente a resolução e, em seguida, prescreva os valores originais no campo Dimension.
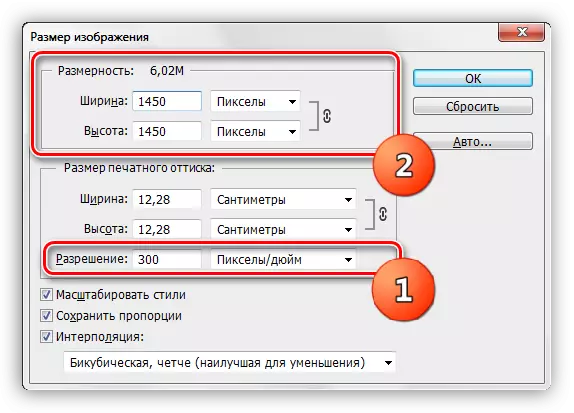
Como você pode ver, o tamanho da impressão impresso também mudou, agora ao imprimir, obteremos uma foto de um pouco mais de 12x12 cm de boa qualidade.
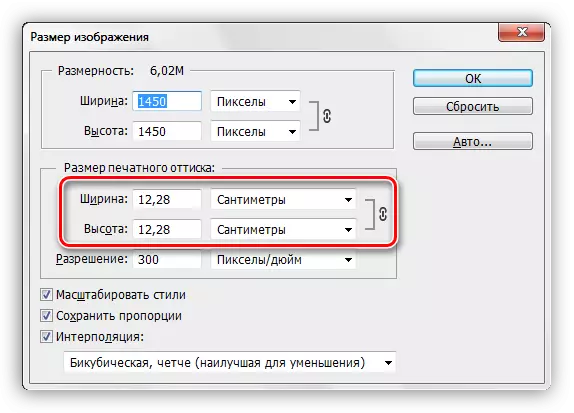
Selecione a permissão
O princípio de escolher uma resolução é a seguinte: Quanto mais próximo o observador é para a imagem, maior será necessário o valor.
Para produtos impressos (cartões de visita, livretos, etc.), em qualquer caso, a resolução de pelo menos 300 dpi será resolvida.
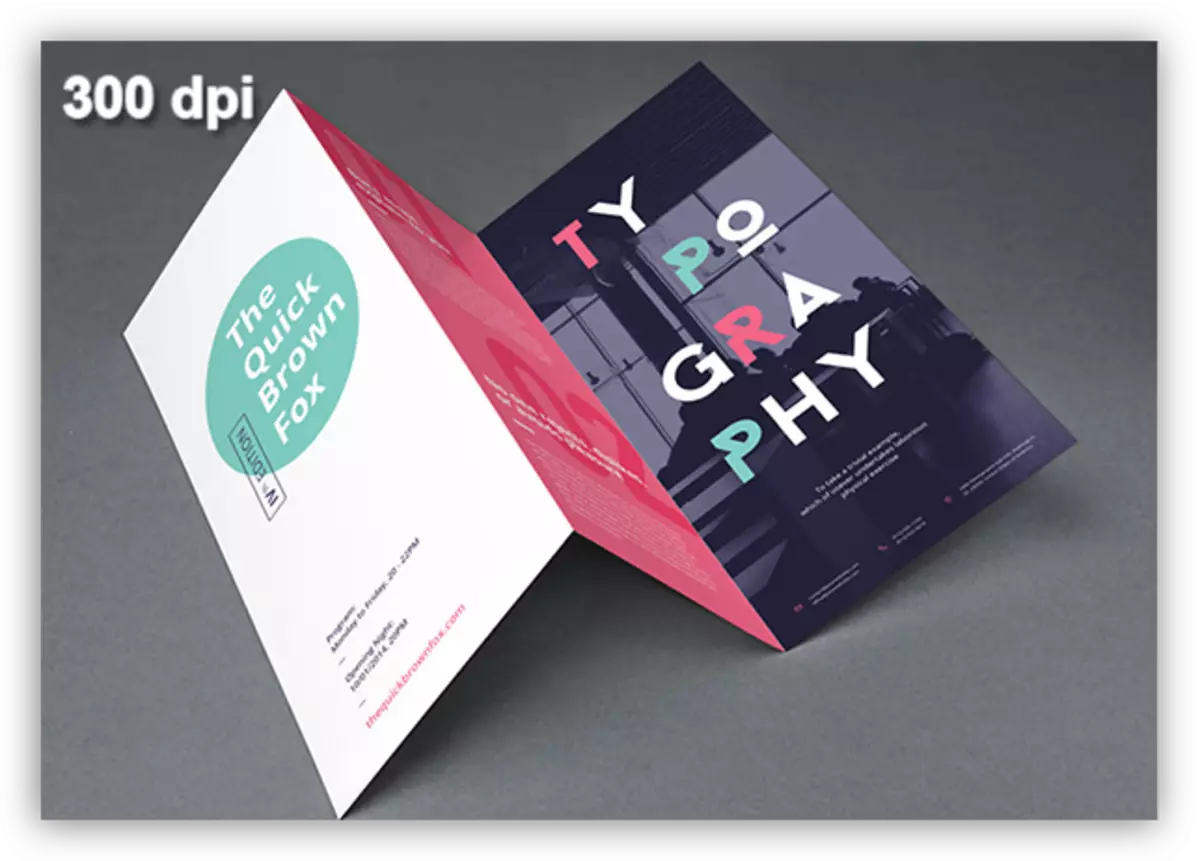
Para cartazes e cartazes, que o espectador vai olhar de uma distância de cerca de 1 a 1,5 m ou mais, alto detalhe não é necessário, para que você possa reduzir o valor até 200 - 250 pixels por polegada.
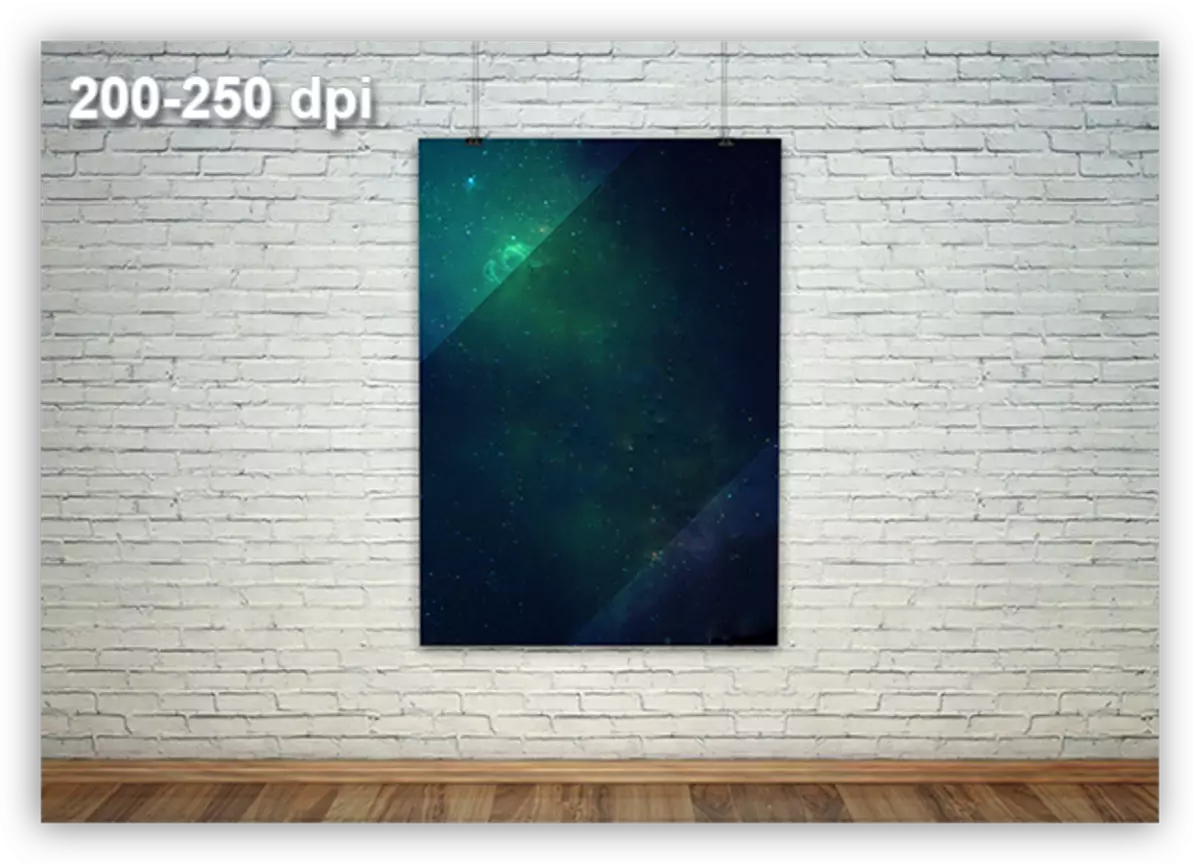
Show-windows de lojas, a partir do qual o observador é ainda mais longe, pode ser decorado com imagens com resolução de até 150 dpi.
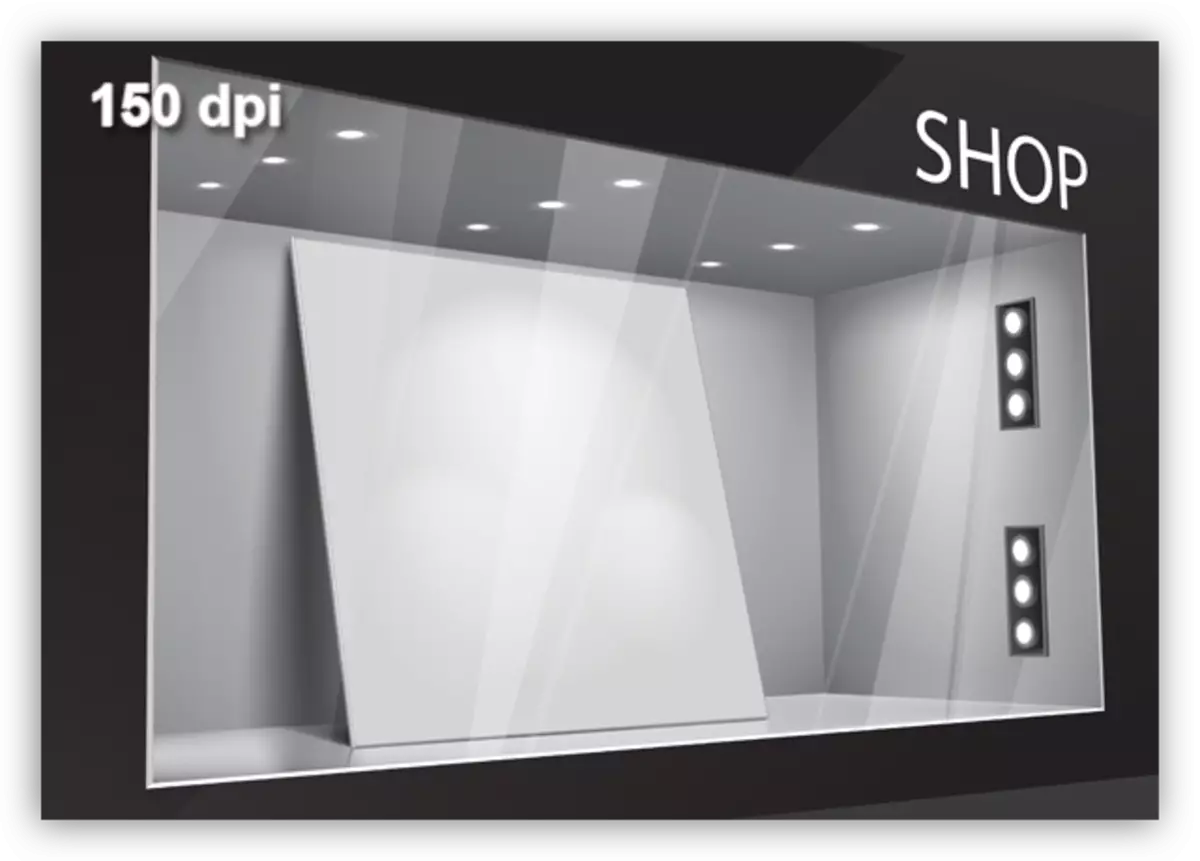
Banners de publicidade enormes localizadas a uma grande distância do espectador, além do vislumbre deles, chegarão a 90 pontos por polegada.
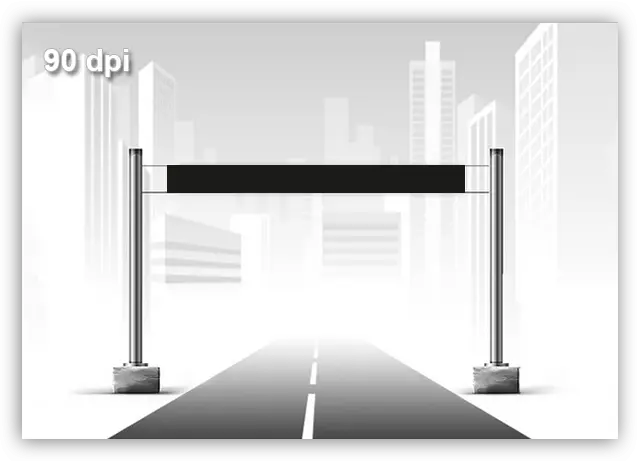
Para imagens destinadas ao registro de artigos, ou apenas publicar na Internet, 72 dpi é suficiente.
Outro momento importante quando a permissão é selecionada - este é o peso do arquivo. Muitas vezes, os designers superestimam o conteúdo de pixels por polegada, o que leva a um aumento proporcional no peso da imagem. Tome, por exemplo, um banner com dimensões reais de 5x7 m e uma resolução de 300 dpi. Com tais parâmetros, o documento será de aproximadamente 60000x80000 pixels e "puxar" cerca de 13 GB.
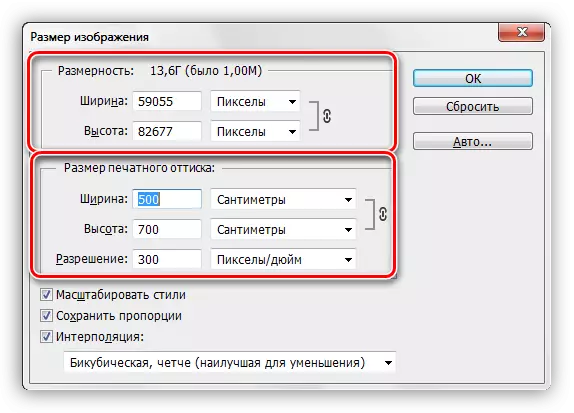
Mesmo que os recursos de hardware do seu computador permitirão que você trabalhe com um arquivo desse tamanho, é improvável que a casa de impressão concorde em levá-la ao trabalho. Em qualquer caso, será necessário solicitar aos requisitos relevantes.
Isso é tudo o que pode ser informado sobre a resolução de imagens, como mudá-la e com quais problemas podem ser encontrados. Preste especial atenção a como a resolução e a qualidade das imagens na tela do monitor e ao imprimir, bem como como o número de pontos por polegada será suficiente para diferentes situações.
