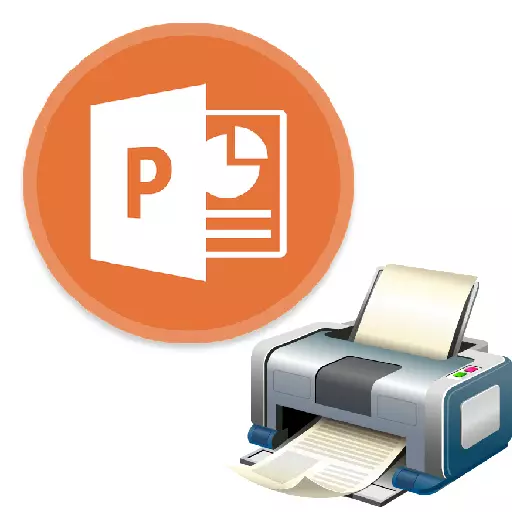
Não em todos os casos, a apresentação no PowerPoint é obrigada a ser apenas eletronicamente. Por exemplo, nas universidades, também é possível aplicar opções de trabalho impressas para seus cursos ou diplomas. Então é hora de aprender a imprimir seu trabalho no PowerPoint.

Você também pode ir para o menu de impressão pressionando a combinação de teclas de atalho "Ctrl" + "P".
Método 2: layout na folha
Caso você precise imprimir não um slide na folha, mas várias, esta função será necessária.
- Você ainda precisa ir para a seção "Imprimir" manualmente ou uma combinação de chaves de atalho. Aqui nos parâmetros você precisa encontrar o terceiro ponto em que o padrão "slides da página inteira" é definido.
- Se você implantar este item, poderá ver muitas opções de impressão com layout de quadro em uma folha. Você pode escolher entre 1 a 9 telas ao mesmo tempo, inclusive.
- Depois de pressionar "Impressão", a apresentação será transferida para o papel de acordo com o modelo selecionado.
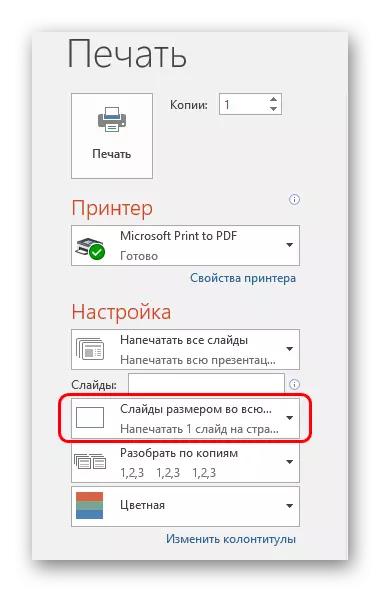
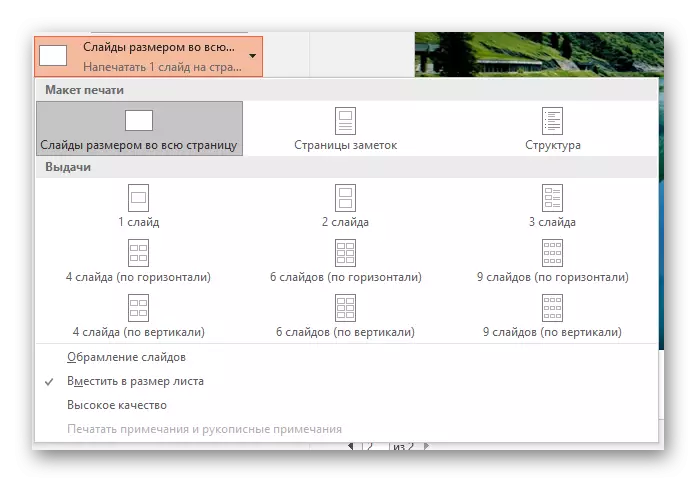
É importante chamar a atenção para o fato de que, ao escolher uma pequena folha e o número máximo de lâminas ao calcular a qualidade final sofrerá significativamente. Os quadros serão impressos, intersonos de texto muito pequenos e significativos, mesas ou pequenos elementos serão fracamente distinguíveis. Este momento deve ser levado em conta.
Configurando o modelo para impressão
Você também deve considerar editar a emissão de slides no modelo de impressão.
- Para fazer isso, vá para a guia "Exibir".
- Aqui você precisará clicar no botão "Problema de exemplo".
- O programa entrará em um modo especial de operação com amostras. Aqui você pode fazer a configuração e criar um estilo único de tais folhas.

- A área "Página Parameters" permite ajustar a orientação e o tamanho da página, bem como o número de lâminas que serão impressas aqui.
- "Enchimentos" permitem que você celebre campos adicionais, como a parte superior e o rodapé, a data e o número da página.
- Nos campos restantes, você pode fazer a configuração de design da página. Por padrão, está faltando e a folha é apenas branca. Com as mesmas configurações, além de slides, também haverá elementos artísticos marcados e adicionais.
- Depois de executar as configurações, você pode sair do kit de ferramentas clicando no botão "Fechar o modo de amostra". Depois disso, o modelo pode ser aplicado ao imprimir.
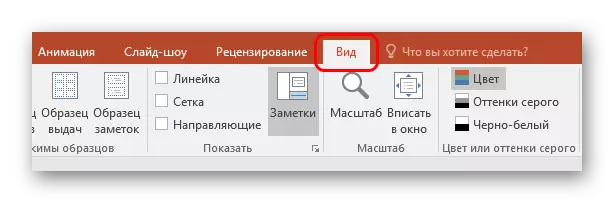

Configurações de impressão
Ao imprimir na janela, você pode ver muitos parâmetros. Vale a pena entender, pelo qual cada um deles é responsável.
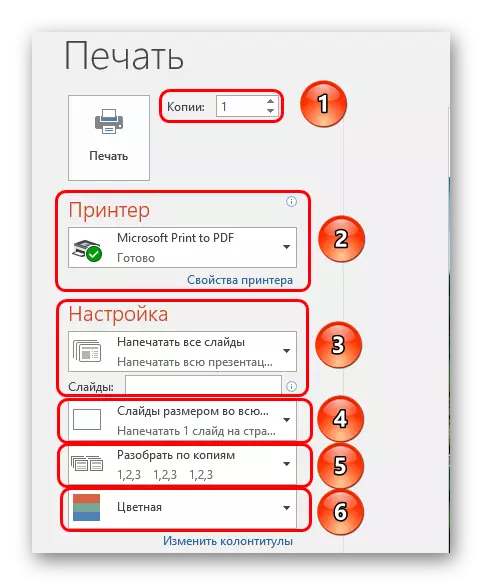
- A primeira coisa a prestar atenção é criar cópias. No canto superior, você pode ver a configuração do número de cópias. Se o documento inteiro for selecionado, cada slide será impresso quantas vezes indicado nessa linha.
- Na seção "Impressora", você pode selecionar o dispositivo ao qual a apresentação será transferida para impressão. Se houver vários conectados, a função é útil. Se a impressora for uma, o sistema será automaticamente oferecido para usá-lo.
- Em seguida, você pode perguntar, como e o que imprimir. Por padrão, a opção "Imprimir todas as apresações" é selecionada. Há também opções que permitem enviar um slide para a impressora ou alguns dos especificados.
Para a última ação, há uma linha separada onde você pode especificar os números dos slides desejados (no formato "1; 2; 5; 7, etc.), ou o intervalo (no formato" 1-6 "). O programa imprimirá quadros especificados, mas somente se a opção "faixa arbitrária" será especificada.
- Em seguida, o sistema oferece para escolher um formato de impressão. Com este item já teve que trabalhar nas configurações dos modelos de impressão. Aqui você pode escolher a versão de alta qualidade de impressão (requer mais tinta e tempo), estendendo o slide na largura da folha inteira, e assim por diante. Aqui está a configuração de emissão, que foi declarada anteriormente.
- Além disso, se o usuário imprimir várias cópias, você poderá definir a pontuação das cópias. Existem apenas duas opções aqui - o sistema imprimirá tudo em consistência com o re-trabalho do documento após a liberação do último slide, ou repetir cada quadro pelo menos o máximo que precisar.
- Bem, no final, você pode escolher a opção de impressão - cor, preto e branco, ou preto e branco com tons de cinza.
Como uma conclusão, vale a pena dizer que, se uma apresentação muito colorida e grande é impressa, ela pode levar a enormes custos de tinta. Portanto, recomenda-se que seja recomendado escolher um formato com antecedência para economias máximas, ou como cartuchos e tintas, de modo a não lidar com dificuldades devido à impressora vazia.
