
Muitas vezes, depois de atualizar o sistema do Windows 8 a 8.1, os usuários surgem tal problema como uma tela preta quando iniciada. O sistema é carregado, mas não há nada na área de trabalho, exceto pelo cursor que responde a todas as ações. No entanto, esse erro pode ocorrer e devido a uma infecção por vírus ou dano crítico aos arquivos do sistema. O que fazer neste caso?
Causas de erro
Uma tela preta ao carregar o Windows aparece devido ao erro do processo "Explorer.exe", o que é responsável por carregar a concha gráfica. Impedir que o início do processo possa Avast AntiVirus, que simplesmente bloqueia isso. Além disso, o problema pode causar qualquer software viral ou danos a quaisquer arquivos do sistema.Soluções de soluções com problemas de tela preta
Existem várias maneiras de resolver esse problema - tudo depende do que causou o erro. Consideraremos as opções mais seguras e indolor para a ação que farão o sistema funcionar corretamente.
Método 1: Rollback com atualização malsucedida
A maneira mais fácil e segura de corrigir o erro é tornar a reversão do sistema. É assim que a equipe do Microsoft Developer é recomendada, que é responsável pela liberação de patches para eliminar a tela preta. Portanto, se você criou um ponto de recuperação ou há uma unidade flash de inicialização, então, corajosamente fazer um backup. Instruções detalhadas sobre como restaurar o Windows 8, você encontrará abaixo:
Veja também: Como tornar a restauração do sistema Windows 8
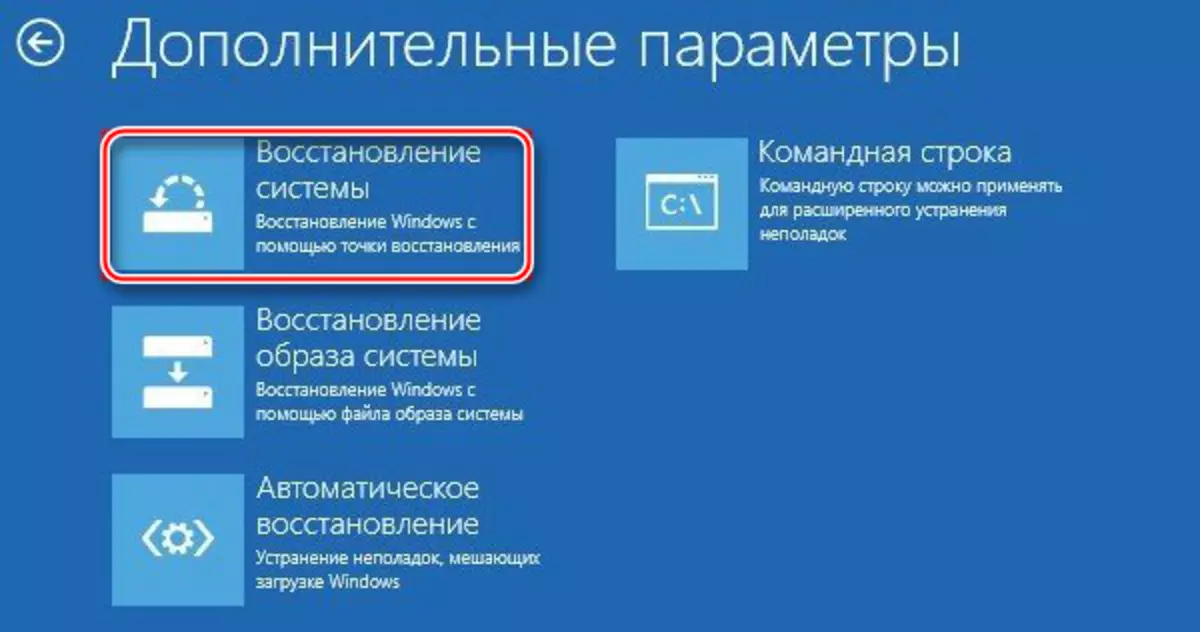
Método 2: Executar "Explorer.exe" manualmente
- Abra o "Gerenciador de Tarefas" usando a combinação de teclas CTRL + SHIFT + ESC conhecida e no térreo, clique no botão "Mais detalhes".
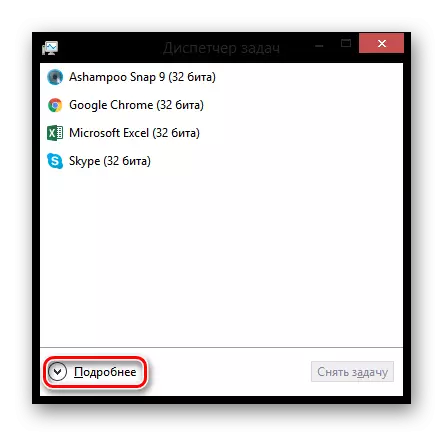
- Agora encontre a lista "Explorer" na lista de todos os processos e complete seu trabalho clicando no PCM e escolhendo o item "Remover a tarefa". Se este processo não conseguiu encontrar, isso significa que ele já está desligado.
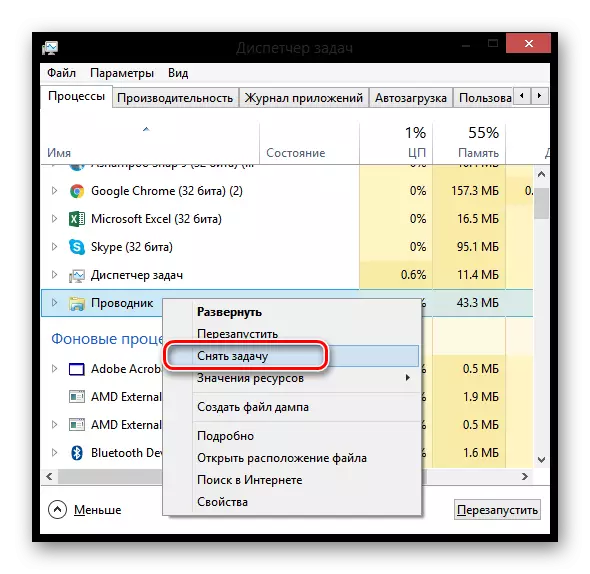
- Agora você precisa iniciar o mesmo processo manualmente. No menu superior, selecione Arquivo e clique em "Executar uma nova tarefa".
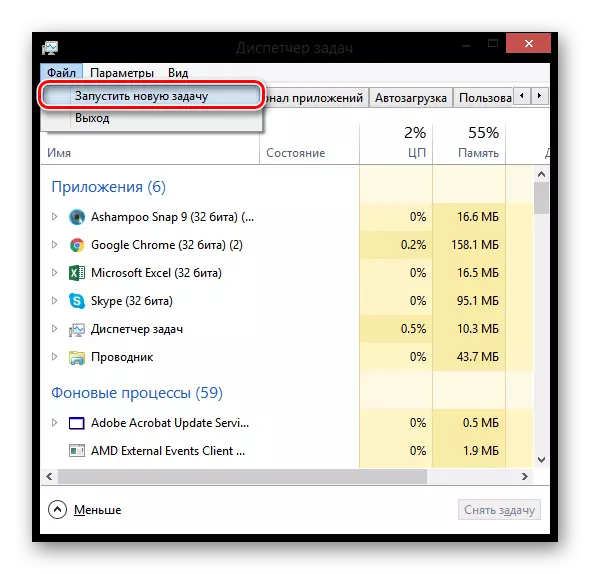
- Na janela que abre, o comando especifica o seguinte, marque a caixa de seleção para iniciar o processo com os direitos do administrador e clique em "OK":
Explorer.exe.
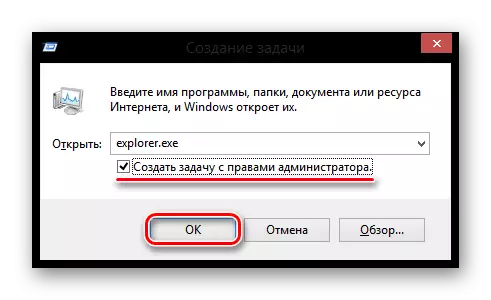
Agora tudo deve ganhar.
Método 3: Desativar antivírus
Se você instalou o Avast AntiVirus, talvez o problema esteja nele. Tente adicionar o processo Explorer.exe a exceções. Para fazer isso, vá para "Configurações" e na parte inferior da janela de abertura, expanda a guia "Exceções". Agora vá para a guia "maneiras de arquivar" e clique no botão "Visão geral". Especifique o caminho para o arquivo explorer.exe. Para obter mais informações sobre como adicionar arquivos para excluir antivírus, leia no seguinte artigo:
Veja também: adicionando exceções ao antivírus avast Free Antivirus
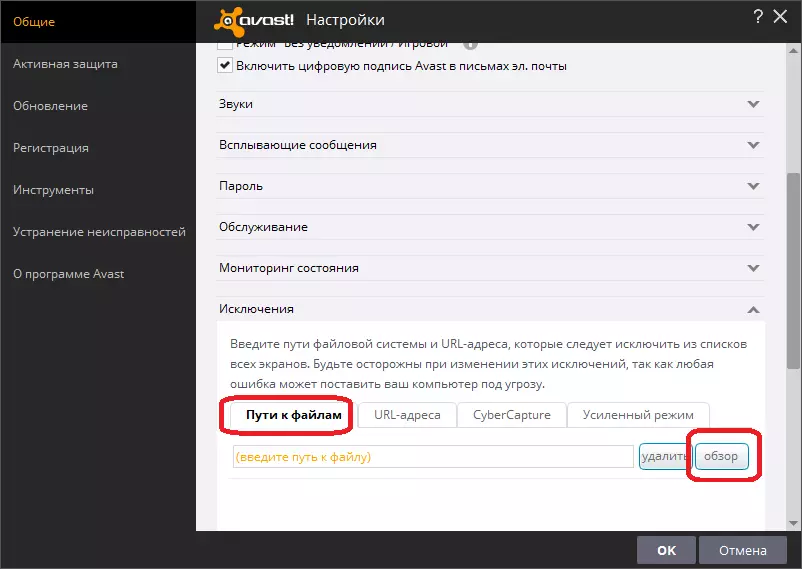
Método 4: Eliminação de vírus
A pior opção de todos é a presença de qualquer software viral. Em tais casos, uma verificação completa do sistema antivírus e até mesmo a recuperação não pode ajudar, pois os arquivos do sistema estão danificados demais. Nesse caso, apenas uma reinstalação completa do sistema com a formatação de todo o disco C ajudará. Como fazer isso, leia no seguinte artigo:
Veja também: Instalando o sistema operacional Windows 8
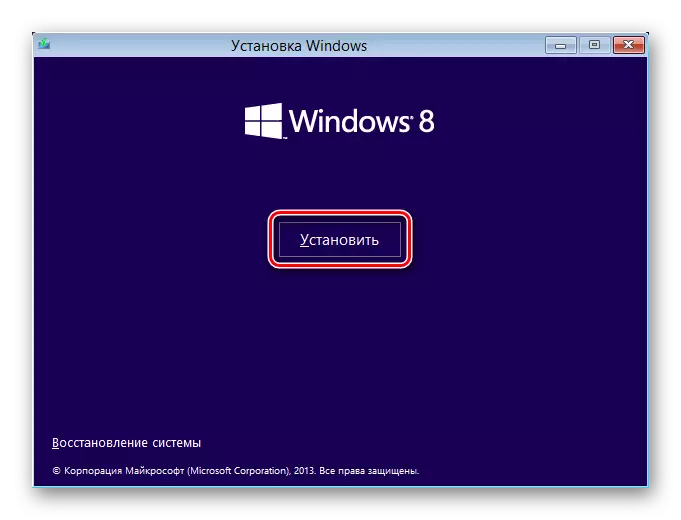
Esperamos que pelo menos um dos métodos acima ajudasse você a devolver o sistema à condição de trabalho. Se o problema não se atreva - escreva nos comentários e teremos prazer em ajudá-lo a resolver esse problema.
