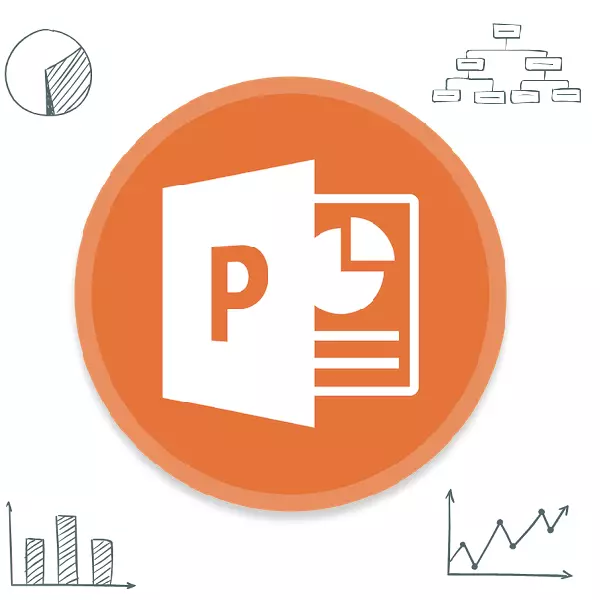
Os gráficos são extremamente úteis e elemento informativo em qualquer documento. O que dizer sobre a apresentação. Então, para criar um show realmente de alta qualidade e informativo, é importante criar adequadamente esse tipo de elementos.
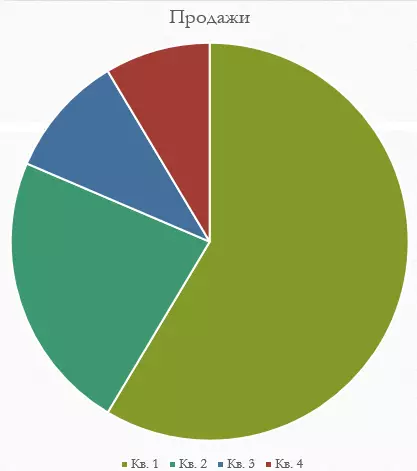
Vale a pena notar que este método permite criar rapidamente os componentes necessários, no entanto, é preciso todo o campo de texto e depois dos slots, o método não está disponível.
Método 2: Criação Clássica
O gráfico também pode ser adicionado ao método clássico disponível no programa Microsoft PowerPoint a partir do momento que aparece.
- Você precisa ir para a guia "Inserir", que está localizada na tampa da apresentação.
- Então você precisará clicar no ícone "Diagrama" correspondente.
- O procedimento adicional para criar é semelhante ao método descrito acima.


Método padrão que permite criar um diagrama sem quaisquer outros problemas.
Método 3: Inserir do Excel
Nada proíbe inserir este componente se ele foi criado anteriormente no Excel. Além disso, se a tabela de valores correspondente estiver ligada ao diagrama.
- No mesmo lugar, na guia "Inserir", você precisa clicar no botão "Objeto".
- Na janela que se abre, você precisa selecionar a versão esquerda "Criar no arquivo", após o clique no botão "Visão geral" ... "ou inserir o caminho para a folha desejada do Excel manualmente.
- A tabela e o gráfico existente (ou apenas uma opção, se não houver segundo), será adicionado ao slide.
- É importante aqui adicionar isso com essa opção, você também pode configurar a ligação. Isso é feito antes de inserir - depois de selecionar a folha desejada, o Excel pode ser colocado sob a barra de endereços nesta janela, uma marca no item "Tie".

Este item permitirá que você conecte o arquivo inserido e o original. Agora, qualquer alteração no Excel de origem será usada automaticamente para o componente inserido no PowerPoint. Isso se aplica à aparência e no formato e valores.
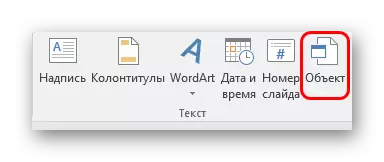
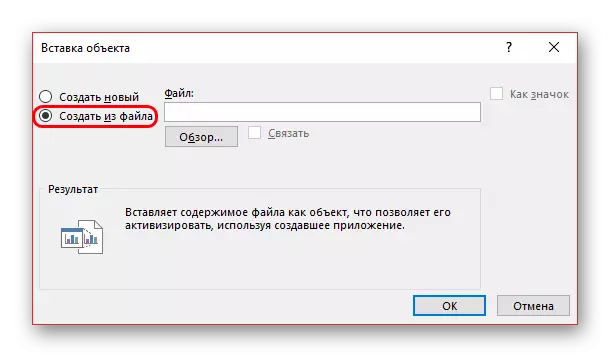
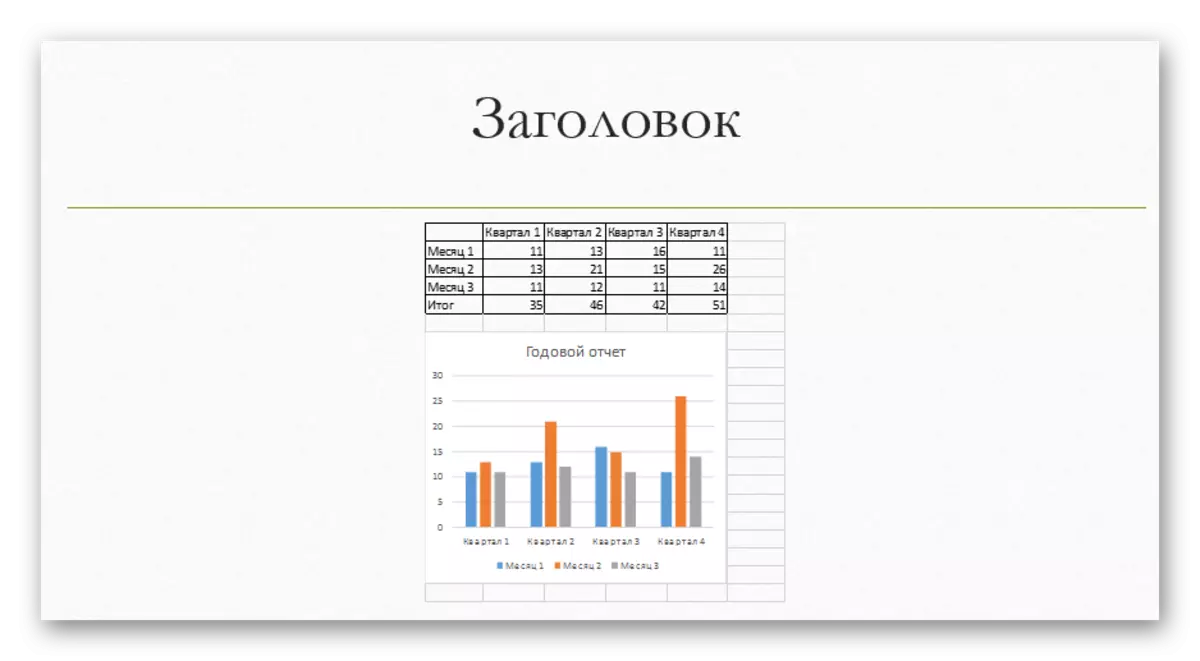
Este método é conveniente para permitir que ele insira a tabela e seu diagrama não seja irracional. Também em muitos casos, o ajuste de dados no Excel pode ser mais fácil.
DIAGRAMA DE CONFIGURAÇÃO.
Como regra geral, na maioria dos casos (exceto para inserção do Excel), é adicionado um gráfico básico com valores padrão. Seu, assim como design, tem que mudar.Mudar valores
Dependendo do tipo de diagrama, o sistema muda seus valores. No entanto, em geral, o procedimento é o mesmo para todas as espécies.
- Para começar, você precisa fazer uma dual pressione o botão esquerdo do mouse no objeto. A janela do Excel é aberta.
- Aqui já existe uma tabela criada automaticamente com alguns valores padrão. Eles podem ser reescritos, como, por exemplo, os nomes das cordas. Os dados correspondentes serão instantaneamente aplicados no diagrama.
- Nada impede adicionar novas linhas ou colunas com as características correspondentes, se necessário.
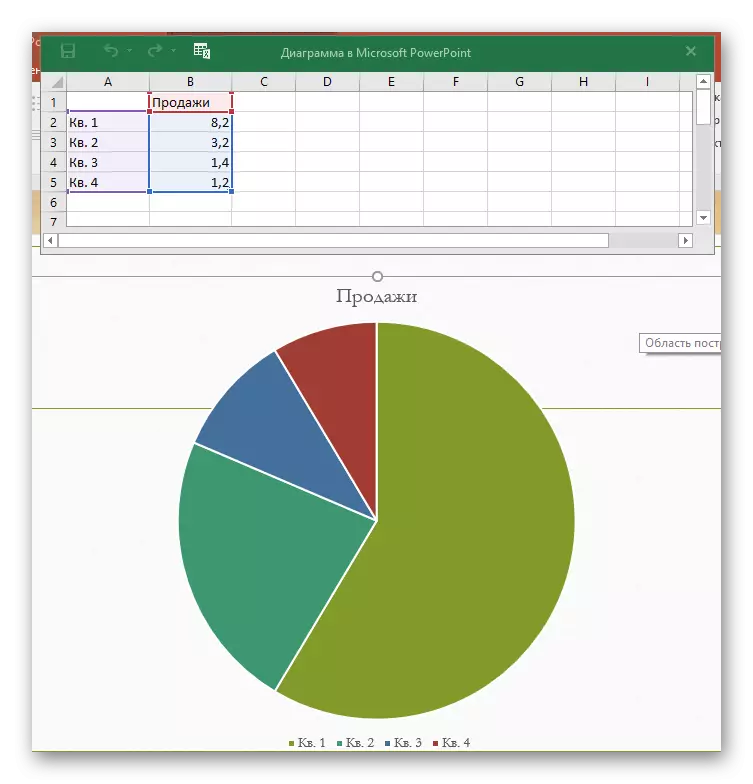

Mudança de aparência
Definir a aparência do gráfico é feita por uma ampla gama de fundos.
- Para alterar o nome, você precisa clicar duas vezes. Este parâmetro não é regulado nas tabelas, é inserido apenas dessa maneira.
- A configuração principal ocorre na seção especial "Formato gráfico". Para abri-lo, você precisa clicar duas vezes no botão esquerdo do mouse na área do gráfico, mas não nele, mas no espaço branco dentro dos limites do objeto.
- O conteúdo dessa partição varia dependendo do tipo de diagrama. Em geral, existem dois ramos de três guias.
- O primeiro compartimento é "parâmetros do gráfico". Aqui e muda a aparência do objeto. As seguintes abas são:
- "Preencher e a fronteira" - permitem que você mude a cor da área ou seus quadros. É usado tanto para todo o diagrama como um todo e separar colunas, setores e segmentos. Para selecionar você precisa clicar na parte necessária do botão esquerdo do mouse, após o qual as configurações são feitas. Simplificando, esta guia permite repinturar quaisquer partes do gráfico.
- "Efeitos" - Aqui você pode ajustar os efeitos das sombras, volume, brilho, suavização e assim por diante. Na maioria das vezes, em apresentações profissionais e de trabalho, esses fundos não são necessários, mas não interfere na configuração para transferir o estilo de exibição individual.
- "Tamanho e propriedades" - já existe um ajuste das dimensões de todo o gráfico e seus elementos individuais. Além disso, você pode configurar a prioridade de exibição e o texto de substituição.
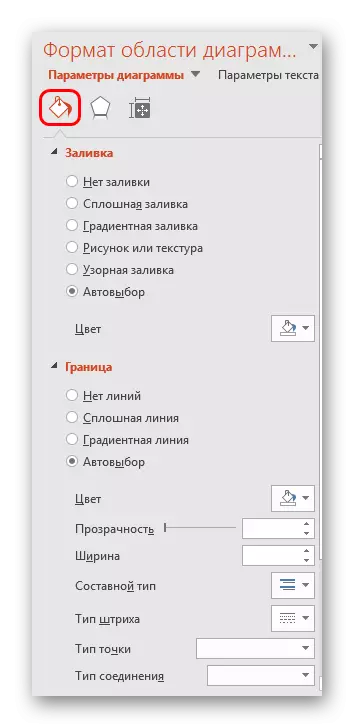

- O segundo compartimento é "parâmetros de texto". Este kit de ferramentas, como pode ser entendido pelo nome, é projetado para formatar informações de texto. Aqui tudo é dividido nas seguintes guias:
- "Preencher e contorno do texto" - Aqui você pode preencher a área de texto. Por exemplo, você pode escolher um plano de fundo para a lenda do diagrama. Para aplicação, você precisa escolher partes de texto separadas.
- "Efeitos de texto" - o uso de efeitos oculares, volume, brilho, suavização, etc. Para texto selecionado.
- "Inscrição" - permite ajustar elementos de texto adicionais, bem como alterar o local e o tamanho do existente. Por exemplo, explicações para partes individuais do gráfico.

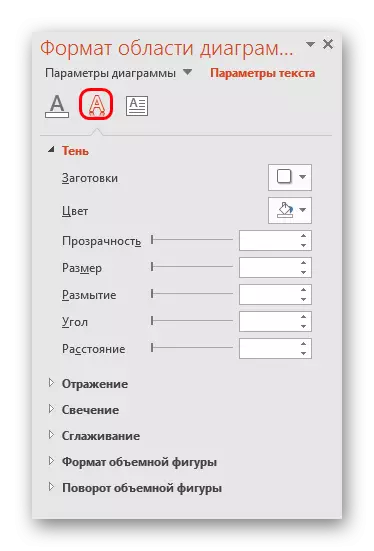
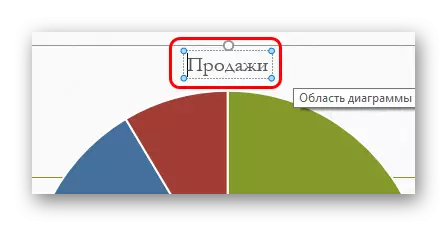
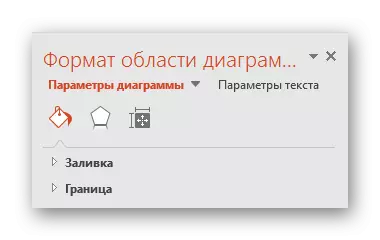

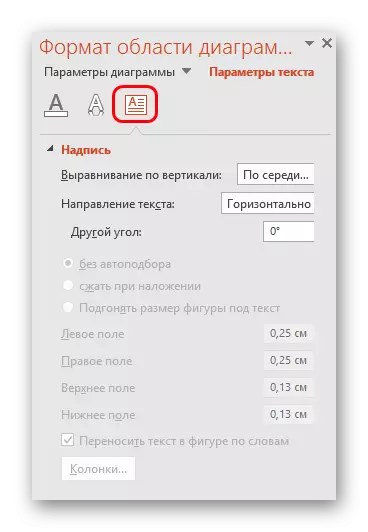
Todas essas ferramentas permitem configurar facilmente qualquer design para o diagrama.
Pontas
- É melhor selecionar combinações, mas ao mesmo tempo cores distinguíveis para gráfico. Aqui estão os requisitos padrão para a imagem estilística - as cores não devem ser tons brilhantes ácidos, cortar os olhos e assim por diante.
- Não é recomendado aplicar os efeitos da animação aos diagramas. Pode distorcer-os ambos no processo de desempenhar o efeito e após o seu fim. Em outras apresentações profissionais, muitas vezes você pode ver vários gráficos que animados aparecem e demonstram seus indicadores. Na maioria das vezes, estes são criados separadamente nos arquivos de formato GIF ou vídeo com rolagem automática, diagramas como tal não são.
- Gráficos também adicionam um peso de apresentação. Então, se houver regulamentos ou restrições, é melhor não fazer muitos gráficos.
Resumindo, você precisa dizer a coisa principal. Os gráficos são projetados para exibir dados ou indicadores específicos. Mas um papel puramente técnico é alocado apenas para eles na documentação. Em um formulário visual - neste caso, na apresentação - qualquer carta também é necessária para ser bonita e feita de acordo com os padrões. Portanto, é importante abordar o processo de criação com toda a profundidade.
