
Depois de alguns anos depois de comprar um computador, você pode começar a enfrentar situações quando sua placa de vídeo não puxar jogos modernos. Alguns jogadores ávidos começam imediatamente a olhar de perto para a nova glândula, e alguém vai um pouco diferente, tentando dispersar seu adaptador gráfico.
Este procedimento é possível levar em conta que o fabricante padrão geralmente define os valores máximos possíveis do adaptador de vídeo. Você pode controlá-los manualmente. Tudo o que será necessário é um conjunto de programas simples e sua preferabidade.
Como overclock AMD Radeon Video Card
Vamos começar com o que você precisa saber primeiro. A aceleração da placa de vídeo (overclocking) pode transportar certos riscos e conseqüências. Isso deve ser pensado com antecedência:- Se você teve algum caso sobreaquecendo, primeiro você precisa cuidar da atualização de resfriamento, porque Após o Overclocking, o adaptador de vídeo começará a destacar mais calor.
- Para aumentar o desempenho do adaptador gráfico, você terá que configurar uma grande tensão de suprimento para ele.
- Este alinhamento pode não gostar da fonte de alimentação, que também pode começar a superaquecimento.
- Se desejar, overclock a placa de vídeo do laptop pensou duas vezes, especialmente se estamos falando de um modelo barato. Existem dois problemas anteriores simultaneamente.
Importante! Todas as ações na aceleração do adaptador de vídeo você executará por sua conta e risco.
A probabilidade de que, no final, falhe, há sempre lá, mas se trata mínima se você não se apressar e fazer tudo "na ciência".
Idealmente, a aceleração é feita piscando o adaptador de gráficos do BIOS. É melhor confiar nos especialistas e o usuário do PC habitual pode usar o software.
Para overclock, a placa de vídeo se baixou imediatamente e instale os seguintes utilitários:
- Gpu-z;
- MSI Afterburner;
- Furmark;
- Speedfan.
Em seguida, siga nossas instruções passo a passo.
By the way, não seja preguiçoso para verificar a relevância dos drivers do seu adaptador de vídeo antes de começar a acelerar.
Lição: Selecione o driver necessário para a placa de vídeo
Etapa 1: monitoramento de temperatura
Ao longo do processo de overclock, a placa de vídeo precisará ser monitorada para que nem seja, nem o outro hardware é aquecido à temperatura crítica (neste caso, 90 graus). Se isso acontecer, você se mudou com aceleração e precisa reduzir as configurações.
Use o programa SpeedFan para monitorar. Ele exibe uma lista de componentes do computador com um indicador de temperatura de cada um deles.
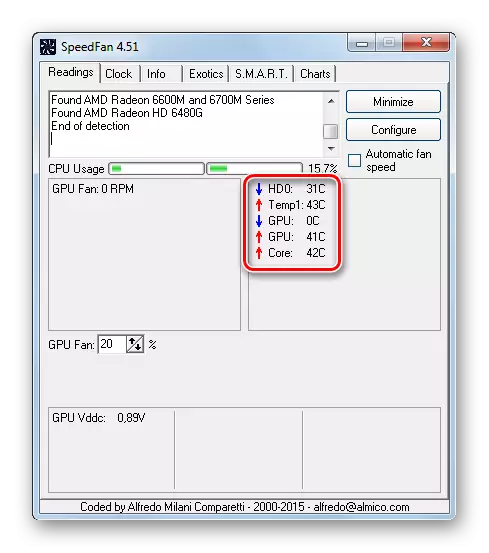
Passo 2: Conduzindo teste de estresse e benchmarking
Primeiro, você precisa ter certeza de que o adaptador de gráficos não é muito aquecido em configurações regulares. Para fazer isso, você pode executar um jogo poderoso por 30 a 40 minutos e ver a temperatura emitirá SpeedFan. E você pode simplesmente usar a ferramenta Furmark, que deve ser carregada com uma placa de vídeo.
- Para fazer isso, basta clicar na janela do programa de teste de estresse GPU.
- Na junção, aviso, diz sobre possível sobreaquecimento. Pressione "Go".
- Uma janela é aberta com uma bela animação "BUBLIK". Sua tarefa é seguir o cronograma de temperatura por 10 a 15 minutos. Após esse período, o cronograma deve estar alinhado, e a temperatura não deve exceder 80 graus.
- Se a temperatura for muito grande, pode não fazer sentido tentar acelerar o adaptador de vídeo até melhorar o resfriamento da placa de vídeo. Isso pode ser feito colocando um refrigerador mais poderoso ou equipando a unidade do sistema com resfriamento líquido.
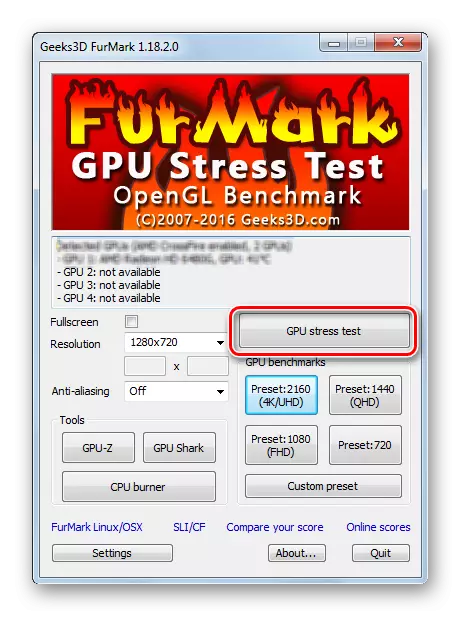
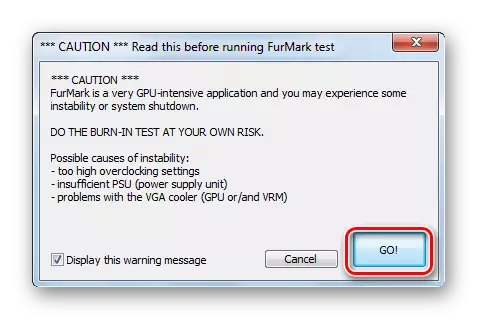
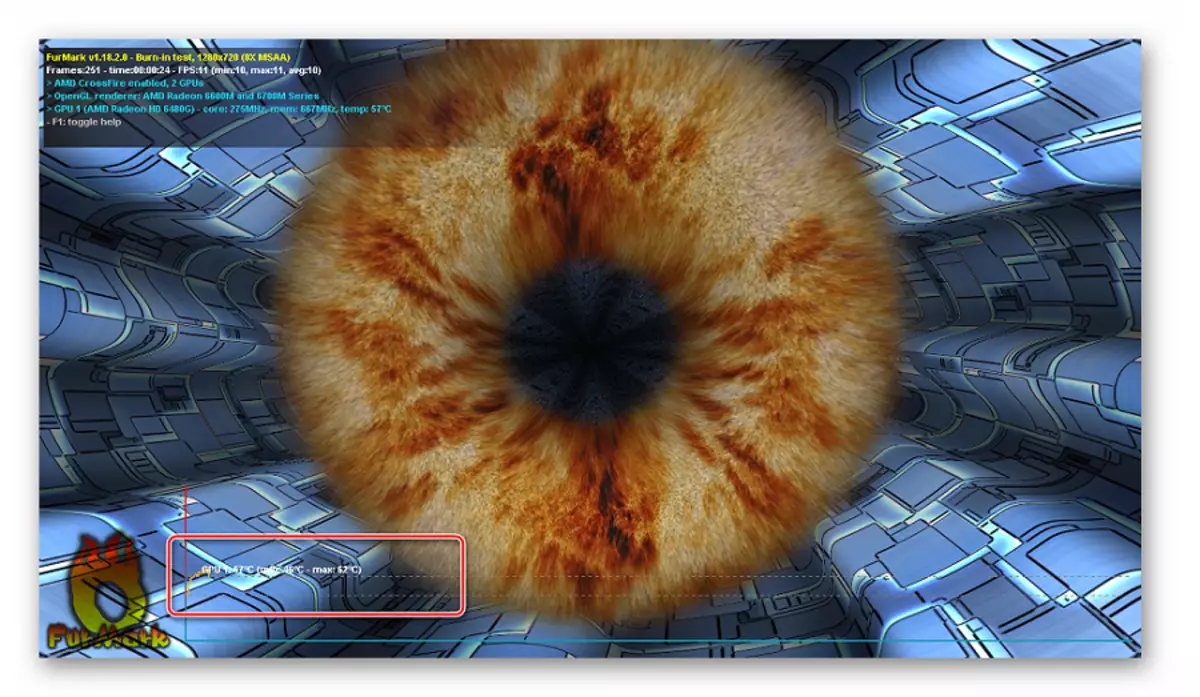
O Furmark também permite que você mantenha um benchmarking de adaptador gráfico. Como resultado, você receberá uma avaliação específica de produtividade e pode compará-lo com aquele que acontece após overclocking.
- Basta pressionar um dos botões de bloco de benchmarking GPU. Eles diferem apenas à resolução em que os gráficos serão reproduzidos.
- O "BUBLIK" funcionará 1 minuto e você verá um relatório com a classificação da placa gráfica.
- Lembre-se, escreva ou scramp (faça uma captura de tela) Este indicador.
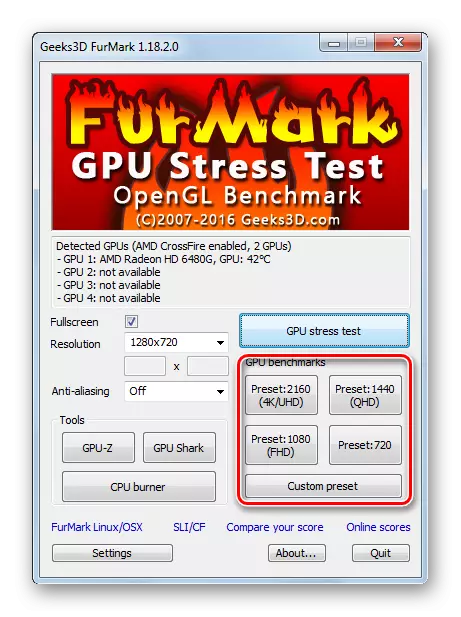
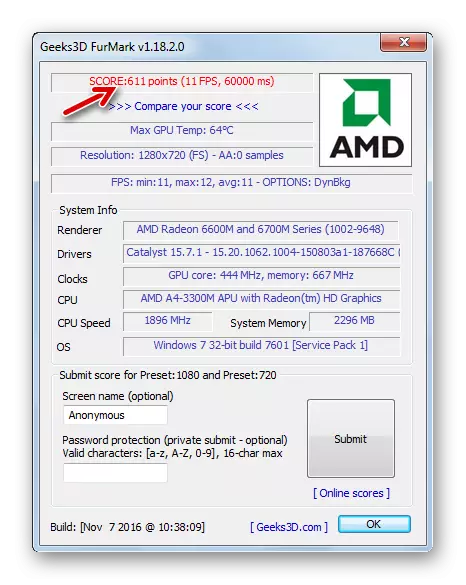
Lição: Como fazer captura de tela no computador
Passo 3: Verificando as características atuais
O programa GPU-Z permitirá que você veja o que você tem para trabalhar. Para começar, preste atenção aos valores de "Pixel Fillrate", "texture Fillrate" e "largura de banda". Você pode passar o cursor para cada um deles e ler que há algo. Em geral, esses três indicadores são em grande parte determinados pelo desempenho do adaptador gráfico e, mais importante, podem ser aumentados. É verdade que terá que mudar algumas outras características.
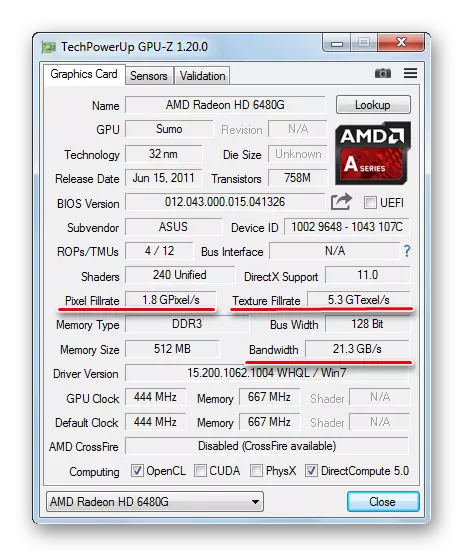
Etapa 4: Alterando frequências operacionais
Diretamente para overclocking a placa de vídeo AMD Radeon bem teria o programa MSI Afterburner.
O princípio do ajuste da frequência de tal: aumentar as freqüências em pequenas etapas (!) E tomar testes todas as alterações possíveis. Se o adaptador de vídeo continuar a funcionar estável, você ainda poderá aumentar as configurações e testar novamente. Tal ciclo deve ser repetido, enquanto no teste de estresse, o adaptador gráfico não começará pior e superaquecimento. Nesse caso, você precisa começar a desacelerar a frequência para que não haja problema.
Agora considere toda a leitura mais:
- Na janela principal do programa, clique no ícone Configurações.
- Na guia "Main", Marque "Desbloqueie o Manejo de Tensão" e "Desbloqueie o monitoramento de tensão". Clique OK.
- Certifique-se de que a função "Startup" não esteja ativa - ainda não é necessária.
- O primeiro "Clock Core" (freqüência do processador) aumenta. Isso é feito movendo o controle deslizante correspondente para a direita. Para começar, haverá passo suficiente em 50 MHz.
- Para aplicar as alterações, pressione o botão com a caixa de seleção.
- Agora lance o teste de estresse de Furmark e observe mais de 10 a 15 minutos.
- Se os artefatos não ocorrerem na tela, e a temperatura permanecer dentro do intervalo normal, você poderá adicionar 50-100 MHz novamente e iniciar o teste. Faça tudo de acordo com este princípio até ver que a placa de vídeo é muito aquecida e a saída dos gráficos se torna incorreta.
- Tendo atingido o valor extremo, reduza a frequência para obter uma operação estável no teste de estresse.
- Agora, o controle deslizante "Memory Clock" é semelhante, após cada teste, adicione não mais do que 100 MHz. Não se esqueça disso com cada mudança, você precisa pressionar um carrapato.
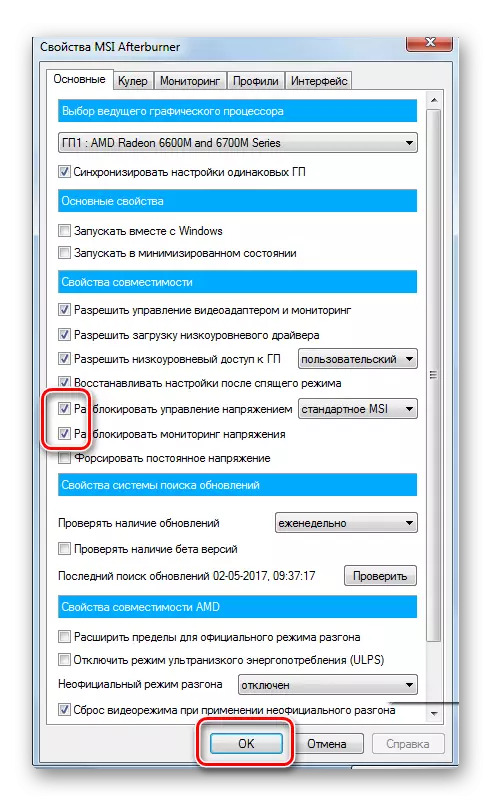
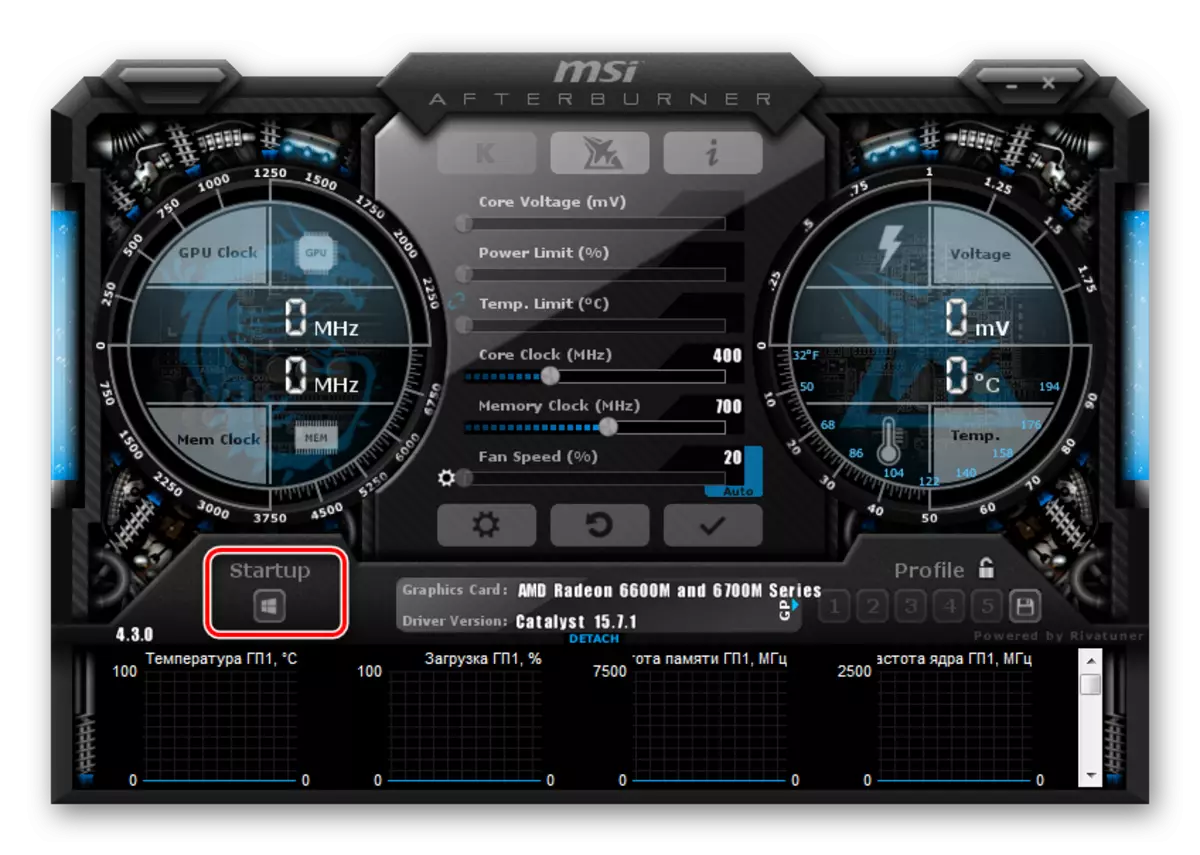
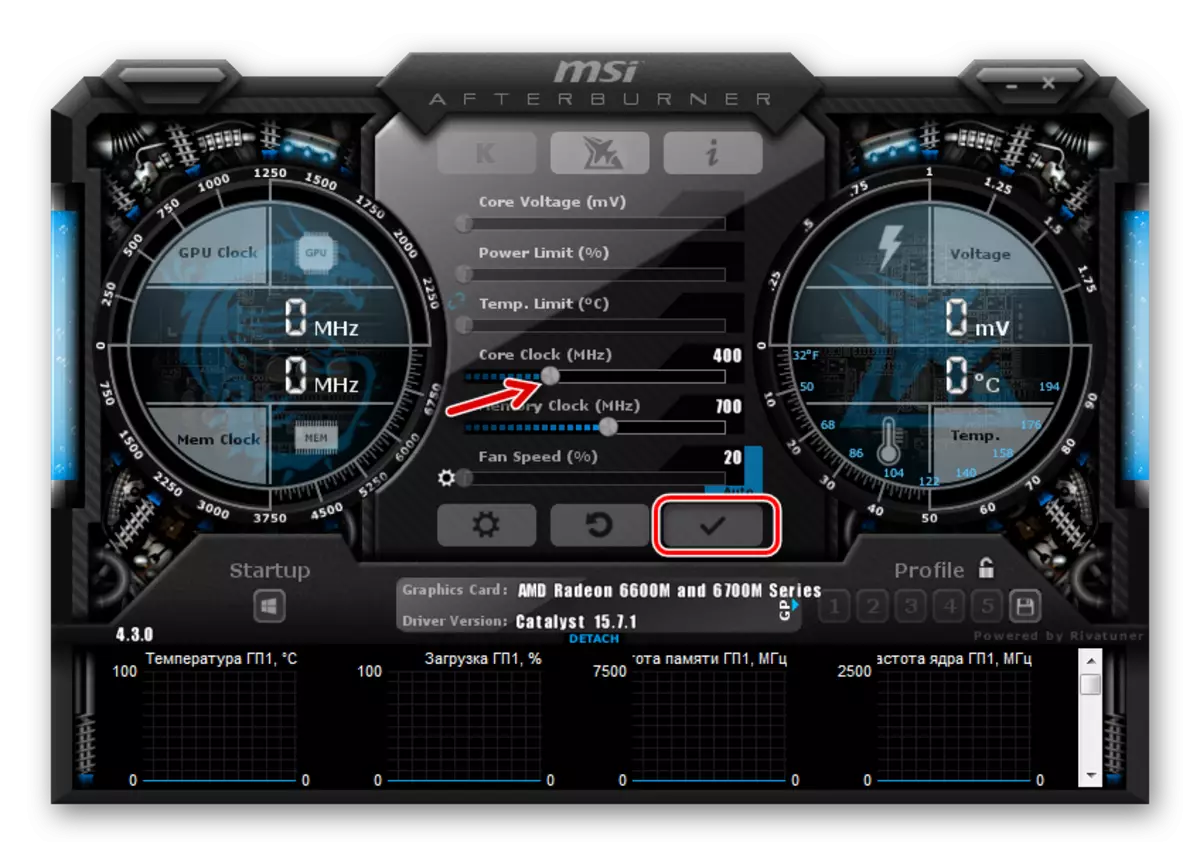
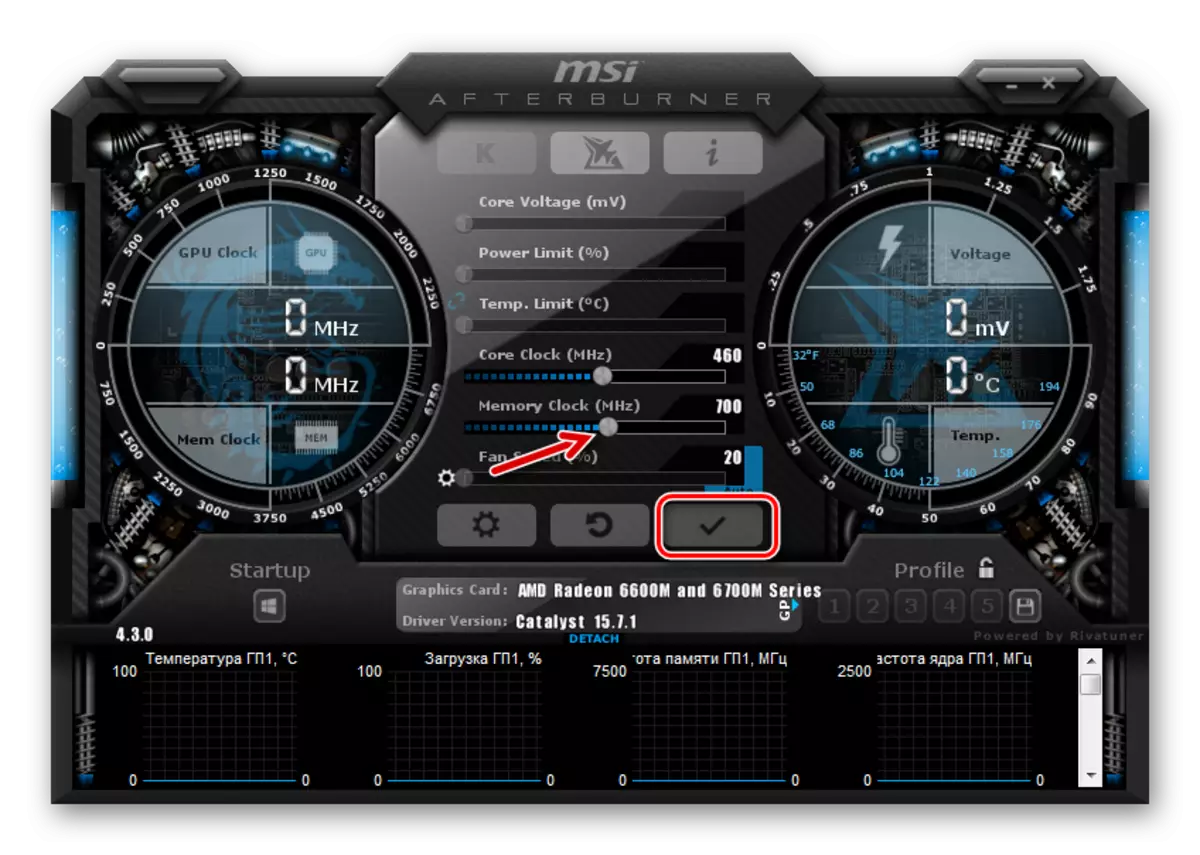
Nota: A interface MSI AfterBurner pode diferir dos exemplos mostrados nos exemplos. Nas versões mais recentes do programa, você pode alterar o design na guia Interface.
Passo 5: Configuração do perfil
Ao sair do programa, todos os parâmetros serão redefinidos. Para não entrar imediatamente na próxima vez, clique no botão Salvar e selecione qualquer número de perfil.
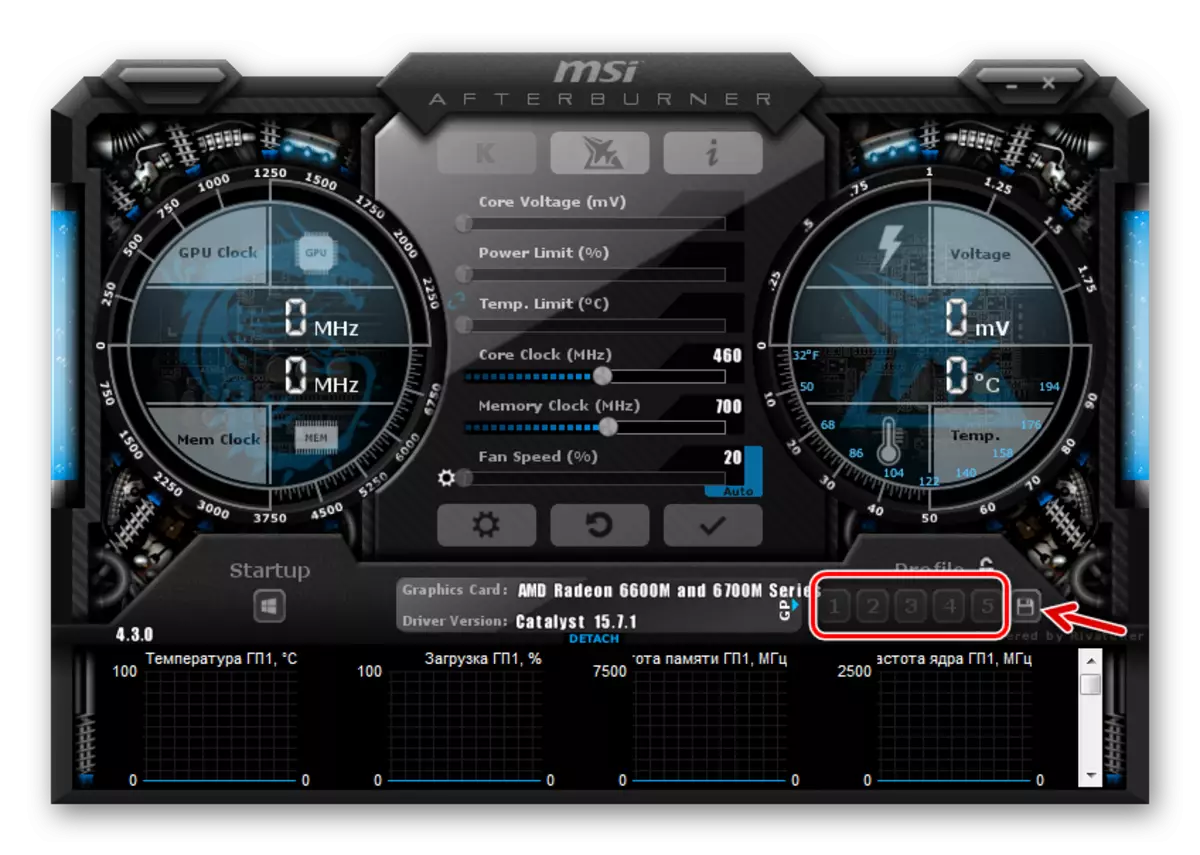
Então você será suficiente para entrar no programa, clicar nesta figura e todos os parâmetros serão imediatamente aplicados. Mas vamos ir mais longe.
A placa de vídeo overclock é principalmente necessária ao jogar jogos, e com o uso habitual do PC, não faz sentido impulsioná-lo novamente. Portanto, no MSI AfterBurner, você pode configurar o aplicativo de sua configuração somente quando iniciar os jogos. Para fazer isso, vá para as configurações e selecione a guia "Perfis". Na string suspensa "Profile 3D", marque o número marcado anteriormente. Clique OK.
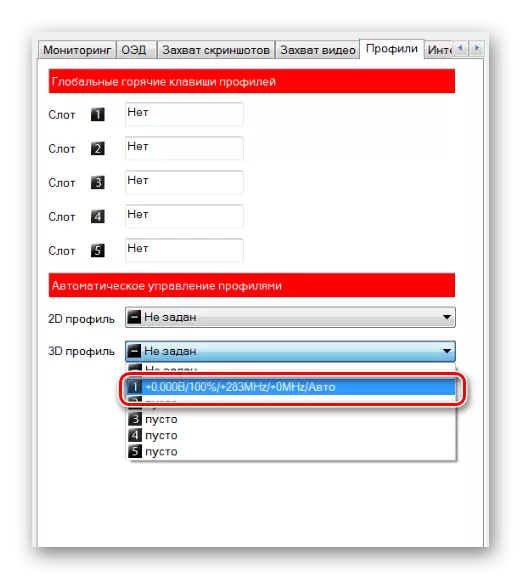
Nota: Você pode ativar "Startup" e a placa de vídeo acelerará imediatamente após o início do computador.
Etapa 6: Verificação dos resultados
Agora você pode re-benchmarking em Furmark e comparar os resultados. Normalmente, o aumento percentual da produtividade é diretamente proporcional à porcentagem de aumentar as principais frequências.
- Para uma verificação visual, execute GPU-Z e veja como os indicadores de desempenho específicos foram alterados.
- Como alternativa, você pode usar a ferramenta instalada com os drivers na placa de vídeo AMD.
- Clique com o botão direito do mouse na área de trabalho e selecione "Gráfico Propriedades".
- No menu da esquerda, clique em "AMD Overdrive" e tome um aviso.
- Depois de executar o ajuste automático, você pode ativar a função de overdrive e arrastar o controle deslizante.


É verdade que as possibilidades de tais overclock ainda estão limitadas ao limite máximo que o ajuste automático prescreverá.
Se você não se apressar e monitorar cuidadosamente o status do computador, poderá copular a placa de vídeo AMD Radeon para que não funcione pior do que algumas opções modernas.
