
Outra oportunidade interessante, além de baixar o rollup de conveniência, após a instalação do Windows 7, é sua integração para a imagem de instalação ISO para instalar automaticamente as atualizações na instalação ou reinstalar o sistema. Sobre como fazer - passo a passo nesta instrução.
Para começar, você precisa:
- A imagem ISO de qualquer versão do Windows 7 SP1, veja como baixar o ISO Windows 7, 8 e o Windows 10 da Microsoft. Você também pode usar o disco disponível com o Windows 7 SP1.
- Atualização de pilha de serviço carregada a partir de abril de 2015 e a conveniência do Windows 7 rollup no bit desejado (x86 ou x64). Sobre como baixá-los em detalhes no artigo original sobre o rollup de conveniência.
- Pacote de Instalação automática do Windows (Aik) para Windows 7 (mesmo se você usar o Windows 10 e 8 para as etapas descritas). Você pode baixar no site oficial Microsoft aqui: https://www.microsoft.com/ru-ru/download/details.aspx?id=5753. Depois de baixar (este é um arquivo ISO), monte a imagem no sistema ou descompacte-o e instale o Aik para o computador. Use o arquivo startcd.exe da imagem ou WaikamDMSI e Waikx86.msi para instalar em sistemas de 64 bits e 32 bits, respectivamente.
Integração de atualização de rollup de conveniência na imagem do Windows 7
E agora vá diretamente para as etapas para adicionar atualizações na imagem de instalação. Primeiro, siga estas etapas.
- Zombar da imagem do Windows 7 (ou insira o disco) e copie seu conteúdo para qualquer pasta no computador (melhor não na área de trabalho, será mais conveniente ter um caminho curto para a pasta). Ou descompactar a imagem na pasta usando o arquivador. No meu exemplo, será uma pasta C: \ windows7iso \
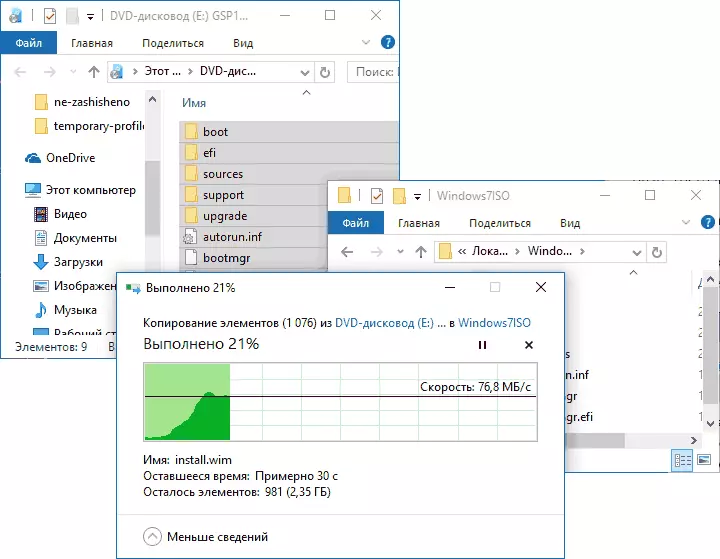
- Na pasta C: \ Windows7ISO \ (ou a outra criada para o conteúdo da imagem na etapa anterior), crie outra pasta para descompactar a imagem do Install.wim sob as etapas subseqüentes, por exemplo, C: \ Windows7ISO \ Wim \
- Também salve atualizações baixadas para qualquer pasta no seu computador, por exemplo, C: \ Atualizações \. Você também pode renomear arquivos de atualização em algo curto (já que usaremos o prompt de comando e os nomes de arquivos originais são inconvenientes para entrar ou inserir copiar. Eu renomeei, respectivamente, em MSU e Rollup.msu
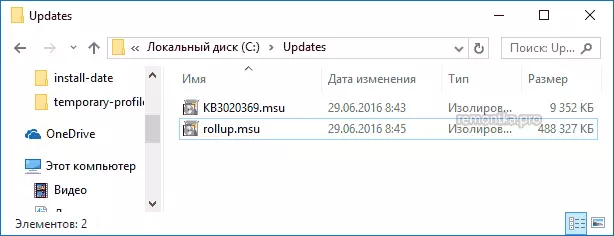
Tudo está pronto para prosseguir. Execute o prompt de comando em nome do administrador no qual todas as etapas subseqüentes serão executadas.
No prompt de comando, insira (se você usou caminhos são diferentes daqueles no meu exemplo, use sua opção).
DISM / GET-WIMINFO / WIMFILE: C: \ windows7iso \ fontes \ install.wimComo resultado da execução do comando, preste atenção ao índice da versão do Windows 7, que é instalado a partir desta imagem e para a qual integraremos a atualização.
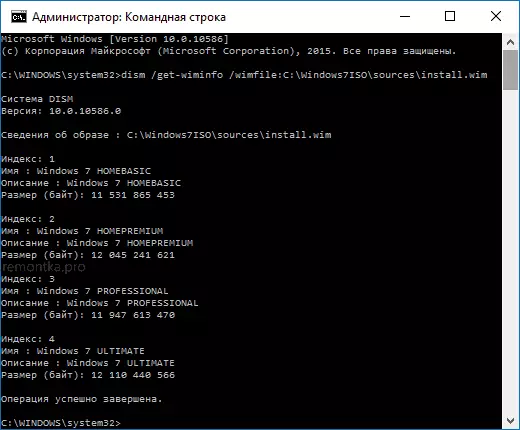
Descompacte arquivos da imagem WIM para seguir o trabalho com eles usando o comando (especifique o parâmetro de índice que você aprendeu anteriormente)
DISM / Mount-Wim / Wimfile: C: Moulindows7ISO / Índice: 1 / Mountdir: C: \ Windows7ISO \ WIM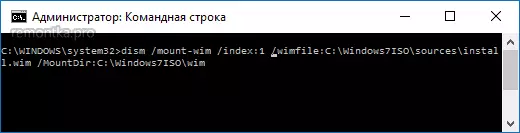
Em ordem, adicione a atualização KB3020369 e o Rollup Update usando comandos (o segundo deles pode levar muito tempo e "pendurar", basta esperar por sua execução).
Desenho / Imagem: C: \ Windows7ISO \ WIM / ADD-Pacote / Pacote de Pacotes: C: \ Updates \ KB3020369.MSU DISMOY / Imagem: C: \ Windows7ISO \ WIM / ADD-Package / PackagePath: C: \ Atualizações / Rollup.msu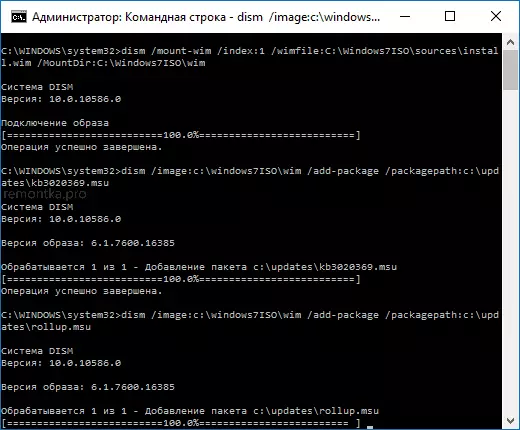
Confirme a alteração feita na imagem Wim e desconecte-a usando o comando.
DISM / Unmount-Wim / Mountdir: C: \ Windows7ISO \ WIM / COMMIT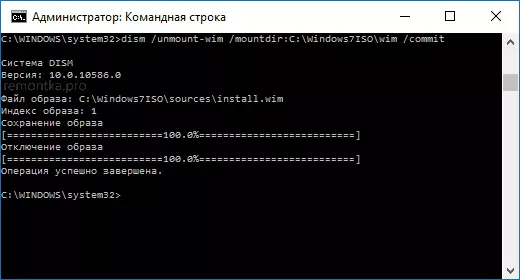
Acabamento, agora o arquivo WIM contém atualizações de atualizações de rollup de conveniência do Windows 7, ela permanece para ativar arquivos na pasta Windows7ISO para uma nova imagem do sistema operacional.
Criando uma imagem de ISO Windows 7 na pasta
Para criar uma nova imagem ISO com atualizações integradas, localize a pasta Microsoft Windows Aik na lista Menu Iniciar na lista do menu Microsoft Windows Aik, "Prompt de Comando de ferramentas de implantação)", clique em clique com o botão direito do mouse em Newalf de o administrador.
Depois disso, use o comando (onde newwin7.iso é o nome do futuro arquivo de imagem com o Windows 7)
OSCDIMG -M -U2 -BC: \ windows7iso \ boot \ etfsboot.com C: \ windows7iso \ c: \ newwin7.isoQuando você completar a execução do comando, você receberá uma imagem pronta que pode ser gravada no disco ou torne a unidade flash USB inicializável do Windows 7 para a instalação subseqüente no computador.
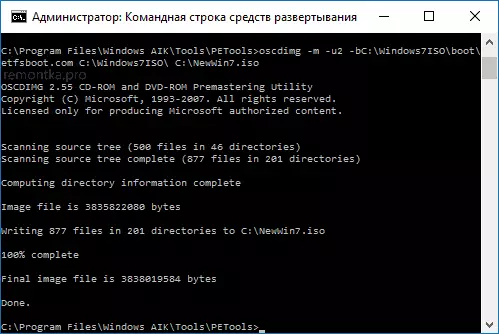
Nota: Se você, assim como eu, em uma imagem ISO, várias edições do Windows 7 em diferentes índices, as atualizações são adicionadas apenas à edição que você escolheu. Ou seja, para integrá-los em todas as edições, você tem que repetir os comandos do Monte-Wim para desmontar-Wim para cada um dos índices.
