
Ao trabalhar com tabelas, às vezes você tem que mudar sua estrutura. Uma das opções para este procedimento é combinar cordas. Ao mesmo tempo, os objetos combinados se transformam em uma linha. Além disso, há a possibilidade de agrupar elementos minúsculos próximos. Vamos descobrir que maneiras você pode realizar tipos semelhantes de combinação no Microsoft Excel.
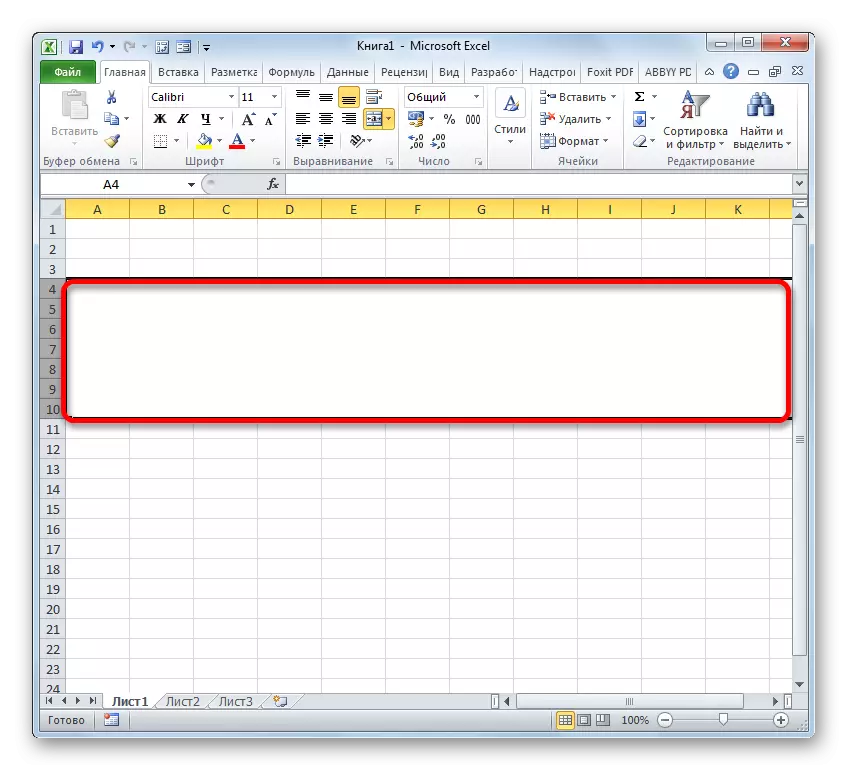
Há também opções alternativas para alternar para a janela de formatação. Por exemplo, depois de realçar as strings, enquanto estiver na guia "Home", você pode clicar no ícone "Formatar" localizado na fita no bloco das "ferramentas celulares". Na lista de ação discutida, selecione o item "Formatar células ...".

Além disso, na mesma guia, a casa »Você pode clicar na página oblíqua, que está localizada na fita no canto inferior direito do bloco de ferramentas" Alinhamento ". Além disso, nesse caso, a transição será feita diretamente para a guia "Alinhamento" da janela de formatação, ou seja, o usuário não precisa fazer uma transição adicional entre as guias.

Você também pode ir para a janela de formatação, tornando a combinação de teclas CTRL + 1, depois de selecionar os itens necessários. Mas, neste caso, a transição será implementada na guia do "formato das células" na janela, que foi visitada pela última vez.
Para qualquer forma de realização, todas as medidas adicionais para combinar as linhas devem ser realizadas de acordo com o algoritmo descrito acima.
Método 2: Usando ferramentas na fita
Também combinar linhas podem ser executadas usando o botão de fita.
- Primeiro de tudo, produzimos a seleção das linhas desejadas para uma dessas opções sobre as quais havia uma conversa no método 1. Em seguida, movemos para a guia "Home" e clique no botão na fita "combine e o Centro". Está localizado na barra de ferramentas "Alinhamento".
- Depois disso, o intervalo de linha selecionado será combinado até o final da folha. Ao mesmo tempo, todos os registros que serão inseridos nesta linha combinada serão realizados no centro.

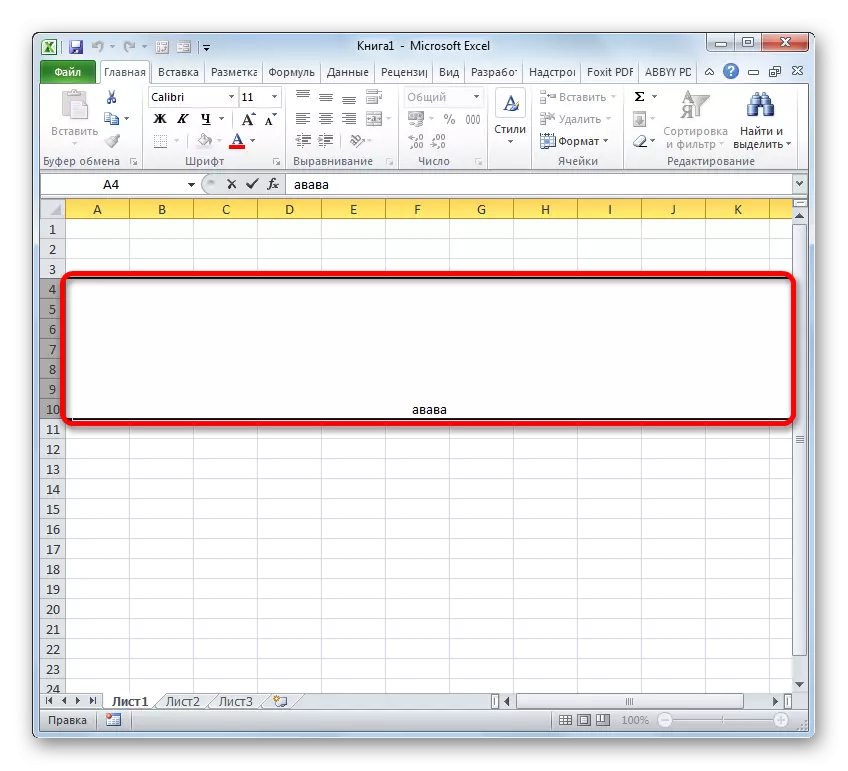
Mas não em todos os casos requer que o texto seja colocado no centro. O que fazer se precisar ser colocado no formulário padrão?
- Nós produzimos os destaques das linhas a serem conectadas. Nós nos movemos para a aba "Home". Clique na fita em um triângulo, que está localizado à direita da "Combine e local no centro". Uma lista de várias ações é aberta. Selecione o nome "combinar células".
- Depois disso, as linhas serão combinadas em um, e os valores de texto ou numéricos serão demolidos, pois é inerente ao formato numérico padrão.


Método 3: Combinando linhas dentro da tabela
Mas nem sempre é necessário combinar as linhas até o final da folha. Muito mais frequentemente, a conexão é feita dentro de uma matriz de tabela específica. Vamos ver como fazer isso.
- Destacamos todas as células das linhas de tabelas que queremos combinar. Também pode ser feito de duas maneiras. O primeiro deles é que você aperta o botão esquerdo do mouse e conduz o cursor toda a área que deve ser selecionada.
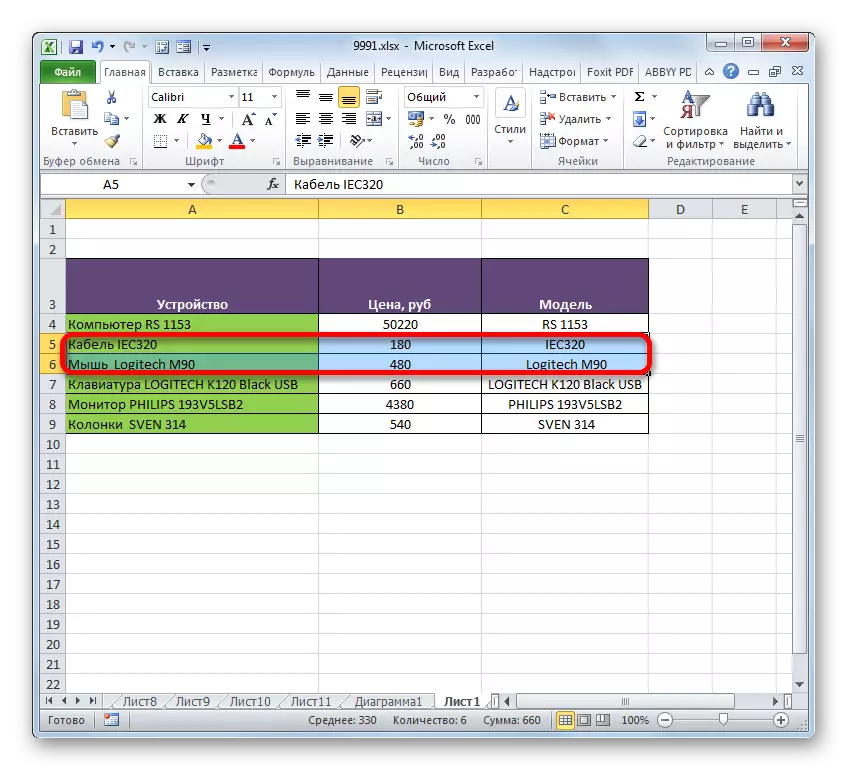
A segunda maneira será especialmente conveniente quando combinada em uma linha de uma grande matriz de dados. Você precisa clicar imediatamente ao longo da célula superior esquerda do intervalo combinado e, em seguida, segurando o botão de deslocamento - na parte inferior direita. Você pode fazer o oposto: Clique na célula superior direita e inferior esquerda. O efeito será absolutamente o mesmo.
- Depois que a seleção é feita, passe por qualquer uma das opções descritas no método 1, na janela de formatação celular. Eles produzem todas as mesmas ações sobre as quais havia uma conversa acima. Depois disso, as linhas dentro das fronteiras da tabela serão combinadas. Ao mesmo tempo, apenas os dados localizados na célula superior esquerda do intervalo combinado serão salvos.
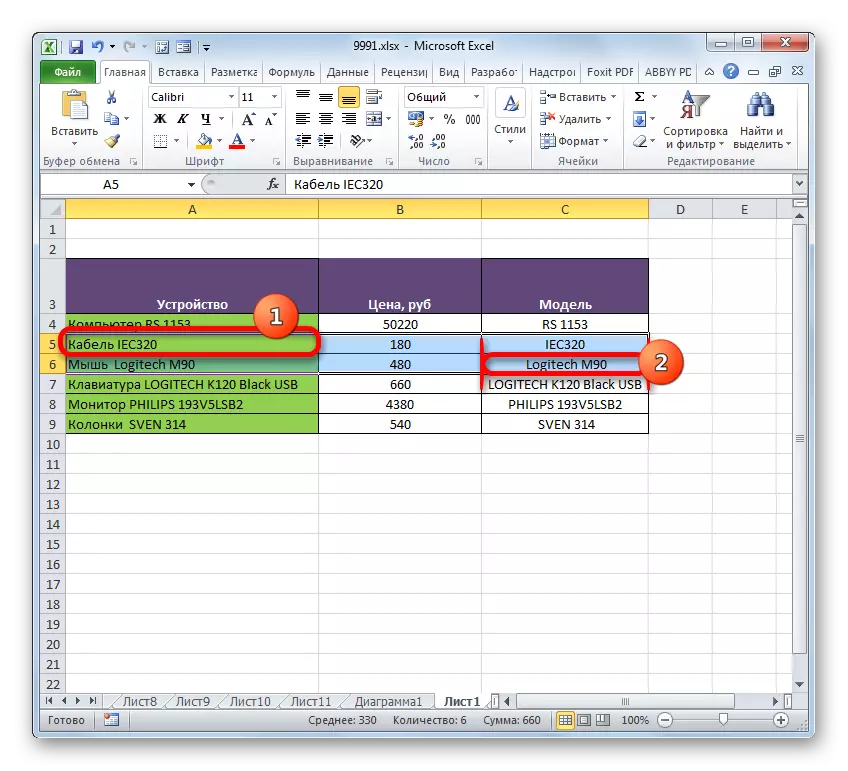
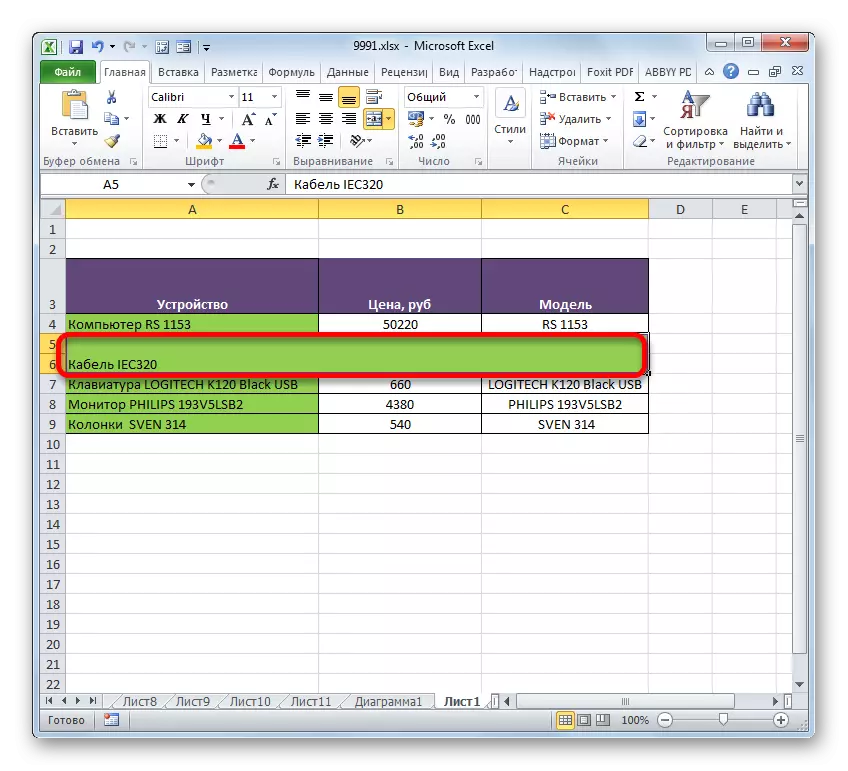
Uma combinação dentro das tabelas da tabela também pode ser realizada através de ferramentas de fita.
- Produzimos a seleção das linhas desejadas na tabela por qualquer uma dessas duas opções que foram descritas acima. Em seguida, na guia "Home", clique no botão "Combinar e colocar no centro".
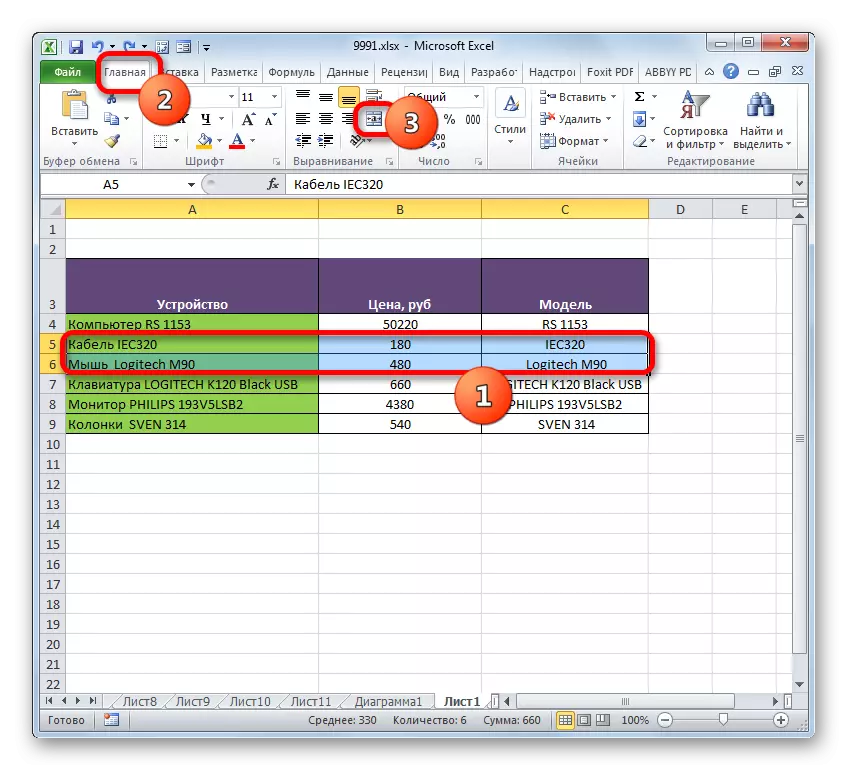
Ou clique no triângulo localizado à esquerda desse botão, seguido clicando no item "Combine Cell" que abre o menu.
- A associação será feita de acordo com o tipo que o usuário escolheu.


Método 4: Combinando informações em linhas sem perda de dados
Todos os métodos combinados acima implicam que após a conclusão do procedimento, todos os dados serão destruídos nos elementos Unidos, exceto aqueles que estão localizados na área da célula superior esquerda. Mas às vezes não tem perda para combinar certos valores localizados em diferentes tabelas de costura. Você pode torná-lo usando uma função projetada especificamente para tais fins.
A função de rosca refere-se à categoria de operadores de texto. Sua tarefa é combinar várias linhas de texto em um elemento. A sintaxe desse recurso é a seguinte:
= Captura (text1; text2; ...)
Os argumentos do grupo de texto podem ser um texto ou links separados para elementos de folha em que ele está localizado. É a última propriedade que será usada pelos EUA para cumprir a tarefa. Até 255 tais argumentos podem ser usados.
Portanto, temos uma tabela na qual a lista de equipamentos de informática é indicada com seu preço. Temos uma tarefa para mesclar todos os dados localizados na coluna do dispositivo, em uma linha sem perda.
- Instale o cursor para o item de folha onde o resultado do processamento será exibido e clique no botão "Inserir função".
- O assistente de funções começa. Devemos nos mudar para os operadores "tínicos". Em seguida, encontramos e destacamos o nome "captura". Em seguida, argila no botão "OK".
- Os argumentos aparecem os argumentos da função de captura. Em termos de número de argumentos, você pode usar até 255 campos com o nome "Texto", mas para a forma de realização da tarefa, precisaremos tanto quanto as linhas tiverem uma tabela. Nesse caso, eles são 6. Instale o cursor no campo "Text1" e, vendendo o botão esquerdo do mouse, argila no primeiro elemento contendo o nome do equipamento na coluna "Dispositivo". Depois disso, o endereço do objeto selecionado será exibido no campo Janela. Da mesma forma, introduzimos os endereços dos elementos minúsculos subseqüentes da coluna "Dispositivo", respectivamente, no campo "Text2", "Text3", "Text4", "Text5" e "Text6". Em seguida, quando endereços de todos os objetos foram exibidos nos campos da janela, execute o botão Clique no botão "OK".
- Depois disso, todo o recurso de dados será produzido com uma linha. Mas, como vemos, não há espaço entre os nomes de vários bens, e isso não nos combina. Para resolver esse problema, selecione a string contendo a fórmula e, novamente, clique no botão "Colar Função".
- A janela Argumentos inicia novamente sem transição prévia para o mestre das funções. Em cada campo da janela aberta, além do último, após o endereço da célula, adicione a seguinte expressão:
&" "
Esta expressão é uma espécie de sinal de um espaço para uma função para compensar. Portanto, portanto, no último sexto campo não é necessário adicioná-lo. Depois que o procedimento especificado for feito, clique no botão "OK".
- Depois disso, como vemos, todos os dados não são colocados apenas em uma linha, mas também divididos por um espaço.






Há também uma opção alternativa para realizar um procedimento especificado para combinar dados de várias linhas para uma sem perda. Isso nem precisa usar a função, mas você pode fazer a fórmula usual.
- Instale o sinal "=" na linha onde o resultado será exibido. Clique no primeiro elemento da coluna. Depois que seu endereço é exibido na linha de fórmula e na célula de saída, digite a seguinte expressão no teclado:
&" "&
Depois disso, clique no segundo elemento da coluna e novamente introduza a expressão acima. Assim, processamos todas as células que precisam ser colocadas em uma linha. No nosso caso, acabou por essa expressão:
= A4 & "" "& A5 &" "& A6 &" "& A7 &" "& A8 &" "& A9
- Para exibir o resultado na tela, clicamos no botão Enter. À medida que vemos, apesar do fato de que, neste caso, outra fórmula foi usada, o valor final é exibido da mesma forma que quando usar as funções da captura.


Lição: Função Catch no Excel
Método 5: Agrupamento
Além disso, é possível agrupar linhas sem perder sua integridade estrutural. Vamos ver como fazer isso.
- Primeiro de tudo, alocamos aqueles elementos minúsculos adjacentes que precisarão ser agrupados. Você pode destacar células individuais em linhas e não necessariamente as linhas como um todo. Depois disso, passamos para a guia "Dados". Clique no botão "Grind", que está localizado na barra de ferramentas "Estrutura". Na lista baixa de dois itens executando uma pequena lista, escolha o "grupo ...".
- Depois disso, uma pequena janela é aberta, na qual você precisa escolher exatamente o que estamos indo para grupo: linhas ou colunas. Como precisamos agrupar linhas, reorganizamos a mudança para a posição apropriada e pressionamos o botão "OK".
- Depois de concluir a última ação, as linhas adjacentes selecionadas serão conectadas ao grupo. Para esconder, basta clicar no ícone na forma de um símbolo "menos" localizado à esquerda do painel de coordenadas verticais.
- Para mostrar os elementos agrupados novamente, você precisa clicar no sinal "+" formado no mesmo local onde o símbolo "-" foi localizado anteriormente.
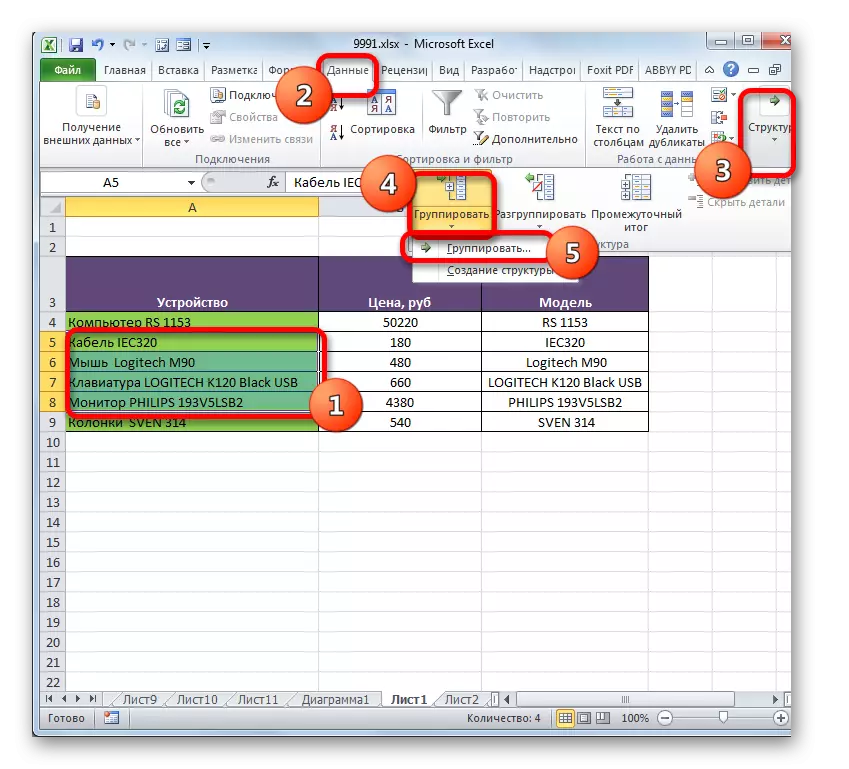

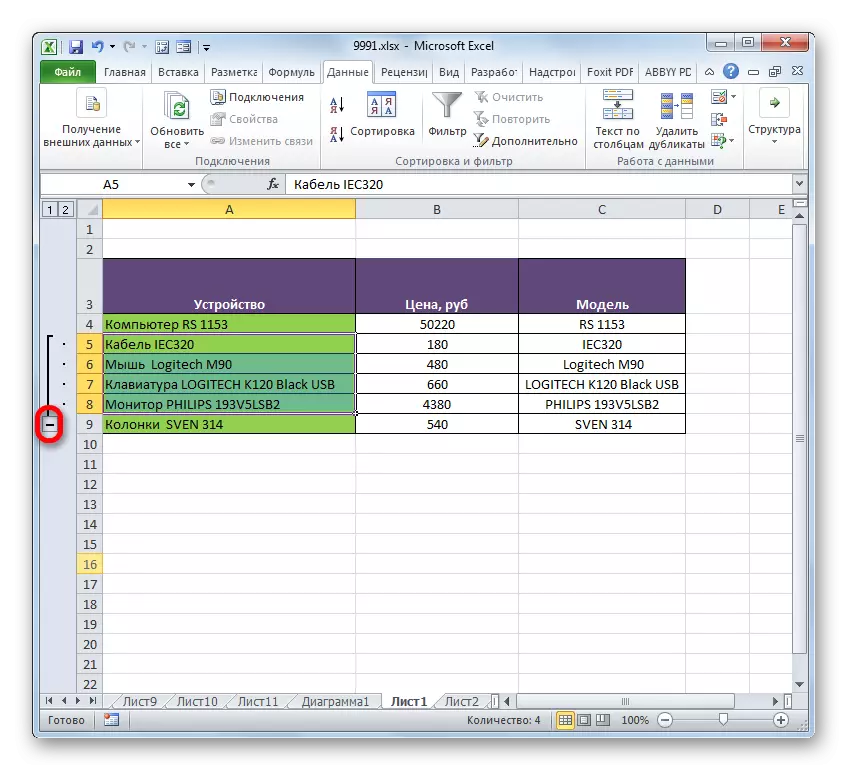

Lição: Como fazer um agrupamento no Excel
Como você pode ver, o método de linhas depende de como é necessário o tipo de unificação, e o que ele quer entrar no final. Você pode combinar as linhas até o final da folha, dentro da tabela, executar o procedimento sem perda de dados usando uma função ou fórmula, bem como para realizar as linhas. Além disso, existem opções separadas para realizar essas tarefas, mas apenas as preferências do usuário já são afetadas por sua escolha em termos de conveniência.
