
Durante fotos, alguns personagens irresponsáveis se permitem piscar ou bocejar no momento mais inoportuno. Se esses quadros parecerem desesperadamente estragados, então este não é o caso. O Photoshop nos ajudará a resolver esse problema.
Esta lição será dedicada a como abrir os olhos na foto no Photoshop. Esta recepção é adequada no caso de um homem bocejado.
Olhos abertos na foto
Não há como abrir um olho em tais fotos, se tivermos apenas um quadro com um personagem. Para correção, o doador é necessário, o que mostra a mesma pessoa, mas com olhos abertos.
Como em acesso aberto, é praticamente irrealista encontrar tais conjuntos de fotos, então para a lição que levamos os olhos com uma foto similar.
O material de origem será assim:

A foto doadora é esta:

A ideia é simples: precisamos substituir os olhos de uma criança na primeira imagem sobre as seções relevantes do segundo.
Colocando um doador
Primeiro de tudo, é necessário colocar adequadamente uma foto do doador na tela.
- Abra a fonte no editor.
- Colocamos um segundo instantâneo na tela. Você pode fazer isso simplesmente arrastando-o para o Photoshop do espaço de trabalho.
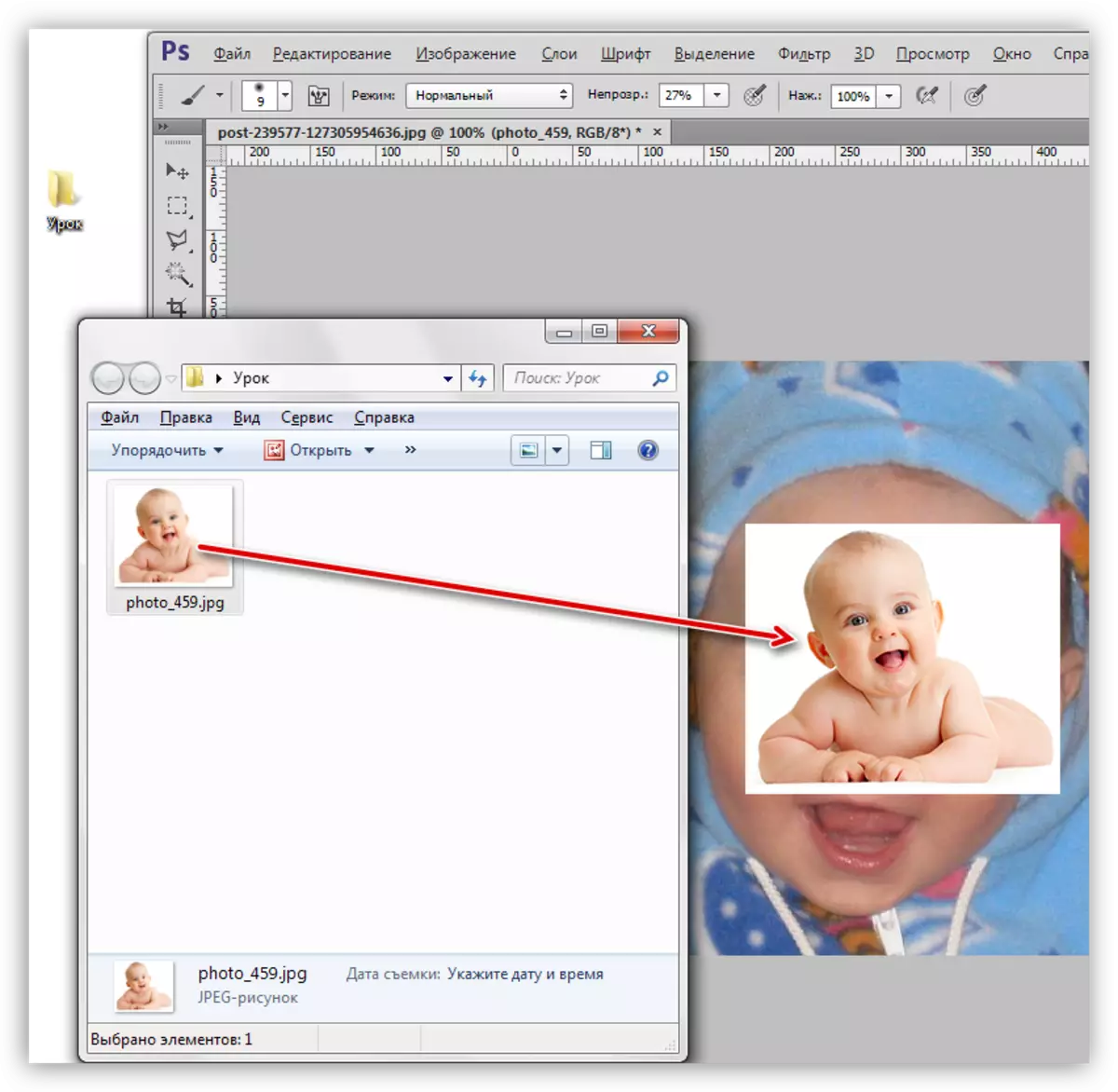
- Se o doador se encaixa em um documento na forma de um objeto inteligente, como evidenciado por tal ícone em miniatura de camada,

Ele precisará ser frustrado, então eles não são editados por esses objetos da maneira usual. Isso é feito pressionando o PCM na camada e na seleção do item de menu de contexto "Rastro Layer".
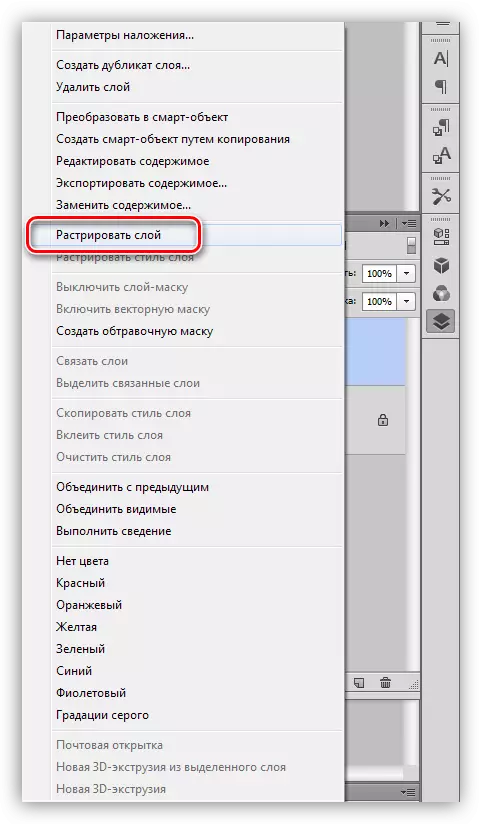
Dica: Se a imagem estiver planejada para ser submetida a um aumento significativo, é melhor rasgá-lo após o dimensionamento: para que você possa alcançar a menor redução de qualidade.
- Em seguida, você precisa escalar essa foto e colocá-lo na tela de tal maneira que os olhos de ambos os personagens são os mais coincididos. Para começar, reduza a opacidade da camada superior para cerca de 50%.
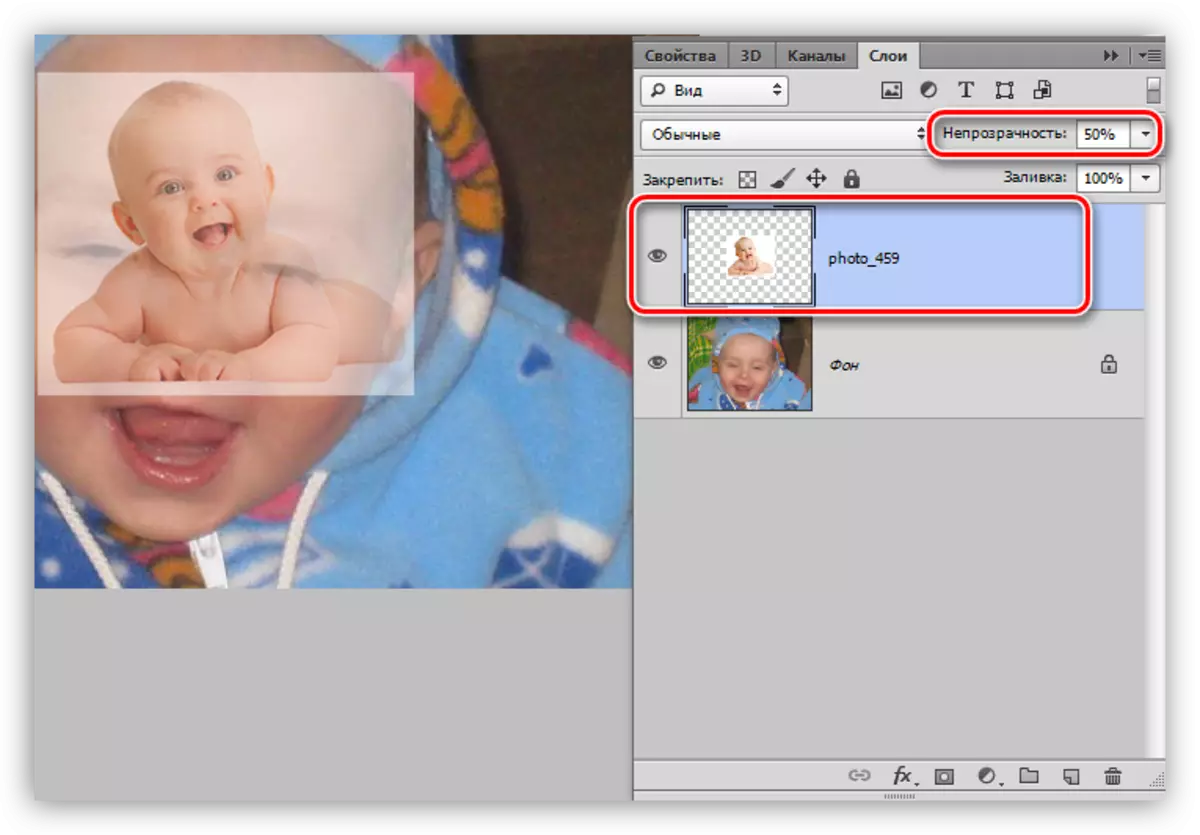
Nós vamos escalar e mover o instantâneo usando a função de transformação livre, que é chamada pela combinação de teclas de atalho Ctrl + T.
Lição: Função "Transformação Livre no Photoshop"
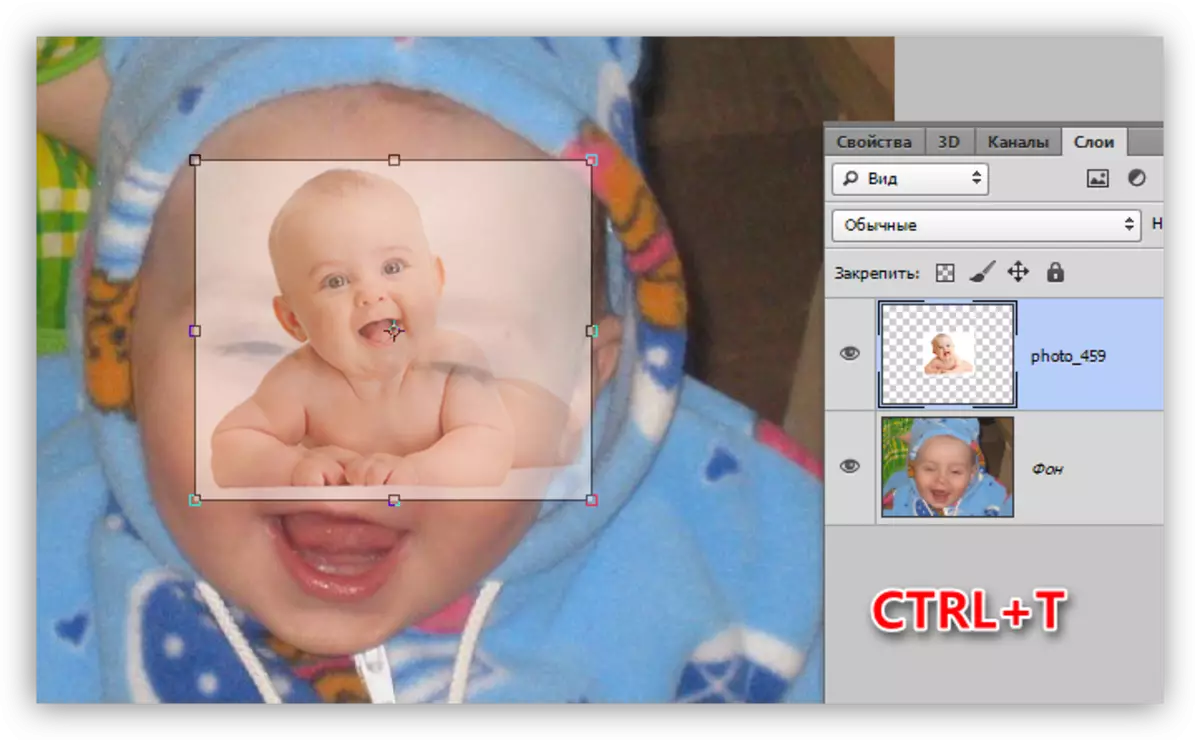
Nós nos estendemos, giramos e movemos a camada.
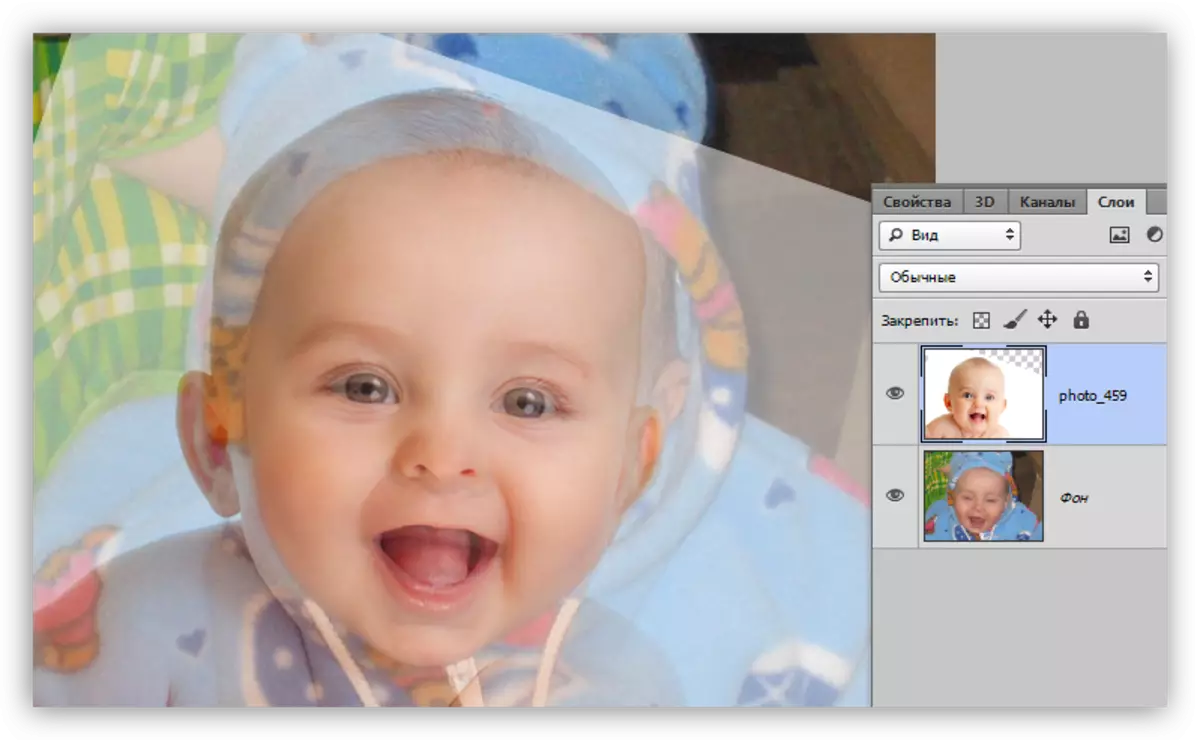
Olho transformador local
Como a coincidência ideal não é bem-sucedida, você terá que separar cada olho do instantâneo e ajustar o tamanho e a posição individualmente.
- Destacamos um enredo com um olho na camada superior por qualquer ferramenta. Precisão neste caso não é necessário.
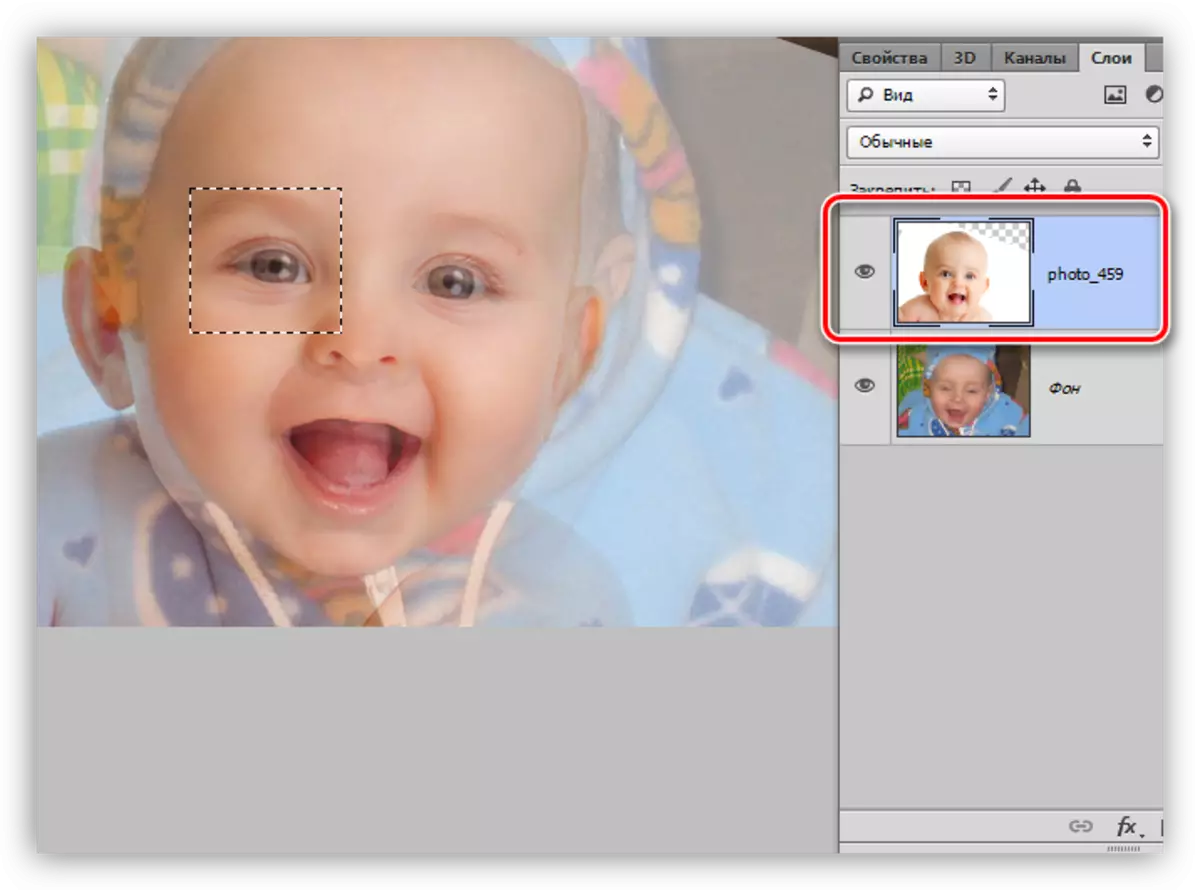
- Copie a área selecionada para uma nova camada simplesmente pressionando as teclas de atalho Ctrl + J.
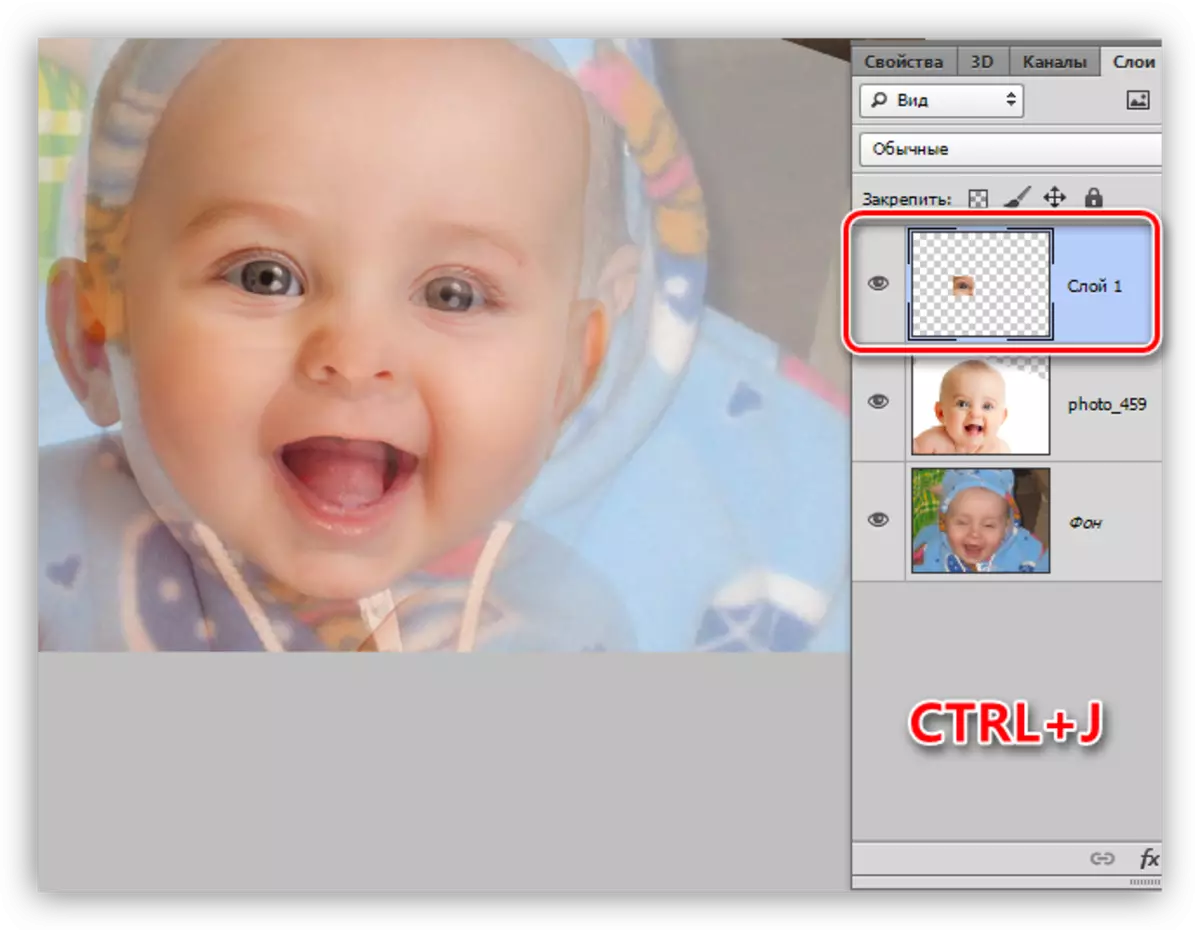
- Volte em uma camada com um doador, e fazemos o mesmo procedimento com outro olho.

- Nós removemos a visibilidade da camada, ou você remove-a.

- Além disso, com a ajuda de "transformação livre", personalize seus olhos sob o original. Desde cada site temos uma autonomia, então podemos comparar com precisão seu tamanho e posição.
Dica: Tente alcançar a coincidência mais precisa dos cantos dos olhos.

Trabalhe com máscaras
O trabalho principal foi realizado, permanece apenas para deixar a imagem apenas essas zonas em que os olhos do bebê estão diretamente localizados. Vamos fazer isso usando máscaras.
Lição: Trabalhe com máscaras no Photoshop
- Aumentamos a opacidade de ambas as camadas com áreas copiadas até 100%.
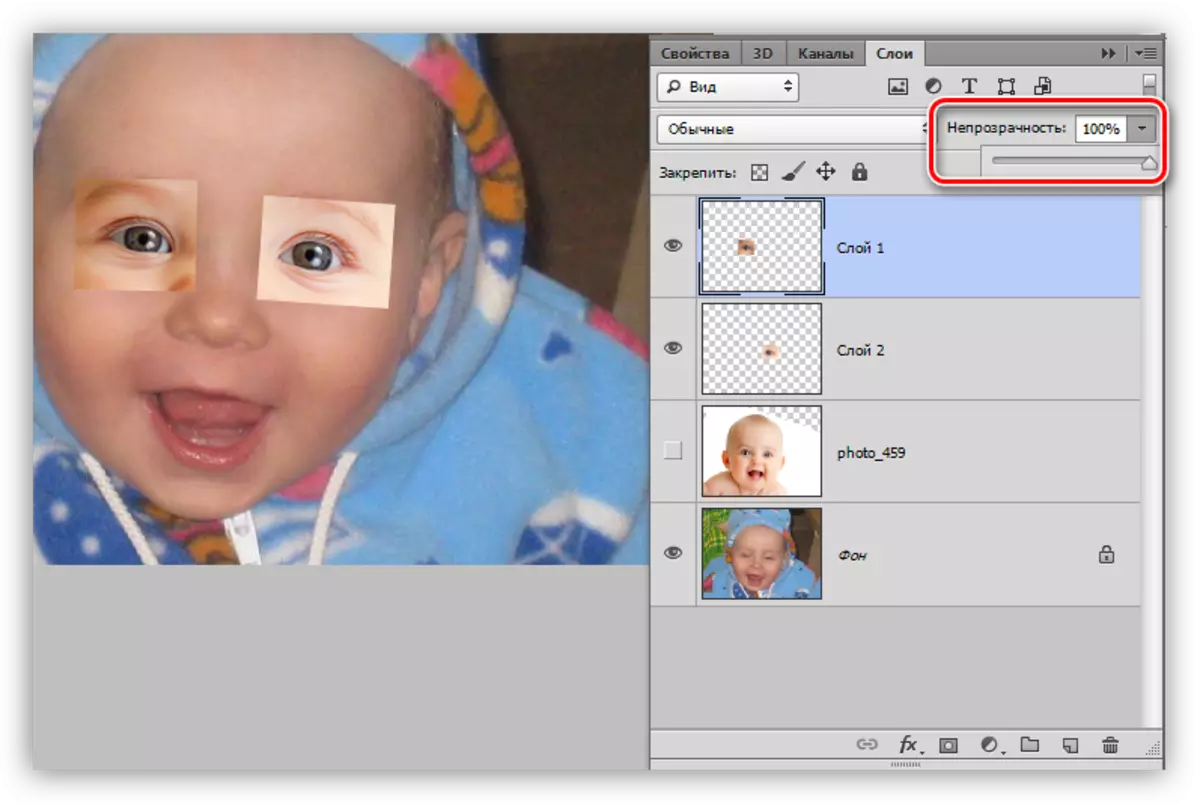
- Adicione uma máscara preta a uma das parcelas. Isso é feito clicando no ícone especificado na captura de tela, com um alt blipped.
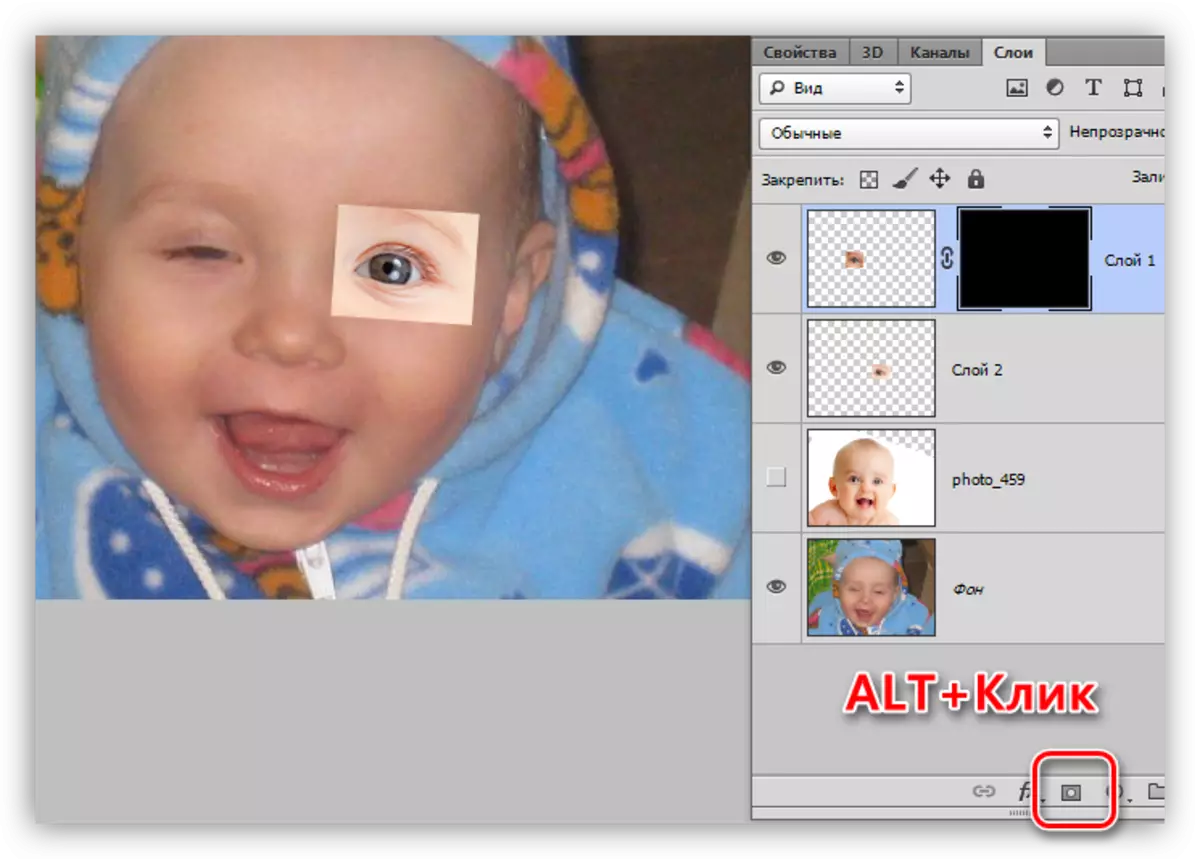
- Pegue a escova branca

Com opacidade 25 - 30%

e rigidez 0%.

Lição: "escova" ferramenta no Photoshop
- Ore para a escova do olho da criança. Não esqueça o que fazer, em pé na máscara.
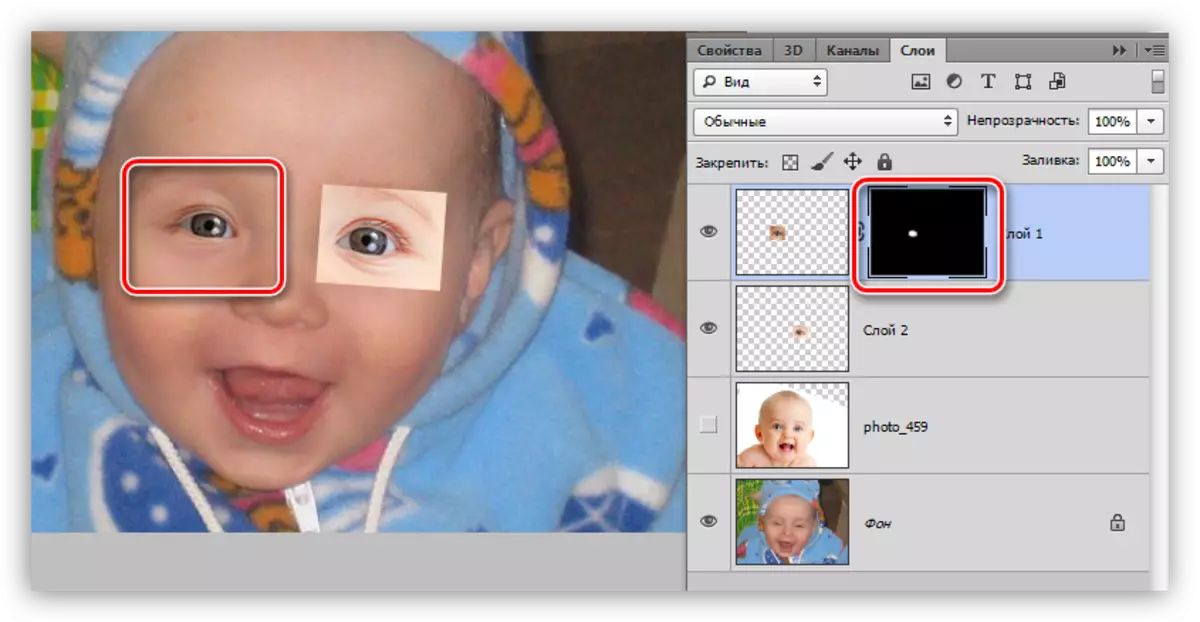
- O segundo enredo será submetido ao mesmo processamento.
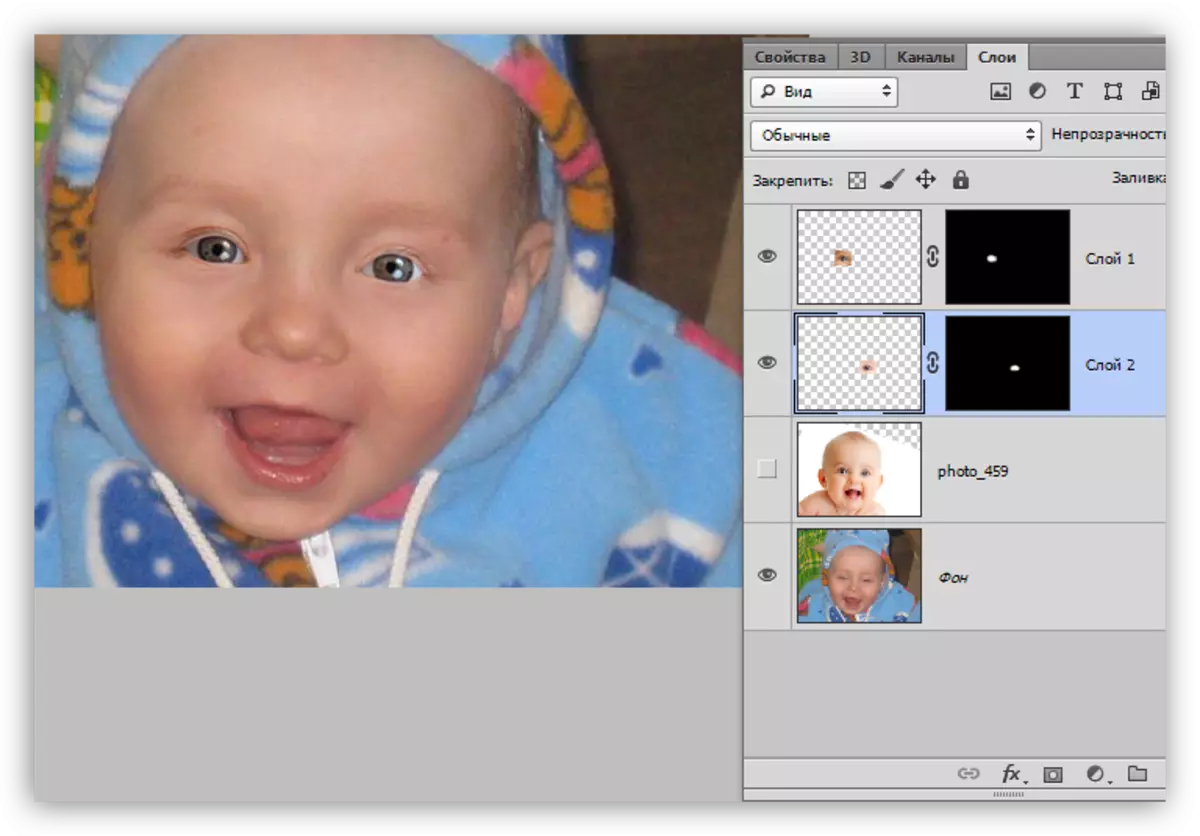
Tratamento de acabamento
Desde que o doador da foto era muito mais brilhante e mais brilhante a imagem original, precisamos escurecer ligeiramente áreas com os olhos.
- Crie no topo da paleta da nova camada e despeje 50% de cinza. É feito na janela Configurações de preenchimento, que se abre depois de pressionar as teclas Shift + F5.

O modo de sobreposição para essa camada deve ser alterado para "luz suave".

- Selecione a ferramenta "Dimmer" no painel esquerdo

E definir um valor de 30% nas configurações de exposição.

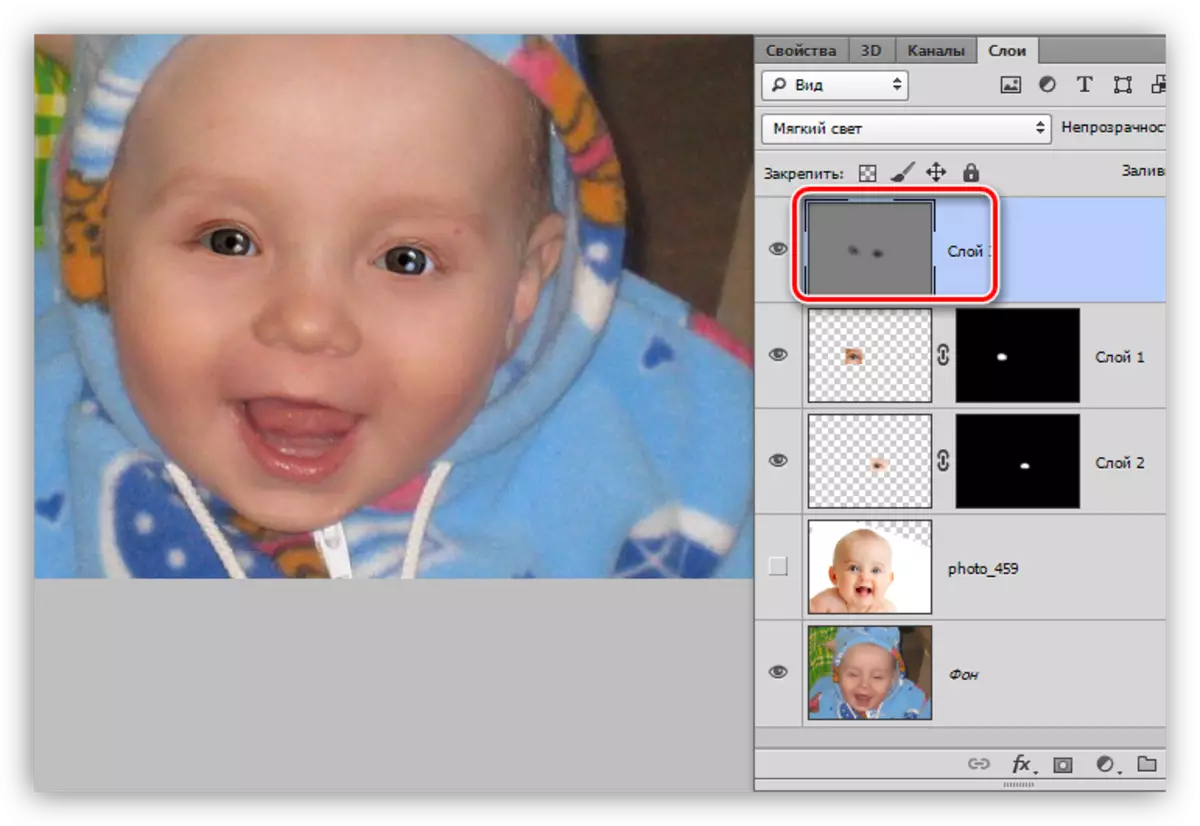
Isso pode ser parado, pois nossa tarefa é resolvida: os olhos do personagem estão abertos. Usando este método, você pode corrigir qualquer imagem, a principal coisa é escolher a imagem do doador corretamente.
