
Um cartão de visita de qualquer documento é o nome deles. Este postulado também se aplica a tabelas. De fato, muito mais agradável de ver as informações que são notadas no cabeçalho informativo e lindamente decorado. Vamos descobrir o algoritmo de ações que devem ser executadas para que, ao trabalhar com tabelas do Excel, você sempre teve nomes de tabela de alta qualidade.
Criando um nome
O principal fator no qual o cabeçalho realizará sua função direta a mais eficiente possível é o seu componente de significado. O nome deve ter a essência principal do conteúdo da matriz da tabela, tanto quanto possível para descrevê-lo, mas seja em breve, para que o usuário precise entender o usuário em um só relance.Mas nesta lição, ainda nos concentramos mais não em momentos tão criativos, mas vamos pagar o foco no algoritmo para a tecnologia do nome da tabela.
Estágio 1: Criando um lugar para o nome
Se você já tem uma mesa pronta, mas precisa encontrá-lo, então, primeiro de tudo, você precisa criar um lugar em uma folha alocada sob o título.
- Se uma matriz de tabela de seu limite superior ocupa a primeira linha da folha, é necessário limpar o local para o nome. Para fazer isso, defina o cursor para qualquer elemento da primeira linha da tabela e o botão direito do mouse nele. No menu que abre, selecione a opção "Colar ...".
- Ele aparece uma pequena janela na qual você deve escolher exatamente o que precisa ser adicionado: uma coluna, string ou células individuais com um turno correspondente. Como temos a tarefa de adicionar uma string, reorganizamos para alternar para a posição apropriada. Argila em "ok".
- Uma string é adicionada acima da matriz de mesa. Mas, se você adicionar apenas uma linha entre o nome e a tabela, não haverá espaço livre entre eles, o que levará ao cabeçalho não será tão distinto como gostaria. Esta posição das coisas é organizada nem todos os usuários e, portanto, faz sentido adicionar mais ou duas linhas. Para fazer isso, selecione qualquer elemento em uma linha vazia, que acabamos de adicionar e botão direito do mouse. No menu de contexto, novamente escolha o item "pasta ...".
- Outras ações na adição de células são repetidas da mesma maneira descrita acima. Se necessário, você pode adicionar outra linha da mesma maneira.

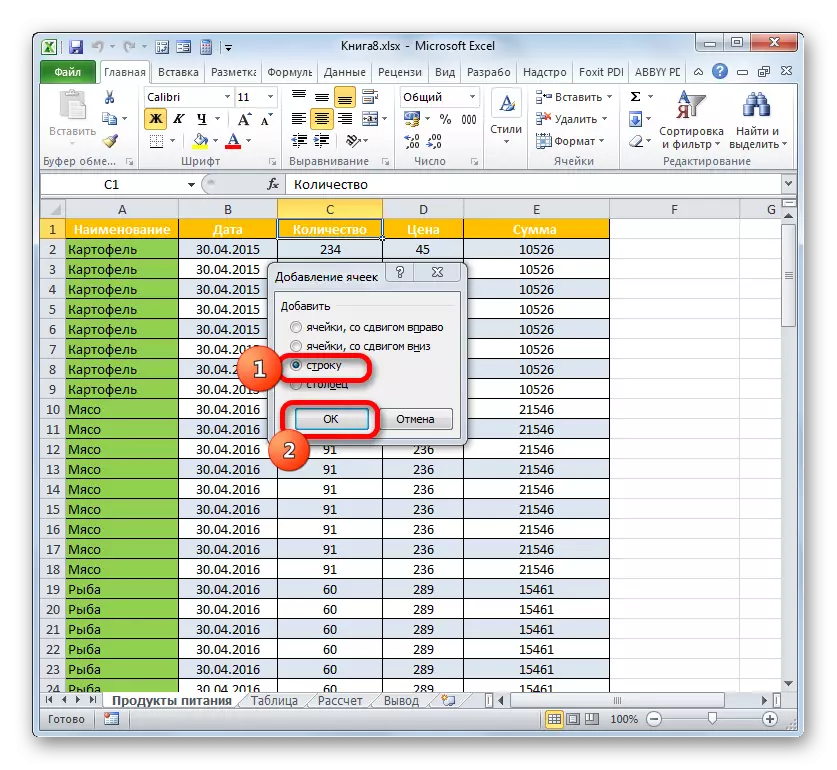


Mas se você quiser adicionar mais de uma linha sobre uma matriz de mesa, há uma variante para acelerar significativamente o processo e não adicionar um elemento a um elemento, mas para adicionar uma vez.
- Selecione a gama vertical de células na parte superior da tabela. Se você planeja adicionar duas linhas, você deve selecionar duas células se três forem três, etc. Nós realizamos o clique na seleção, como foi feito anteriormente. No menu, selecione "Colar ...".
- A janela é aberta novamente, na qual você precisa selecionar a posição "String" e clique em "OK".
- Acima da matriz de mesa será adicionado, então o número de linhas, quantos elementos foram alocados. No nosso caso, três.



Mas há outra opção para adicionar linhas sobre a tabela para o nome.
- Destacamos a matriz de mesa como muitos elementos na faixa vertical, quantas linhas vão adicionar. Isto é, nós, como nos casos anteriores. Mas desta vez vá para a guia "Home" na fita e clique no ícone na forma de um triângulo à direita do botão "Colar" no grupo "Cell". Na lista, selecione a opção "Inserir linhas na folha".
- Há uma inserção em uma folha acima da matriz do número de linhas, quantas células antes de ser observada.

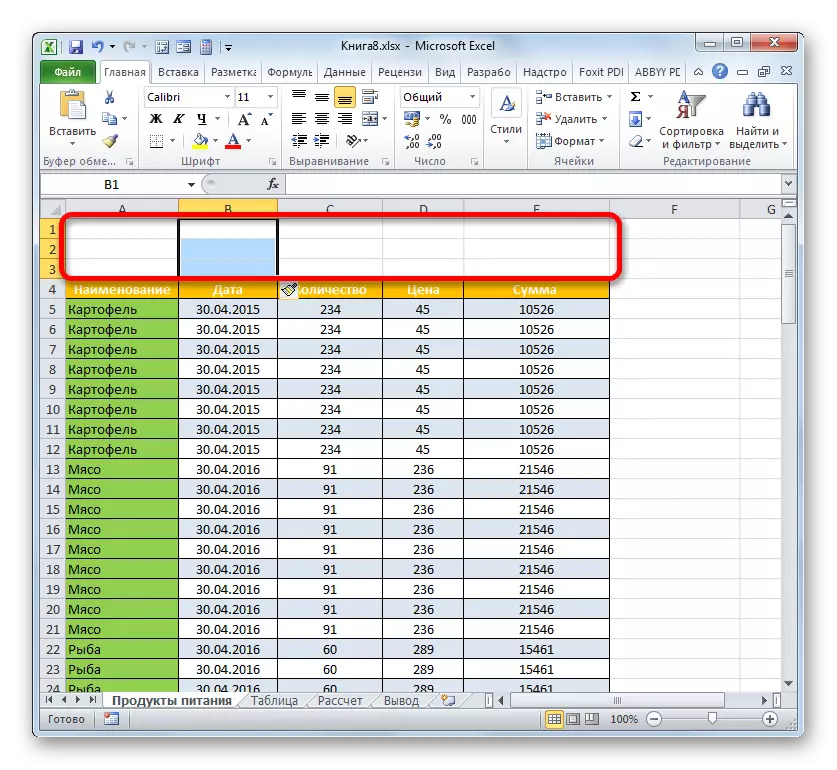
Nesta fase de preparação pode ser considerado concluído.
Lição: Como adicionar uma nova string no Excel
Estágio 2: Adicionar nome
Agora precisamos escrever diretamente o nome da tabela. O que deve estar no significado do título, já falamos brevemente acima, então não vamos parar por aí nesta questão, mas prestaremos atenção apenas aos momentos técnicos.
- Em qualquer elemento de folha localizado acima da matriz da tabela nas linhas que criamos no estágio anterior, insira o nome desejado. Se houver duas linhas sobre a mesa, é melhor fazer isso no primeiro deles, se três estiver localizado no meio.
- Agora precisamos posicionar esse nome no meio da matriz de mesa para que pareça mais apresentável.
Destacamos toda a gama de células, que está acima de uma matriz de mesa na linha onde o nome é colocado. Ao mesmo tempo, os limites esquerdo e direito da seleção não devem ir além das fronteiras correspondentes da tabela. Depois disso, clicamos no botão "Combinar e colocar no centro", que está localizado na guia Início no bloco de alinhamento.
- Depois disso, os elementos das linhas em que o nome da tabela está localizado, será combinado, e o próprio título é colocado no centro.
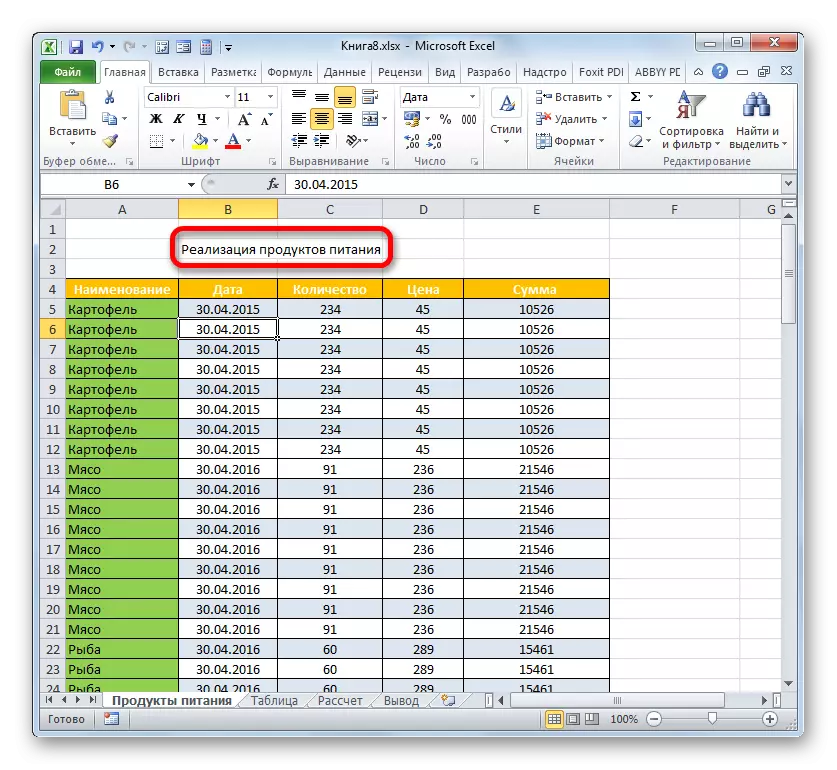

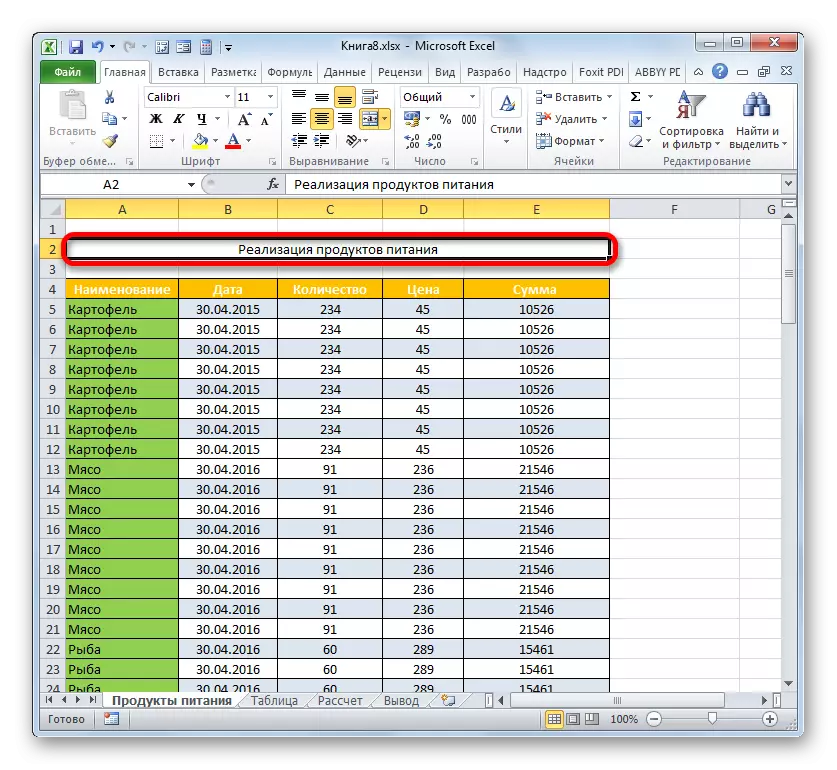
Há outra opção para combinar células em uma string com o nome. Sua implementação levará um pouco mais de tempo, mas, no entanto, esse método também deve ser mencionado.
- Produzimos a seleção dos elementos da linha da linha, na qual o nome do documento está localizado. Argila no fragmento marcado com o botão direito do mouse. Selecione o valor "Formatar células ...".
- Na janela Formatação, movemos para a seção "Alinhamento". No bloco "Display", execute a instalação do sinalizador próximo ao valor "Combinação de células". No bloco "Alinhamento" no campo "horizontal", defina o valor "Center" da lista de ação. Clique em "OK".
- Nesse caso, as células do fragmento selecionado também serão combinadas e o nome do documento é colocado no centro do elemento combinado.

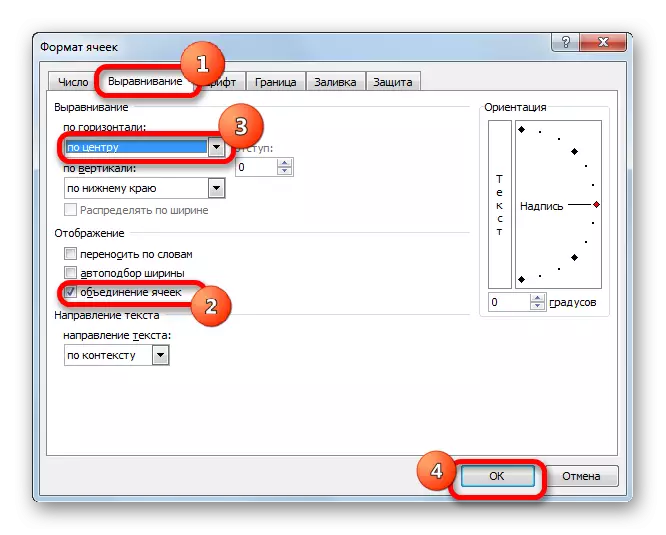

Mas, em alguns casos, a associação de células no Excelee não é bem-vinda. Por exemplo, ao usar tabelas "inteligentes", é melhor não reservar. Sim, e em outros casos, qualquer união viola a estrutura inicial da folha. O que fazer, se o usuário não quiser combinar células, mas ao mesmo tempo deseja o nome apresentado no centro da tabela? Neste caso, há também uma saída.
- Destacamos o alcance da linha acima da tabela contendo o título, como fizemos antes. Argila na alocação para ligar para o menu de contexto, no qual você seleciona o valor do "formato celular ...".
- Na janela Formatação, movemos para a seção "Alinhamento". Na nova janela no campo "horizontal", selecione o valor "no centro da seleção" na lista. Argila em "ok".
- Agora, o nome será exibido no centro da matriz da tabela, mas as células não serão combinadas. Embora pareça que o nome é publicado no meio, fisicamente seu endereço corresponde ao endereço original da célula em que foi registrado mesmo antes do procedimento de alinhamento.


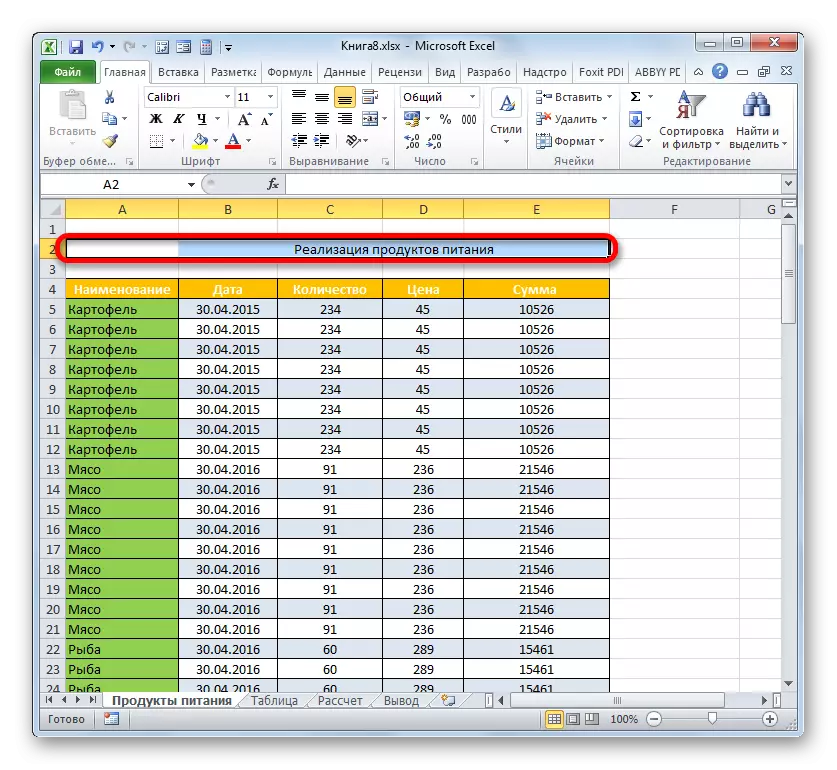
Estágio 3: Formatação
Agora é hora de formatar o título para que ele imediatamente corrasse nos olhos e parecesse o que possível. Faça é a maneira mais fácil das ferramentas de formatação de fita.
- Nós celebramos o título Clique no mouse. O clique deve ser feito com precisão na célula onde o nome fisicamente é se o alinhamento for aplicado. Por exemplo, se você clicar no local na folha na qual o nome for exibido, mas não o verá na linha de fórmula, isso significa que, na verdade, não está neste elemento de folha.
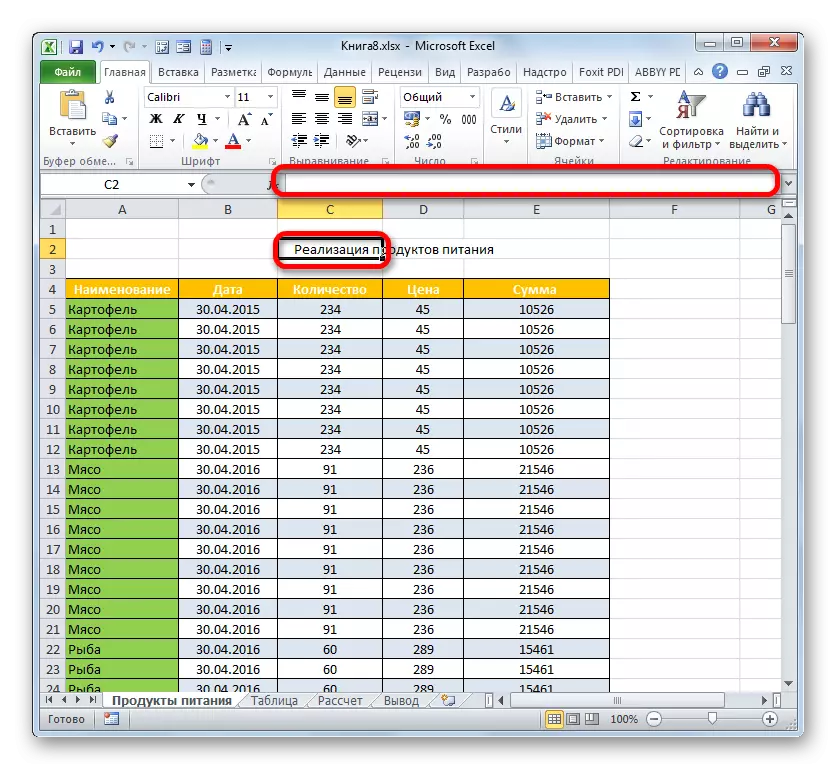
Pode haver uma situação inversa quando o usuário envia uma aparência de célula em branco, mas na cadeia de fórmula vê o texto exibido. Isso significa que o alinhamento da seleção foi aplicado e, de fato, o nome está localizado nesta célula, apesar do fato de que parece que parece errado. Para o procedimento de formatação, este item deve ser alocado.
- Destacamos o nome da fonte em negrito. Para fazer isso, clique no botão "Bold" (o pictograma na forma da letra "F") no bloco "Font" na guia Início. Ou aplicar pressionando a combinação de teclas Ctrl + B.
- Em seguida, você pode aumentar o tamanho da fonte do nome em relação a outro texto na tabela. Para fazer isso, alocamos uma célula onde o nome está realmente localizado. Clique no pictograma na forma de um triângulo, que é colocado à direita do campo "Tamanho da fonte". A lista de tamanhos de fontes é aberta. Escolha a magnitude que você mesmo considera o ideal para uma tabela específica.
- Se houver um desejo, você também pode alterar o nome do tipo de fonte para alguma opção original. Argila no local de postagem do nome. Clique no triângulo à direita do campo da fonte no bloco do mesmo nome na guia Início. Lista extensa de tipos de fontes. Clique no que você considera mais apropriado.
Mas ao escolher um tipo de fonte, você precisa ter cuidado. Alguns podem simplesmente ser inadequados para documentos de um determinado conteúdo.

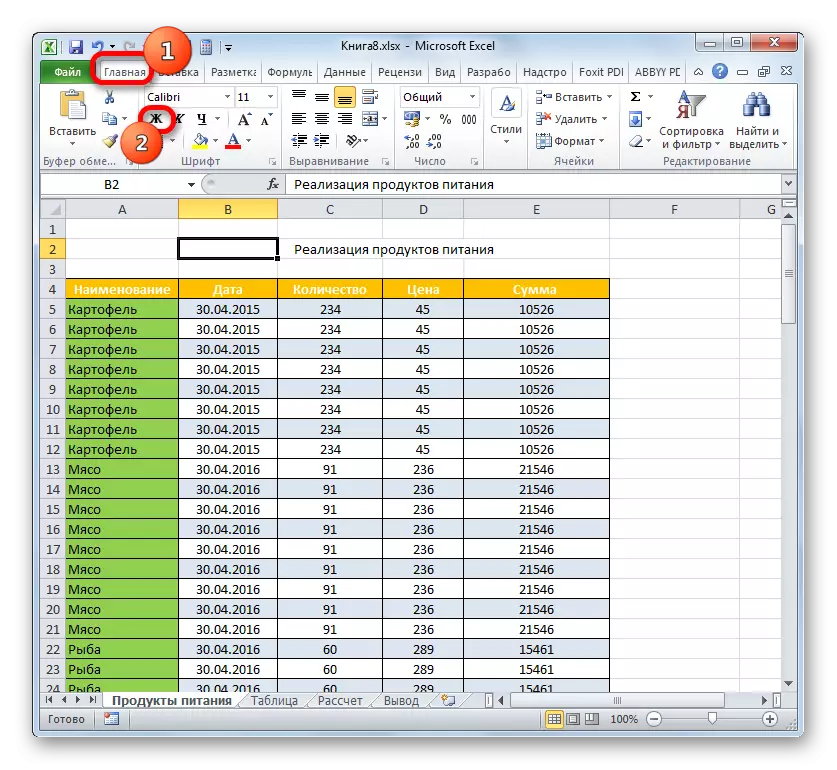


Se desejar, é possível formatar o nome quase ao infinito: para torná-lo itálico, alterar a cor, aplicar um sublinhado, etc. Também paramos nos elementos mais usados de formatação de títulos ao trabalhar no Excele.
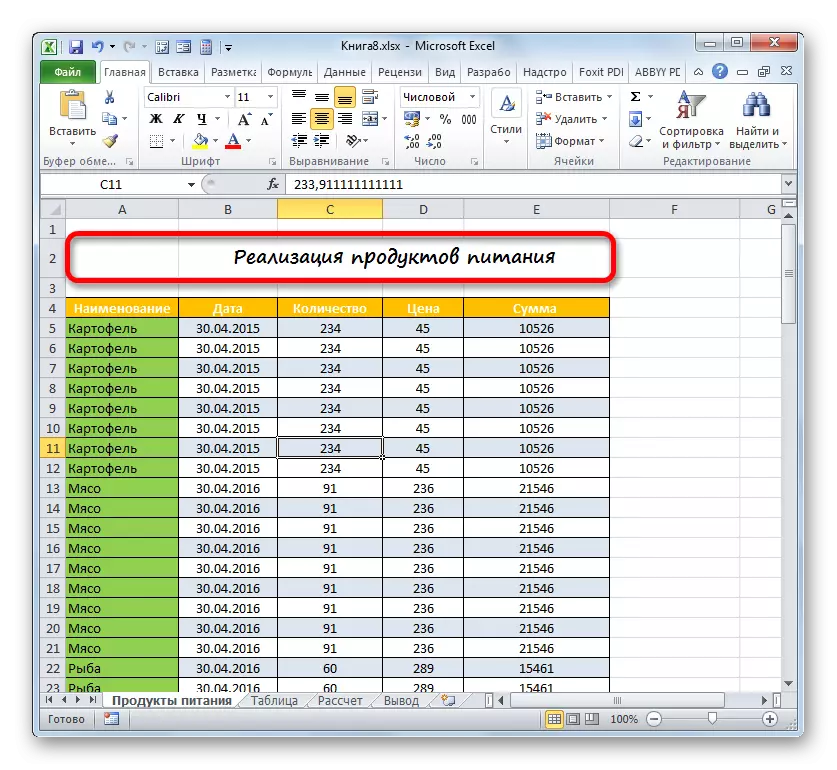
Lição: Formatando tabelas no Microsoft Excel
Estágio 4: Corrigindo o nome
Em alguns casos, é necessário que o título esteja constantemente à vista, mesmo que você percorra a longa mesa. Isso pode ser feito fixando a linha de nome.
- Se o nome estiver na linha superior da folha, faça a fixação é muito simples. Nós movemos para a guia "Exibir". Nós fazemos um clique no ícone "apertar a área". A lista que será aberta, pare no ponto "Segure a linha superior".
- Agora a linha superior da folha na qual o nome está localizado será corrigido. Isso significa que será visível, mesmo que você desça até o fundo da mesa.

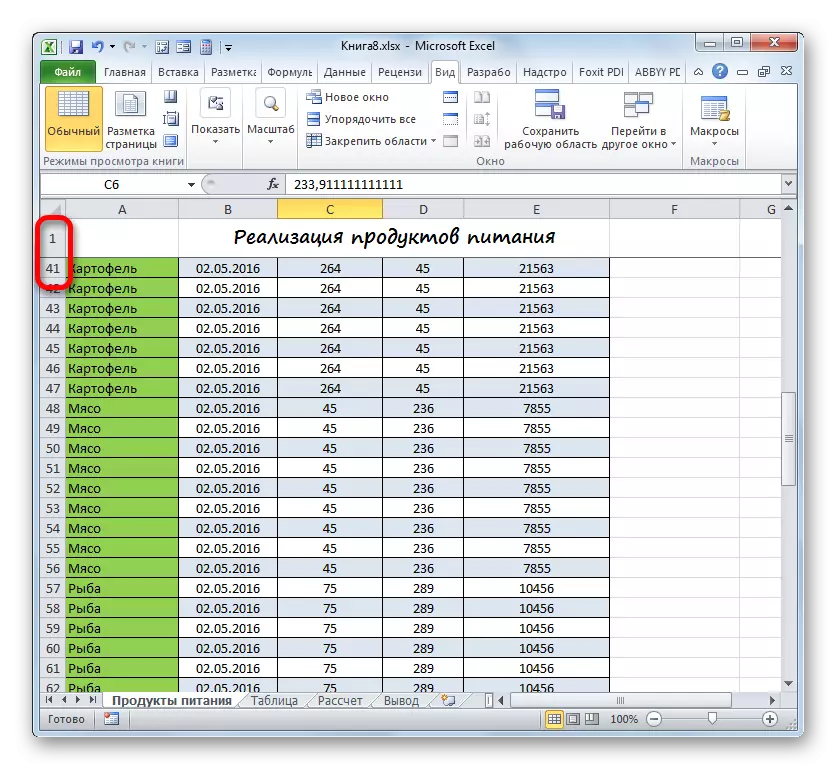
Mas nem sempre o nome é colocado precisamente na linha superior da folha. Por exemplo, consideramos um exemplo quando foi localizado na segunda linha. Além disso, é bastante conveniente se não apenas o nome é corrigido, mas também o chapéu da mesa. Isso permite que o usuário navegue imediatamente, o que significa que os dados postados nas colunas. Para realizar este tipo de consolidação, você deve agir em um algoritmo ligeiramente diferente.
- Destacamos a célula esquerda esquerda sob a área a ser fixa. Nesse caso, vamos consertar o título imediatamente e o cabeçalho da tabela. Portanto, destacamos a primeira célula sob o chapéu. Depois disso, clicamos no ícone "apertar a área". Desta vez, a lista é escolhida a posição, que é chamada de "consolidar a área".
- Agora as linhas chamavam a matriz de mesa e sua tampa serão fixadas na folha.


Se você ainda quiser corrigir o nome exclusivamente sem um cabeçalho, nesse caso, você precisará selecionar a primeira célula esquerda localizada sob a linha do nome antes da transição para a ferramenta de fixação.

Todas as outras ações devem ser realizadas exatamente no mesmo algoritmo que foi expressa acima.
Lição: Como consertar a manchete no Excel
Estágio 5: Imprimir cabeçalho em cada página
Muitas vezes requer o título do documento impresso para ir em cada folha. No Excel, esta tarefa é bastante simples. Nesse caso, o nome do documento terá que ser inserido apenas uma vez, e não será necessário inserir para cada página separadamente. Uma ferramenta que ajuda a incorporar esta oportunidade à realidade é chamada de "Things". Para concluir totalmente o design do título da tabela, considere como imprimi-lo em cada página.
- Nós fazemos movimento na guia "Markup". Argila no ícone "Cabeçalhos", que está localizado no grupo de parâmetros da página.
- A janela de parâmetro da página na seção "Folha" é ativada. Colocamos o cursor no campo "Think Lines". Depois disso, alocamos qualquer célula localizada na linha na qual o título é colocado. Ao mesmo tempo, o endereço da linha inteira cai na página da janela Parâmetros da página. Clique em "OK".
- Para verificar como o título será exibido ao imprimir, vá para a guia "Arquivo".
- Mova a seção "Imprimir" usando as ferramentas de navegação do menu vertical esquerda. A parte direita da janela contém a área de visualização do documento atual. Espera na primeira página, vemos o cabeçalho exibido.
- Agora precisamos ver se o nome será exibido em outras folhas impressas. Para estes fins, abordamos a barra de rolagem. Você também pode inserir o número da página desejada no campo de exibição do menu e clicar na tecla ENTER. Como podemos ver, na segunda e subseqüentes folhas impressas, o cabeçalho também é exibido no topo do item correspondente. Isso significa que, se inscrevermos o documento na impressão, o nome será exibido em cada página.



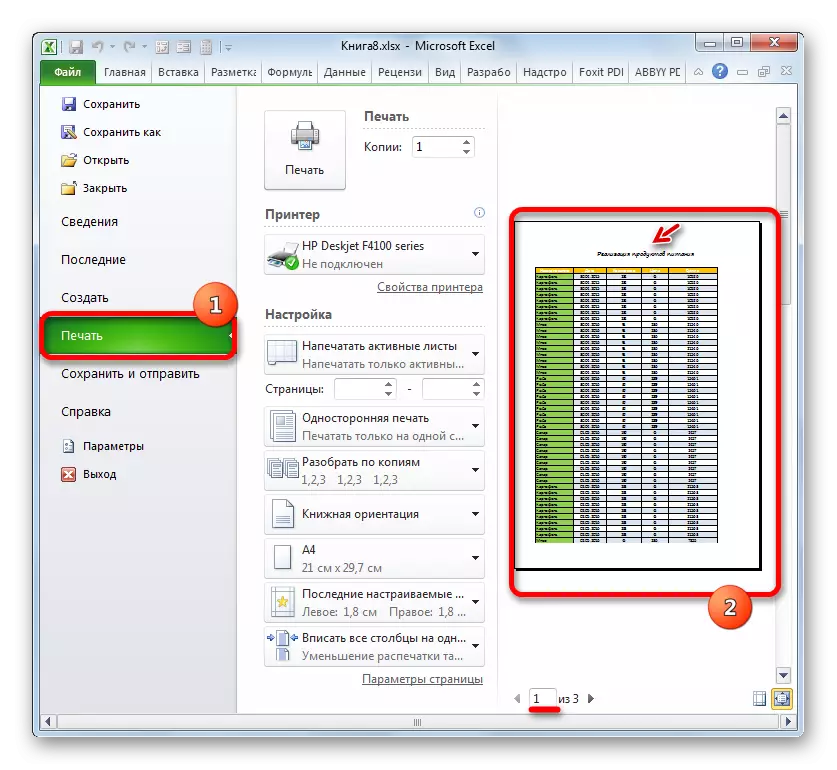

Neste trabalho sobre a formação do cabeçalho do documento pode ser considerado concluído.
Lição: Cabeçalho de Impressão em cada página em Excele
Então, traçamos um algoritmo para o design do cabeçalho do documento no Excel. Claro, este algoritmo não é uma instrução clara, da qual é impossível se afastar. Pelo contrário, há um grande número de opções de ação. Especialmente muitas maneiras de formatar o nome. Você pode usar várias combinações de numerosos formatos. Nessa direção, o limitador é apenas a fantasia do próprio usuário. No entanto, indicamos os principais estágios da preparação do título. Esta lição, denotando as regras básicas de ação, indica as instruções nas quais o usuário pode realizar seus próprios projetos.
