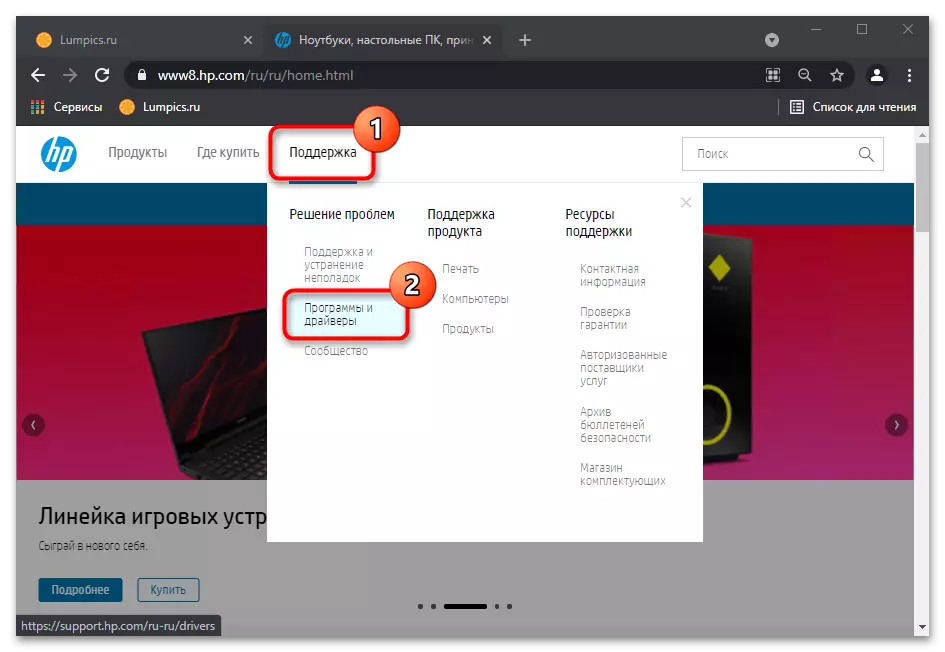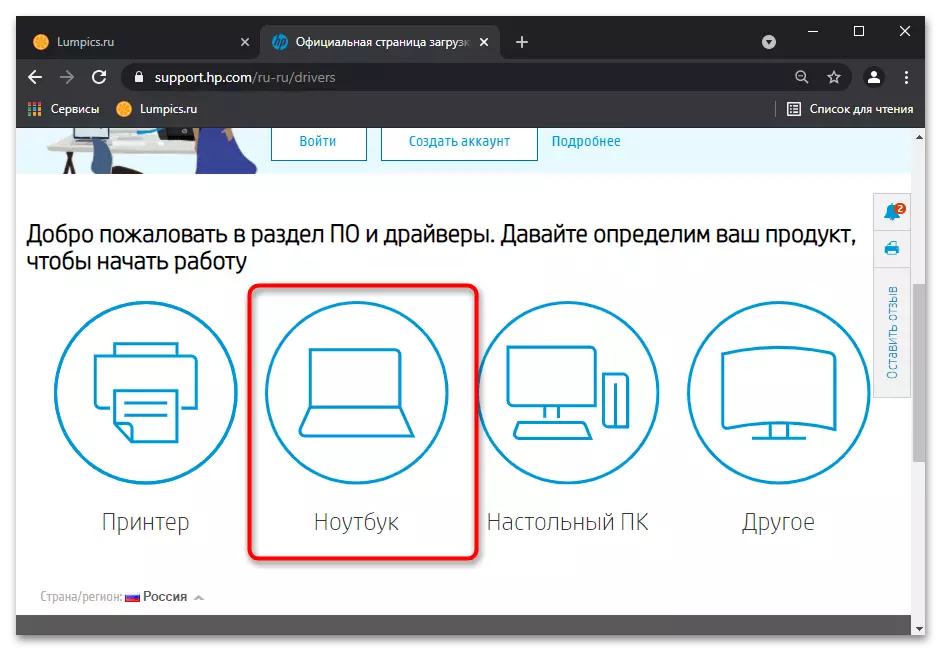Informação importante
No momento da execução de instruções deste material, recomenda-se ligar um teclado externo a um computador portátil. Se ele não quer trabalhar ou você não tem isso, chamá-lo sobre o analógico tela. Essa necessidade é devido ao fato de que certos passos exigirá texto de entrada. Em qualquer versão do Windows, há um built-in teclado virtual, você pode abrir com o seguinte artigo.
Leia mais: Execute um teclado virtual em um laptop com o Windows
Acrescentamos que ele está disponível não só na conta baixado, mas também na tela de login. Isto é especialmente importante para aqueles usuários que não podem ser incluídos no seu perfil, devido à necessidade de introduzir um código PIN, senha. O botão está no canto inferior direito (veja a imagem abaixo) e é responsável por chamar características especiais. Entre eles estarão o item com o teclado na tela.

Método 1: Configurações do Sistema (somente para Windows 10)
No Windows 10, há uma configuração que permite bloquear a operação de um teclado físico convencional. Inicialmente, ele, naturalmente, está desativado, mas o usuário pode sempre incluí-lo por acaso, além disso, que poderia ser ativada durante alguns solução de problemas do sistema. Confira mais fácil através das configurações.
- Abra "Iniciar" e vá para "Parâmetros".
- Aqui você precisa de uma seção "Características especiais".
- Através do painel do lado esquerdo, localizar a cadeia "Teclado" e clique sobre ele. O centro exibe a lista de configurações a partir do qual você está interessado no "Use o dispositivo sem um regular teclado" bloco. O único parâmetro disponível aqui deve ser com o valor "Off", e se no seu caso não é assim, mudar o status do switch.
- O segundo ponto na mesma página que requer verificação é no bloco "Use filtro de entrada". É desejável para desativá-lo, porque ele pode funcionar incorretamente ou conflito com outros parâmetros do OS.
- Depois de fazer pelo menos uma mudança, digite nada.
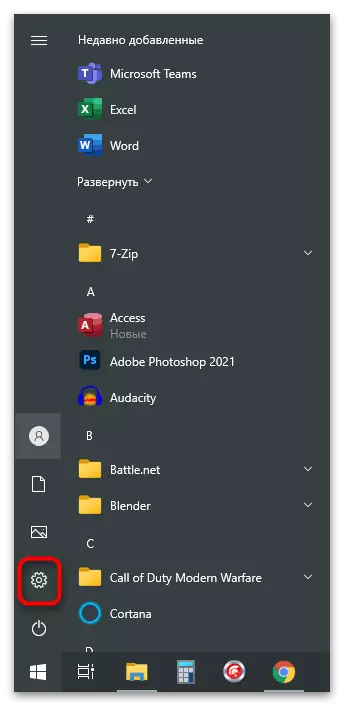
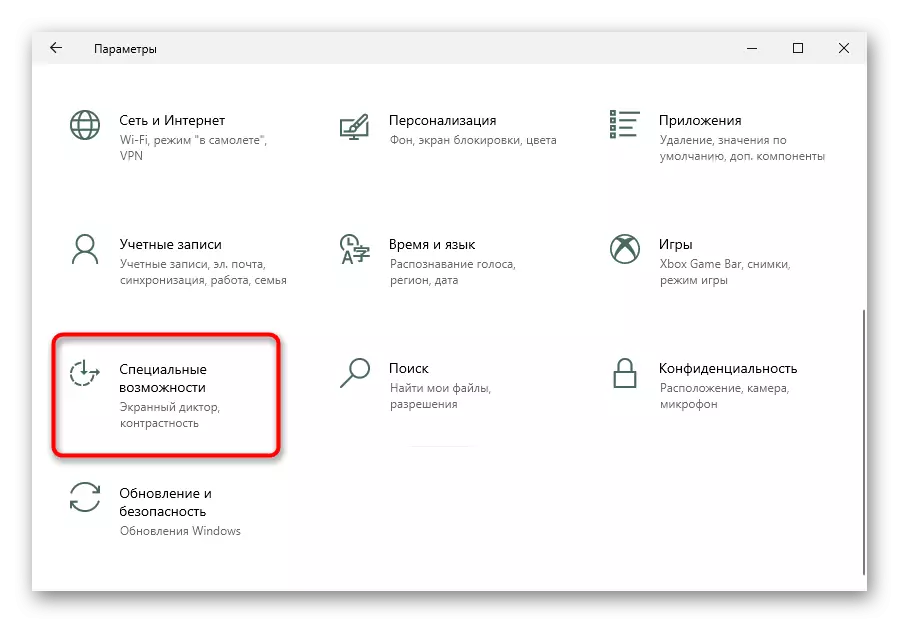

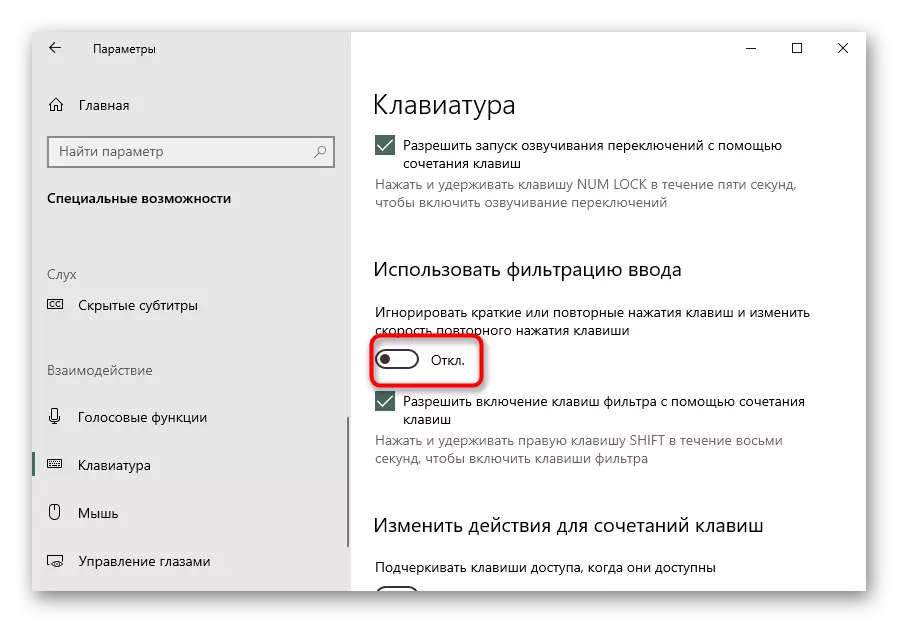
Método 2: usando solução de problemas
O Windows tem um conjunto built-in de ferramentas para verificação de certos componentes do computador, que, por vezes, ajudar a encontrar problemas comuns e eliminá-los de forma independente ou oferecer aos usuários a fazê-lo no modo manual. É claro, a chance do fato de que esta ferramenta irá revelar a causa da falha, pequeno, mas tente ainda, uma vez que o diagnóstico não é preciso muito tempo.
- Abertas "Parâmetros" novamente, e agora selecione a seção "Update e Segurança".
- Mudar para o submenu "Solução de problemas".
- Se o sistema não propõe iniciar automaticamente a ferramenta desejada, faça você mesmo: clique no link "Advanced Solubleshooting Tools".
- Coloque a string "teclado", clique nele com a LKM para aparecer o botão "Executar um solucionário de problemas" no qual você clica em.
- Uma breve cheque ocorrerá, de acordo com a qual a correção será feita, ou o erro não é bem-sucedido.





Método 3: Forçado Iniciando o processo CTFMON
Quando o trabalho do processo CTFMON é violado, o que é indiretamente responsável pela operação do teclado, o texto não pode ser dial apenas em alguns aplicativos. Corrigir é fácil - é suficiente adicioná-lo ao Autoload. Mas para começar, verifique se isso realmente não começa com você.
- Clique com o botão direito do mouse na barra de tarefas e vá para o gerenciador de tarefas.
- Na guia Processo, procure a string "CTF-Boot".

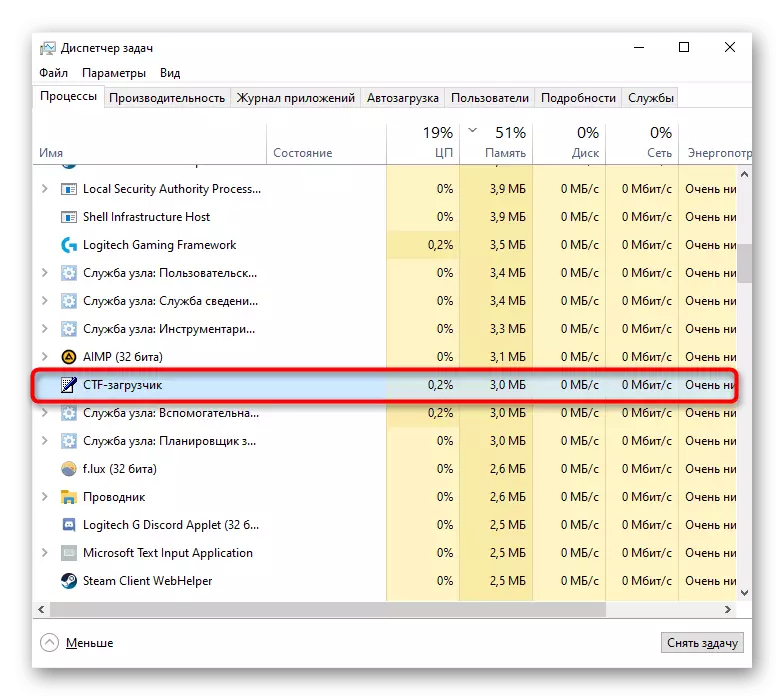
Quando não foi possível encontrar o processo, não é difícil concluir que é realmente desativado por algum motivo. É possível devolvê-lo.
- Clique com o botão direito do mouse no "Iniciar" e ligue para o aplicativo "Executar". No Windows 7, você precisará encontrá-lo através do "Start"> "Service - Windows".
- Disque ou insira o comando copiado regedit e clique em OK.
- No "Editor de Registro" alternadamente, expanda as seguintes filiais: HKEY_LOCAL_MACHINE \ Software \ Microsoft \ Windows \ CurrentVersion \ Executar.
- Na parte central da janela, clique com o botão direito do mouse e crie um "parâmetro de string". Nomeie-o "ctfmon"
- Depois disso, clique duas vezes nele e na janela com uma alteração no parâmetro no campo "Valor" Insira este endereço: C: \ Windows \ System32 \ ctfmon.exe. Permanecerá pressionar o botão "OK" e fechar as janelas.





Além disso, vá para o "agendador de emprego" e veja se existe esse processo lá.
- Clique no PCM no "Iniciar" e no menu de contexto, selecione "Gerenciamento de computadores". Em "sete", encontre o programa através da "Administração" "Iniciar".
- Na coluna à esquerda e haverá um "agendador de trabalho" desejado.
- Embora nele, implante sucessivamente a Biblioteca do Planejador> Microsoft> Windows> TextservicesFramework. Depois disso, na coluna central, você precisará ver a tarefa do MSCTFMonitor que tenha o status "pronto".
- Se, de repente, ele acabou por ser desativado, ligue o botão direito do mouse no clique.
- Agora reinicie o laptop - sem essa edição não será aplicada.




Método 4: Desligar o lançamento rápido do laptop (apenas o Windows 10)
"Rápido" - uma função, acelerando significativamente o carregamento de um laptop de disco rígido e quase imperceptível aos proprietários da SSD. Apesar de seu benefício para muitos usuários, acontece, leva ao surgimento de vários problemas no trabalho do sistema operacional.
Devido ao princípio de seu funcionamento, os arquivos mais importantes para baixar o sistema são colocados na RAM para leitura mais rápida, em vez do disco - na RAM, os erros de software podem ocorrer na RAM. Esses erros associados com mais frequência com os drivers e causam janelas instáveis. Para descobrir se está no seu caso, desligue a função por um tempo.
- Use o "Painel de Controle", abri-lo através do "Iniciar"> "Service - Windows".
- Para encontrar rapidamente a seção "Power", altere o tipo de visualização nos "ícones".
- No painel esquerdo, clique nas "ações do link" Ações do Botões ".
- A configuração que você precisa ainda está inativa. Para corrigi-lo, clique em "Alterar os parâmetros que não estão disponíveis agora".
- Agora remova a caixa de seleção do parâmetro "Ativar Início Quick (Recomendado)". Leia imediatamente a nota, salve as alterações e desligue e ligue o laptop para verificar as alterações feitas. É importante cumprir a conclusão do trabalho, e não uma reinicialização!

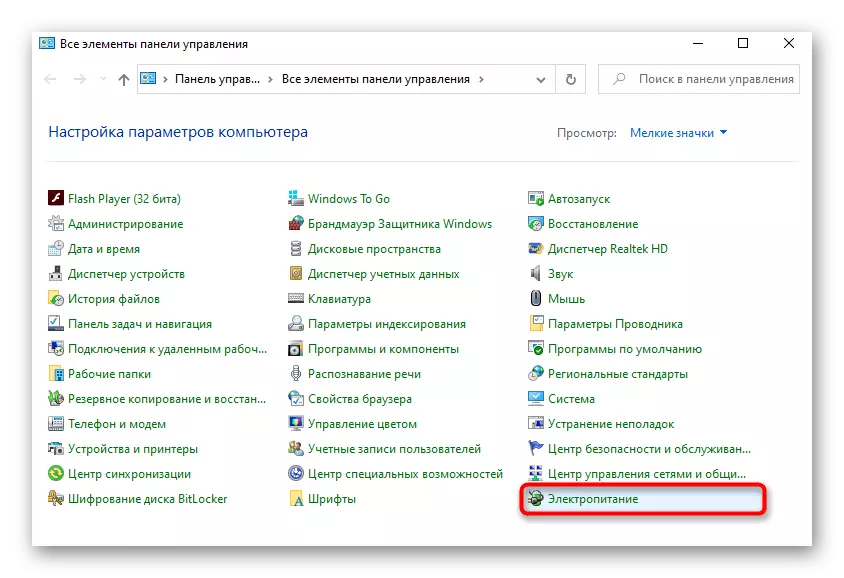


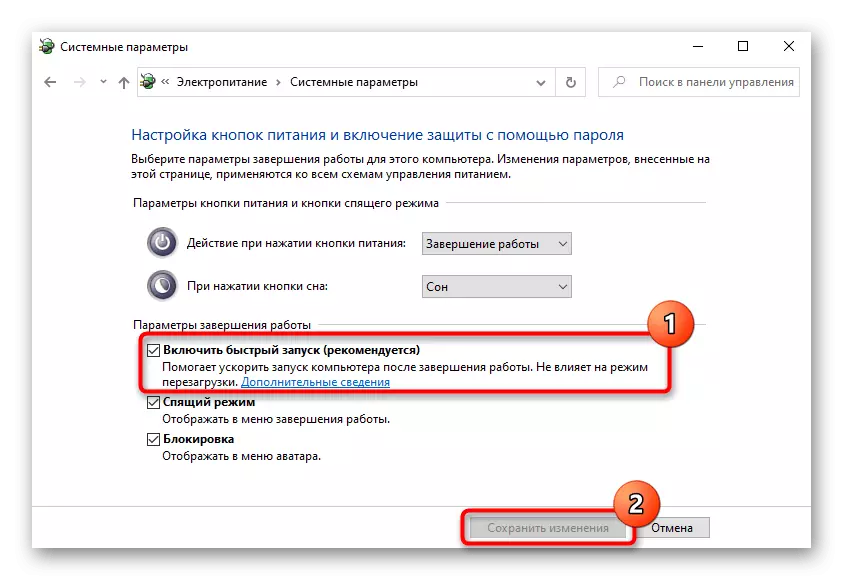
Método 5: Problemas de solução de problemas
Provavelmente, o problema está no próprio motorista e, em seguida, não dos métodos listados acima não ajudará a corrigir os problemas que surgiram com ele. Sem este software, "Iron" não poderá interagir normalmente com o sistema operacional, portanto, é muito importante verificar se o driver danificado e desatualizado para o desempenho do teclado no Windows.Como regra, o driver do teclado é instalado automaticamente e é usado para esta versão universal da Microsoft. A chance do fato de que tal procedimento passará com erros, muito pequenos, mas ele ainda está lá, então o usuário é recomendado manualmente para melhorar seu trabalho.
Reinstalar o driver do teclado
Mais rápido Tente restaurar o funcionamento do teclado - reinstale o driver.
- Deve ser feito através do "Gerenciador de dispositivos", execute o que é possível através do "Iniciar". Na "dúzia" é realizada mais rapidamente através do menu de contexto.
- Abra a unidade do teclado: Deve haver apenas uma opção (se o dispositivo externo não estiver conectado) - "Teclado padrão PS / 2".
- Clique com o botão direito nele e selecione "Atualizar driver".
- Uma nova janela aparecerá, onde você precisa de uma opção "Pesquisa automática de drivers atualizados".
- A pesquisa automática de uma versão de software mais recente começará. Muito provavelmente, não será descoberto, uma vez que esses impulsionadores são atualizados extremamente raramente.
- Se no seu caso, a pesquisa não foi corada com sucesso, abra a janela Atualizar novamente, onde testar a opção "encontrar drivers neste computador".
- Na próxima etapa, não especifique o caminho, basta clicar em "Encontre o driver da lista de drivers disponíveis no computador."
- A lista exibe o único driver disponível. Se você tiver vários deles, selecione a cadeia "Standard Keyboard PS / 2" e "Next".
- Um curto procedimento de instalação será implementado, como resultado do qual o driver será atualizado. Para que as mudanças ganhem, reinicie o laptop.

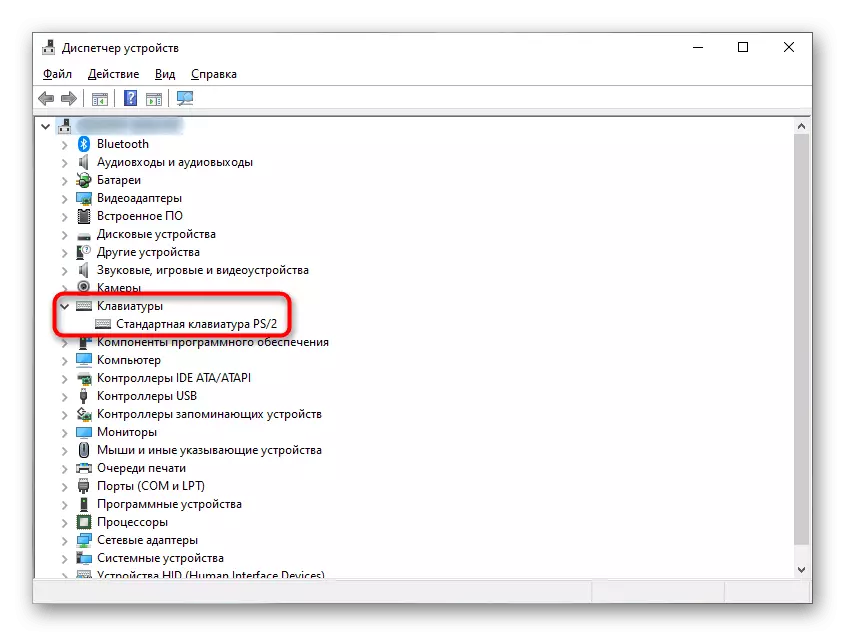


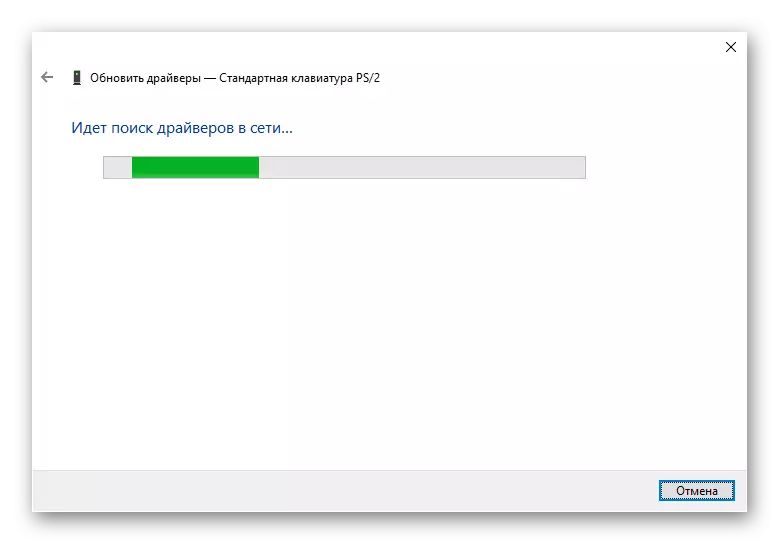

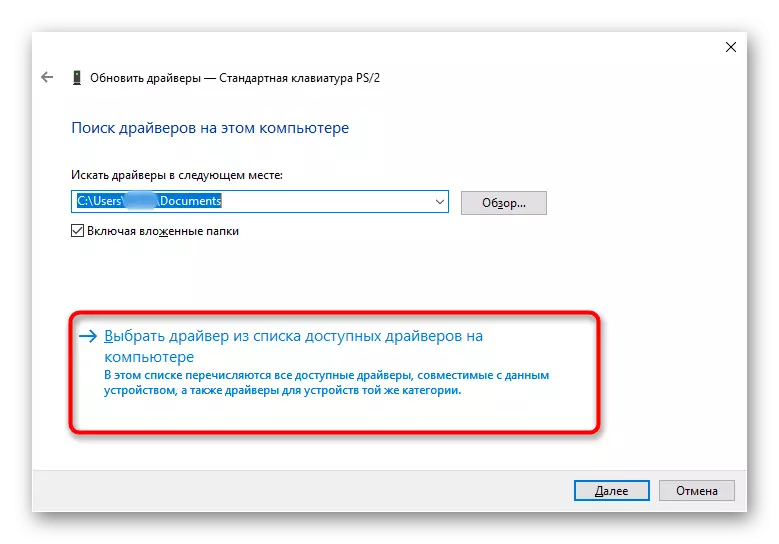

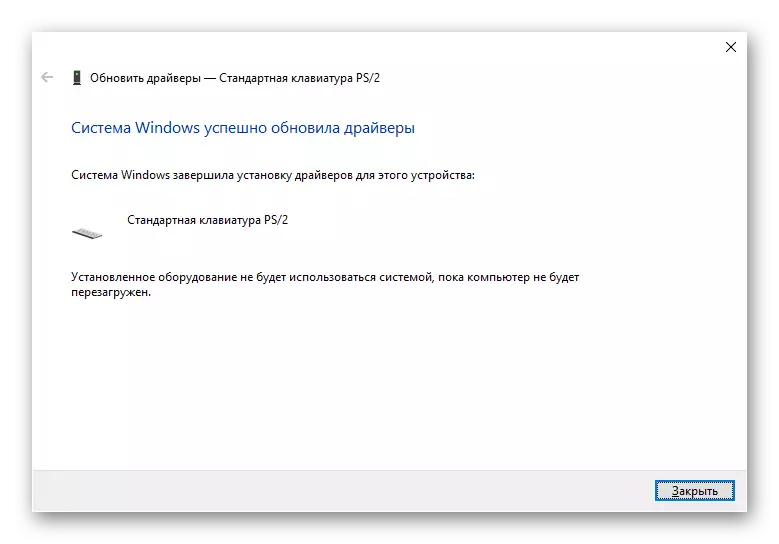
Excluir o driver do teclado
Em certas situações, a instalação do driver no topo da corrente não ajuda, e então deve ser primeiro remover o existente para fazer a instalação limpa.
- Em vez de atualizar o driver através do Gerenciador de dispositivos, selecione a opção "Excluir dispositivo".
- Ele enfrentará uma janela de aviso com a qual você precisa concordar. Como resultado desta operação, o driver do teclado será removido e o laptop será necessário para reiniciar.
- Com uma inclusão subseqüente, o sistema terá que baixar e instalar o driver novamente imediatamente, assim que a conexão com a Internet ocorrer. Espere alguns minutos e verifique se o teclado ganho. Se não, execute instruções para instalação manual do driver descrito acima e reinicie o laptop novamente.
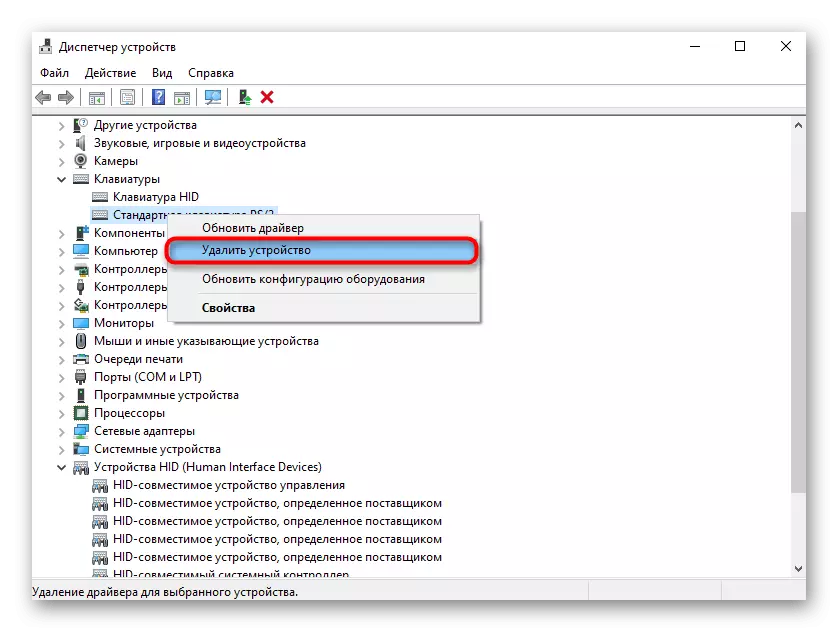

Instalando o driver de chipset
Teclado, como qualquer componente portátil, conecta-se à placa-mãe. O chipset é responsável por seu trabalho, apenas com seus próprios drivers. Vale a pena tentar atualizá-lo baixando a versão atual do site oficial da HP.
- Siga o link acima, paira o cursor para a seção "Suporte" e selecione "Programas e Drivers" no menu suspenso.
- As 4 categorias são exibidas, onde você precisa, respectivamente, o "laptop".
- Digite o nome do laptop e clique no botão "Enviar" ou selecione uma correspondência na lista.
Método 6: Registro de Edição
O Registro do Sistema possui um parâmetro que também pode afetar a operação do teclado. Pode ser alterado ou removido como resultado de influenciar vírus, programas de limpeza do registro ou mesmo manualmente pelo usuário. Verifique sua condição e edite se necessário.
- Ligue para o Editor do Registro da mesma maneira como mostrado no método 3.
- Vá ao longo do caminho HKEY_LOCAL_MACHINE \ System \ CurrentControlSet \ Control \ Crass \ {4D36E96B-E325-11CE-BFC1-08002BE10318} e veja se o parâmetro superiorfiltros na parte central e que valor é atribuído a ele.
- Se nenhum parâmetro, clique em um local PCM vazio e crie um "parâmetro multiTating". Renomear para "UpperFiltrias".
- Agora defina o valor para o parâmetro se ele foi criado apenas ou você não coincide com o que deve ser. Clique duas vezes no botão esquerdo do mouse e digite o campo "KBDClass".
- Reinicie o laptop, porque as alterações não serão aplicadas.



Acrescentamos que uma das versões antigas do Kaspersky Anti-Virus poderia afetar esse parâmetro. Desconecte-o ou atualize se você usar tal defensor e aviso que, mesmo após a recuperação "Uppperfilters", ele ainda desaparece ou se torna com outro valor.
Método 7: Verificação do Windows para vírus
Os vírus muitas vezes bloqueiam a operação do sistema operacional especificamente, a fim de ser mais difícil removê-los. É provável que o objeto mal-intencionado não permita funcionar normalmente apenas o teclado, então você deve digitalizar um sistema operacional com um agente antivírus de terceiros, melhor - vários. Isso garantirá que não haja software perigoso no computador.
Leia mais: Lutando contra vírus de computador

Método 8: Gerenciamento de atualizações do sistema
Agora, toda atualização do Windows 10 é cada vez mais imprevisível para o usuário, uma vez que constantemente causam consequências inesperadas na forma de uma operação instável do PC. Se antes do teclado parou de funcionar, uma atualização foi instalada, você pode reverter-lo. Dezenas, como as versões restantes, anteriores deste sistema operacional não são mais atualizadas, poderão cumprir novas recomendações.Rollback antes da última versão
Uma atual atualização recente é revertida através do aplicativo "Parâmetros".
- Vá para "Atualizar e Segurança".
- Através do painel esquerdo, mude para "Restaurar" e clique no botão Iniciar na versão "Voltar para a versão anterior do Windows 10".
- Como você já entende, isso pode ser feito apenas se a atualização foi definida há menos de 10 dias. Será impossível reverter no caso que você excluiu a pasta "Windows.old".
- Depois de pressionar o botão "Iniciar", uma breve preparação do sistema ocorrerá. Vamos adicionar os dados pessoais quando a recuperação não será afetada.
- Coloque um carrapato perto da opção "por outro motivo" e clique em "Avançar". Você pode descrever o problema atual - às vezes ajuda os desenvolvedores a detectar um problema ou atenção mais rápida a ele devido ao número preciso de reclamações.
- Antes de se mudar para a recuperação, ele será proposto para verificar a disponibilidade da atualização. Se você preferir retornar a uma montagem estável, clique no botão "Não, obrigado".
- Leia as informações sobre como o procedimento afeta o Windows.
- Certifique-se de lembrar a senha da montagem anterior - se você alterou-o após a atualização, ele também será alterado para o anterior.
- Confirme sua confiança que você está fazendo, botão "Voltar para um conjunto anterior".
- Aguarde o processo de recuperação.









A ordem e a integridade das etapas descritas podem mudar - depende da montagem do Windows. Se após a reversão, o teclado ganhou, aguarde um patch com um erro de correção, rastreando informações na Internet.
Removendo uma atualização cumulativa
Pequenas atualizações são afetadas com menos frequência no sistema, mais conhecidas pelos usuários como KBXXXXXX, onde X são números identificando a atualização. É ainda mais fácil deletá-lo do que é grande, e mesmo apenas apenas pode ser instalado de volta, se de repente acabar não nele.
Normalmente, certifique-se de que a atualização seja culpada no teclado não funcionando, é impossível até que você exclua para fins de verificação. Portanto, se não houver outras formas de obter artigos, tente isso. No método 1 do manual no link abaixo, você aprenderá como ver a data da atualização cumulativa instalada e excluí-la.
Leia mais: Excluir atualizações no Windows 10

Atualização do Windows 10.
Em vez de restaurar o conjunto passado e excluir uma atualização cumulativa, você pode atualizar o sistema para a versão mais recente, executando a pesquisa manual para atualizações. Apesar do fato de que o vinho 10 verifica a produção de atualizações em si e faz com certa periodicidade, correções de emergência não estão no cronograma, por causa da qual ela pode realmente sair que a atualização saiu, mas seu sistema não sabe sobre isso ainda ou com o serviço em si havia dificuldades.
Leia mais: Instalando atualizações no Windows 10
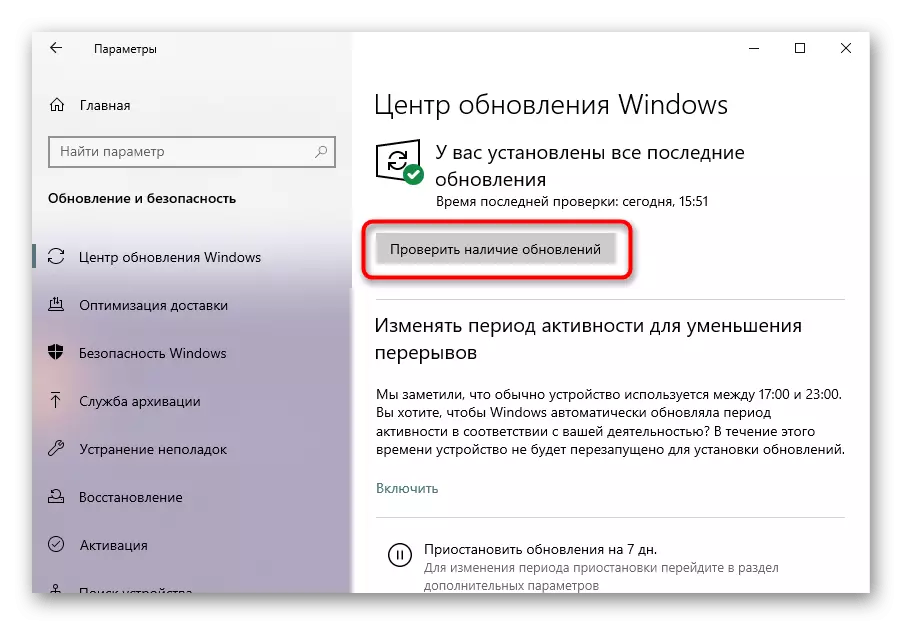
Método 9: Restaurando o sistema operacional
Se você não puder determinar por que o teclado pára de funcionar, tente devolver o sistema a esse estado quando não houvesse problemas com isso ainda. É fácil de fazer, desde que o Windows esteja configurado para criar um ponto de recuperação ou o usuário criá-los independentemente. Devido à falta de tais pontos, não haverá menos do que, portanto, esse método terá que pular.
Ao contrário dos métodos mais complexos, longos e caros, ao restaurar o ponto de backup, você não perderá seus dados, mas aplicativos, drivers e atualizações, que foram salvos no laptop depois de criar este ponto, serão excluídos.
Leia mais: Rollback para o ponto de recuperação no Windows 10 / Windows 8 / Windows 7
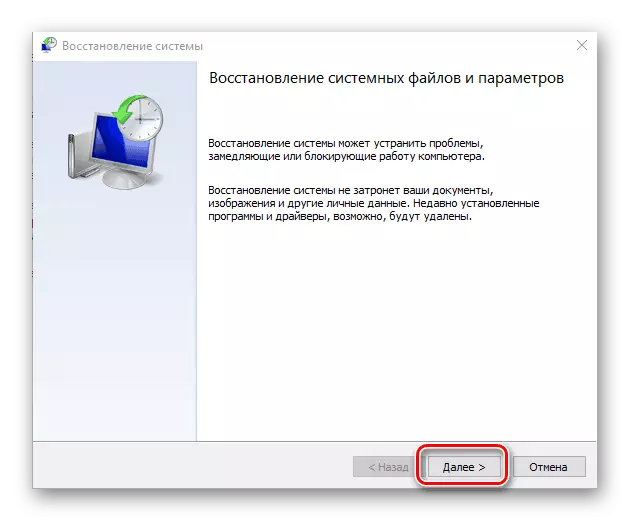
Retornar ao estado inicial
Para os usuários de "dúzias", há duas opções de como devolver o sistema operacional ao estado original. Ambos são radicais, já que implicam uma perda parcial ou completa de todos os dados. Nos "sete" de escolha como tal, em princípio, não.
Antes de usar essas instruções, tente tentar tudo perguntado no artigo, e se você não estiver pronto para descarregar o sistema operacional, leia o método seguinte do artigo.
Aqueles que ainda decidiram fazer isso, primeiro precisam salvar todas as informações necessárias sobre informações de mídia de terceiros, para incluir em todos os lugares onde você pode sincronizar - especialmente isso preocupa os navegadores e a própria conta da Microsoft. Quanto ao último, é relevante apenas para ganhar 10 proprietários e permite sincronizar algumas configurações pessoais do sistema operacional (incluindo a chave de licença).
Veja também: Criando uma nova conta no Windows 10
A primeira opção é diretamente para reverter para o estado inicial. Todos os dados, exceto pessoais (aqueles armazenados nas pastas "Meus Documentos", etc.) serão excluídos. Antes de iniciar o procedimento, uma lista de aplicativos que afetarão esta operação será exibida. Sobre como essa recuperação ocorre é escrita no artigo no link abaixo.
Leia mais: restauramos o Windows 10 para o estado original

A segunda opção - redefinir as configurações de fábrica. Ele é permitido produzir tanto no Windows 10, quanto no Windows 7, mas os dois desses processos serão diferentes drasticamente, embora possam levar ao mesmo: um sistema operacional limpo. Todos os dados são excluídos, apenas permanecerão sistêmicos, e eles serão dados no estado original. Essa abordagem ajuda a se livrar de todos os problemas ao mesmo tempo, incluindo o considerado, mas é muito difícil, pois faz você gastar muito tempo e forças para restaurar o sistema operacional para o formulário de trabalho após a reinicialização.
Leia mais: Nós restauramos para as configurações de fábrica do Windows 10 / Windows 7

Método 10: reparo do teclado
O teclado geralmente deixa de trabalhar não apenas por problemas com o sistema operacional, mas também por causa de falhas mecânicas. Infelizmente, em várias situações, o reparo é a única coisa que pode ajudar. Portanto, antes de arriscar e redefinir o sistema para configurações de fábrica ou estado de origem, recomendamos entrar em contato com o centro de serviços, onde ajudará a determinar, o software é ou o mau funcionamento do hardware.
Por que a pausa do teclado? Na maioria das vezes, os proprietários do laptop são simplesmente derramados por bebidas, exploram no quarto inadequado para isso, geralmente molhado. Devido a isso, as camadas de teclado penetram no fluido e os contatos são oxidados, as rupturas da faixa e outras consequências possíveis são observadas. Os componentes do laptop são mimados e ao trabalhar em temperaturas extremamente altas / baixas para ele. Até mesmo a placa-mãe em si pode ser danificada, e será afetada por qualquer coisa - por exemplo, no teclado. O menor desenvolvimento grave de eventos é o dano ao loop. Ele poderia explodir, localizar ou afastar-se do porto. As duas últimas razões expressas ocorrem mais vezes após a desmentia e a montagem independente e inept.
Tentando consertar o teclado por conta própria, não recomendo, pois requer certos conhecimentos do homem. A primeira coisa que ele precisará encontrar - com desmontagem do laptop. Não é fácil obter o teclado e, nos novos modelos de dispositivos da HP e não é possível sem desmontar completamente a parte inferior do dispositivo. Edifícios antigos são relativamente fáceis de entender, mas monólitos modernos e precisam de ações puras e ferramentas especiais. Desmonte um laptop na garantia e não seja completamente - então você vai perdê-lo.
Aqueles que ainda decidiram tentar consertar o teclado, é melhor assistir a rolos de treinamento no YouTube, onde é mostrado claramente para desmontar o modelo de laptop com o qual o problema surgiu e, em seguida, encontrar um vídeo sobre o teclado. Muito provavelmente, por tudo isso, será necessário comprar várias ferramentas, porque elas são específicas e em casa não são todas. Uma maneira mais fácil de comprar exatamente o mesmo teclado da loja ou no site como o Avito, onde vendem laptops não trabalhadores em detalhes.
Veja também: desmontar o laptop em casa

Recomendações adicionais
As pequenas dicas a seguir também podem ser úteis em alguns casos específicos.
- Desconecte o laptop e desconecte-o da energia. Se o design permitir que você remova a bateria, faça isso. Deixe o dispositivo em tal estado meia hora, em seguida, insira a bateria de volta se você tiver entregue, pressione e segure o botão de energia por cerca de 20 segundos. Isso irá redefinir a tensão nos condensadores localizados na placa-mãe. Agora ligue o laptop e verifique se o teclado ganhou.
- Carregue o Windows no "modo de segurança" e veja como ele se comporta lá. Neste modo, somente esses arquivos são carregados, que são críticos para o sistema operacional, para que você possa determinar se algum driver, software instalado ou um vírus afetam o teclado. Infelizmente, será possível encontrar o culpado somente após a pesquisa independente. O modo em si permite entender apenas o fato do conflito do programa.
Veja também: Faça o login no modo seguro no Windows 10 / Windows 8 / Windows 7
- Redefinir o BIOS para o estado da fábrica. Será possível implementar se o teclado funcionar dentro do BIOS, pois o controle é realizado apenas usando as chaves. Faça isso apenas se você souber quais parâmetros provavelmente serão alterados para baixar um laptop (ou pelo menos como alterá-los em princípio). Muitas vezes, será suficiente para definir apenas a data e a hora atual, mas alguns modelos podem precisar editar opções adicionais.
By the way, é muitas vezes você pode entender que o teclado não funciona ou hardware, porque quase nunca drivers, vírus e outros arquivos do sistema não afetam o BIOS.
Veja também: Redefinindo as configurações do BIOS