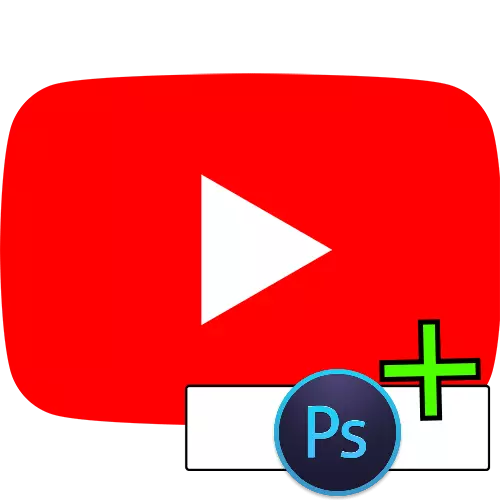
Etapa 1: Preparação
Antes de começar a criar uma tampa, é necessário preparar para a execução desta operação.
- Encontre e baixe as imagens a serem usadas como pano de fundo e sobreposição no cabeçalho. Recomenda-se escolher adequado sobre o assunto do seu canal, bem como memorável para usá-los para identificá-los exclusivamente com você.
- Como uma imagem central da colagem, é recomendável instalar o logotipo do seu canal. Se não houver tal, use as instruções no link abaixo.
Leia mais: Como desenhar o logotipo no Adobe Photoshop
- Certifique-se de que seu computador tenha uma versão real do Photoshop.

Etapa 2: Criando uma tela
Depois que o estágio preparatório é cumprido, faremos a criação da tela da tela futura. A resolução ideal para cada opção de exibição são os seguintes valores:
- PC Display - 2560 por 423;
- Comprimidos - 1855 a 423;
- Smartphones e modo de janela em um computador - 1546 por 423.
A instrução ainda é projetada para cada um desses valores.
- Execute o Photoshop e, depois que o programa estiver concluído, use os itens "Arquivo" - "Create".
- Um novo documento cria uma janela. Primeiro, especifique um nome (qualquer ajuste arbitrário) e certifique-se de que os "pixels" sejam especificados como as unidades de medição e, em seguida, insira os valores 2560 e 1440 nas cadeias da "largura" e "altura. Nos campos restantes, você pode deixar os parâmetros padrão e clicar em "OK".
- Agora selecione "Alocação" - "All".
- Na barra de ferramentas à esquerda, selecione qualquer ferramenta de seleção.
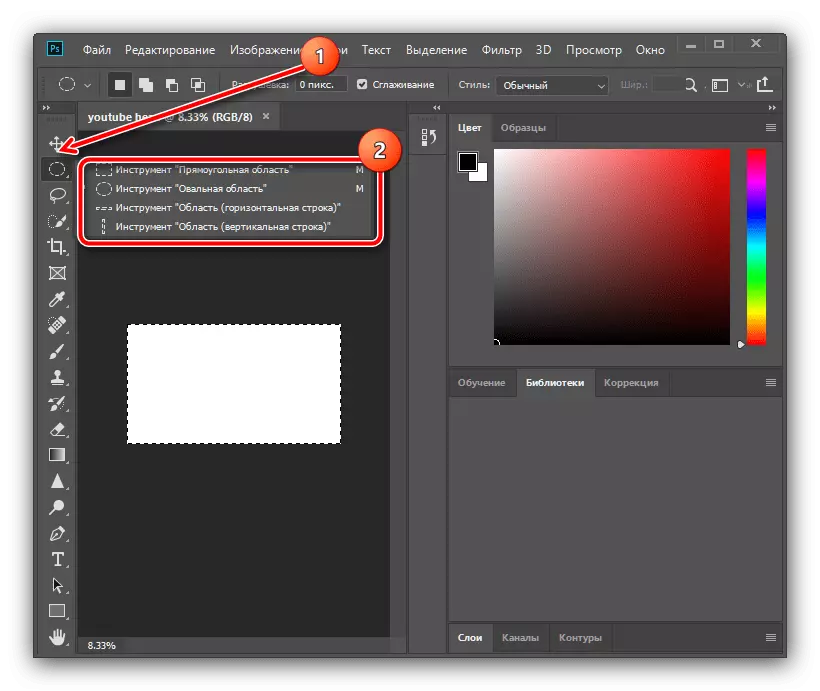
Tendo feito isso clicando com o botão direito do mouse na tela e use a ferramenta "Transformar área selecionada".
- A barra de ferramentas aparecerá acima do espaço de trabalho. Primeiro, clique no botão Proporções e clique no PCM através do Windows "SH" e "B" e selecione Pixels.

Na janela de altura, especifique o valor de 423, e depois de aparecer na lateral das linhas cardescas, pressione o botão esquerdo do mouse (LKM) na linha horizontal e puxe para baixo, colocando assim os guias para as bordas superiores e inferiores do seleção. Se a linha não for exibida, use a combinação de teclas Ctrl + R.
- Repita a mesma operação, mas para a largura, cuja valor, defina 1855 e puxe os guias da linha vertical.
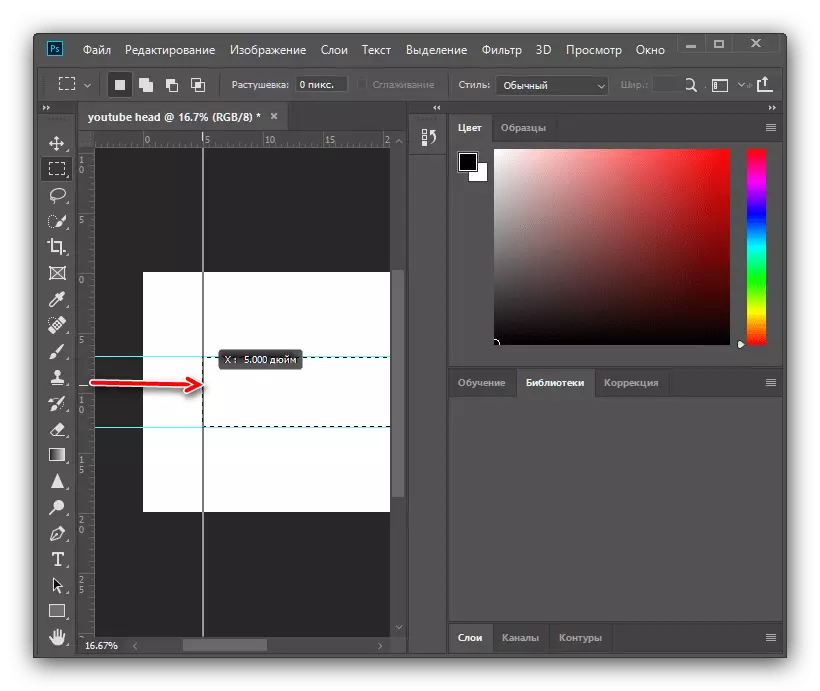
Execute essas ações novamente, com uma largura de 1546 pixels.
- Pressione CTRL + D para remover a seleção e abra o diretório com as imagens de origem para a folha futura e arraste-a para a tela.
- Agora transforme a imagem em si: segure as teclas Shift + Alt e retire-a para um dos cantos usando o LCM e estique a imagem para tudo de pano. Para aplicar alterações, pressione o botão Tick.
- Para que o pano de fundo pareça limpo, recomenda-se desfocar. Para executar esta operação, use os pontos "Filtrar" - "Blur" - "Borrão em Gauss".
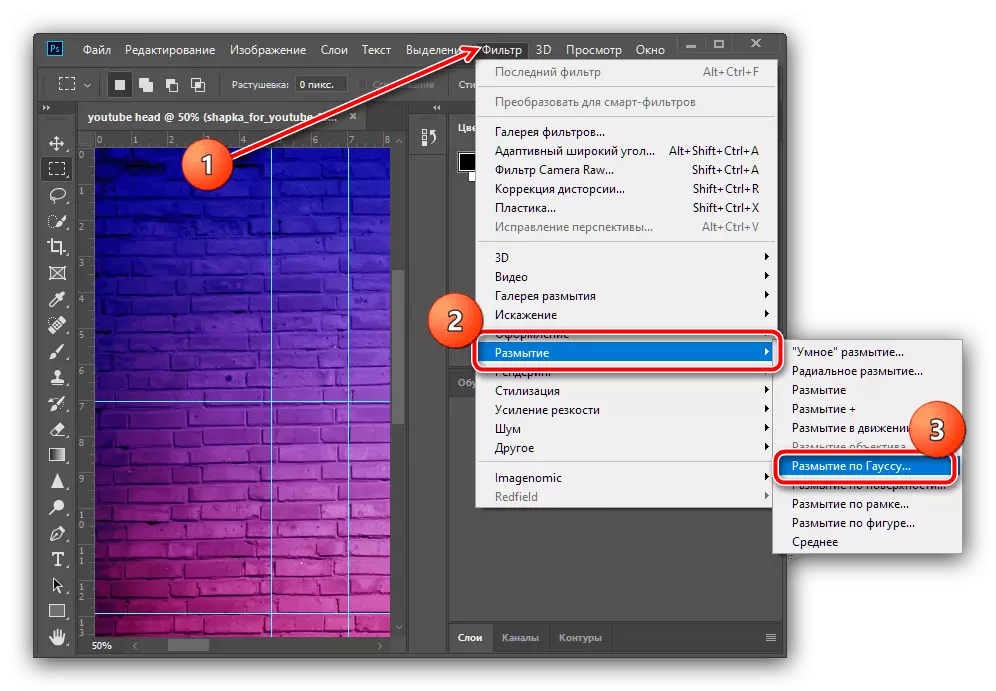
Instale o valor aceitável (na área de 5-10 pixels, pegue um olho) e clique em "OK".
- Agora selecione "Camadas" itens - "Combine com o anterior".
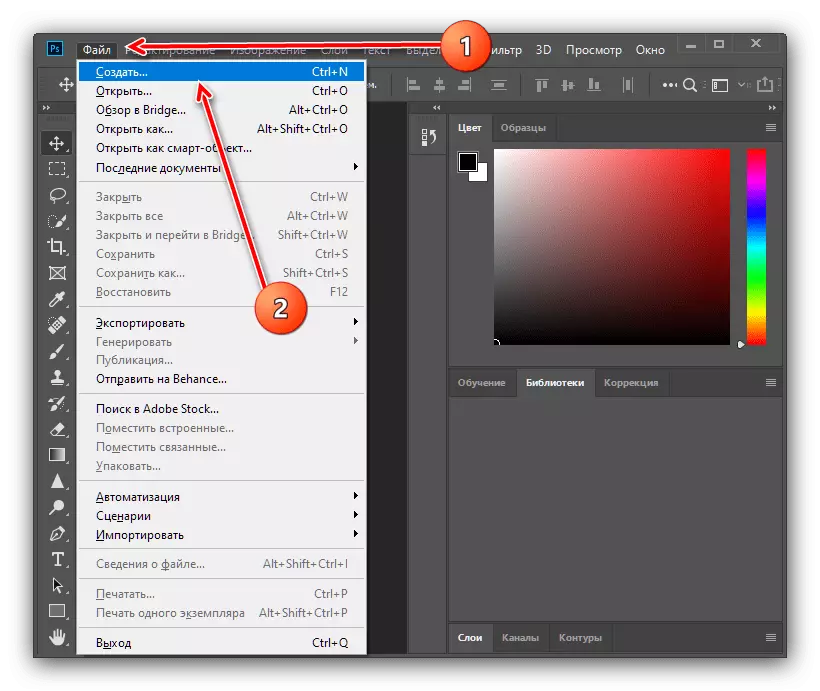


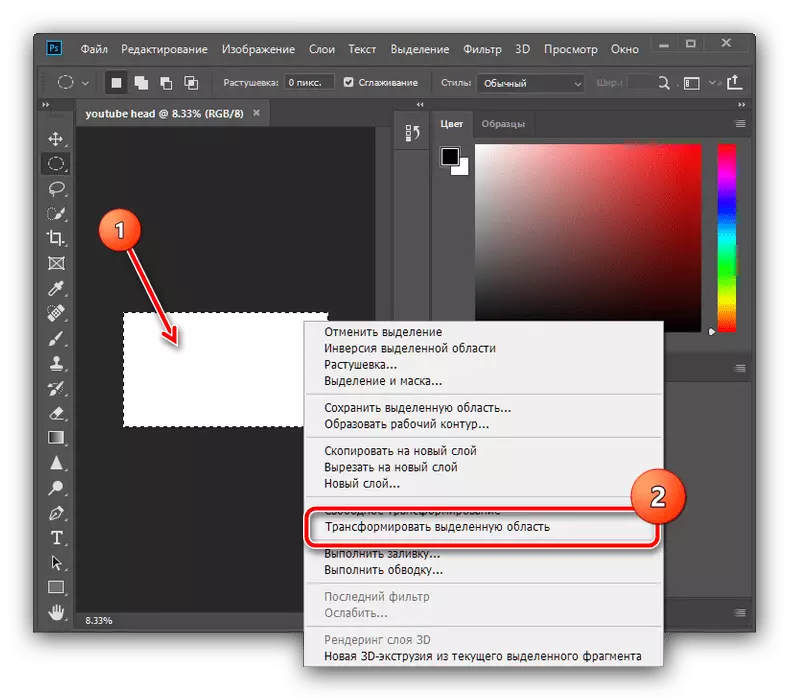
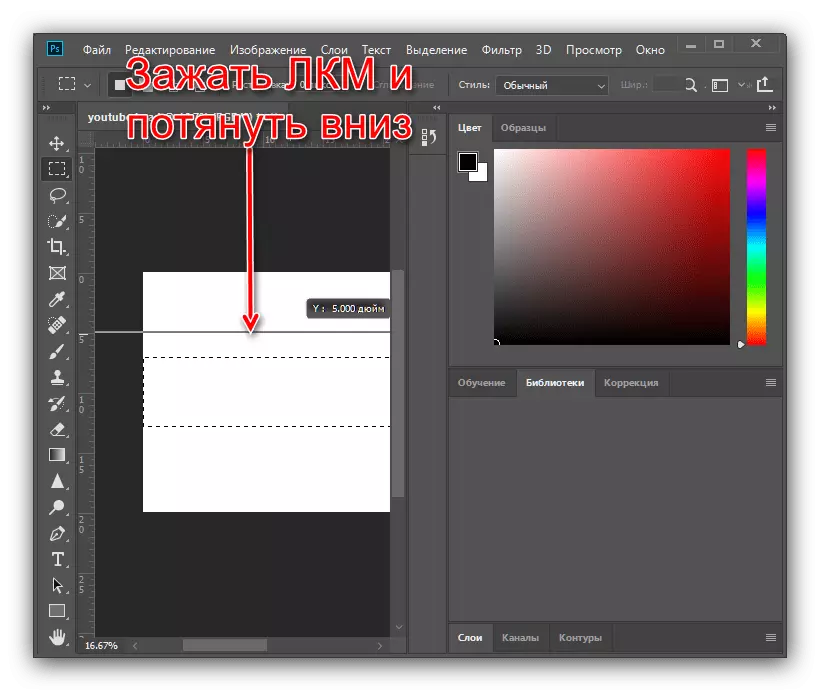
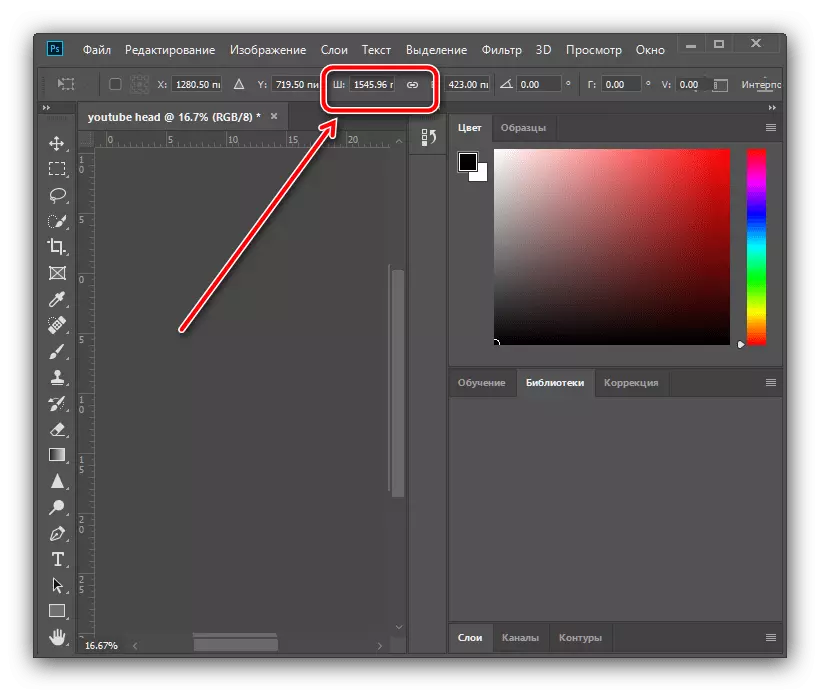

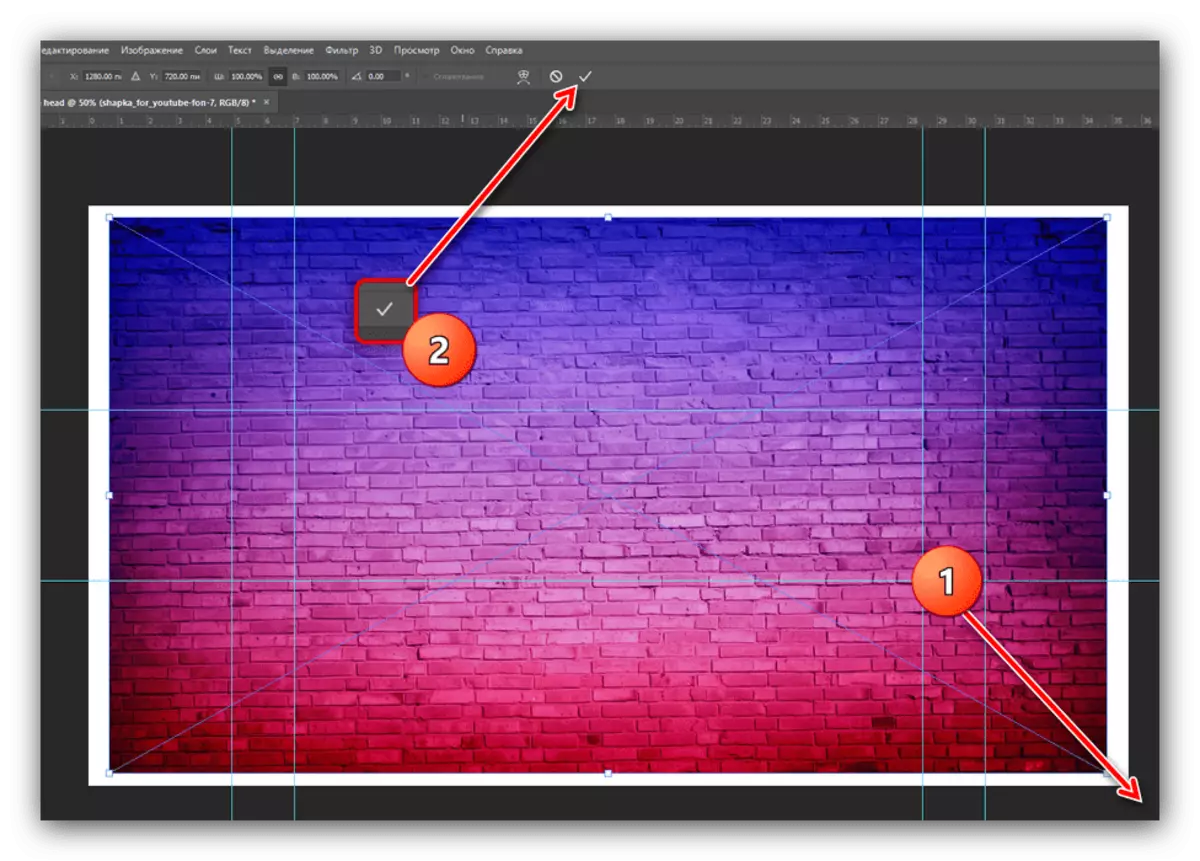
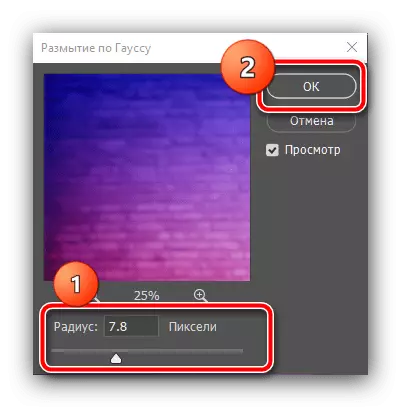

Outras ações já são dependentes da sua imaginação: na área marcada pelos guias, você pode colocar objetos e decorações adicionais - um exemplo de tal operação está abaixo.
Passo 3: Criando uma tampa
Para criar um item verdadeiramente único e memorável, você precisará aplicar a imaginação, então as instruções a seguir devem ser usadas, em vez de o ponto de partida.Criando fronteiras de colagem
- Suponha que você queira localizar no fundo de imagens temáticas, mas você não quer que eles se destaque. Pode ser alcançado criando uma colagem. Primeiro, selecione a ferramenta "Linha", mova-a para o modo "Figura", remova o curso (o elemento na forma de um retângulo esmagado) e defina a largura de 30 pixels.
- Desenhe uma linha diagonal para a esquerda direita, em algum lugar até o meio do retângulo, não se preocupe se for além da tela. Se a seta for desenhada em vez da linha, consulte este artigo.
Leia mais: Como desenhar uma flecha no Adobe Photoshop
- Em seguida, duplique a camada, os itens do menu "Camadas" - "Crie uma camada duplicada" ou use a combinação de teclas Ctrl + J.
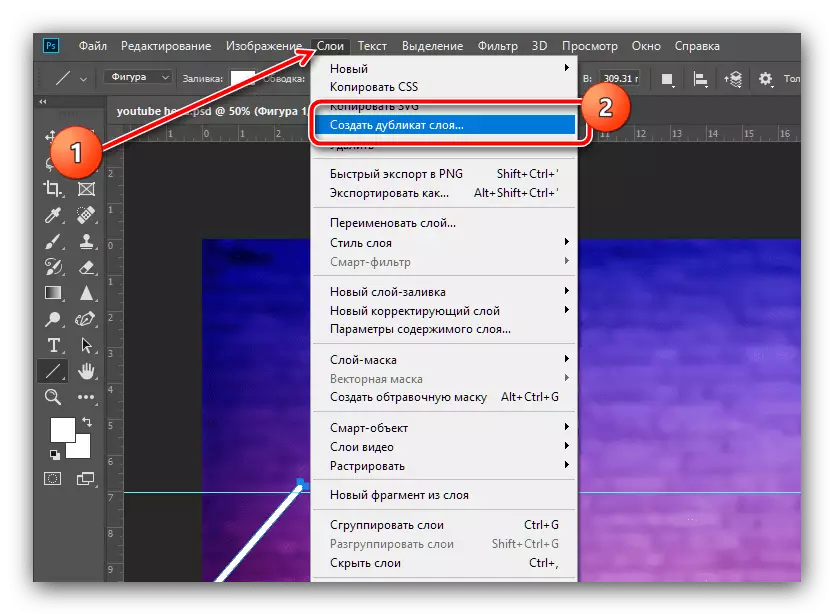
Na janela Informações, clique em "OK".
- Clique na linha PCM desenhada e selecione "Transformação de contorno livre".

Chame o menu de contexto de contorno novamente e clique em "refletir horizontalmente".

Agora mova a linha duplicada resultante para a direita e imponha-a ao original de tal forma que não haja lacunas no primeiro guia.

Aplique a transformação dos contornos clicando no tick.
- Agora combine as camadas do original e duplicado: Segure Ctrl e clique em Tanto LKM.

Em seguida, vá para as "camadas" e clique em "combinar figuras".
- Agora paira o cursor na cadeia de camada no painel correspondente, clique em PCM e selecione "Rastreier Layer".
- Aumente a ferramenta de imagem (escala "ou uma combinação de rotação ALT + da roda do mouse) e, em seguida, selecione" Lasso reto ".

Usando esta ferramenta, selecione os elementos salientes (é claro, aderindo aos limites das linhas desenhadas), e após a aparência de seleção, pressione a tecla Excluir.
- Repita as ações da etapa anterior até conseguir a face afiada como na captura de tela abaixo.
- Remova todas as áreas de seleção da Web (combinação Ctrl + D) e selecione a ferramenta "Mover" e mova o triângulo resultante para baixo para que a borda se repõe no guia.
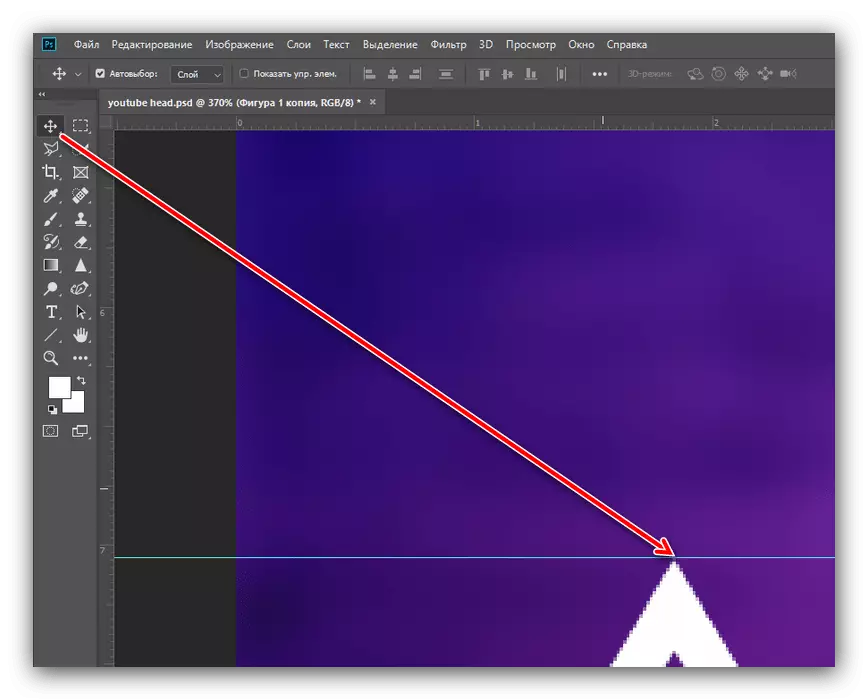
Agora duplique a camada (por conveniência, você pode usar a combinação Ctrl + J) e movê-lo de forma que o seguinte seja.
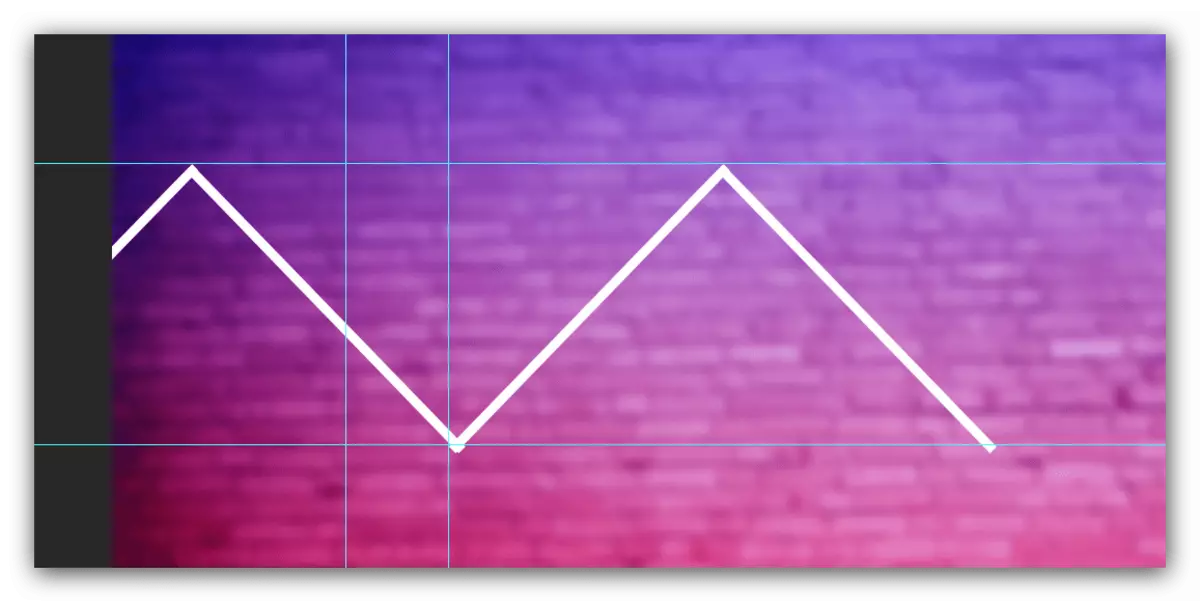
Se as linhas salientes também estiverem abaixo do guia, use o método da etapa 7 para removê-los.
- Selecione a ferramenta de seleção retangular e selecione os triângulos criados com ele.
- Pressione PCM e use o item "Copy para uma nova camada".
- Abra o modo de transformação do objeto, reflita os elementos horizontais (consulte as etapas anteriores), mova a cópia resultante para o lado direito do plano de fundo e aplique as ferramentas.

Agora combine as camadas de acordo com os métodos das etapas anteriores.
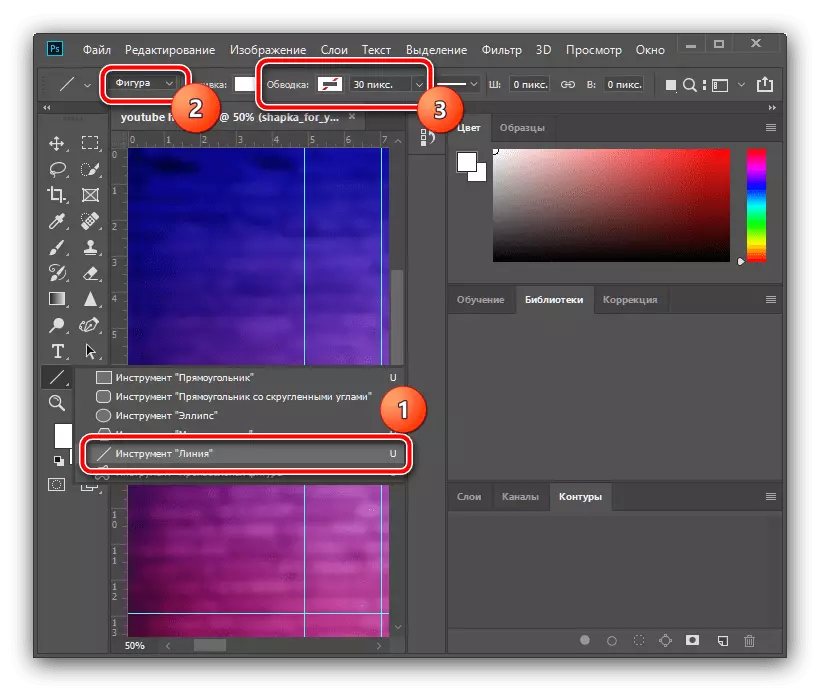

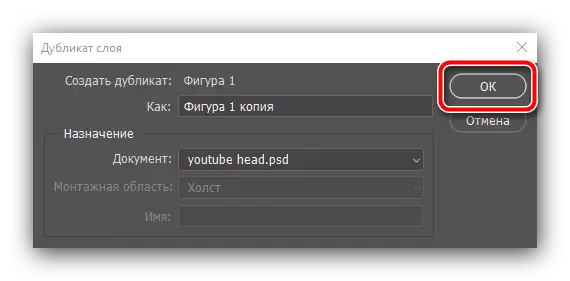


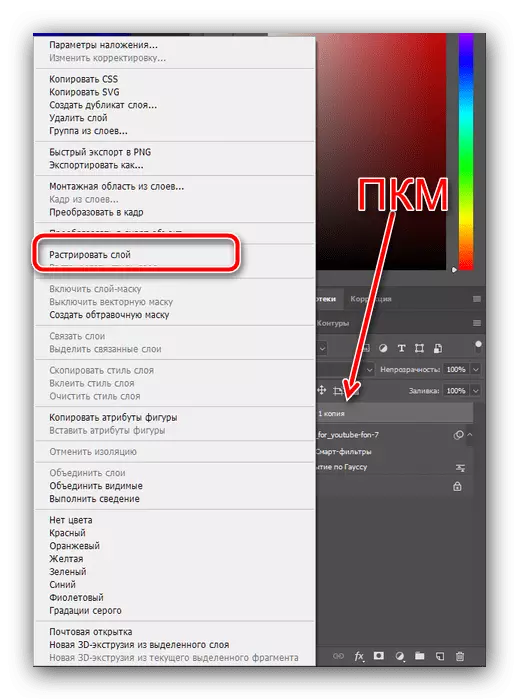
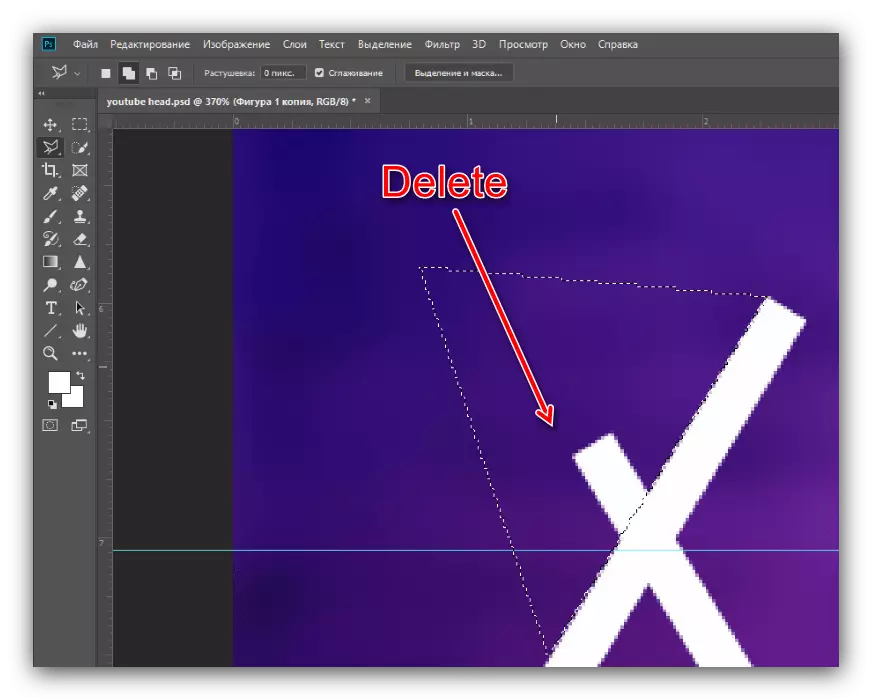

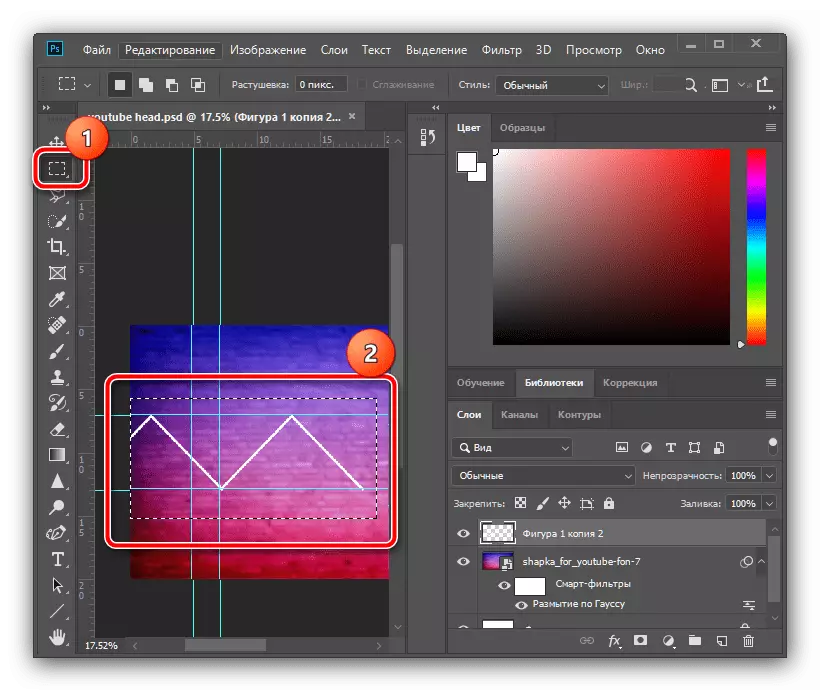
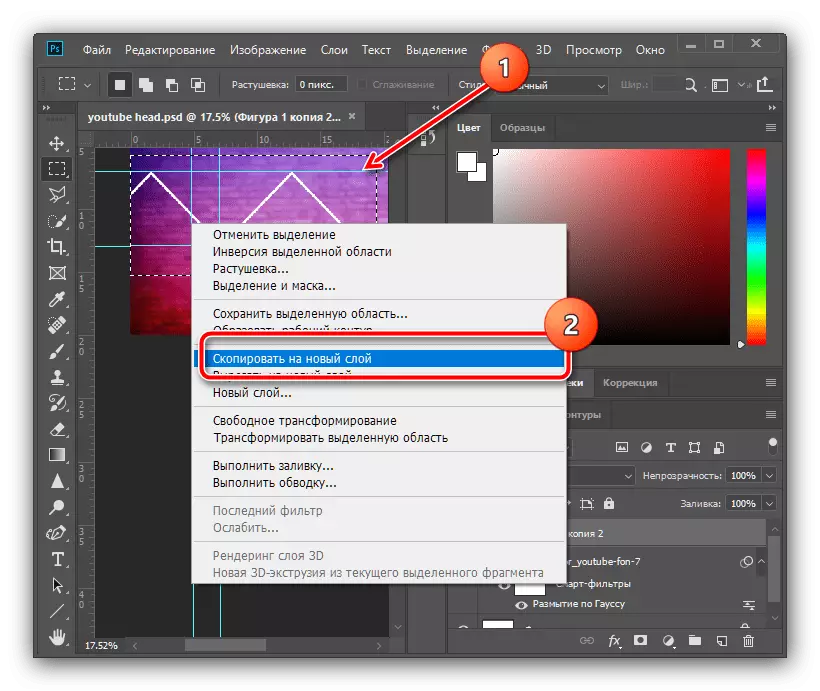
Adicionando fronteiras gradientes
- Para dar aos limites criados maiores estética, você pode adicionar um gradiente. Clique duas vezes na camada combinada para chamar suas propriedades.

Marque a celebração do gradiente na janela de estilo e clique na paleta de cores.
- Na janela Editor, defina o tipo marcado na captura de tela, clique no marcador inferior esquerdo na escala e use o menu "Color".
- Coloque a sombra que você gosta, mas lembre-se de que algumas cores são mal combinadas uns com os outros: por exemplo, o branco com um gradiente cinza ficará bom, enquanto o vermelho com um gradiente verde é improvável. Depois de selecionar a cor, clique em "OK" e repita essas ações na paleta, editor dos gradientes e estilo de camada.


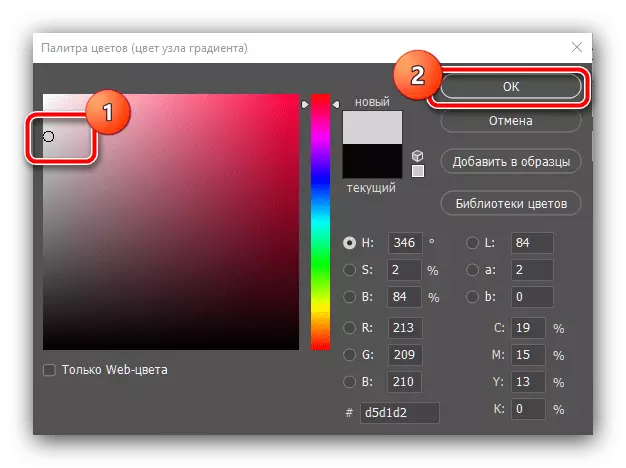
Sobreposição de imagens temáticas
- Agora vamos destacar as áreas em triângulos - vamos inserir nossas imagens temáticas lá. Utilizamos a ferramenta "Lasso Straight": Instale suavemente a zona de seleção dentro dos triângulos e use os itens "Camadas" - "Novo" - "Camada ...".

Clique OK.
- Clique no PCM na zona selecionada e selecione "Executar Preenchimento".
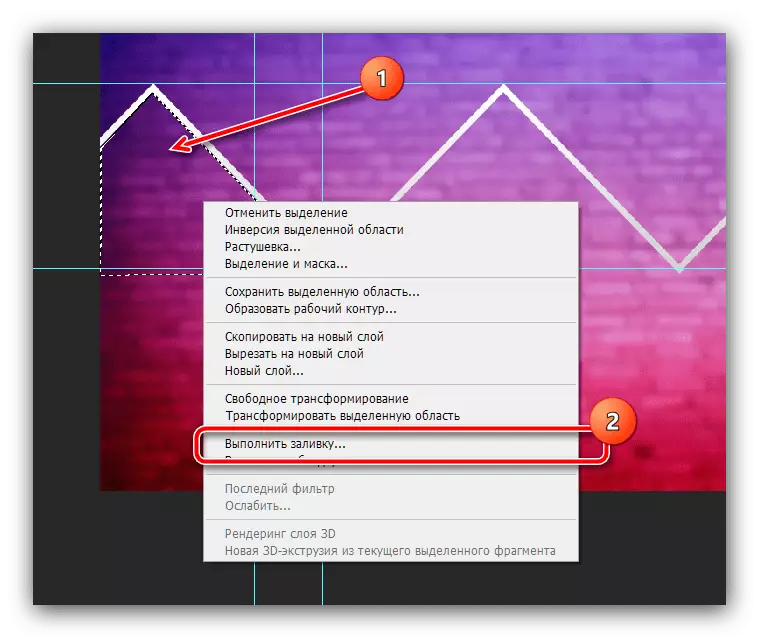
Na janela Preencher, use o menu suspenso "Conteúdo" e clique nele "cor ...".

Por meio da paleta, defina uma cor arbitrária e clique em "OK" nesta e nas próximas janelas.
- Cancele o seleção (menu de contexto ou uma combinação de CTRL + D) e no método proposto acima, destaque e preencha as restantes zonas triangulares.

Excedente Deixando as bordas dos guias, excluindo a ferramenta "Retangular" e pressione a tecla Excluir. Faça esta operação, movendo-se para cada camada.

Depois de executar essas ações, os guias podem ser escondidos - use o menu Exibir, "Auxiliar itens" menu.
- Vá para a camada com a primeira área triangular inundada (no nosso caso, é uma "camada 2") e selecione "movimento". Em seguida, abra o catálogo com as fotos e arraste um deles para a instalação de trabalho da futura boné.
- A imagem adicionada é automaticamente colocada no centro da tela, portanto, usando o mouse arrastá-lo para a seção desejada da imagem.
- Muito provavelmente, você precisará escalar a imagem - para isso, puxe um dos cantos de suas fronteiras.

Se a sua fonte for além da zona triangular, use os itens "Camadas" - "Crie uma máscara de recorte".
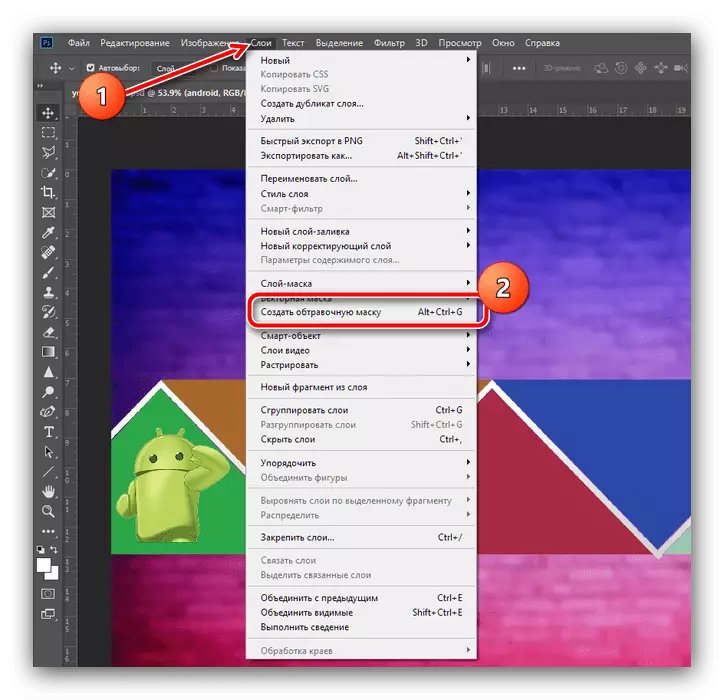
Para aplicar as alterações, pressione o botão Tick na barra de ferramentas.
- Repita as etapas do passo anterior para cada uma das zonas triangulares.
- Para remover o preenchimento e deixar a imagem de fundo, vá para a camada com ele (por padrão, ele está exatamente sob a camada com a imagem adicionada) e clique em Excluir - o objeto desnecessário será excluído.

Se o preenchimento for feito exatamente, parte dele pode ser deixado em fins estéticos - por exemplo, não o excluíamos nos segmentos no meio.
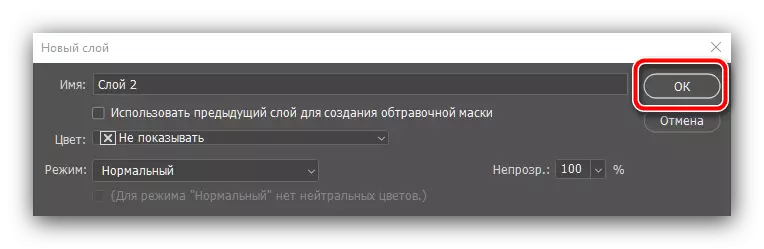
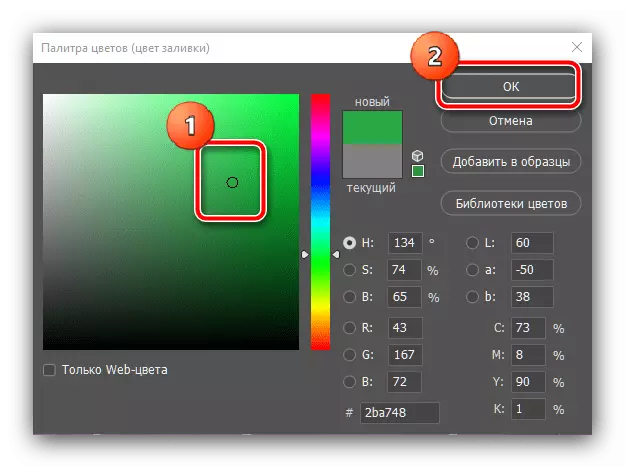
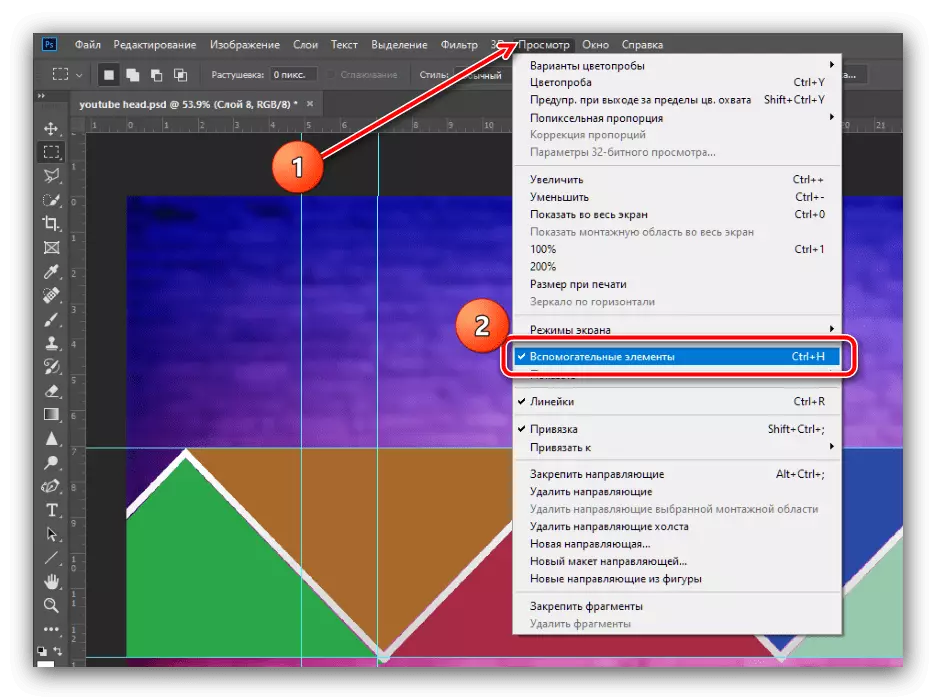
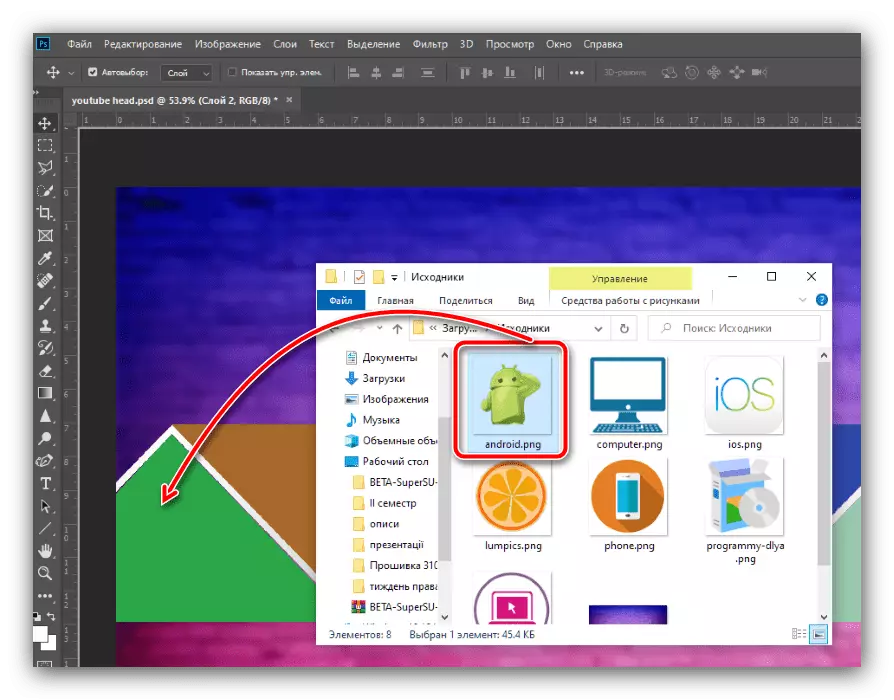

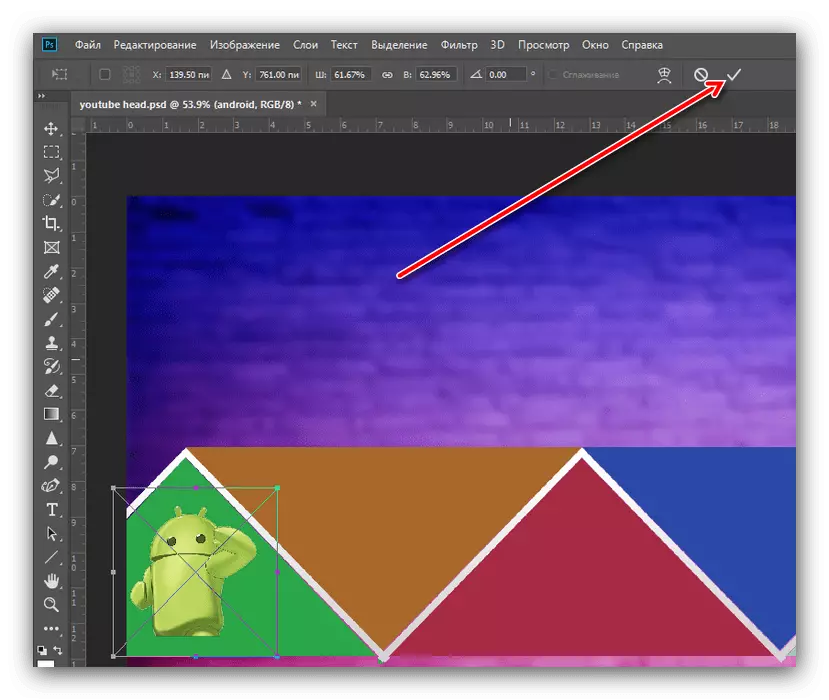
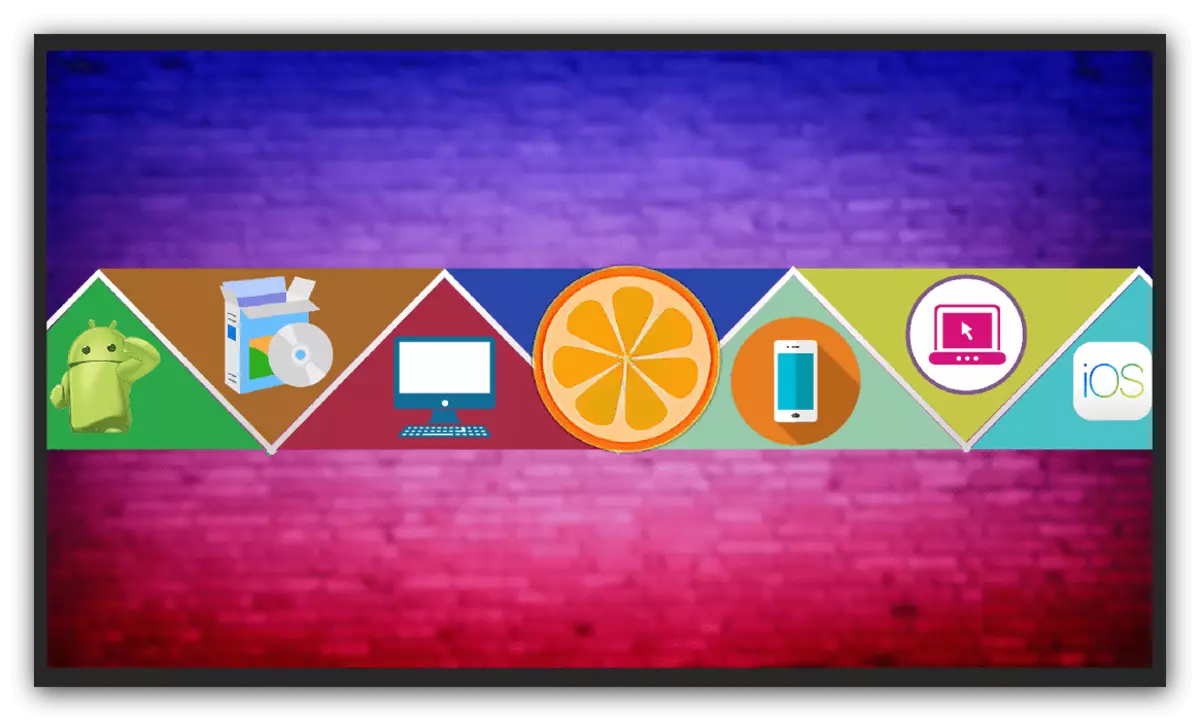
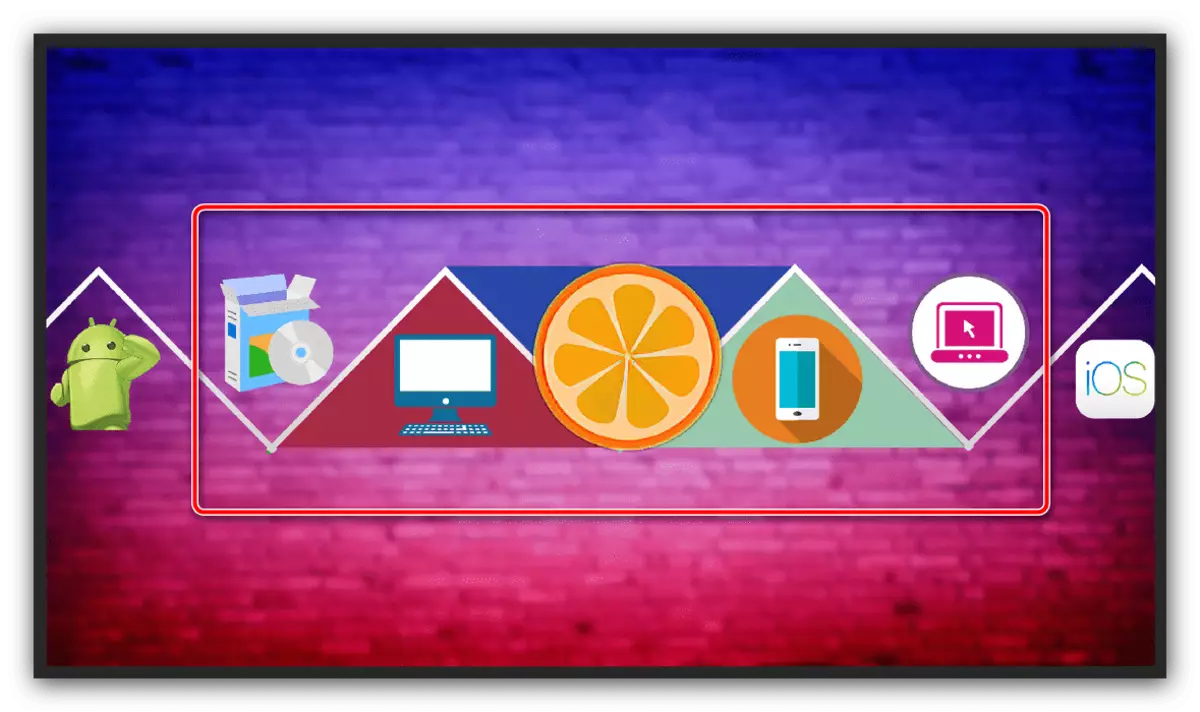
Adicionando texto
- Vale a pena adicionar o nome do seu canal ao cabeçalho para o cabeçalho. Para fazer isso, use a ferramenta de texto horizontal - selecione-a no painel.
- Clique no LKM no local onde você deseja posicionar o nome, de preferência no centro da imagem - haverá uma inscrição com o peão de texto. Clique na caixa de seleção para salvar o item.
- Para alterar a cor, a fonte, o empilhamento e o tamanho, use a barra de ferramentas - deixe a seleção do seu gosto. O único conselho é um texto nu parece improvável, ele deve adicionar um derrame, sombra ou ambos desses efeitos juntos. Para essas operações em nosso site, há instruções separadas.
Leia mais: Como adicionar ao curso de texto e sombra no Adobe Photoshop



Etapa 4: economizando trabalho
- Nosso chapéu está pronto, permanece apenas para salvá-lo. Usamos o menu "Arquivo" - "Salvar como".
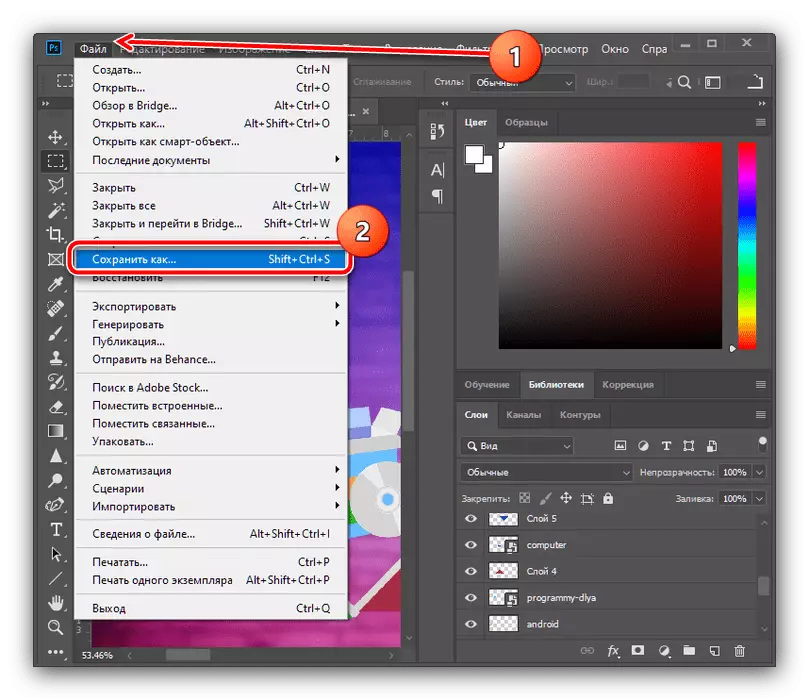
Selecione um local adequado (você pode economizar na pasta de origem) e definir o PSD como um formato: Isso permitirá que você tenha uma cópia editável com toda a camada e efeitos.
- Na próxima janela, clique em "OK".
- Como o YouTube requer uma imagem apenas no JPG, você precisará salvar uma cópia e no formato apropriado: no estágio da seleção do local Salvar no menu "Tipo de arquivo", instale o necessário.
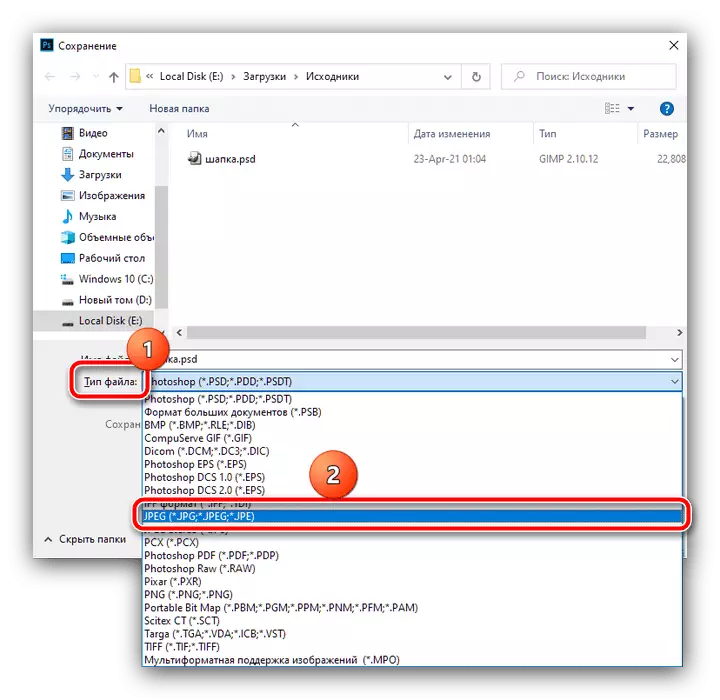
Nos parâmetros Salvar, gire o controle deslizante de qualidade para a posição extrema direita ("melhor") e, em seguida, clique em OK.

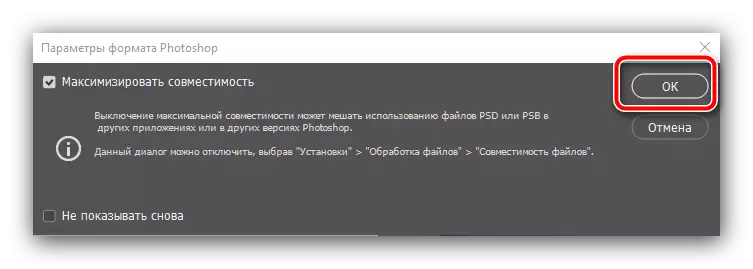
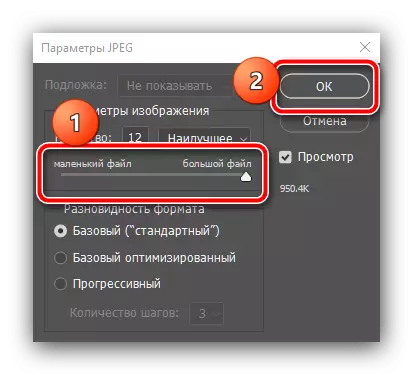
Isso é tudo - o chapéu está pronto. Lembramos que você não precisa fazer o mesmo que no exemplo acima: Mostrar uma pequena imaginação para criar uma imagem atraente capaz de trazer novos assinantes ao seu canal.
