
Muitos discos rígidos são divididos em duas ou mais seções. Normalmente, eles são divididos em necessidades de usuários e são destinados a triagem conveniente de dados armazenados. Se a necessidade de uma das partições existentes desaparecer, ela pode ser removida e um espaço desocupado para anexar a outro disco. Além disso, essa operação permite que você destrua rapidamente todos os dados armazenados na seção.
Excluindo uma partição de disco rígido
Existem várias opções para remover volumes: Para isso você pode usar programas especiais, ferramenta de Windows integrada ou linha de comando. A primeira opção é mais preferível nos seguintes casos:- Não é possível excluir a partição através da ferramenta integrada do Windows (item "Excluir Tom" está inativa).
- Você deve excluir informações sem a possibilidade de recuperação (esse recurso não está em todos os programas).
- Preferências pessoais (interface mais conveniente ou precisa fazer várias ações com discos ao mesmo tempo).
Depois de usar um desses métodos, aparecerá uma área não alocada, que pode ser posteriormente adicionada a outra seção ou distribuir se várias delas.
Tenha cuidado, ao excluir uma seção, todos os dados armazenados são apagados!
Salve as informações desejadas com antecedência para outro lugar, e se você quiser combinar duas seções em uma, você pode fazer isso de outra maneira. Nesse caso, os arquivos de uma partição excluída serão transferidos de forma independente (ao usar o programa Windows integrado, eles serão excluídos).
Leia mais: Como combinar seções de disco rígido
Método 1: Padrão Assistente de partição Aomi
O utilitário gratuito para trabalhar com unidades permite que você faça operações diferentes, incluindo a remoção de volumes desnecessários. O programa tem uma interface russa e agradável, para que possa ser recomendada com segurança para uso.
Baixar Aomei Partition Assistant Standard
- Realce o disco que você deseja excluir clicando nele com o botão esquerdo do mouse. No lado esquerdo da janela, selecione a operação "Excluir seção".
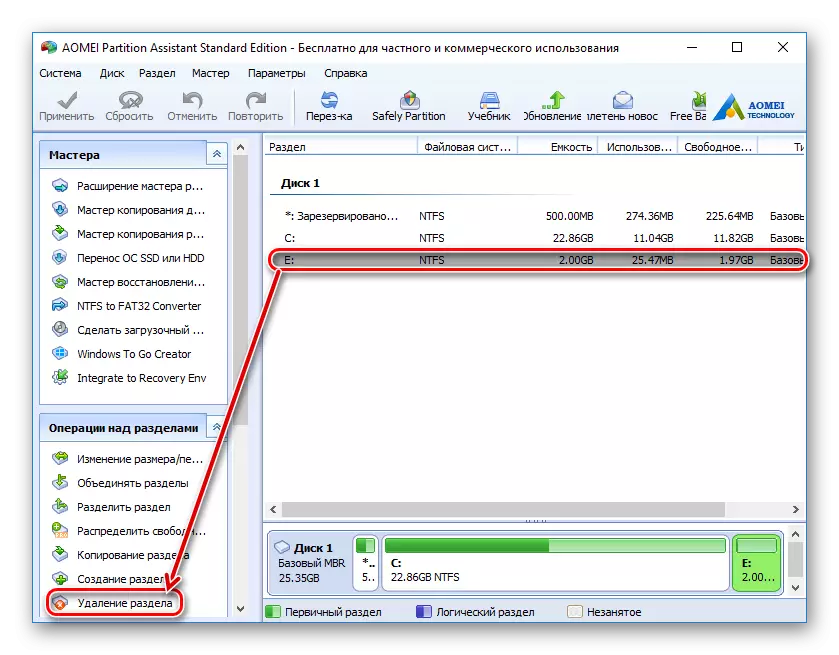
- O programa oferecerá duas opções:
- Exclua rapidamente a partição - A seção será excluída das informações armazenadas nele. Ao usar um software especial para recuperar dados, você ou outra pessoa poderão acessar informações remotas novamente.
- Exclua a seção e exclua todos os dados para evitar a recuperação - o disco e as informações armazenadas serão excluídas. Os setores, com esses dados serão preenchidos com 0, após o qual os arquivos não serão restaurados mesmo com a ajuda de software especial.
Selecione o método desejado e clique em OK.

- Uma tarefa adiada será criada. Clique no botão "Aplicar" para continuar trabalhando.
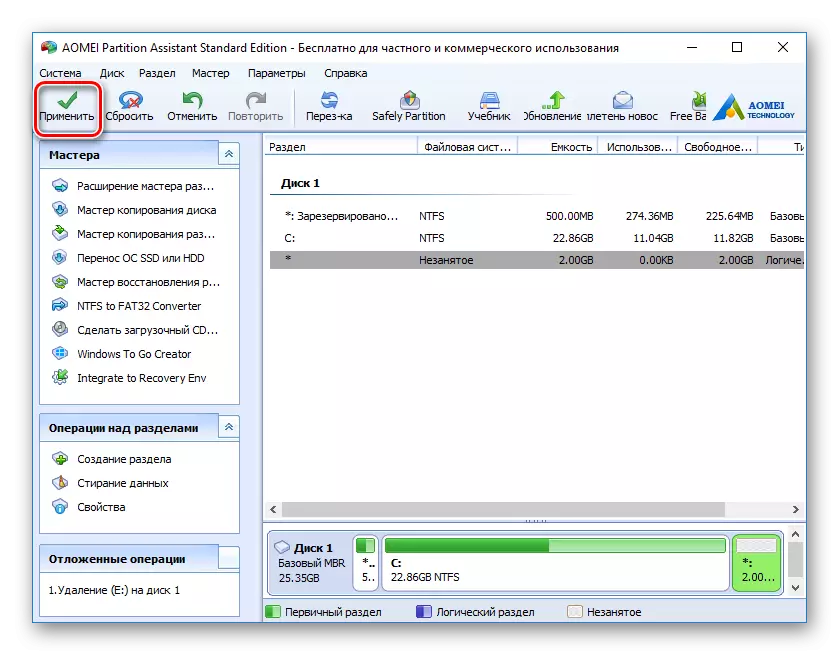
- Verifique a operação correta da operação e clique em "GO" para começar a executar a tarefa.
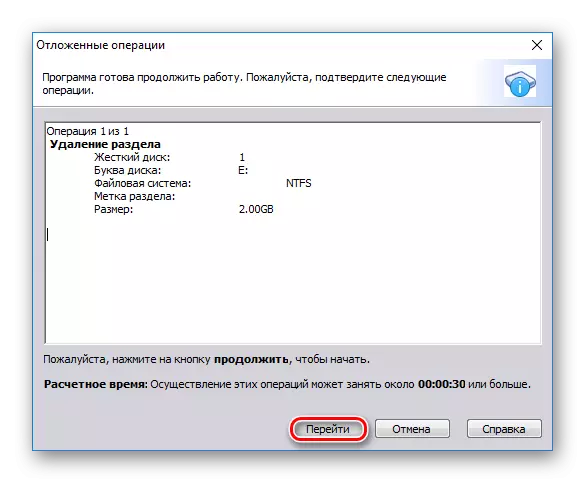
Método 2: Minitool Partition Wizard
O Minitool Partition Wizard é um programa gratuito para trabalhar com discos. Ela não tem uma interface russa, mas o suficiente conhecimento básico do idioma inglês para realizar as operações necessárias.
Ao contrário do programa anterior, o Assistente de partição Minitool não exclui completamente os dados da seção, ou seja, eles podem ser restaurados, se necessário.
- Selecione o disco que você deseja excluir clicando nele com o botão esquerdo do mouse. No lado esquerdo da janela, selecione a operação Excluir partição.
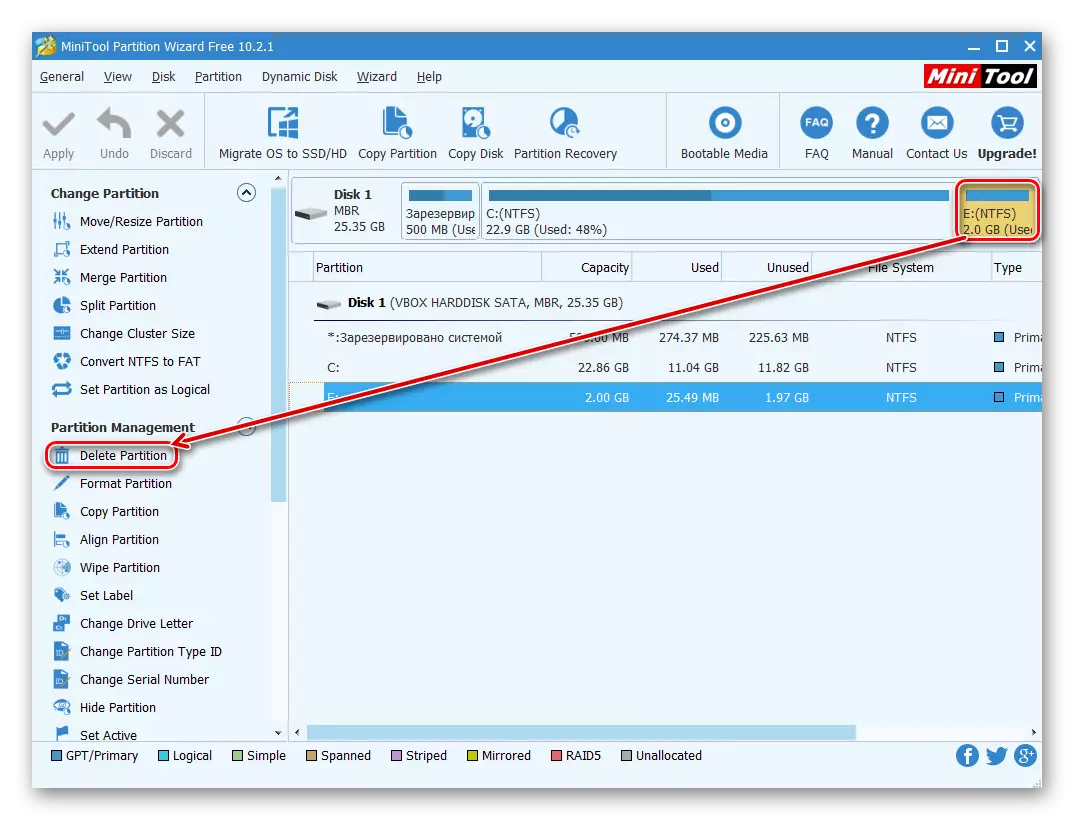
- Uma operação diferida será criada, que deve ser confirmada. Para fazer isso, clique no botão "Aplicar".
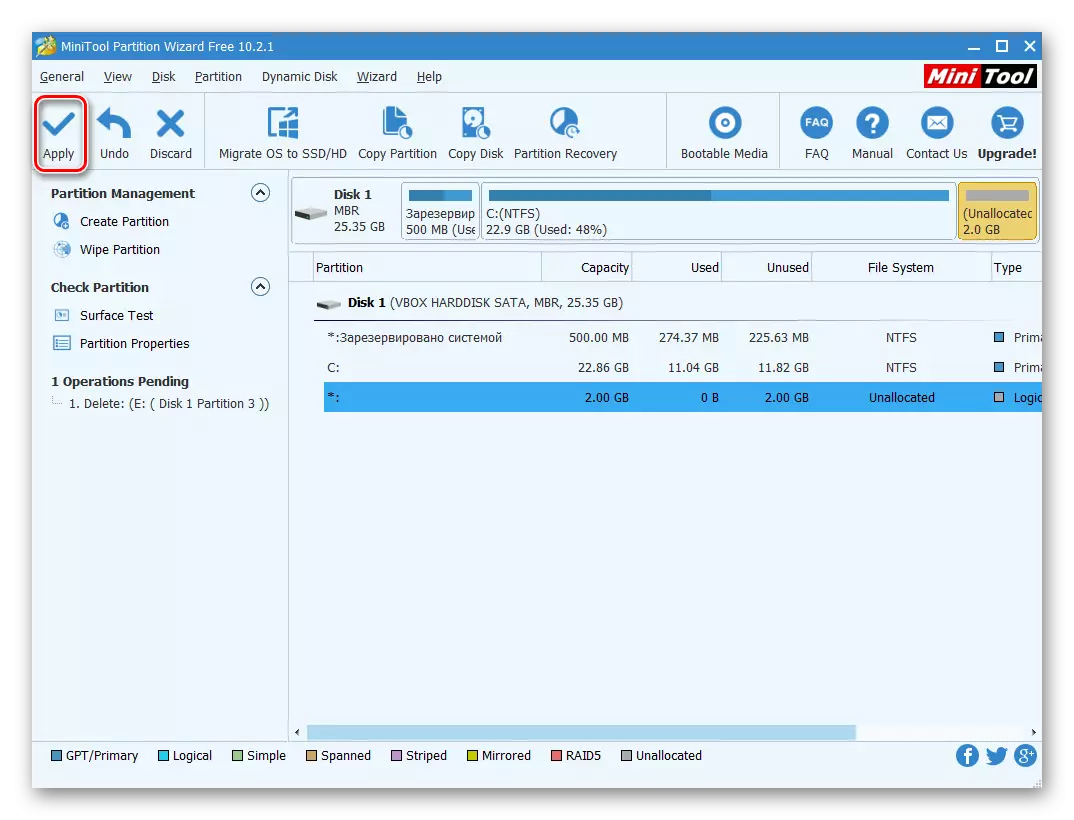
- Uma janela aparecerá confirmando as alterações. Clique em "Sim".
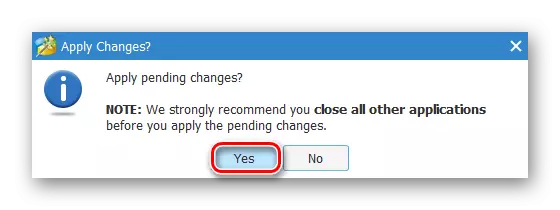
Método 3: Diretor de Disco Acronis
Acronis Disk Director é um dos programas mais populares entre os usuários. Este é um poderoso gerenciador de discos, que além de operações complexas permite que você execute tarefas mais primitivas.
Se você tiver esse utilitário, poderá excluir a seção com ela. Como este programa é pago, não faz sentido adquiri-lo se o trabalho ativo com discos e volumes não estiver planejado.
- Selecione a seção que você deseja excluir clicando nele com o botão esquerdo do mouse. No menu da esquerda, clique em "Excluir Tom".
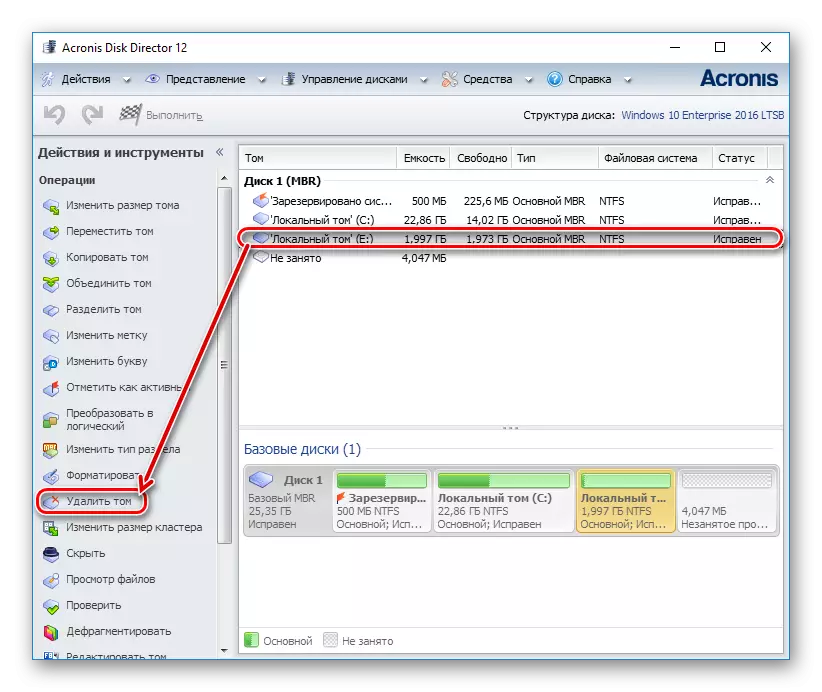
- Uma janela de confirmação aparece na qual você precisa clicar em "OK".
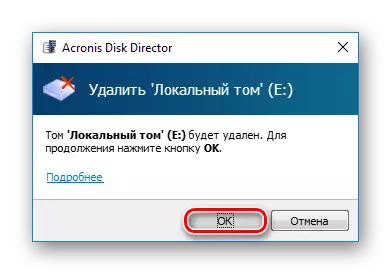
- Uma tarefa adiada será criada. Clique no botão "Aplicar operações de espera (1)" para continuar excluindo a partição.
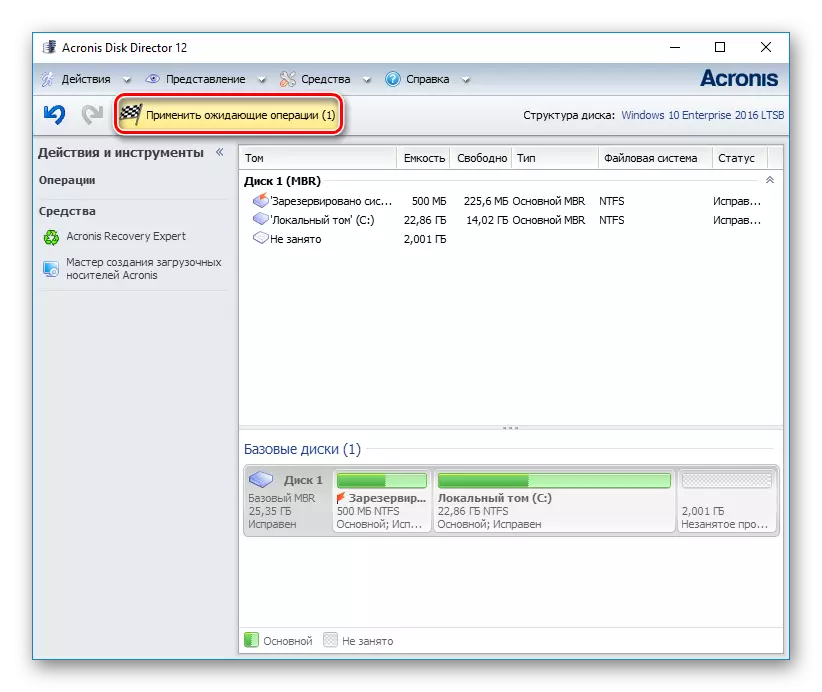
- Uma janela será aberta onde você pode verificar a exatidão dos dados selecionados. Para excluir, clique em "Continuar".
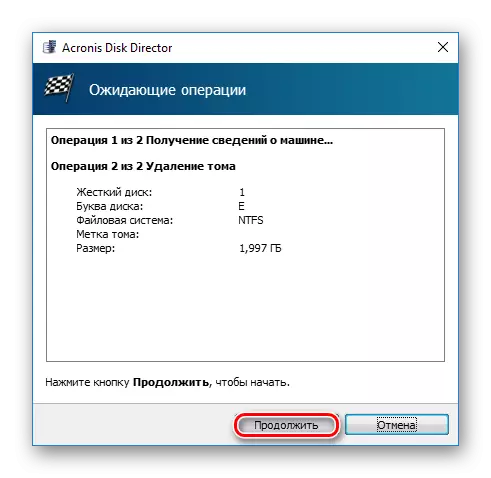
Método 4: ferramenta integrada do Windows
Se não houver desejo ou a capacidade de usar software de terceiros, você poderá resolver a tarefa definida pelo pessoal do sistema operacional. Os usuários do Windows têm acesso ao utilitário "Gerenciamento de disco", que pode ser aberto:
- Pressione a combinação Win + R Keys, digite diskmgmt.msc e clique em OK.
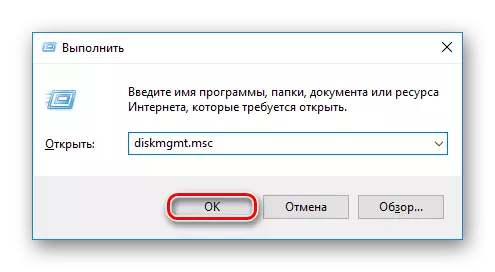
- Na janela que abre, encontre a seção que deseja excluir, clique nela com o botão direito do mouse e selecione "Delete Tom".
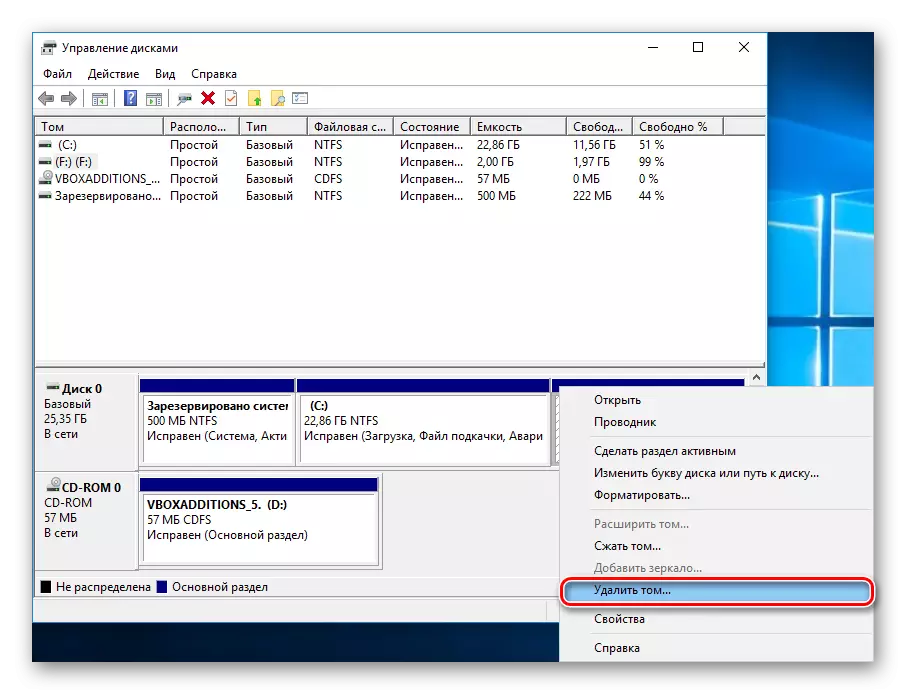
- Uma caixa de diálogo aparecerá com um aviso para excluir dados do volume selecionado. Clique em "Sim".
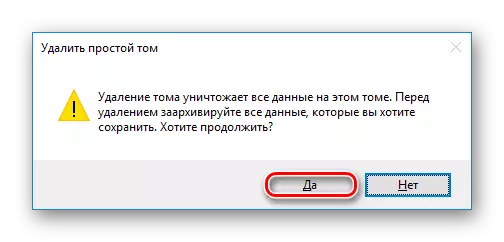
Método 5: linha de comando
Outra versão de disco é usar a linha de comando e o utilitário DiskPart. Nesse caso, todo o processo ocorrerá no console, sem uma concha gráfica, e o usuário terá que gerenciar o processo usando comandos.
- Execute o prompt de comando em nome do administrador. Para fazer isso, abra o "Iniciar" e escreva cmd. De acordo com o resultado "linha de comando", clique com o botão direito do mouse e selecione a opção "Inicialização da Administrador".
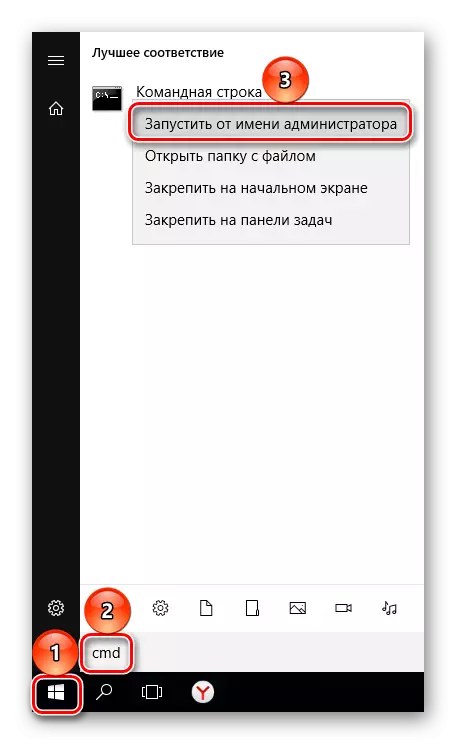
Os usuários do Windows 8/10 podem executar a linha de comando clicando no botão "Iniciar" com o botão direito do mouse e selecionar o item "linha de comando (administrador)".
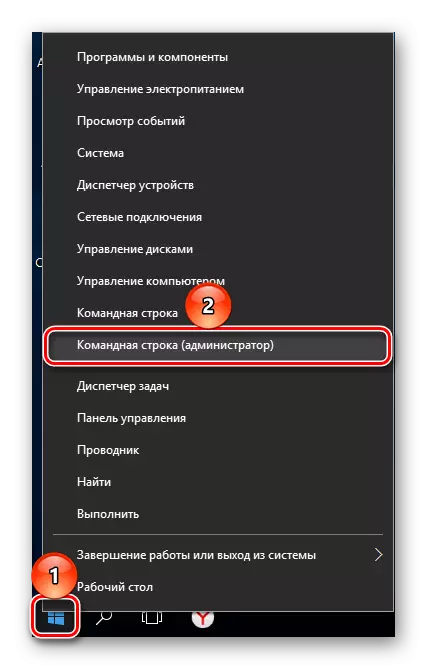
- Na janela que abre, escreva o comando diskpart e pressione ENTER. Um utilitário de disco cantilever será lançado.

- Digite o comando de volume da lista e pressione ENTER. As seções existentes sob os números que eles correspondem serão exibidas na janela.

- Digite o comando Select Volume X, em vez de X, especifique o número da partição que deseja excluir. Em seguida, pressione ENTER. Este comando significa que você planeja trabalhar com o volume selecionado.
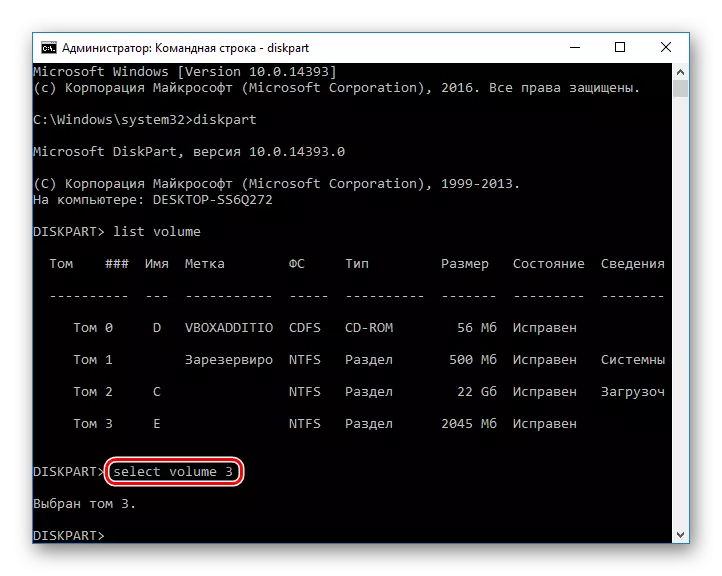
- Digite o comando Excluir Volume e pressione ENTER. Após esta etapa, toda a seção com os dados será excluída.
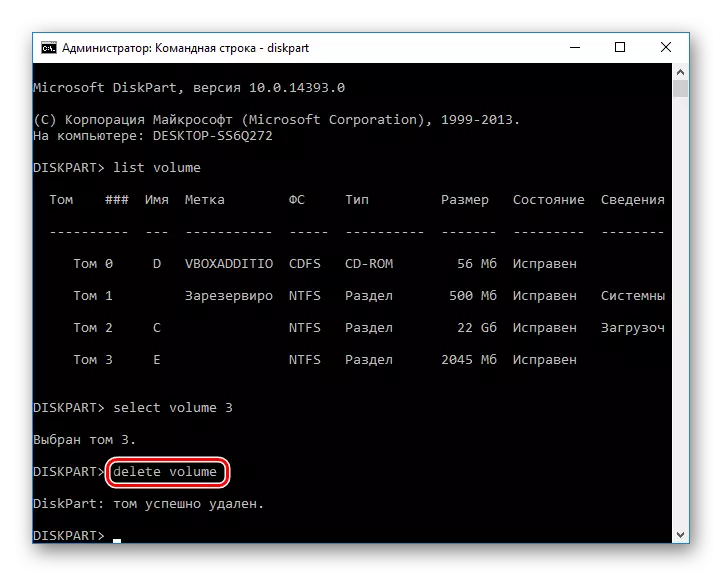
Se você não conseguir excluir, insira outro comando:
Excluir override de volume.
E pressione ENTER.
- Depois disso, você pode escrever o comando de saída e fechar a janela da linha de comando.
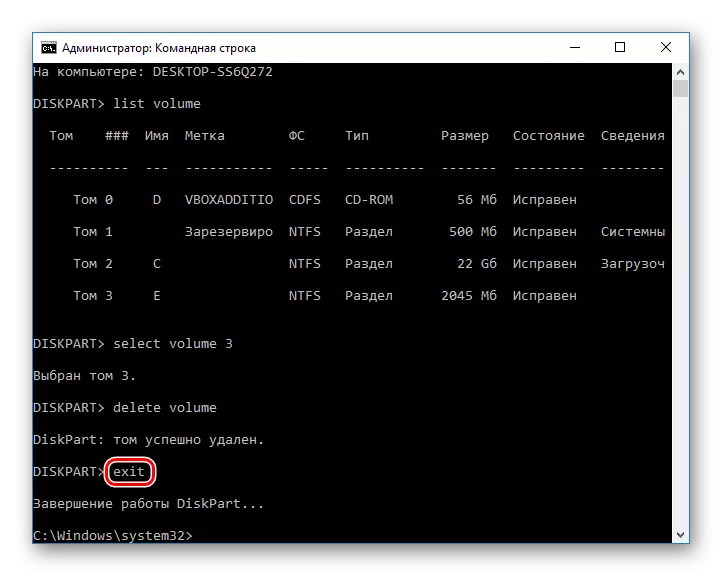
Revisamos maneiras de excluir uma partição de disco rígido. A principal diferença entre o uso de programas de software de terceiros e as ferramentas internas do Windows não é. No entanto, alguns dos utilitários permitem que você execute a exclusão irrecuperável de arquivos armazenados no volume, que será um mais adicional para alguns usuários. Além disso, programas especiais permitem remover o volume mesmo quando ele não funciona através de "gerenciamento de disco". Com este problema, a linha de comando também lida com este problema.
