
Conectar é um programa especial que é capaz de transformar seu computador ou laptop em um roteador virtual. Isso significa que você pode distribuir um sinal Wi-Fi para outros dispositivos - comprimidos, smartphones e outros. Mas, para implementar um plano semelhante, você deve configurar corretamente o Connectify. É sobre a criação deste programa que lhe diremos hoje em todos os detalhes.
Instruções detalhadas de configuração de conectores
Para uma configuração completa do programa, você precisará de acesso estável à Internet. Pode ser um sinal de Wi-Fi e conexão via fio. Todas as informações que dividimos por sua conveniência em duas partes. No primeiro deles, falaremos sobre os parâmetros globais do software e, no segundo - mostraremos no exemplo como criar um ponto de acesso. Vamos prosseguir.Parte 1: Configurações gerais
Recomendamos primeiro a fazer as ações descritas abaixo. Isso corrigirá a aplicação do aplicativo mais conveniente para você. Em outras palavras, você pode ajustá-lo às suas necessidades e preferências.
- Execute o Connectify. Por padrão, a bandeja será o ícone correspondente. Para ligar para a janela do programa, basta clicar nele uma vez que o botão esquerdo do mouse. Se não houver ninguém, você precisará executar o software da pasta onde foi instalado.
- Depois que o aplicativo é iniciado, você verá a seguinte imagem.
- Como já falamos anteriormente, primeiro criou o trabalho do próprio software. Isso nos ajudará com quatro guias no topo da janela.
- Vamos olhar para eles em ordem. Na seção "Configurações", você verá a parte básica dos parâmetros do programa.
- A seção "Ferramentas", o segundo de quatro, contém apenas duas guias - "Ativar a licença" e "Conexões de rede". Na verdade, isso não pode ser atribuído às configurações. No primeiro caso, você se encontrará na página de compra de versões pagas de software e no segundo - uma lista de adaptadores de rede que estão disponíveis em seu computador ou laptop abrirão.
- Abrindo a seção Ajuda, você pode descobrir os detalhes sobre o aplicativo, consulte as instruções, crie um relatório de trabalho e verifique as atualizações. Além disso, a atualização automática do programa está disponível apenas para os Colhers pagos. O resto terá que fazer manualmente. Portanto, se você estiver satisfeito com Conectify Gratuito, recomendamos periodicamente para examinar esta seção e verificação.
- O último botão "Atualizar agora" é projetado para aqueles que desejam comprar um produto pago. De repente você não viu publicidade anterior e não sabe como fazer isso. Neste caso, este item é para você.
C: \ Arquivos de Programas \ Conectify


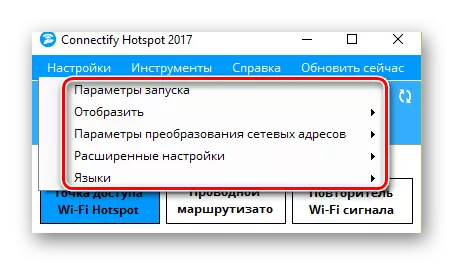
Parâmetros de lançamento
Ao clicar nessa string, você chama uma janela separada. Nele, você pode especificar se o programa deve começar imediatamente quando o sistema estiver ligado ou não é necessário tomar qualquer ação. Para fazer isso, coloque os carrapatos oposta àquelas linhas que você é preferível. Lembre-se de que o número de serviços e programas para download afeta a velocidade de início do seu sistema.

Mostrar
Neste parágrafo, você pode remover a aparência de mensagens pop-up e publicidade. Há notificações realmente suficientes do software, então você deve saber sobre essa função. Desativar publicidade na versão gratuita do aplicativo não estará disponível. Portanto, você terá que adquirir uma versão paga do programa, ou de vez em quando para fechar a publicidade irritante.

Configurações de tradução de endereços de rede
Nesta guia, você pode configurar o mecanismo de rede, um conjunto de protocolos de rede e assim por diante. Se você não sabe quais configurações fazem essas configurações - é melhor deixar tudo inalterado. Os valores padrão e permitirá que você use totalmente o software.

Configurações avançadas
Há parâmetros que são responsáveis por configurações adicionais do adaptador e computador de sono / laptop. Aconselhamos você a remover os dois carrapatos desses itens. O item "Wi-Fi Direct" também é melhor não tocar se você não vai se envolver em definir protocolos para conectar dois dispositivos diretamente sem roteador.
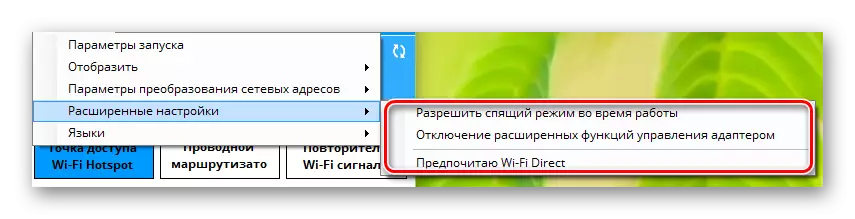
línguas
Esta é a seção mais óbvia e compreensível. Nele, você pode escolher o idioma onde deseja ver todas as informações do aplicativo.
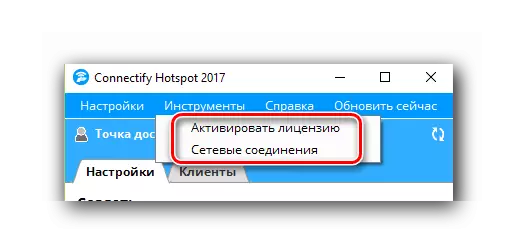

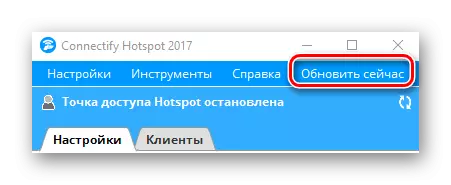
Este processo de pré-configuração será concluído. Você pode começar ao segundo estágio.
Parte 2: Configure o tipo de conexão
O aplicativo prevê a criação de três tipos de conexão - "Wi-Fi hotspot", "roteador com fio" e "repetidor de sinal".
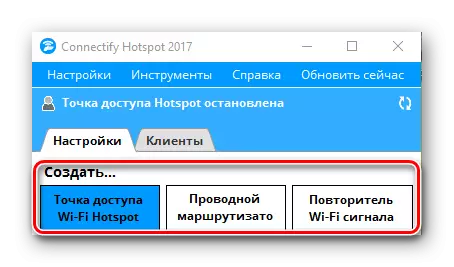
Além disso, para aqueles que têm uma versão gratuita do Connectify, apenas a primeira opção estará disponível. Felizmente, é ele quem é necessário para que você possa distribuir a Internet através de Wi-Fi o resto de seus dispositivos. Esta seção será aberta automaticamente quando o aplicativo for iniciado. Você só pode especificar os parâmetros para ajustar o ponto de acesso.
- Na primeira seção "Compartilhando Internet", você precisa selecionar uma conexão com a qual seu laptop ou computador entra em uma rede mundial. Pode ser tanto um sinal de Wi-Fi quanto uma conexão Ethernet. Se você duvidar da exatidão da escolha, clique no botão "Ajuda a pegar". Essas ações permitirão que o programa escolha a opção mais adequada para você.
- Na seção "Acesso à rede", você deve deixar o parâmetro "no modo do roteador". É necessário que outros dispositivos tenham acesso à Internet.
- O próximo passo é selecionar um nome para o seu ponto de acesso. Na versão gratuita, você não poderá excluir a string Connectify. Você só pode terminar o seu final através de um hífen. Mas você pode usar em nome de emoticons. Para fazer isso, basta clicar no botão com a imagem de uma delas. Alterar totalmente o nome da rede para arbitrário pode ser em opções de software pagas.
- O último campo nesta janela é a "senha". Como segue o nome, aqui você precisa registrar um código de acesso, com o qual outros dispositivos poderão se conectar à Internet.
- A seção "Firewall" permanece. Nesta área, dois dos três parâmetros não estarão disponíveis na versão gratuita do aplicativo. Estes são os parâmetros que permitem ajustar o acesso do usuário à rede local e na Internet. Mas o último item "bloqueio de publicidade" é muito acessível. Ative este parâmetro. Isso evitará a publicidade obsessiva do fabricante em todos os dispositivos conectados.
- Quando todas as configurações são definidas, você pode iniciar o ponto de acesso. Para fazer isso, clique no botão apropriado na área inferior da janela do programa.
- Se tudo ficar sem erros, você verá uma notificação de que o Hotspot foi criado com sucesso. Como resultado, a janela superior mudará ligeiramente. Nele, você pode ver o status da conexão, o número de dispositivos usando a rede e a senha. Além disso, a guia Clientes também aparecerá.
- Nesta guia, você pode ver os detalhes sobre todos os dispositivos conectados ao ponto de acesso no momento ou usado antes. Além disso, informações sobre os parâmetros de proteção da sua rede serão exibidas imediatamente.
- Em essência, isso é tudo que você precisa fazer para começar a usar seu próprio ponto de acesso. Permanece apenas em outros dispositivos para iniciar a pesquisa para redes disponíveis e selecionar o nome do seu ponto de acesso na lista. Para quebrar todas as conexões, você pode desligar o computador / laptop ou simplesmente clicando no botão "Stop Access Point Hotspot" na parte inferior da janela.
- Alguns usuários enfrentam a situação quando depois de reinicializar o computador e remover a conectividade desaparecem a capacidade de alterar os dados. A janela Running Program é a seguinte.
- Para reiterar a capacidade de editar o título do ponto, senha e outros parâmetros, você deve clicar no botão "Iniciar serviço". Depois de algum tempo, a janela principal do aplicativo levará a visualização original, e você poderá reconfigurar a rede de uma nova maneira ou executar com os parâmetros existentes.
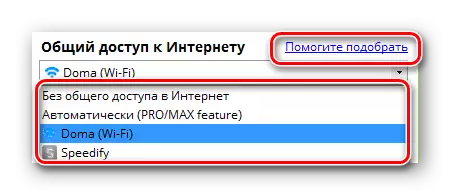

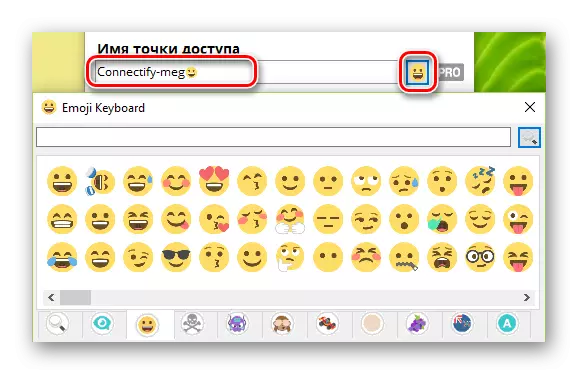






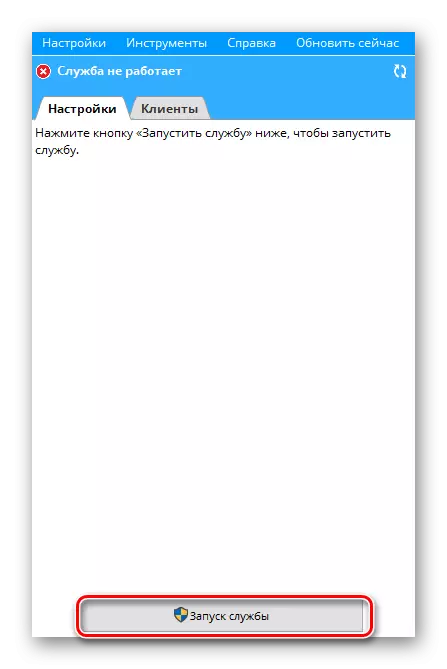
Lembre-se de que você pode aprender sobre todos os programas que são uma alternativa para conectar o nosso artigo separado. As informações contidas nele serão úteis para você, se, por algum motivo, o programa mencionado aqui não é adequado para você.
Leia mais: Programas para Distribuição Wi-Fi de um laptop
Esperamos que as informações ajudem você, sem problemas, configurar o ponto de acesso para outros dispositivos. Se no processo você tiver comentários ou perguntas - escreva nos comentários. Ficaremos felizes em responder a cada um deles.
