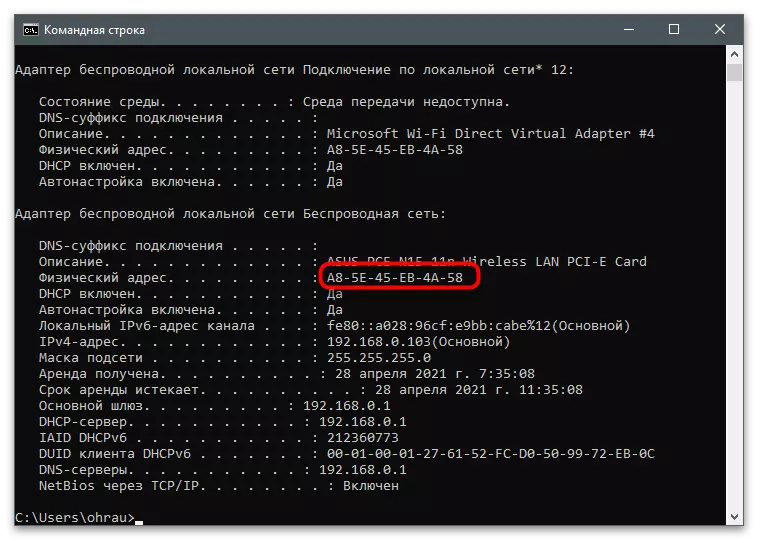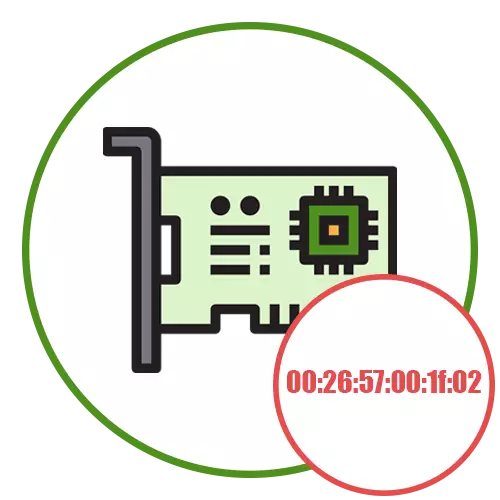
Determinando a placa de rede usada
Em alguns computadores, várias placas de rede são instaladas ou dispositivos virtuais são (criados durante a instalação VM e vários emuladores), portanto, antes de executar a tarefa, você precisa determinar o nome do único para o qual o endereço MAC será alterado. Se esta placa de rede for usada agora para acessar a Internet, é muito fácil saber o nome:
- Abra o "Iniciar" e vá para o aplicativo "Parâmetros".
- Selecione a seção "Rede e Internet".
- Sob as informações sobre a conexão atual, clique no botão "Propriedades".
- Encontre uma descrição e leia-a para descobrir o modelo de placa de rede exata.
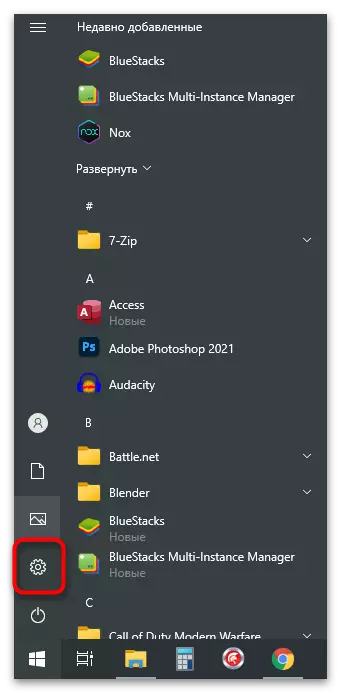
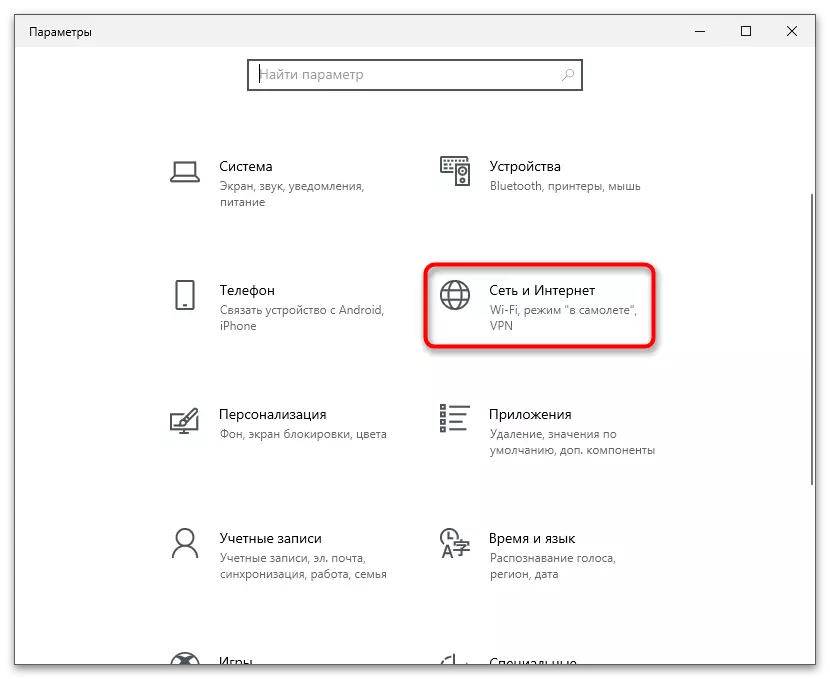
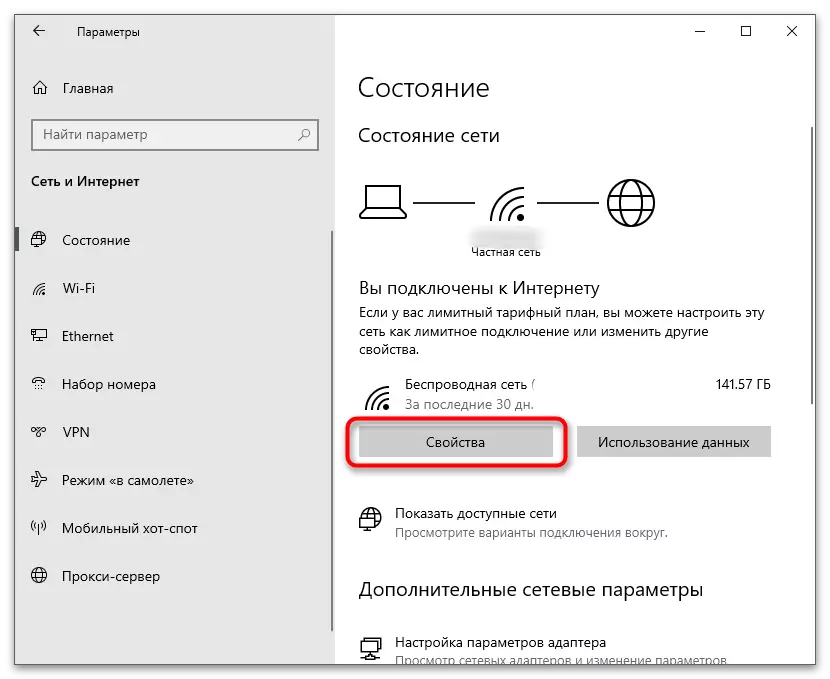
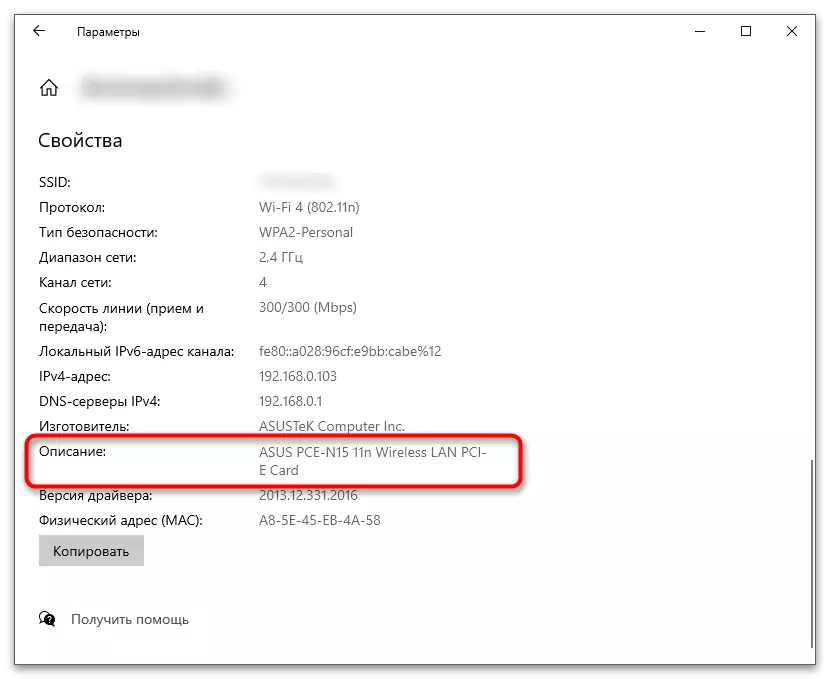
Com dispositivos inativos, tudo é mais complicado, porque você precisa definir de forma independente adequada durante a execução do método. Por exemplo, ao alternar para "Gerenciador de dispositivos" (conforme indicado no método 1), todos os nomes serão exibidos de uma vez e você deixará você precisa escolher o equipamento necessário. Você pode usar métodos alternativos que implica visualizar as características do computador. Isso é indicado no material no link abaixo.
Leia mais: Como descobrir as características do seu computador
Agora que todas as informações necessárias são obtidas, prossiga para ler as seguintes seções do artigo que descrevem opções diferentes para alterar o endereço MAC da placa de rede. Selecione o apropriado e implementá-lo definindo um novo valor para o parâmetro.
Método 1: "Gerenciador de dispositivos"
Dos fundos incorporados no sistema operacional, você pode selecionar o aplicativo Gerenciador de dispositivos com propriedades para configurar vários equipamentos. Especificamente para placas de rede aqui há uma seção com parâmetros que afetam diferentes aspectos do trabalho. Usando este aplicativo, você pode alterar o endereço MAC, que é realizado da seguinte forma:
- Clique com o botão direito do mouse no "Iniciar" e no menu de contexto que aparece, selecione "Gerenciador de dispositivos".
- Expanda a seção "Adaptadores de rede".
- Você já sabe o nome do dispositivo que você precisa para editar, então encontre na lista e clique com o botão direito do mouse.
- No menu de contexto, selecione "Propriedades".
- Clique na guia "Avançado" e encontre a opção chamada "Endereço de rede".
- Se o seu valor estiver inicialmente ausente, então mova o marcador para o item apropriado e especifique de forma independente o novo endereço MAC, ignorando o cólon. Se houver um endereço atual, altere-o para o desejado e salve as configurações clicando em OK.
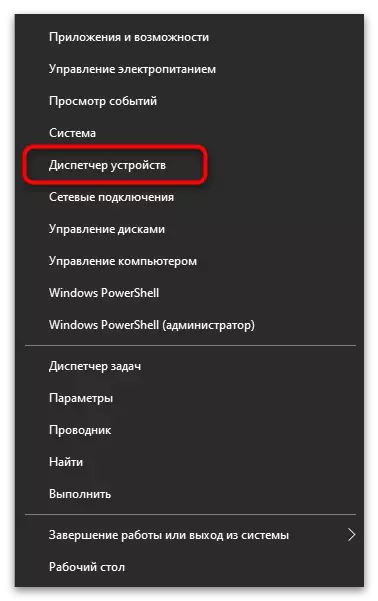
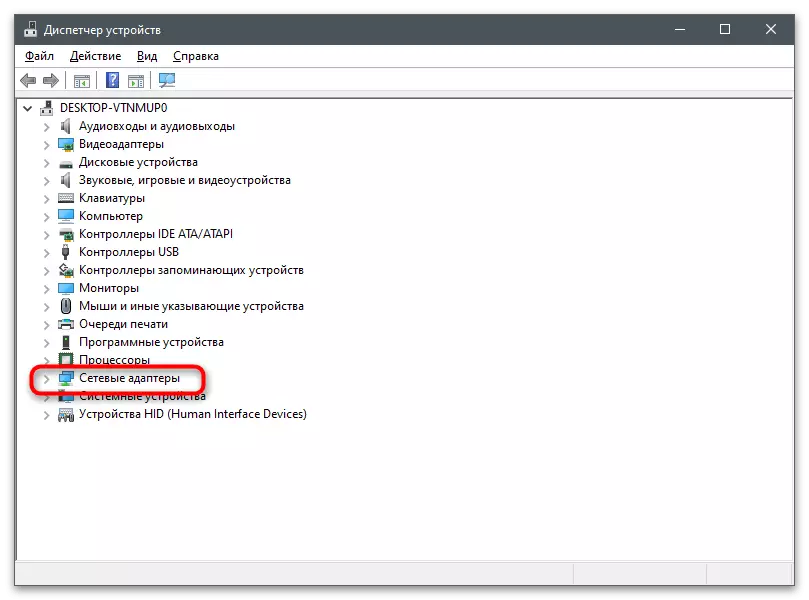
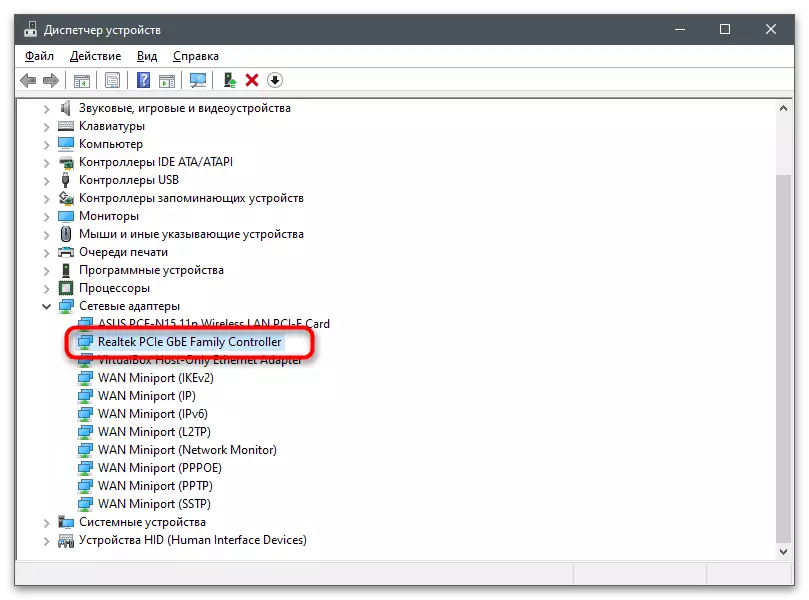
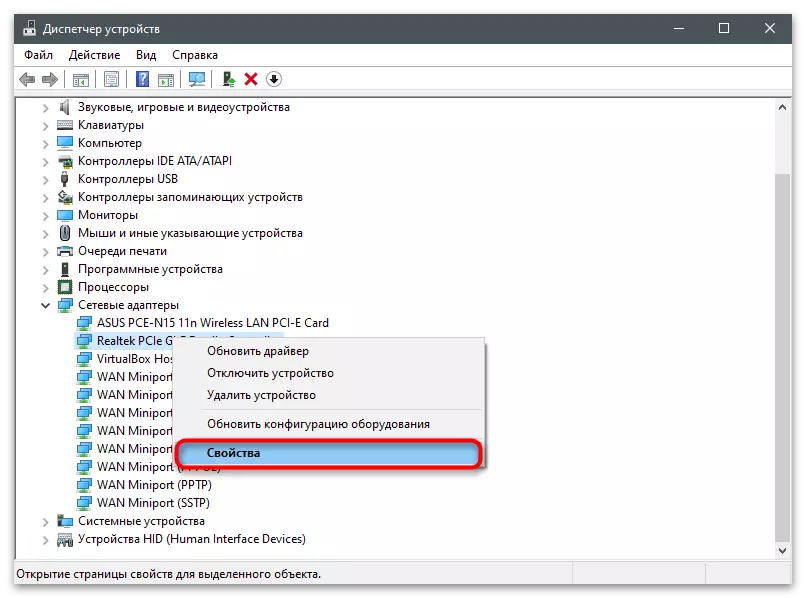
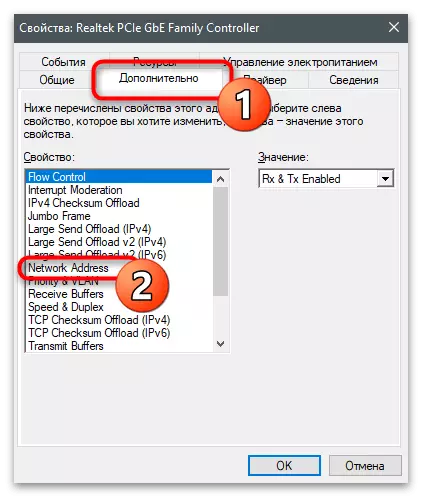
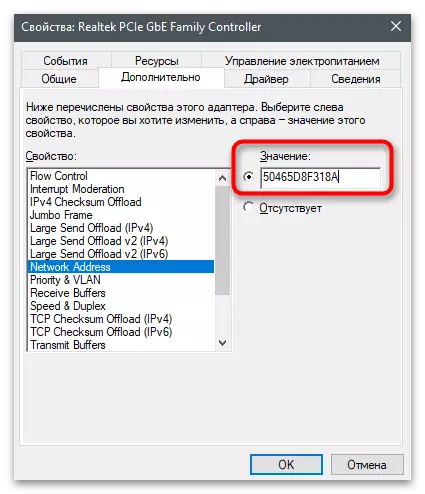
Método 2: "Editor de registro"
Aproximadamente o mesmo pode ser feito através do Editor de registro, encontrando o parâmetro responsável pelo valor atual do endereço MAC. A vantagem deste método é que você pode atribuir um novo endereço mesmo que a placa de rede, em cujas propriedades não conseguisse encontrar uma configuração adequada.
- Abra o utilitário "Executar" usando as teclas padrão Win + R para isso, insira o regedit e pressione ENTER.
- Vá ao longo do caminho HKEY_LOCAL_MACHINE \ System \ CurrentConlSet \ Control \ Crass {4D36E972-E325-11CE-BFC1-08002BE10318} Para entrar no diretório com pastas onde todas as configurações usadas nos dispositivos de rede são armazenadas.
- Cada diretório tem seu próprio número. Você tem que ir para cada um para determinar o quão difícil está conectado.
- Isso é feito visualizando o parâmetro DriverDesc. Você sabe o nome da placa de rede, portanto, permanece apenas para encontrá-lo em uma das pastas existentes.
- Depois de mudar para o diretório, crie um parâmetro de string com o nome "NetworkAddress", se ainda não for.
- Duas vezes clique nele para abrir propriedades.
- Como valor, especifique seu endereço MAC preferido sem dividir caracteres e clique em "OK" para aplicar alterações. Reinicie o computador e verifique se uma placa de rede recebeu uma nova configuração.
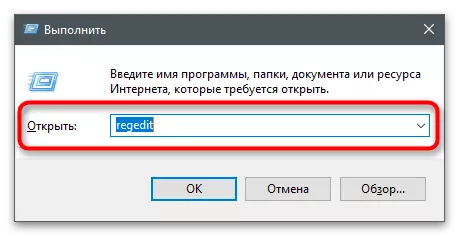
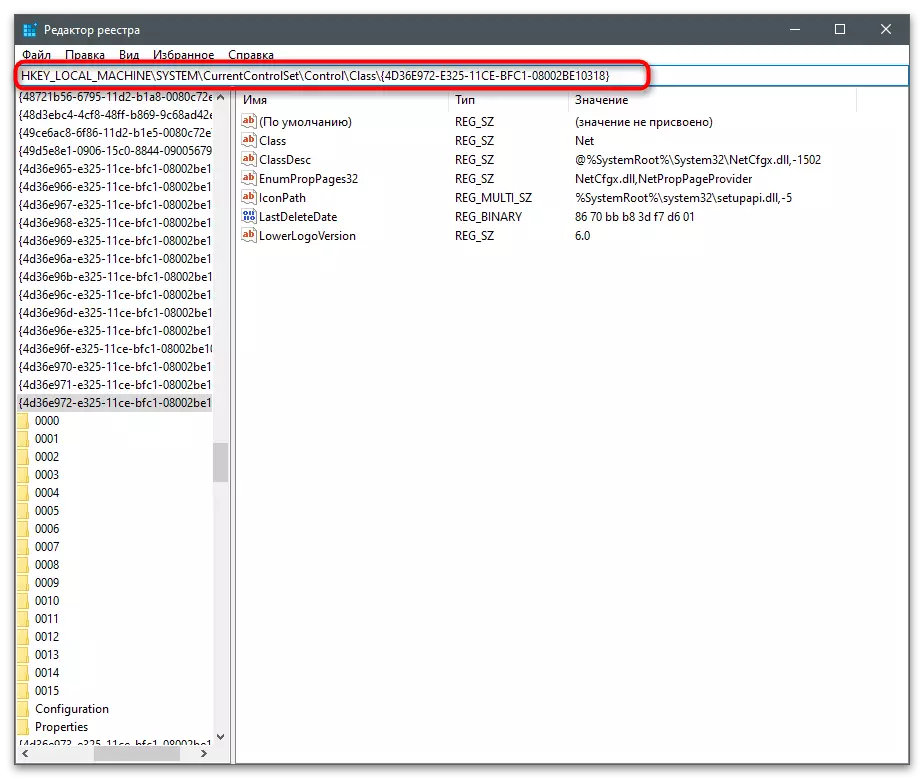
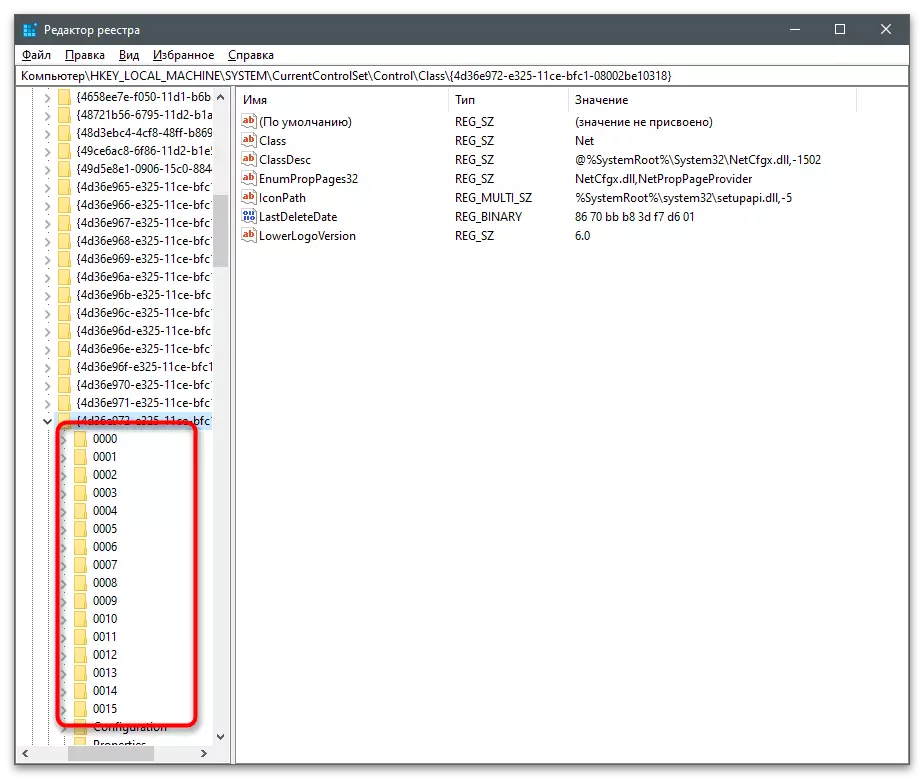
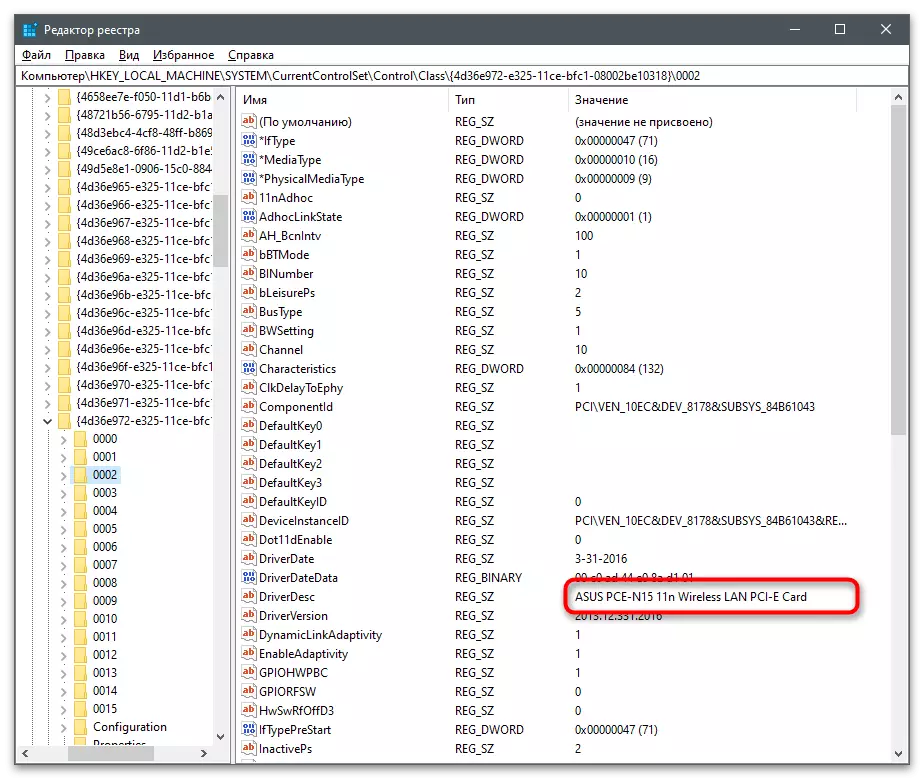
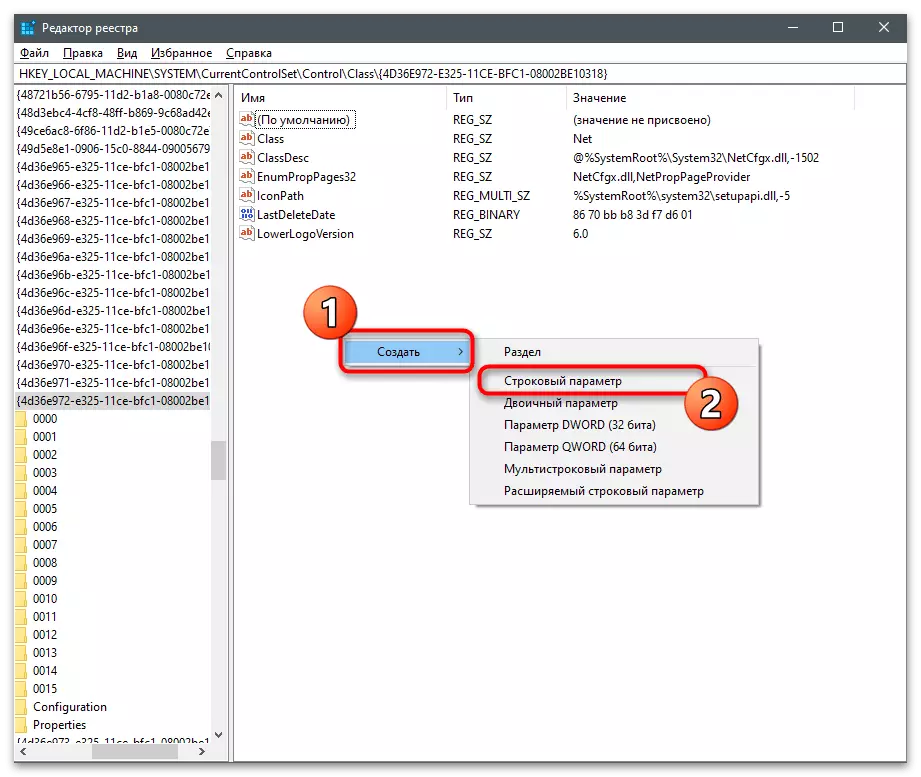
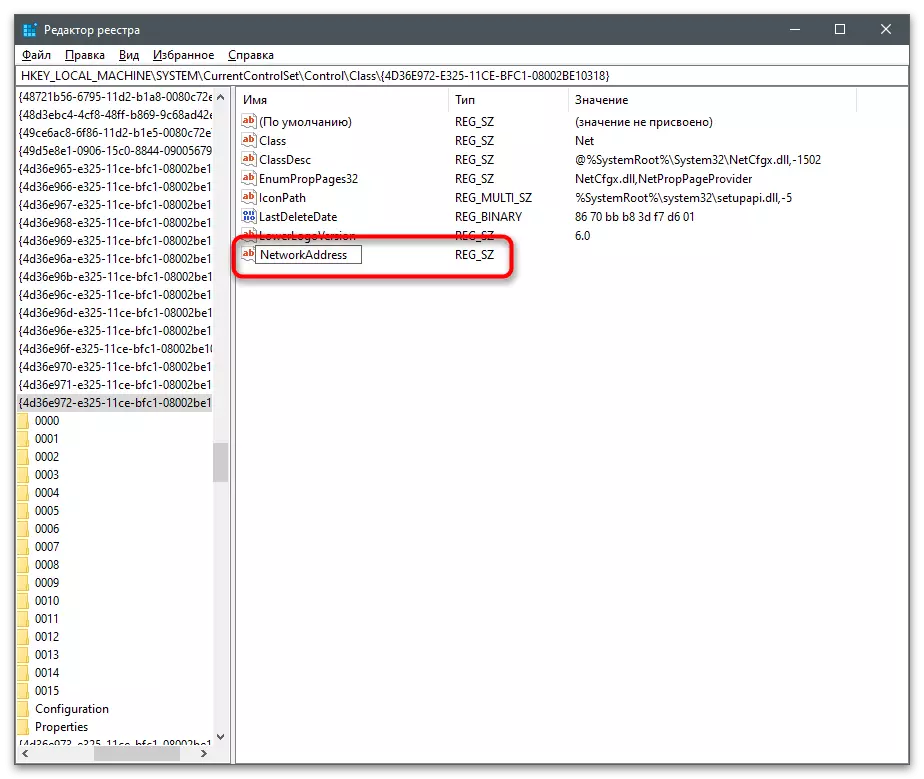
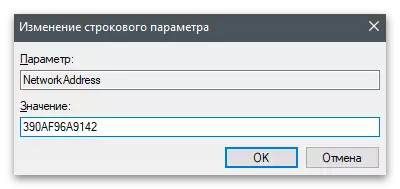
Método 3: Programas de terceiros
Existem diferentes programas projetados para alterar o endereço MAC da placa de rede. Normalmente, eles são multifuncionais e fornecem acesso a outras propriedades, por exemplo, quando você precisa especificar o endereço MAC em um pacote com um fabricante ou simplesmente rastrear o status da rede. Em seguida, considere três programas adequados, e você pode escolher o ideal para si mesmo.Trocador de endereço MAC do Technitium
O primeiro programa destinado a alterar o endereço MAC das placas de rede - troca de endereço do Technitium Mac. Sua conveniência é que em uma tela você vê imediatamente as informações sobre todos os dispositivos conectados, você pode escolher qualquer uma delas para editar e fazer alterações apropriadas.
- Clique no link acima, baixe o trocador de endereço MAC do Technitium e instale o programa para o seu computador.
- Depois de iniciar, verifique as placas de rastreamento monitoradas e selecione aquela para a qual você deseja alterar o endereço MAC.
- Encontre um bloco especial e substitua o dígito definido ou use o botão de endereço MAC aleatório para sua seleção aleatória. A lista abaixo mostra os fabricantes pertencentes ao valor estabelecido. Isso determinará o que o novo endereço físico do dispositivo será associado.
- Antes de pressionar o botão "Alterar agora!" Preste atenção aos parâmetros adicionais. É aconselhável reiniciar automaticamente a rede após fazer alterações e fazer o endereço MAC constante se você não quiser perder depois de um tempo.
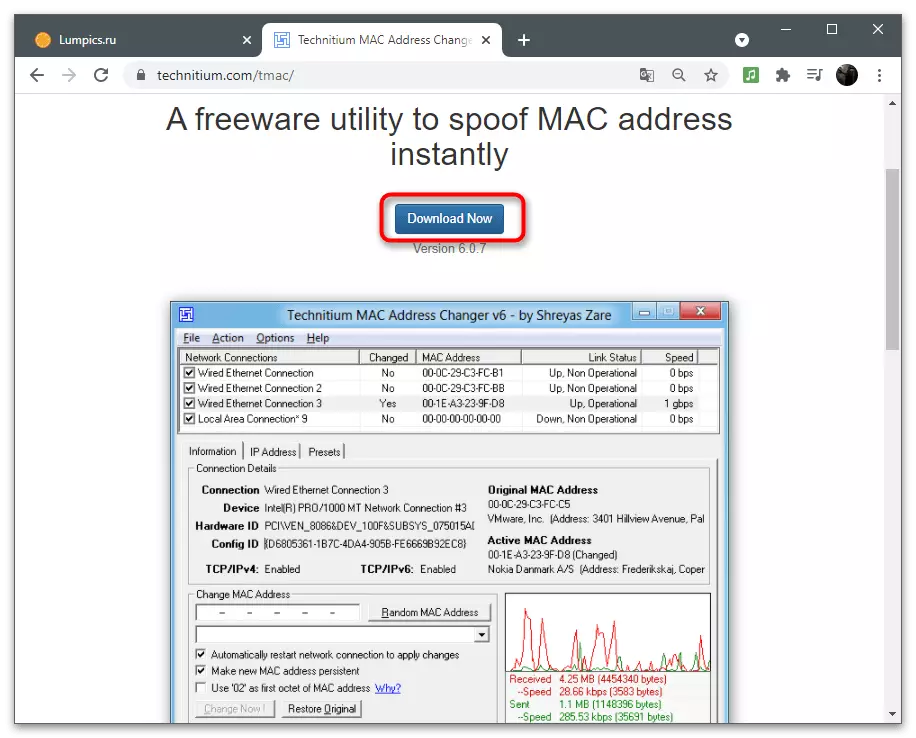
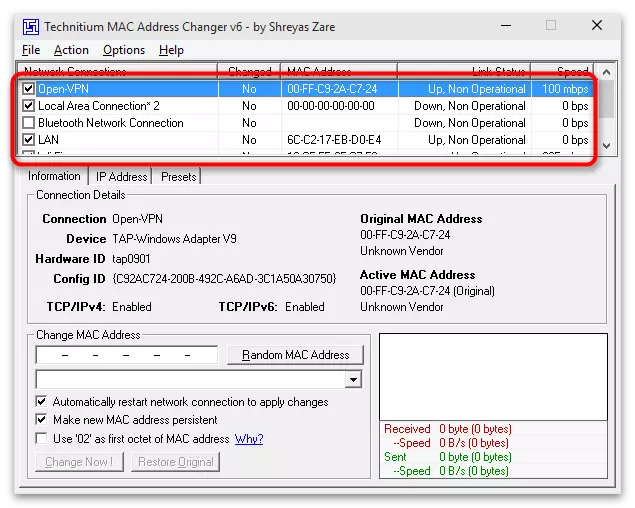
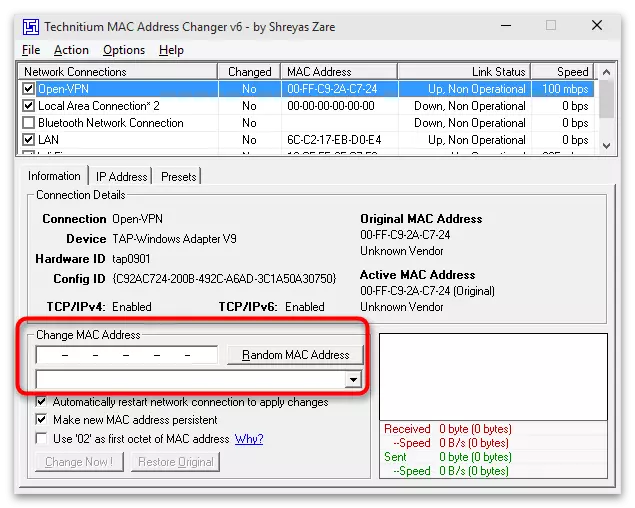
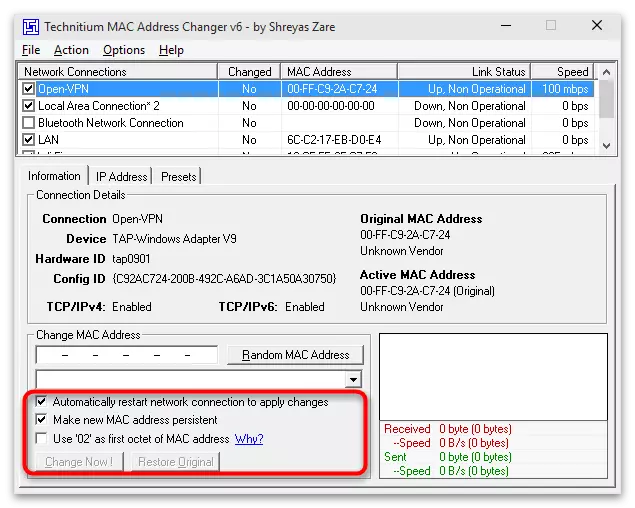
Macchange.
Para usar o Macchange, você precisará encontrar o instalador deste programa em recursos da Web de terceiros envolvidos na disseminação do software, pois o desenvolvedor excluiu seu site oficial. É seguro obter macchange em fóruns especializados ou mesmo em alguns arquivos no GitHub. Use o mecanismo de pesquisa para encontrar a fonte que você confiava. Antes de instalar, verifique o arquivo executável para certificar-se com precisão dele.
Leia mais: Verificando um computador para vírus sem antivírus
- Depois de iniciar o instalador, siga uma instrução simples, preencha este processo e inicie o software.
- No campo "Atual Mac Endereço", você verá um endereço físico real da conexão selecionada (a placa de rede ativa será indicada na lista da esquerda).
- Substitua o valor no campo "Novo MAC Endereço", inserindo um par de números e letras em cada campo separadamente. Após a conclusão, clique em "Alterar" para aplicar configurações ou "Definir padrão" para retornar à sua posição original.
- À direita, há um botão com uma imagem relâmpago responsável pela geração aleatória de números quando o endereço MAC é alterado. Esta opção é adequada quando você não sabe qual valor escolher e querer simplesmente alterar o atual.
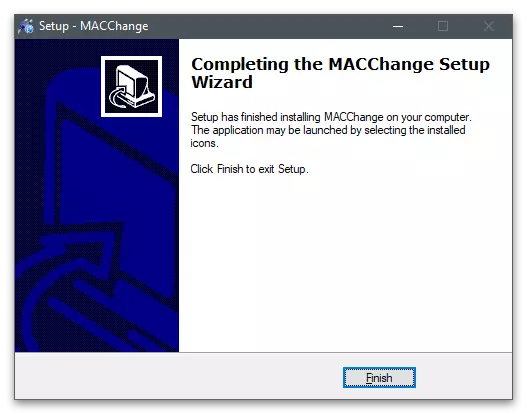
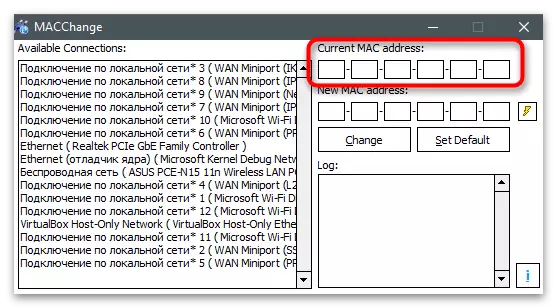
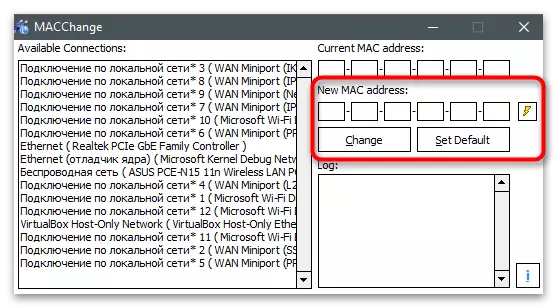
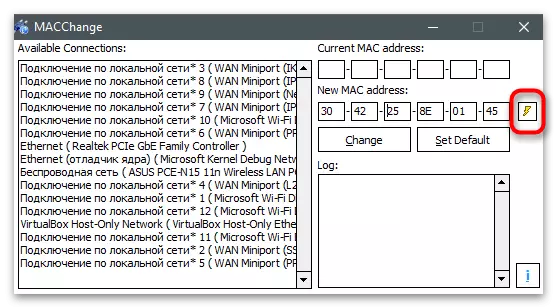
Alterar endereço MAC.
Se você não saiu por qualquer um dos dois programas anteriores, preste atenção ao endereço MAC de alteração. Esta é uma solução abrangente projetada para monitorar o status da rede e alterar o endereço MAC da placa de rede. Ele se estende na forma de uma versão gratuita de 10 dias, que é definitivamente o suficiente para realizar todas as tarefas.
- Na página do site oficial, todos os programas deste desenvolvedor são apresentados, então você tem que encontrar e baixar exatamente alterar o endereço MAC. A instalação não é diferente do padrão e leva apenas alguns minutos.
- Quando você iniciar, confirme o início de usar a versão gratuita com o botão "Continuar".
- Na janela principal na lista de conexões, não há nomes de placa de rede, então você deve ser repelido de qual tipo de conexão cada dispositivo possui.
- Depois de selecionar no painel esquerdo, pressione o botão "Alterar endereço MAC".
- Uma nova janela aparecerá, onde você pode definir manualmente novos parâmetros.
- Clique em "Preencher" se precisar gerar um endereço aleatório ou criá-lo, repulse do fabricante do equipamento e do endereço.
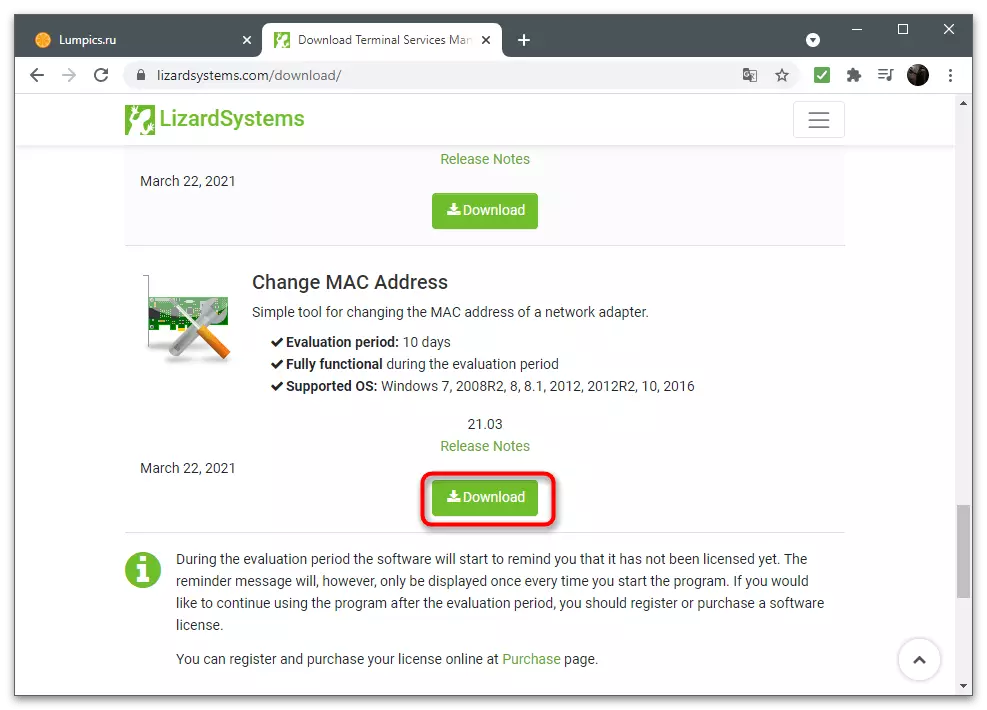
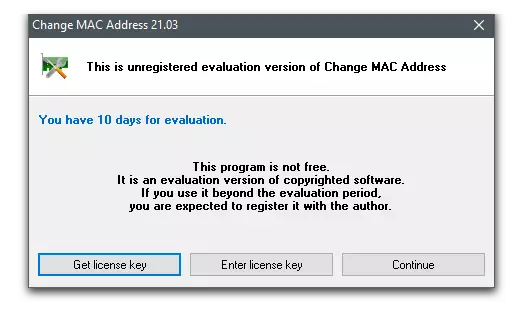
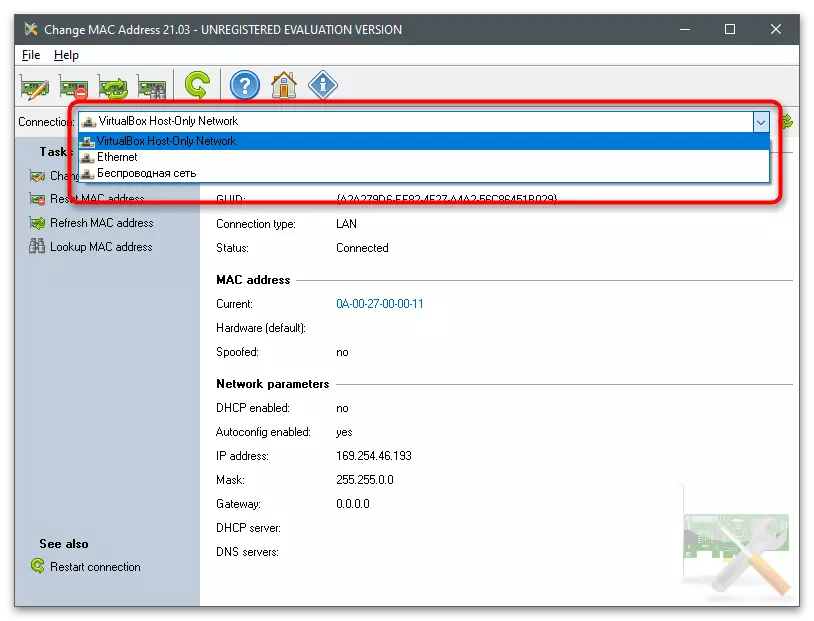
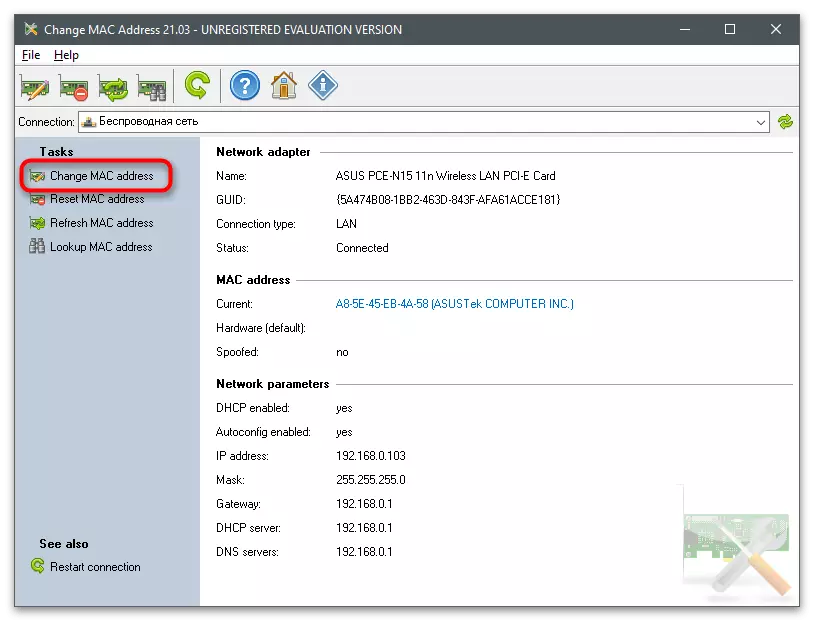
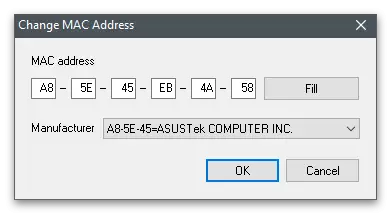
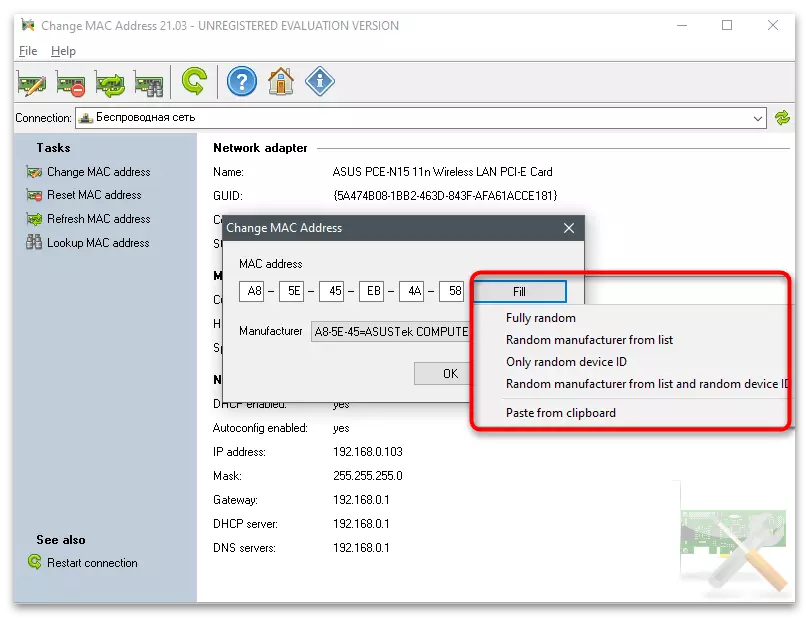
Verifique o endereço MAC atual da placa de rede
Terminado o artigo com recomendações para verificar o endereço físico real da placa de rede, que é útil após a realização de alterações. Você pode usar a mesma ferramenta usada para editar o endereço, reabrindo-o e visualizando o valor atual. Além disso, existem serviços de console e outras seções do sistema operacional mostrando as informações necessárias.
Leia mais: Como descobrir o endereço MAC do computador no Windows 10