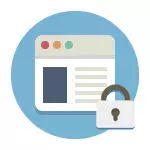
Neste manual, várias maneiras de realizar esse bloqueio serão consideradas, enquanto algumas delas são menos eficientes e permitem bloquear o acesso aos sites apenas em um computador ou laptop específico, um dos recursos descritos fornece muito mais recursos: por exemplo , você pode bloquear certos sites para todos os dispositivos conectados ao seu roteador Wi-Fi, seja telefone, tablet ou outra coisa. Os métodos descritos permitem que você faça para que os sites selecionados não sejam abertos no Windows 10, 8 e no Windows 7.
Nota: Uma das maneiras mais fáceis de bloquear sites, exigindo, no entanto, criar uma conta separada em um computador (para as funções de controle parental controladas pelo usuário). Eles não só permitem que você bloqueie sites para que eles não abram, mas também iniciem programas, além de limitar o tempo para usar o computador. Leia mais: Controle dos pais do Windows 10, controle parental Windows 8
Bloqueio de site simples em todos os navegadores, editando o arquivo Hosts
Quando você está bloqueado e os colegas não abrem ou em contato, provavelmente o caso no vírus faz alterações no arquivo do sistema Hosts. Podemos fazer alterações manualmente neste arquivo para proibir a abertura de certos sites. É assim que isso pode ser feito.
- Execute o programa Notepad em nome do administrador. No Windows 10, isso pode ser feito através da pesquisa (em busca da barra de tarefas) notepad e clique com o botão direito subseqüente nele. No Windows 7, encontre no menu Iniciar, clique nele com o botão direito do mouse e selecione "Executar em nome do administrador". No Windows 8 na tela inicial, comece a digitar a palavra "bloco de notas" (basta iniciar o conjunto, em qualquer campo, ele aparecerá). Quando você vê uma lista na qual o programa desejado será encontrado, clique no botão direito do mouse e selecione "Executar do nome do administrador".
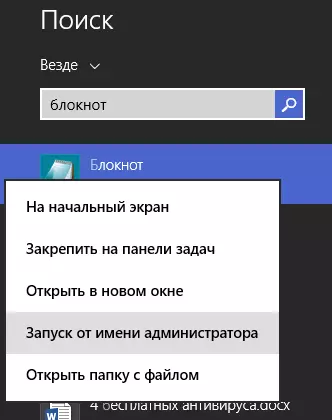
- No caderno, no menu, selecione Arquivo - Abrir, vá para a pasta C: \ Windows \ System32 \ Drivers \ etc, coloque todos os arquivos no bloco de notas e abra o arquivo hosts (um que sem expansão).
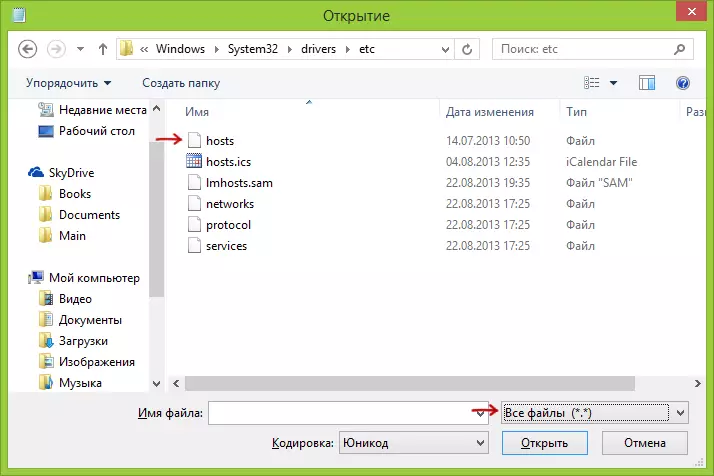
- O conteúdo do arquivo será algo como o mostrado na imagem abaixo.
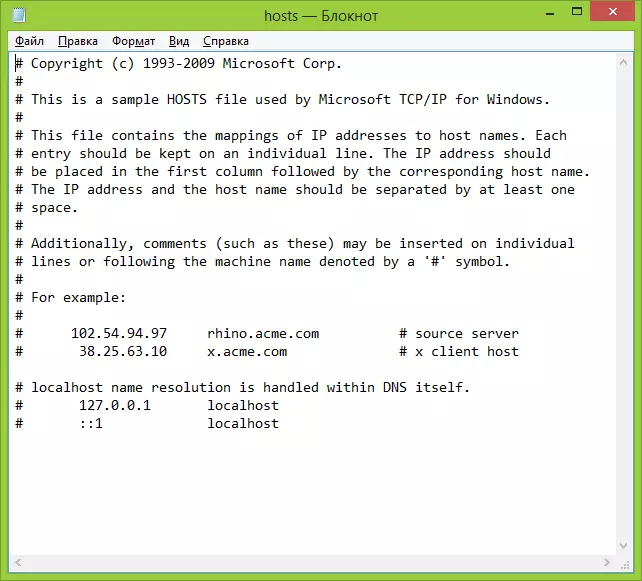
- Adicione linhas para sites que você deseja localizar com o endereço 127.0.0.1 e o endereço da letra usual do site sem HTTP. Nesse caso, depois de salvar o arquivo hosts, este site não será aberto. Em vez de 127.0.0.1, você pode usar os endereços IP de outros sites conhecidos por você (entre o endereço IP e a URL da letra devem ter pelo menos um espaço). Veja a foto com explicações e exemplos. Atualizar 2016: É melhor criar duas linhas para cada site - com www e sem.
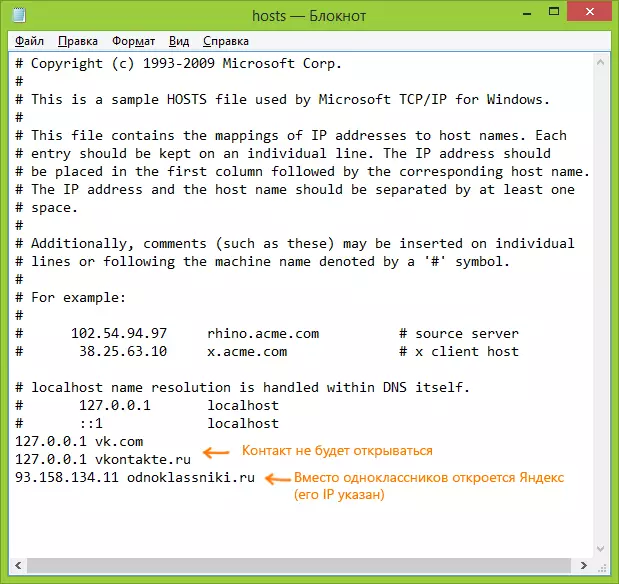
- Salve o arquivo e reinicie o computador.
Assim, você conseguiu bloquear o acesso a determinados sites. Mas este método tem alguns minutos: primeiro, uma pessoa que pelo menos uma vez se deparou com esse bloqueio, a primeira coisa começará a verificar o arquivo de hosts, mesmo no meu site, há várias instruções sobre como resolver esse problema. Em segundo lugar, este método funciona apenas para computadores com janelas (na verdade, o analógico dos hosts é no Mac OS X e Linux, mas eu não vou tocar isso nesta instrução). Para mais informações: o arquivo hosts no Windows 10 (adequado para versões anteriores do sistema operacional).
Como bloquear um site no Firewall do Windows
Firewall incorporado "Windows Firewall" no Windows 10, 8 e o Windows 7 também permite que você bloqueie sites individuais, ele realmente faz isso em um endereço IP (que pode variar para o site com o tempo).
O processo de bloqueio será assim:
- Abra o prompt de comando e insira o endereço de ping_name e pressione ENTER. Registre o endereço IP com o qual a troca de pacotes é realizada.
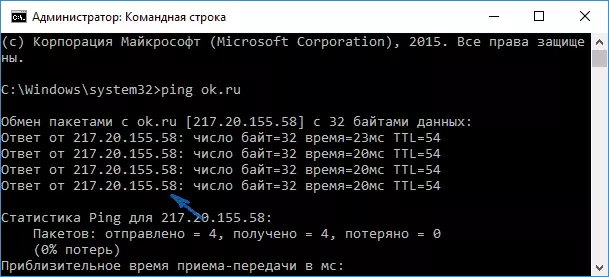
- Execute o firewall do Windows no modo Avançado de Segurança (você pode usar a pesquisa do Windows 10 e 8 para iniciar e, no 7-KE, no painel de controle - Windows Firewall - parâmetros adicionais).
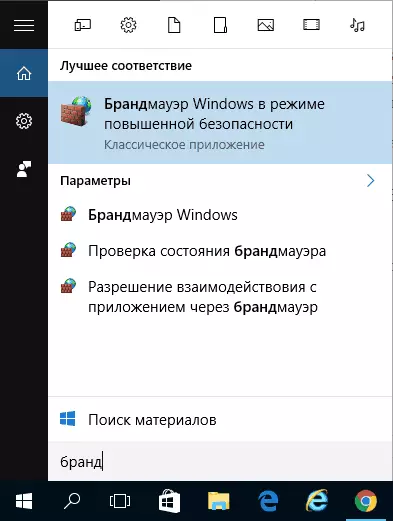
- Selecione "Regras para conexão externa" e clique em "Criar regra".
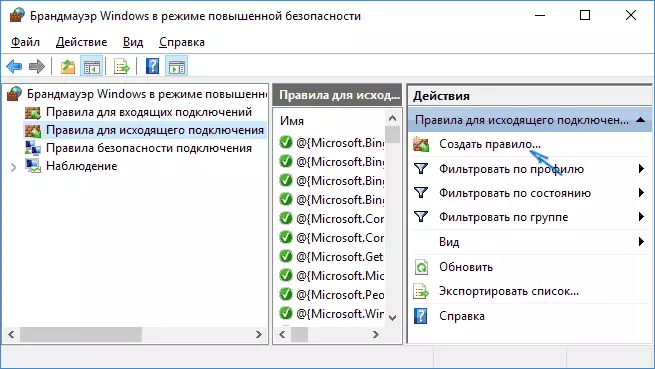
- Especifique "personalizável"
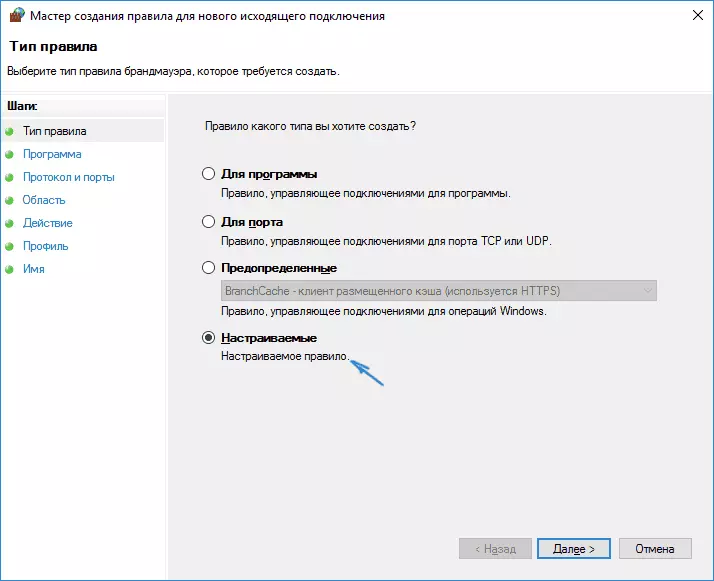
- Na próxima janela, selecione "Todos os Programas".
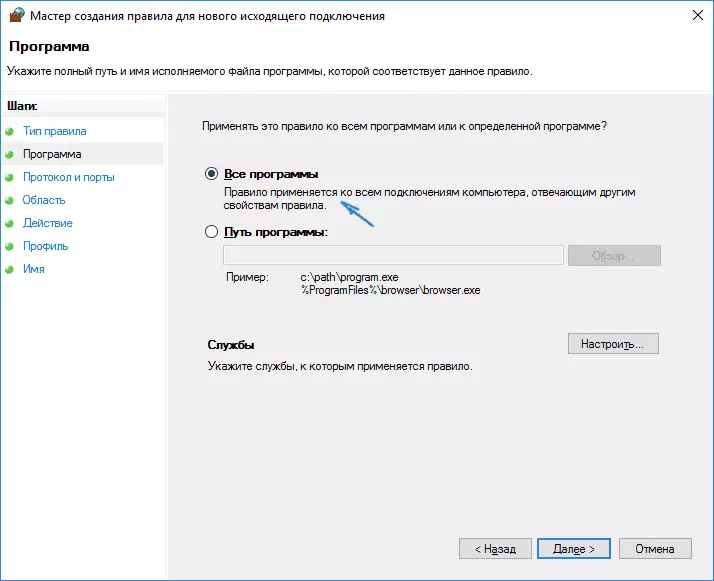
- No "protocolo e portas e portas não alteram as configurações.
- Na janela "Região", no "especificar endereços IP excluídos, para o qual a regra se aplica, verifique o item" Endereços IP especificados "e clique em" Adicionar "e adicione o endereço IP do site a ser bloqueado.
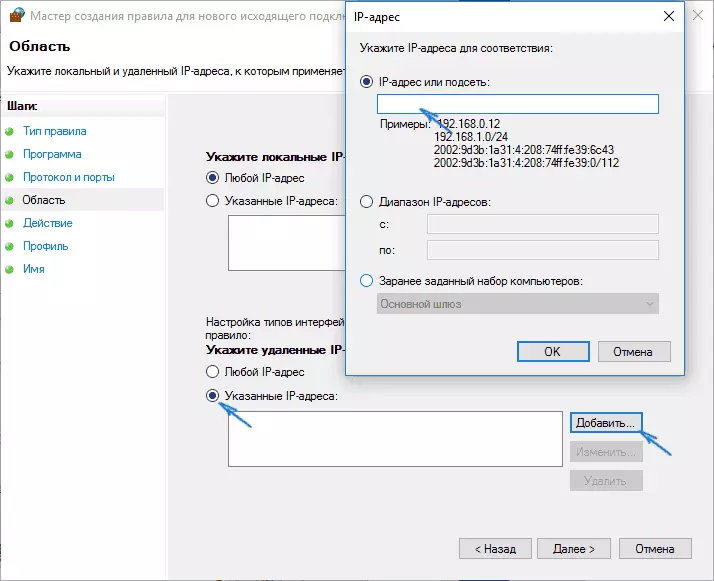
- Na janela Ação, especifique "bloquear a conexão".
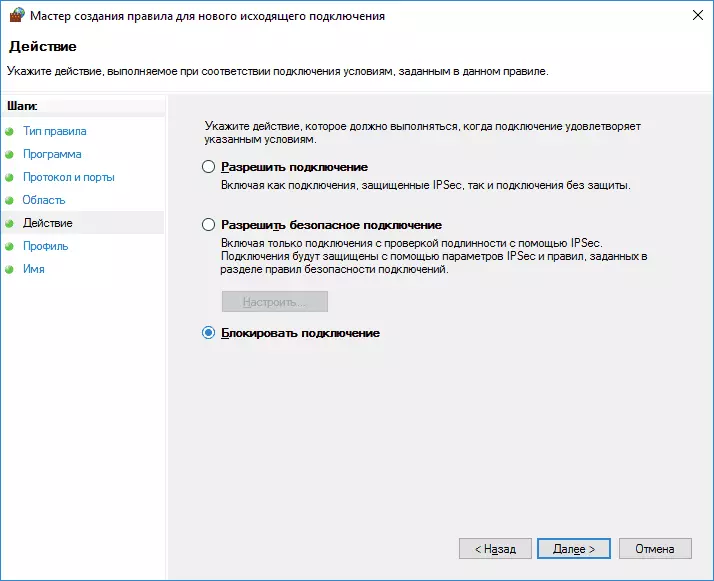
- Na janela "Perfil", deixe todos os itens marcados.
- Na janela "Nome", nomeie a regra (nome a seu critério).
Neste, tudo: Salve a regra e agora o firewall do Windows bloqueará o site pelo endereço IP, ao tentar abri-lo.
Bloqueio do site no Google Chrome
Aqui, vamos analisar como bloquear o site no Google Chrome, embora este método seja adequado para outros navegadores com suporte de extensão. O Chrome Store tem uma extensão especial do site de blocos.
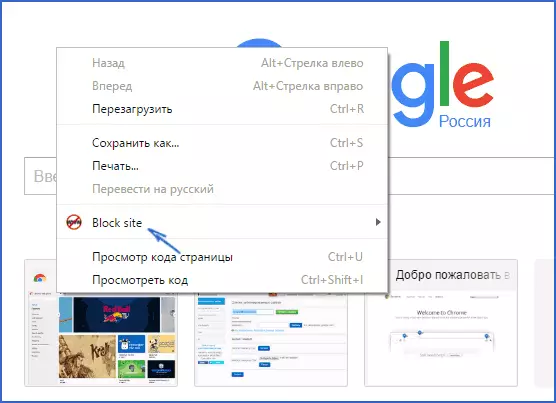
Depois de instalar a extensão, você pode acessá-lo às configurações através do botão direito do mouse em qualquer lugar na página Abrir no Google Chrome, todas as configurações em russo e contêm as seguintes opções:
- Bloqueando o site no endereço (e redirecione para qualquer outro site quando você tenta inserir o especificado.
- Bloqueio de palavras (se a palavra for encontrada no endereço do site, ele será bloqueado).
- Bloqueie no tempo e dias da semana.
- Instalando a senha para alterar os parâmetros de bloqueio (na seção "Remover Proteção").
- Capacidade de ativar o bloqueio do site no modo incógnito.
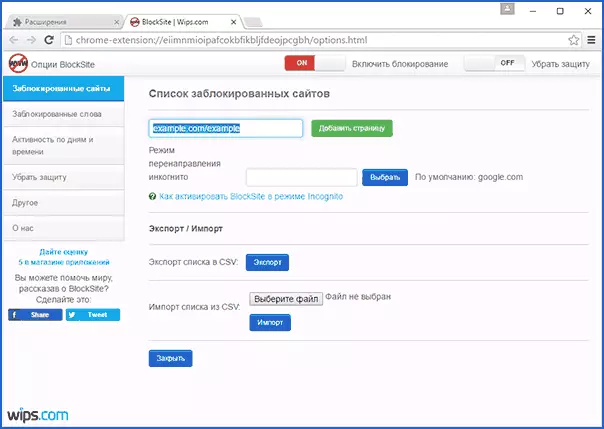
Todas essas opções estão disponíveis gratuitamente. Do que é oferecido na conta Premium - Proteção contra a remoção de extensão.
Baixe o site do bloco para bloquear sites no Chrome Você pode na página de expansão oficial
Bloqueio de sites indesejados usando yandex.dns
O Yandex fornece serviço YANDEX.DNS gratuito, que permite proteger as crianças de sites indesejados, bloqueando automaticamente todos os sites que podem ser indesejáveis para uma criança, bem como sites fraudulentos e recursos com vírus.
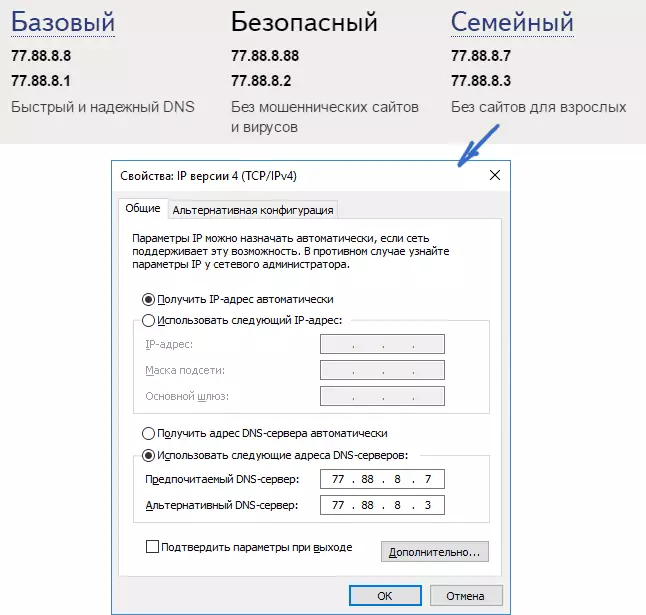
Configurando yandex.dns é simples.
- Vá para o site https://dns.yandex.ru
- Selecione o modo (por exemplo, família), não feche a janela do navegador (você precisa de endereços dele).
- Pressione as teclas Win + R no teclado (onde a vitória é uma chave com o emblema do Windows), insira NCPA.CPL e pressione ENTER.
- Em uma janela com uma lista de conexões de rede, clique com o botão direito do mouse em sua conexão com a Internet e selecione Propriedades.
- Na próxima janela, com uma lista de protocolos de rede, selecione IP versão 4 (TCP / IPV4) e clique em "Propriedades".
- Nos campos para inserir o endereço do servidor DNS, insira os valores yandex.dns para o modo selecionado.
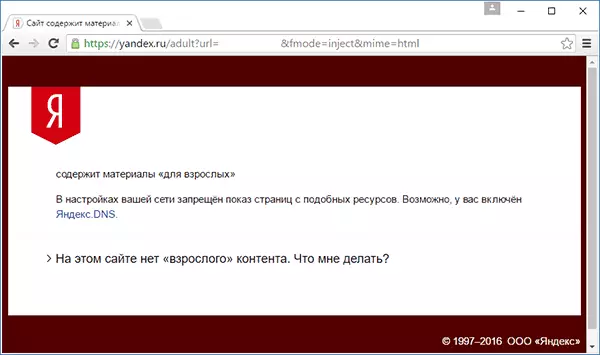
Salve as configurações. Agora, os sites indesejados serão bloqueados automaticamente em todos os navegadores, e você receberá uma notificação sobre a causa do bloqueio. Existem serviços pagos semelhantes - Skydns.ru, que também permite configurar quais sites você deseja bloquear e monitorar o acesso a vários recursos.
Como bloquear o acesso ao site usando OPENDNS
Gratuito para uso pessoal Opendns Service permite não apenas bloquear sites, mas muito mais. Mas vamos tocá-lo exatamente bloqueando o acesso usando Opendns. A instrução abaixo requer alguma experiência, bem como uma compreensão de exatamente como funciona e não se encaixa nos iniciantes, então se você duvida, não sei como configurar a Internet simples em seu computador, é melhor não acabar.
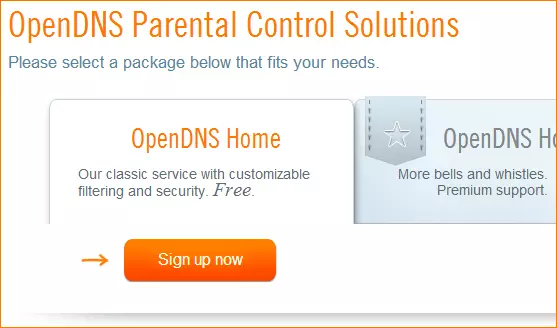
Para começar, você precisará ser registrado com a casa Opendns para uso gratuito de sites indesejados. Você pode fazer isso na página https://www.opendns.com/home-internet-security/
Depois de inserir dados para registro, como o endereço de e-mail e a senha, você será levado para a página desse tipo:
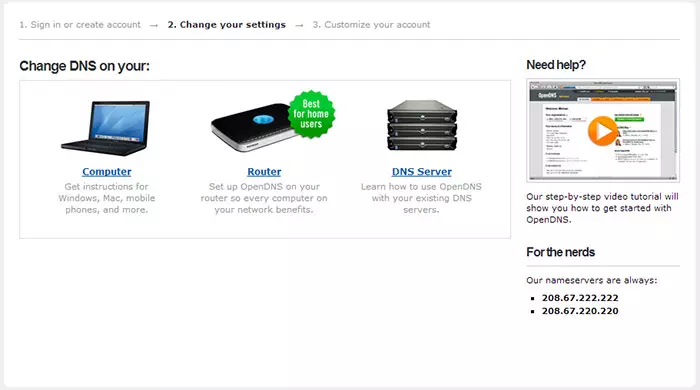
Tem links para instruções de língua inglesa para alterar o DNS (nomeadamente, será necessário bloquear sites) no seu computador, roteador Wi-Fi ou servidor DNS (o último é mais adequado para organizações). Você pode se familiarizar com as instruções no site, mas brevemente e em russo esta informação eu darei aqui. (As instruções no site ainda precisam abrir, sem ela, você não poderá ir para o próximo item).
Para mudar DNS em um computador , Windows 7 e Windows 8, vá para o Centro de Gerenciamento de Rede e compartilhamento, na lista à esquerda, selecione "Alterar configurações do adaptador". Clique com o botão direito na conexão usada para acessar a Internet e selecione "Propriedades". Em seguida, na lista de componentes da conexão, selecione TCP / IPV4, clique em "Propriedades" e especifique o DNS especificado no site Opendns: 208.67.222.222 e 208.67.220.220 e, em seguida, clique em "OK".
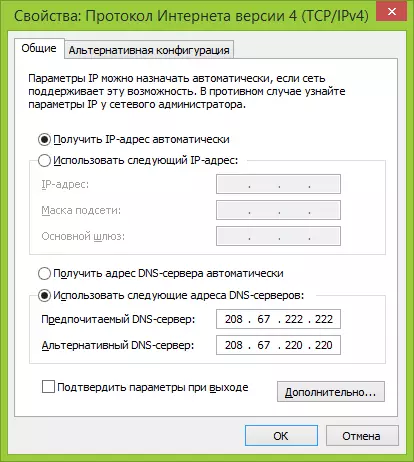
Indique o DNS fornecido nos parâmetros de conexão
Além disso, é desejável limpar o cache DNS, para isso, inicie a linha de comando em nome do administrador e insira o comando ipconfig / flushdns.
Para mudar Dns no roteador e, em seguida, bloqueando sites em todos os dispositivos conectados à Internet usando-o, empurre os servidores DNS especificados nas configurações de conexão WAN e, se o seu provedor usar um endereço IP dinâmico, instale o programa Opendns Updater no computador, o que é mais Ativado e sempre conectado à Internet através deste roteador.
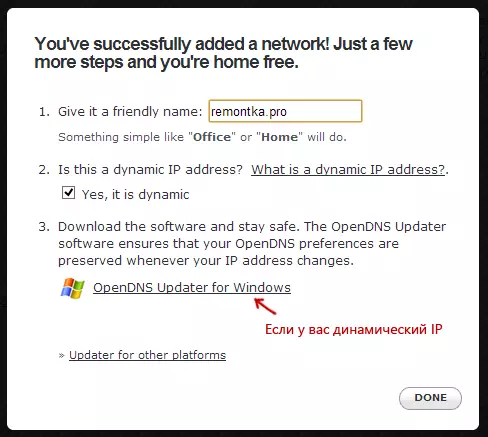
Especifique o nome da rede a seu critério e carregue o Opendns Updater, se precisar
Isso está pronto. No site Opendns, você pode ir ao teste seu novo item de configurações para verificar se tudo foi feito corretamente. Se tudo estiver em ordem, você verá uma mensagem sobre sucesso e link para ir ao painel de administração do Dashboard Opendns.
Primeiro de tudo, no console, você precisará especificar o endereço IP para o qual as configurações adicionais serão aplicadas. Se o seu provedor usar um endereço IP dinâmico, você precisará instalar um programa disponível no link de software do lado do cliente, bem como o seguinte quando atribuído ao nome da rede (próxima etapa), ele enviará dados sobre o endereço IP atual do seu computador ou rede, se um roteador Wi-Fi é usado. Na próxima etapa, você precisará definir o nome da rede "controlada" - qualquer, a seu critério (a captura de tela foi maior).
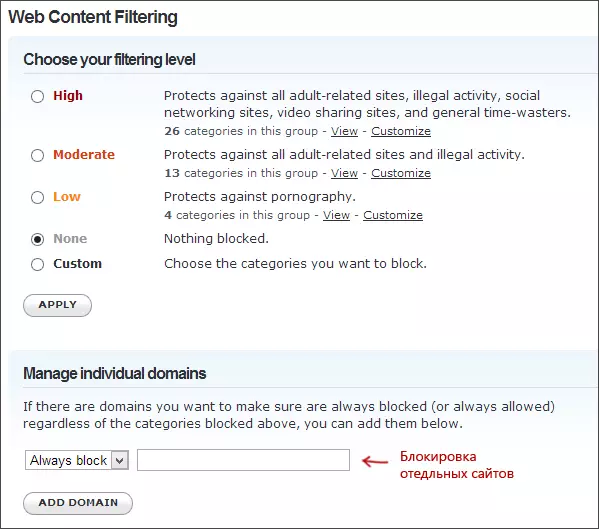
Especifique quais sites para bloquear em OpenDns
Depois que a rede é adicionada, ele aparecerá na lista - clique no endereço de rede IP para abrir as configurações de bloqueio. Você pode instalar níveis de filtragem pré-preparados, bem como bloquear quaisquer sites na seção Gerenciar Domínios individuais. Basta digitar o endereço de domínio, configurar sempre bloquear e clicar no botão Adicionar domínio (você também será solicitado a bloquear não apenas, por exemplo, Odnoklassniki.ru, mas também todas as redes sociais).
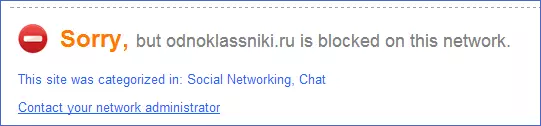
Site bloqueado
Depois de adicionar um domínio à lista de bloqueio, você também precisa pressionar o botão Aplicar e aguardar alguns minutos até que as alterações entrem em vigor em todos os servidores opends. Bem, após a entrada de todas as alterações na força, quando você tenta ir ao site bloqueado, verá uma mensagem que o site está bloqueado nesta rede e oferecer para entrar em contato com o administrador do sistema.
Filtro de conteúdo da Web em antivírus e programas de terceiros
Muitos produtos antivírus conhecidos têm funções de controle parentais integrado, com as quais você pode bloquear sites indesejados. Na maioria deles, a inclusão dessas funções e a gestão deles é intuitiva e não causa dificuldades. Além disso, a possibilidade de bloquear endereços IP individuais está nas configurações da maioria dos roteadores Wi-Fi.
Além disso, existem produtos de software separados, como pagos e livres, com os quais você pode instalar as limitações apropriadas, incluindo a família Norton, Net Baby e muitos outros. Como regra, eles fornecem bloqueio em um determinado computador e removê-lo digitando a senha, embora existam outras implementações.
De alguma forma, vou escrever sobre esses programas, e é hora de concluir este guia. Espero que seja útil.
