
A tela de bloqueio no Windows 10 é um componente visual do sistema, que é realmente um tipo de expansão para a tela de login e é usado para implementar um tipo mais atraente de sistema operacional.
Há uma diferença entre a tela de bloqueio e a janela de login para o sistema operacional. O primeiro conceito não carrega funcionalidade substancial e serve apenas para exibir imagens, notificações, tempo e publicidade, o segundo é usado para inserir a senha e a autorização adicional do usuário. Com base nesses dados, a tela com a qual o bloqueio é executado, você pode desligar e, ao mesmo tempo, não prejudicar a funcionalidade do sistema operacional.
Opções para bloqueio de tela de desligamento no Windows 10
Existem vários métodos que permitem remover o bloqueio da tela no Windows 10 Windows 10 usando as ferramentas internas do sistema operacional. Considere mais detalhadamente cada um deles.Método 1: Editor de registro
- Clique no elemento "Iniciar" com o botão direito do mouse (PCM) e clique em "Executar".
- Digite o regedit.exe na string e clique em "OK".
- A transição para o ramo de registro localizado no software HKEY_LOCAL_MACHINE->. Em seguida, selecione Microsoft-> Windows e, em seguida, vá para a autenticação CurrentVersion->. No final, é necessário estar em logonui-> SessionData.
- Para o parâmetro "AllowLockScreen", defina o valor 0. Para fazer isso, você precisa selecionar essa opção e clique em PCM. Depois de selecionar o elemento "Editar" no menu de contexto desta seção. Na coluna "Valor", escrevemos 0 e clique no botão "OK".
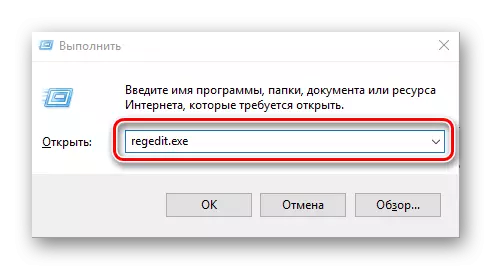
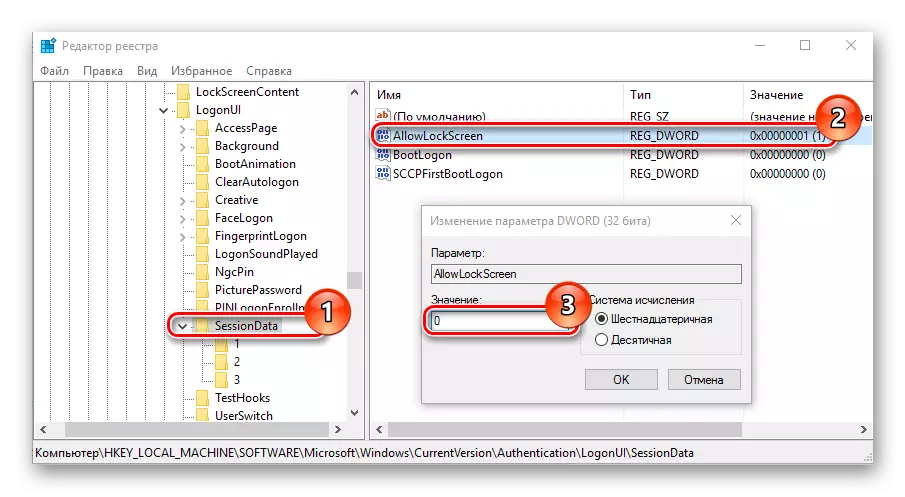
A execução dessas ações irá salvá-lo na tela de bloqueio. Mas infelizmente, apenas para uma sessão ativa. Isso significa que após o próximo login no sistema, ele aparecerá novamente. Você pode se livrar desse problema. Você também pode formar a tarefa no agendador de tarefas.
Método 2: Equipamento GPEDIT.MSC
Se você não tiver um escritório editorial em casa do Windows 10, remova o bloqueio de tela também também pode ser o seguinte.
- Pressione a combinação "Win + R" e na janela "Executar", disque a string Gpedeit.MSC que inicia o snap necessário.
- Na filial "Configuração do computador", selecione o elemento "Modelos Administrativos" e, após o painel de controle. No final, clique em Personalização.
- Clique duas vezes na "Proibição do ecrã de bloqueio exibe" elemento.
- Defina o valor "habilitado" e clique em "OK".
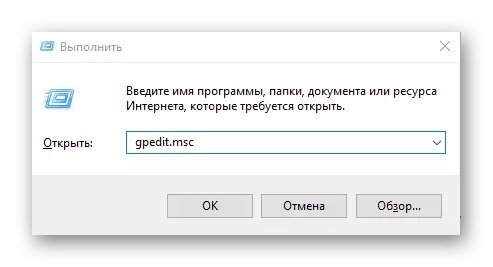
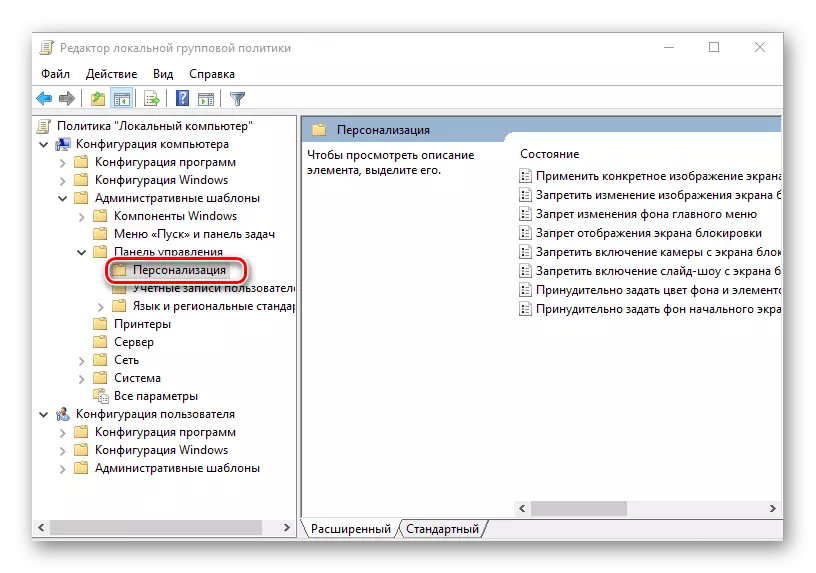
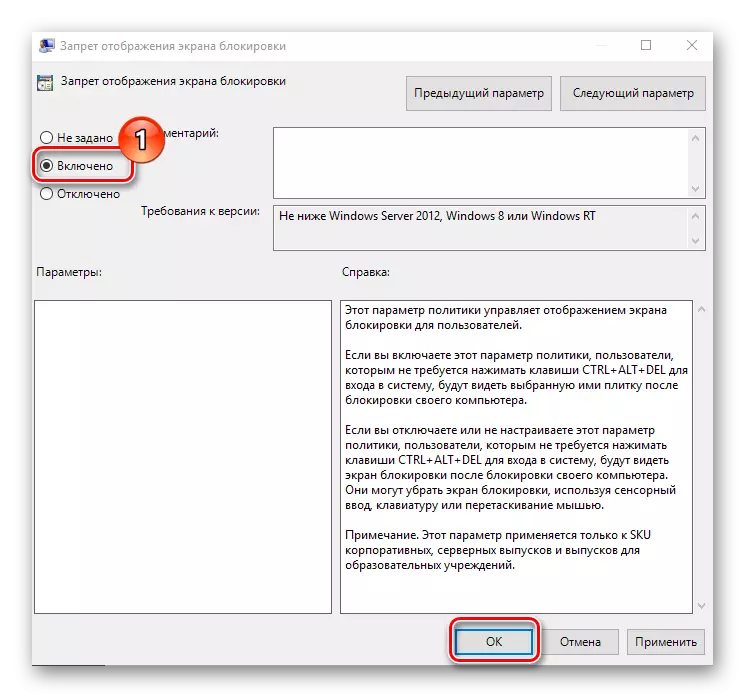
Método 3: Renomear Catálogo
Talvez essa seja a maneira mais elementar de se livrar do bloqueio da tela, pois exige que o usuário execute apenas uma ação - renomeando o diretório.
- Execute o "Explorer" e disque o caminho C: \ Windows \ Systemapps.
- Encontre o catálogo Microsoft.lockapp_cw5n1h2txyewy e altere seu nome (os direitos do administrador são necessários para fazer esta operação).
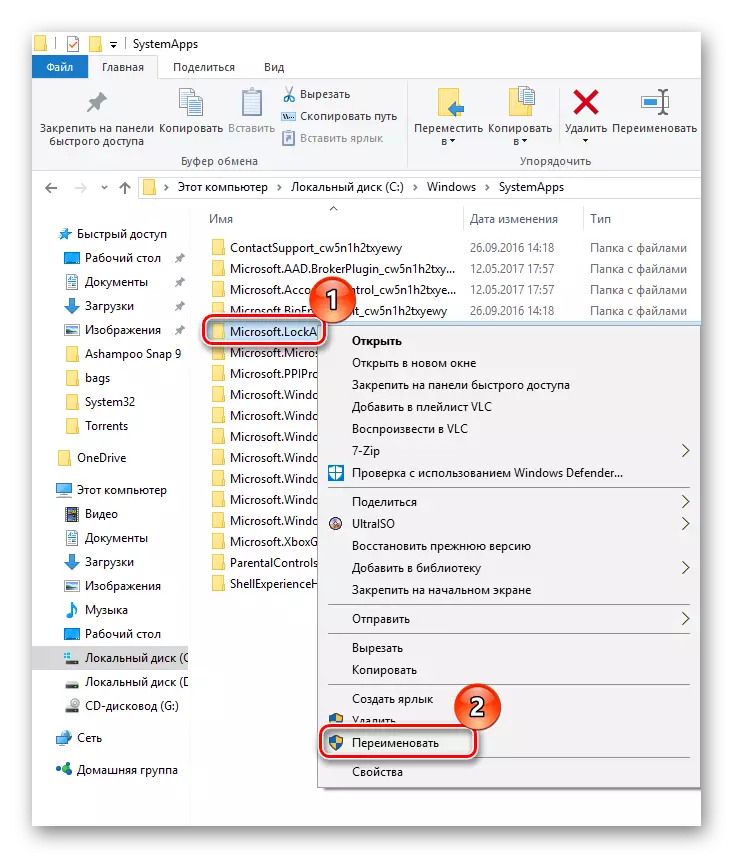
De tal forma, você pode remover a trava de tela e com publicidade irritante e irritante, que pode ocorrer nesta fase do computador.
