
O programa Free Paint.NET não possui oportunidades tão amplas quantas outros editores gráficos. No entanto, é possível fazer um fundo transparente na foto com sua ajuda sem muito esforço.
Maneiras de criar um fundo transparente no paint.net
Então, você precisa ter um determinado objeto na imagem houve um fundo transparente em vez de um existente. Todos os métodos têm um princípio semelhante: o campo de fotos que devem ser transparentes são simplesmente removidos. Mas levando em conta as peculiaridades do fundo original terão que usar diferentes ferramentas Paint.NET.Método 1: Isolamento da "varinha mágica"
O fundo que você excluirá deve ser destacado para que o conteúdo principal não seja coberto. Se estamos falando de uma imagem com um fundo branco ou um tipo, privado de uma variedade de elementos, você pode aplicar a ferramenta "mágica".
- Abra a imagem desejada e clique em "Magic Wand" na barra de ferramentas.
- Para destacar o fundo, basta clicar nele. Você verá um estêncil característico ao redor das bordas do objeto principal. Examine cuidadosamente a área selecionada. Por exemplo, no nosso caso, a "varinha mágica" capturou vários lugares no círculo.
- Em algumas fotos, o fundo pode ser visto dentro do conteúdo principal e imediatamente não se destaca. Isso aconteceu com um fundo branco dentro do cabo da nossa caneca. Para adicioná-lo à área de seleção, clique no botão "Combine" e clique na área desejada.
- Quando tudo que deve ser transparente é alocado, clique em "Editar" e "Limpar seleção" e você pode simplesmente pressionar o botão Del.
- Resta manter o resultado de suas obras. Clique em "Arquivo" e "Salvar como".
- Para que a transparência seja preservada, é importante manter uma imagem no formato "gif" ou "png", e este último é preferível.
- Todos os valores podem ser deixados por padrão. Clique OK.
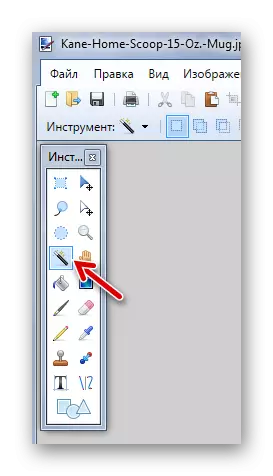
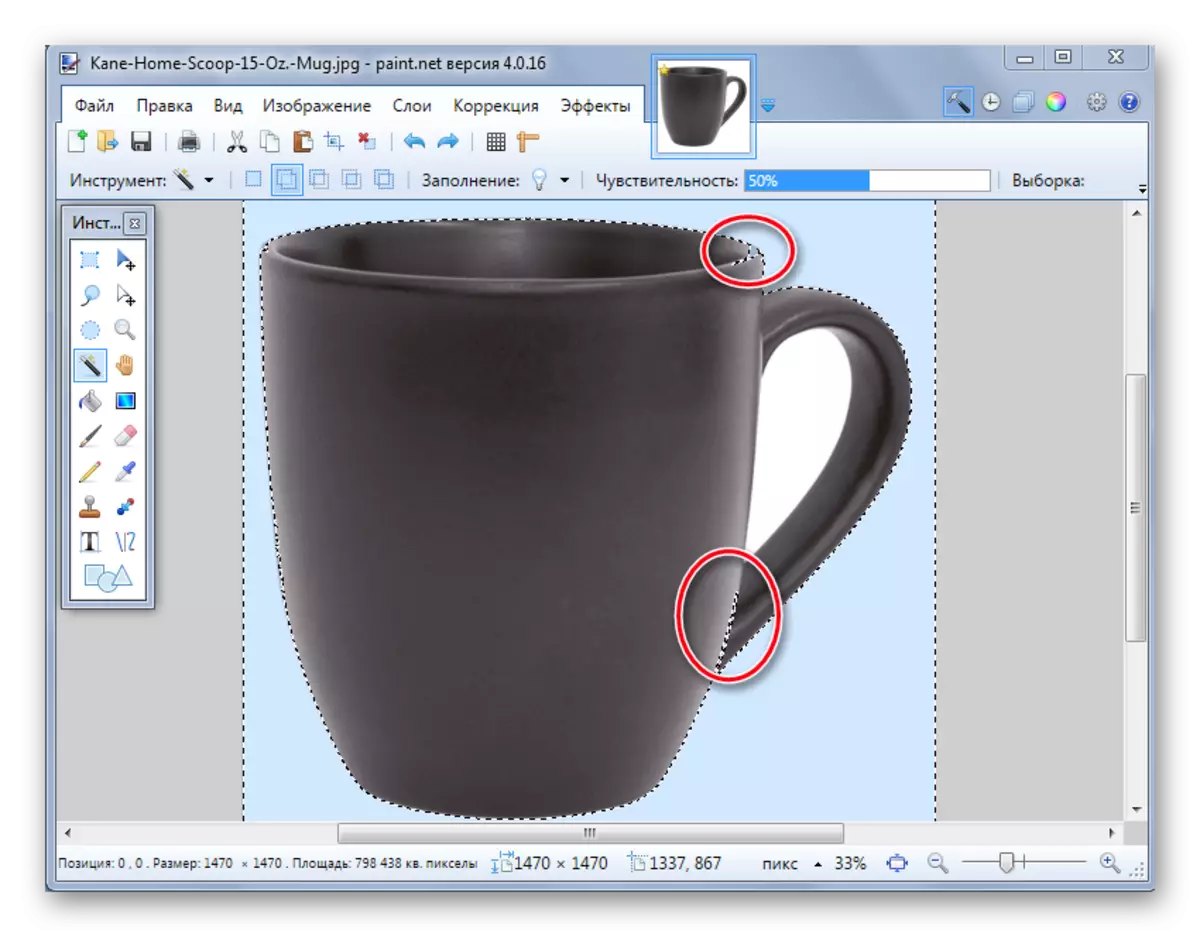
Nesse caso, você precisa reduzir ligeiramente a sensibilidade até que a situação seja corrigida.
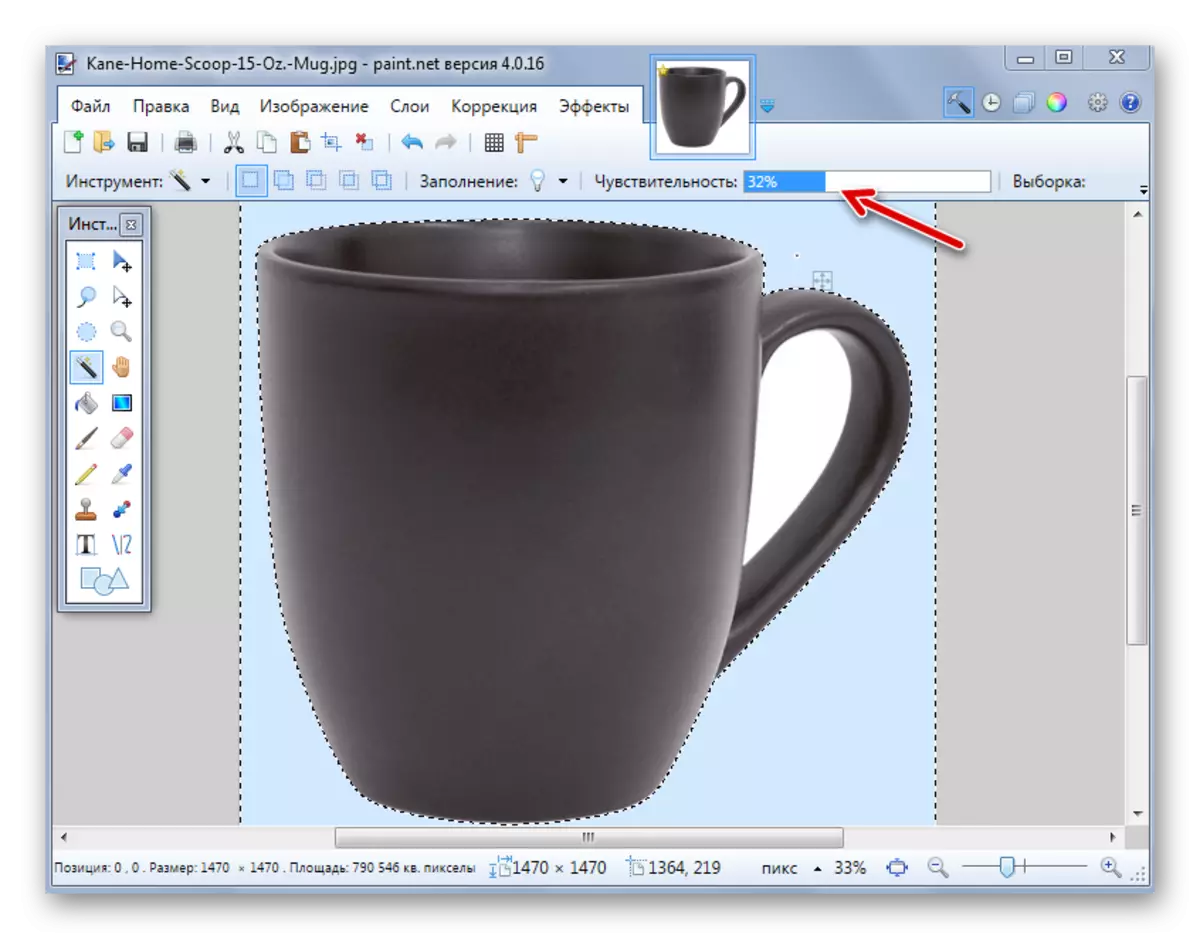
Como você pode ver, agora o estêncil passa exatamente ao redor das bordas da caneca. Se a "varinha mágica", pelo contrário, deixou pedaços de fundo em torno do objeto principal, a sensibilidade pode tentar aumentar.

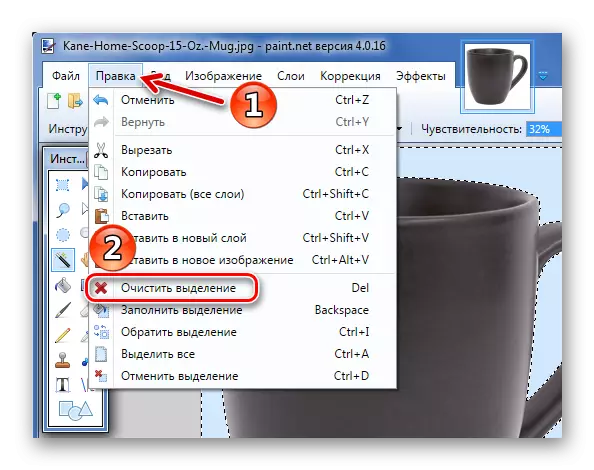
Como resultado, você receberá um pano de fundo na forma de um tabuleiro de xadrez - então retrata visualmente a transparência. Se você perceber que em algum lugar acabou desigual, você sempre pode cancelar a ação pressionando o botão apropriado e eliminar as deficiências.

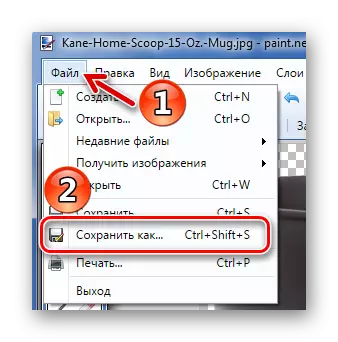
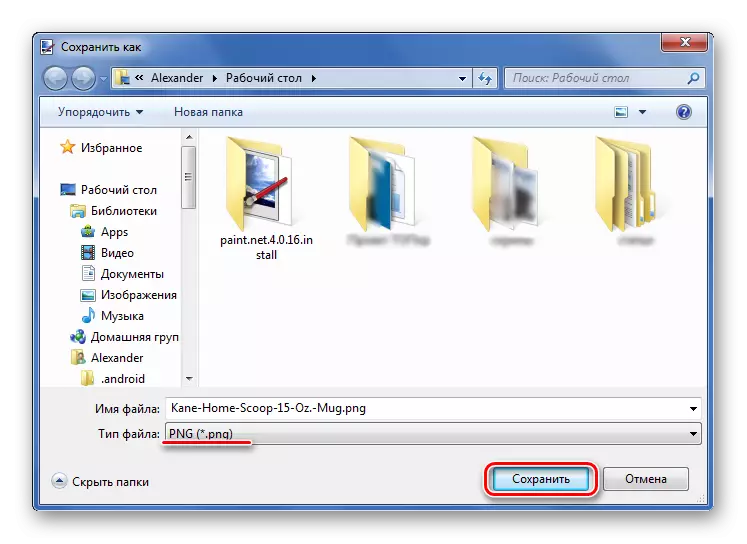
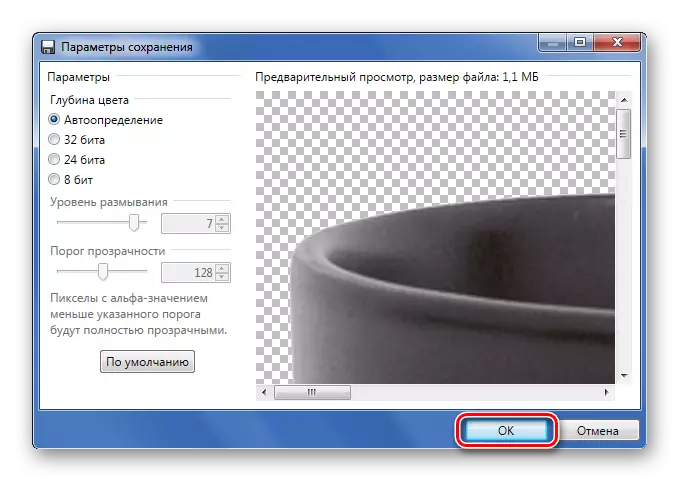
Método 2: Poda para a seleção
Se estamos falando de uma foto com uma variedade de fundo, que "varinha mágica" não dominará, mas ao mesmo tempo o objeto principal é mais ou menos homogêneo, então é possível destacá-lo e cortar todo o resto.

Se necessário, configure a sensibilidade. Quando tudo que você precisa é destacado, basta clicar no botão "Trim para realçar".

Como resultado, tudo o que não foi incluído na área selecionada será removido e substituído por um fundo transparente. Somente salvará a imagem no formato "PNG".
Método 3: Seleção com Lasso
Esta opção é conveniente se você está lidando com um fundo não homogêneo e o mesmo objeto principal que não captam a "varinha mágica".
- Selecione a ferramenta Lasso. Mova o cursor para a borda do item desejado, aperte o botão esquerdo do mouse e como você pode circulá-lo o máximo possível.
- As bordas irregulares podem ser corrigidas com uma "varinha mágica". Se a peça desejada não for destacada, use o modo de associação.
- Clique em "Trim por destaque" por analogia com o método anterior.
- Se em algum lugar eles são irregularidades, você pode aumentá-los com uma "varinha mágica" e excluir ou simplesmente usar o "apagador".
- Salve em "PNG".

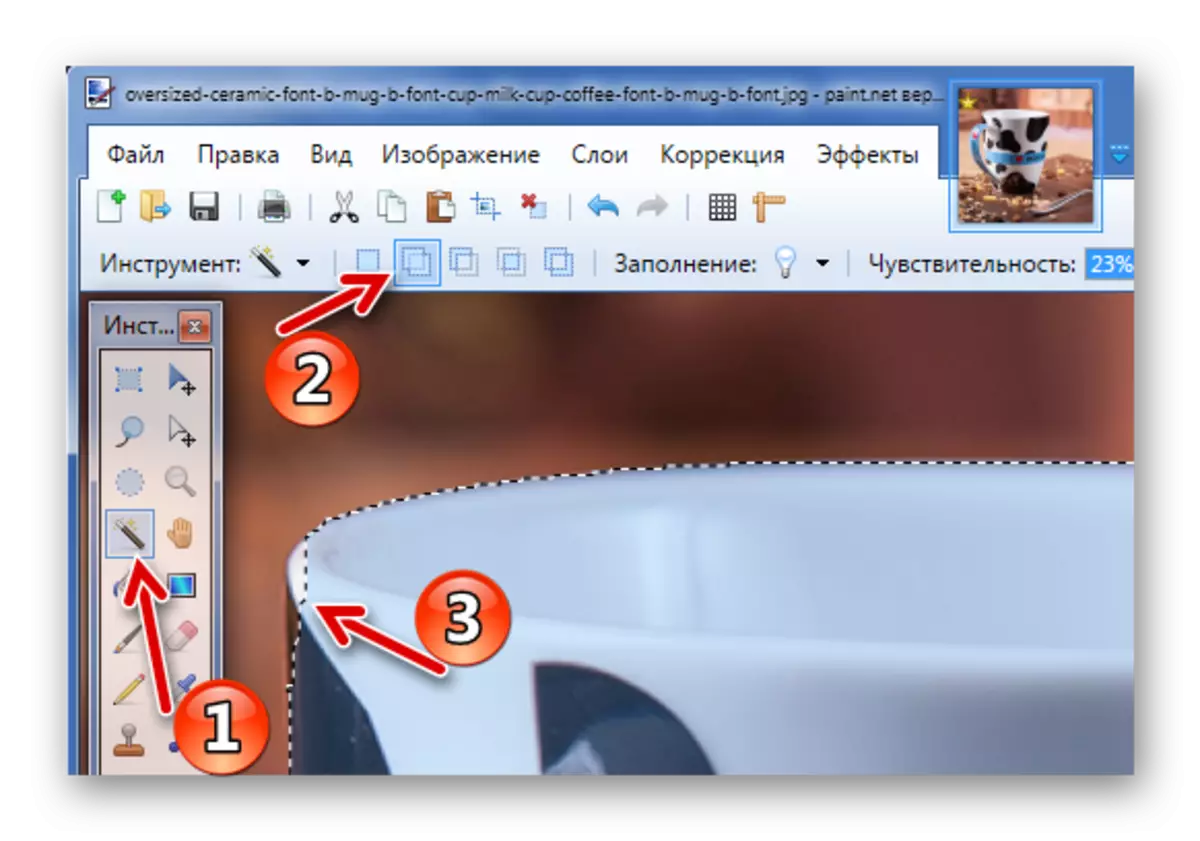
Ou modo de subtração para o fundo, que foi capturado por Lasso.
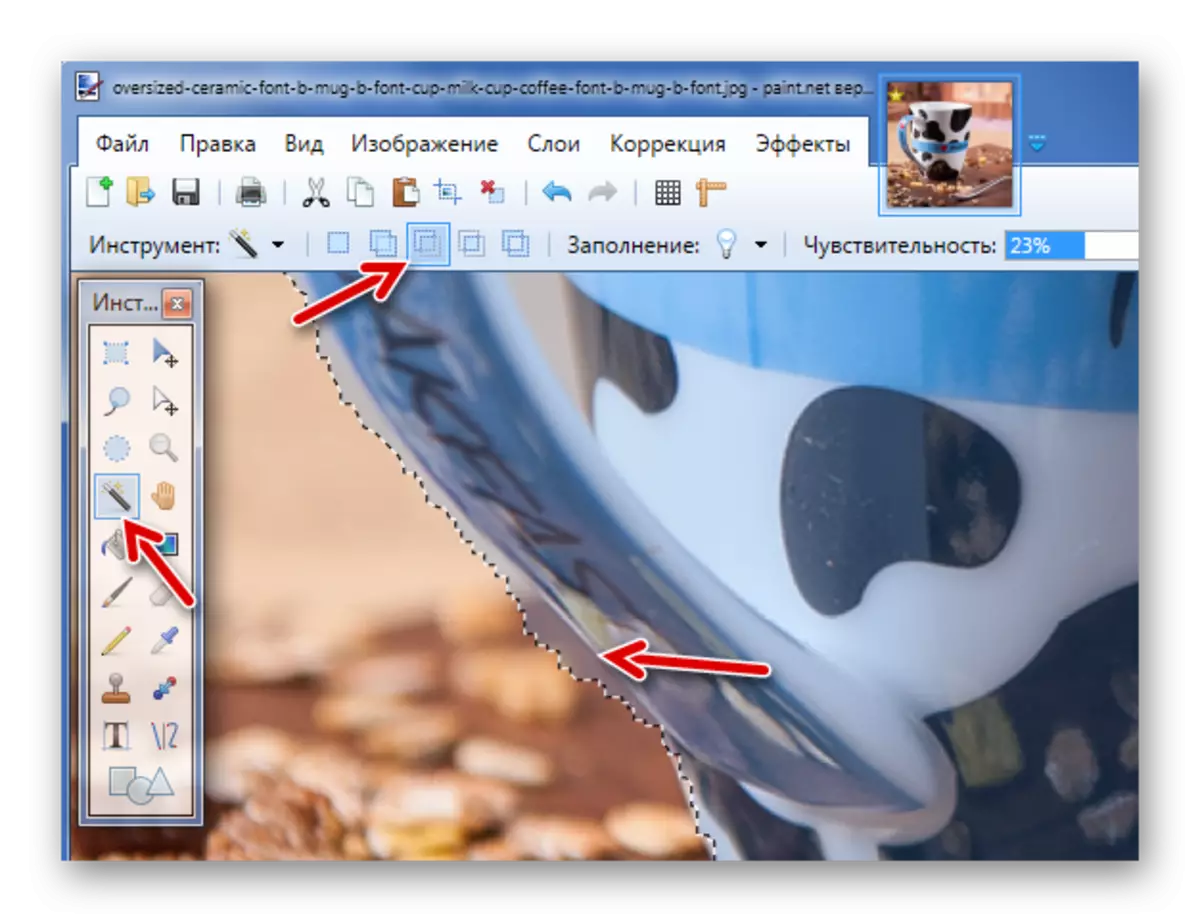
Não se esqueça disso para as edições tão pequenas, é melhor colocar uma pequena sensibilidade da "varinha mágica".
Estes são métodos descomplicados para criar um fundo transparente na imagem podem ser usados no programa Paint.NET. Tudo o que você precisa é a capacidade de alternar entre diferentes ferramentas e atenções ao selecionar a borda do objeto desejado.
