
Muitas vezes, o usuário enfrenta o problema do lançamento do Windows 10 depois de instalar as próximas atualizações. Esse problema é bastante resolvido e tem várias razões.
Lembre-se que se você fizer algo errado, isso pode implicar outros erros.
Correção de tela azul
Se o código de erro critical_process_died aparecer antes de você, na maioria dos casos, a reinicialização usual ajudará a corrigir a situação.
O erro inaccessibessible_boot_device também é resolvido por uma reinicialização, mas se não ajudar, o próprio sistema iniciará a recuperação automática.
- Se isso não acontecer, você reiniciará e pressionará F8 quando habilitar.
- Vá para a seção "Restauração" - "Diagnóstico" - "Parâmetros avançados".
- Agora clique na "Restauração do sistema" - "Next".
- Selecione um bom ponto de armazenamento da lista e restaure-o.
- Reinicialização do computador.

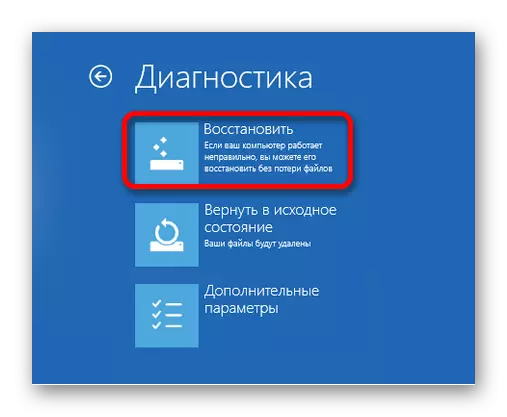
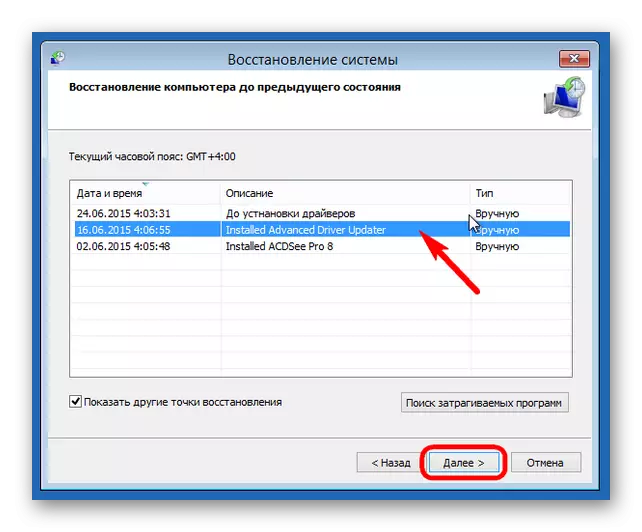
Fixes de tela preta
Existem várias razões para a ocorrência da tela preta após a instalação de atualizações.Método 1: Correção do vírus
Talvez o sistema esteja infectado com o vírus.
- Execute a combinação de teclas CTRL + ALT + Delete e vá para o Gerenciador de Tarefas.
- Clique no painel "Arquivo" - "Executar uma nova tarefa".
- Digite "explorer.exe". Depois que a escudo gráfico começa.
- Agora cure as teclas Win + R e entre no "regedit".
- No editor, vá ao longo do caminho
HKEY_LOCAL_MACHINE \ Software \ Microsoft \ Windows NT \ CurrentVersion \ Winlogon
Ou apenas encontre o parâmetro "Shell" em "Editar" - "Encontrar".
- Clique duas vezes no parâmetro da tecla esquerda.
- Na linha "valor", digite "explorer.exe" e salve.
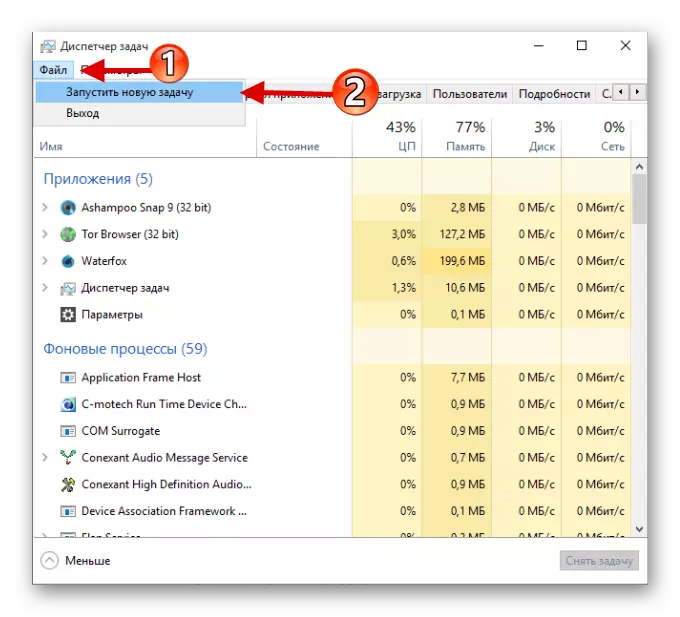
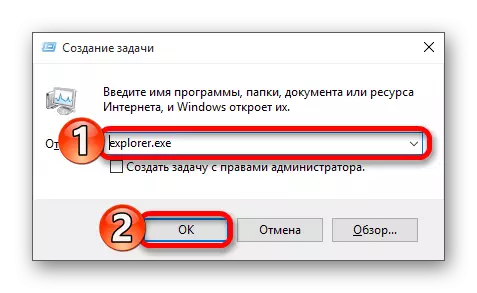
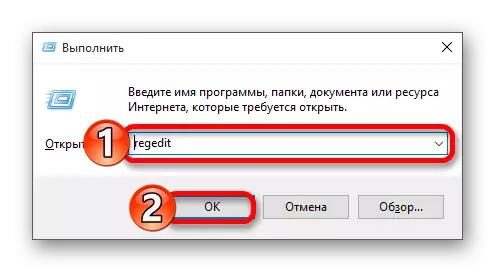
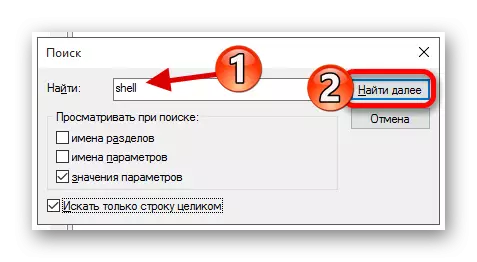
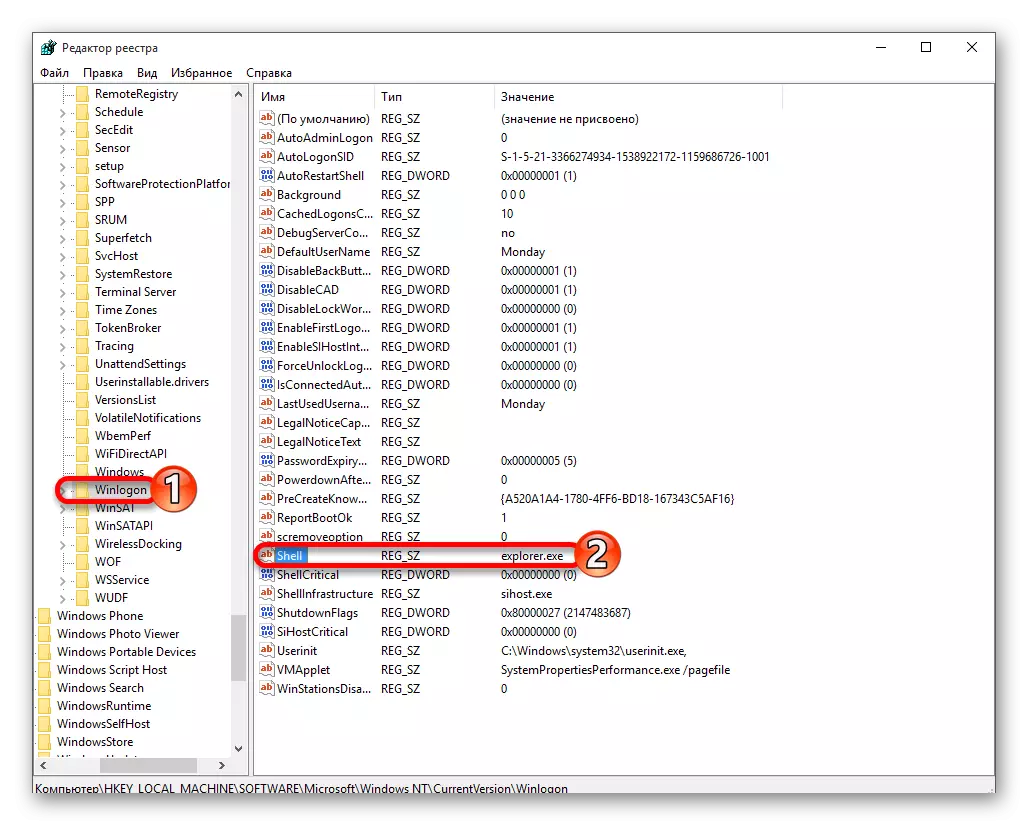

Método 2: Correção dos problemas com o sistema de vídeo
Se você estiver conectado a um monitor adicional, o motivo do problema de teste pode ser listado nele.
- Faça o login e depois clique em Backspace para remover a tela de bloqueio. Se você tiver uma senha, então insira-a.
- Aguarde cerca de 10 segundos até que o sistema seja iniciado e execute Win + R.
- Clique na tecla direita e, em seguida, insira.
Em alguns casos, é bastante difícil corrigir o erro de inicialização após a atualização, então tenha cuidado, corrigindo o problema sozinho.
